Möchtest du deinen Twitch-Kanal von einigen unerwünschten Clips bereinigen? Obwohl einige Benutzer diesen Vorgang schwierig finden, ist er ziemlich einfach.
Schnelle Antwort
Um Clips in der Twitch-App zu löschen, tippe auf dein Profil, um zu „Kontoeinstellungen“ zu gelangen ” und wählen Sie „Community-Richtlinien.“ Tippen Sie anschließend auf das Profilsymbol, wählen Sie „Durchsuchen“ und melden Sie sich an, um auszuwählen “Creator Dashboard” aus dem Menü. Tippen Sie nun auf „Inhalt“, wählen Sie „Clips“, wählen Sie die Clips aus, die Sie löschen möchten, und tippen Sie auf „Ausgewählte löschen“.
Wir haben eine ausführliche Anleitung zum Löschen von Clips in der Twitch-App mit einfachen Anweisungen geschrieben, um diese Aufgabe zu vereinfachen. Wir besprechen auch, was zu tun ist, wenn die Twitch-App auf deinem Mobilgerät nicht funktioniert.
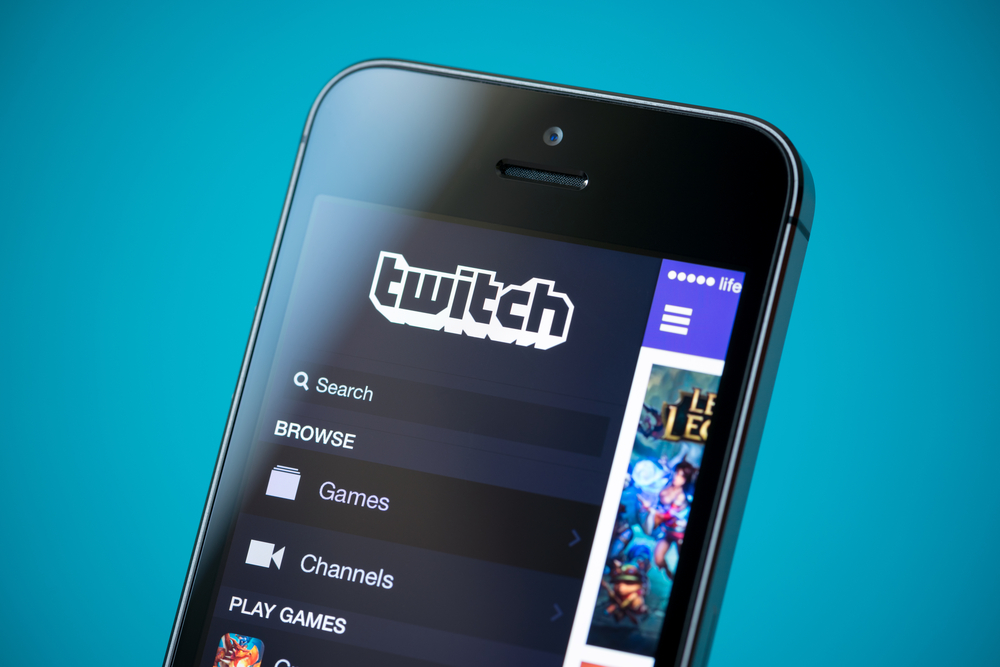 Inhaltsverzeichnis
Inhaltsverzeichnis
Löschen von Clips in der Twitch-App
Wenn Sie neugierig sind, wie man Clips in der Twitch-App löscht, führen Sie unsere folgenden 2 Schritt-für-Schritt-Methoden schnell durch den gesamten Prozess.
Methode Nr. 1: Verwenden der Twitch-App
Mit diesen Schritten können Sie Clips auf Twitch löschen, indem Sie die auf Ihrem Android-oder iOS-Gerät installierte App verwenden.
Schritt #1: Twitch-Einstellungen öffnen
Starte im ersten Schritt die Twitch-App auf deinem Mobilgerät und tippe auf dein Profilbild , um zu den “Kontoeinstellungen” zu gelangen. Scrollen Sie als Nächstes ein wenig nach unten, wählen Sie “Community-Richtlinien” aus, tippen Sie auf das Symbol des Menschen und “Durchsuchen.“
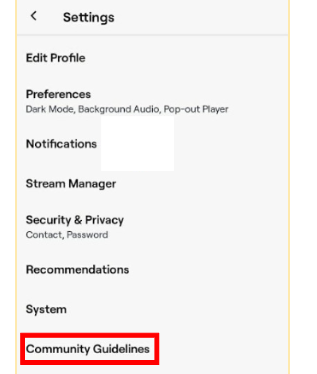
Schritt Nr. 2: Zugreifen auf den Desktop-Modus von Twitch
Nun siehst du, dass Twitch den Desktop-Modus auf deinem Mobilgerät anzeigt, damit du auf alle Funktionen zugreifen kannst. Melden Sie sich bei Ihrem Konto an, indem Sie auf die Option Anmelden in der oberen rechten Ecke des Bildschirms tippen.
Als Nächstes tippe auf dein Profilbild und wähle die Option “Creator Dashboard” aus. Tippen Sie als Nächstes auf das Hamburger-Symbol, tippen Sie auf “Inhalt” und tippen Sie auf den Pfeil neben dieser Option, um “Clips” aus dem Drop-down-Menü auszuwählen. nach unten.
Schritt 3: Clips löschen
Nachdem Sie auf den Abschnitt „Clips“ zugegriffen haben, tippen Sie auf die Schaltfläche „Von mir erstellte Clips“./strong>“, tippe auf einen Clip und dann auf “Ausgewählte löschen.“ Wiederhole denselben Vorgang, um andere in der Liste angezeigte Twitch-Clips zu löschen, und du bist fertig!
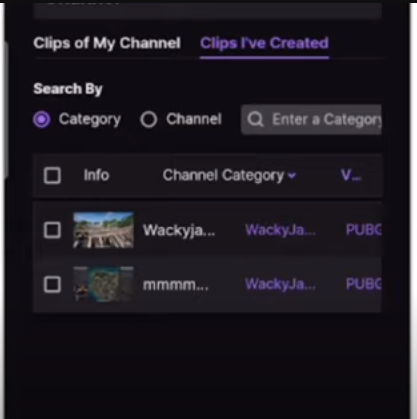
Methode Nr. 2: Verwendung der Twitch-Website
Es ist möglich, deine Clips in der Twitch-App zu löschen, indem du auf die Twitch-Website in deinem mobilen Browser auf folgende Weise zugreifst.
Starte Chrome auf Ihrem Android oder Safari auf Ihrem iOS-Gerät. Öffne twitch.tv. Melde dich an zu deinem Konto und tippe auf das Profilsymbol. Tippe auf “Creator Dashboard” und wähle das Symbol “|➜” . Tippen Sie auf “Inhalt” und wählen Sie “Clips”aus. Wählen Sie Ihre Clips aus “Von mir erstellte Clips”
aus >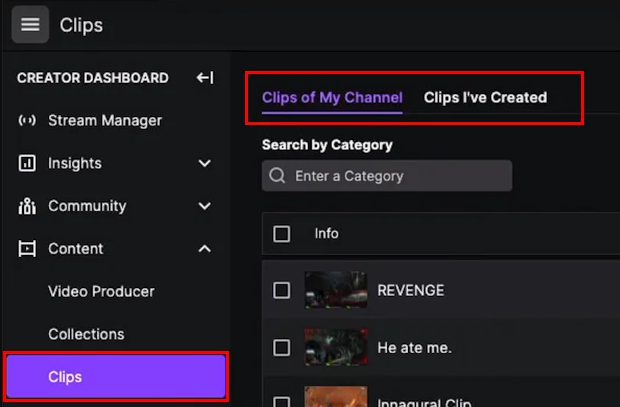 Wählen Sie die Clips aus, die Sie löschen möchten, und tippen Sie auf “Ausgewählte löschen” um sie dauerhaft aus deinem Twitch-App-Profil zu entfernen.
Wählen Sie die Clips aus, die Sie löschen möchten, und tippen Sie auf “Ausgewählte löschen” um sie dauerhaft aus deinem Twitch-App-Profil zu entfernen.
Clips von Twitch-Followern löschen
Führen Sie diese Schritte aus, um Clips zu löschen, die Ihre Follower in der Twitch-App erstellt haben.
Starten Sie die Twitch-App auf Ihrem Android-oder iOS-Gerät Gerät und melden Sie sich an. Tippen Sie oben rechts auf das Profilsymbol, um auf“Einstellungen”zuzugreifen. Tippen Sie auf“Community-Richtlinien”. Tippen Sie auf das Menschensymbol und wählen Sie “Durchsuchen”. Tippen Sie auf das Profilsymbol, um zum “Creator Dashboard” zu navigieren. Tippen Sie auf “Inhalt” und wählen Sie “Clips”aus. Tippen Sie auf “Clips meines Kanals”, tippen Sie auf einzelne oder mehrere Clips und dann auf “Ausgewählte löschen“, um sie dauerhaft aus der Twitch-App zu entfernen.
Werden Ihre Twitch-Clips nicht gelöscht?
Wenn Sie Probleme beim Löschen von Clips in der Twitch-App haben, probieren Sie diese Hacks aus, um die App zu reparieren und Clips im Handumdrehen zu löschen!
Lösung Nr. 1: Neustart des Geräts
Zuerst können Sie versuchen, die Twitch-App zu reparieren, die Sie daran hindert, Clips zu löschen, indem Sie Ihr Gerät mit diesen Schritten neu starten.
Halten Sie die Ein-/Aus-Taste gedrückt Schaltfläche auf der Seite Ihres Android-Geräts. Wählen Sie „Neu starten“. Warten Sie, bis Ihr Android-Gerät neu gestartet und der Startbildschirm angezeigt wird. Starte die Twitch-App und sieh nach, ob du diesmal Clips löschen kannst.
Wenn du ein iOS-Gerät hast, starte es neu und verifiziere den Fix.
Fix Nr. 2: Leeren des Caches
Du kannst die Twitch-App wieder reibungslos laufen lassen, indem du den App-Cache auf Ihrem Android-Telefon wie folgt.
Öffnen Sie “Einstellungen”>”Apps”>”Twitch”. Tippen Sie auf “Speicher”>”Cache löschen” um Fehlfunktionen in der Twitch-App zu beseitigen.
Fix Nr. 3: Aktualisieren der App
Eine andere Möglichkeit, eine fehlerhafte Twitch-App zu reparieren, besteht darin, sie mit diesen einfachen Schritten auf die neueste Version zu aktualisieren.
Auf einem iOS
h4> Starten Sie App Store. Tippen Sie auf Profilsymbol. Tippen Sie auf “VERFÜGBARE UPDATES“. Tippe neben der Twitch-App auf „Aktualisieren“, um sie auf die neueste Version zu aktualisieren. 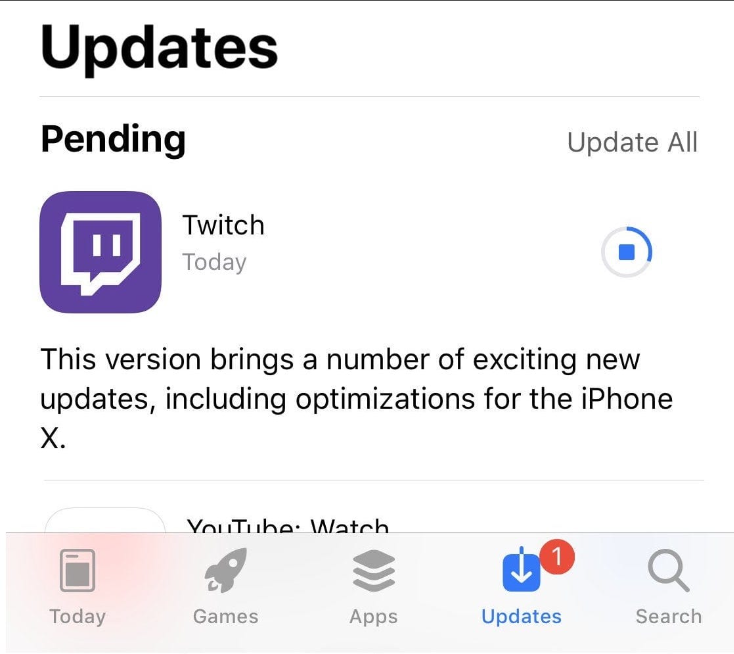
Auf Android
starten Play Store. Tippen Sie auf das Profilsymbol. Tippen Sie auf “Apps & Gerät verwalten”. Tippen Sie auf “Verwalten”. Tippen Sie auf „Aktualisieren“ neben der Twitch-App, um sie auf die neueste Version zu aktualisieren. Starten Sie die Twitch-App auf Ihrem Mobilgerät und vergewissern Sie sich, dass alles einwandfrei funktioniert und Sie Clips schnell löschen können.
Zusammenfassung
In dieser Anleitung haben wir besprochen, wie man Clips in der Twitch-App löscht. Wir haben auch besprochen, was zu tun ist, wenn Sie Clips löschen möchten, die von Ihren Followern auf Twitch gepostet wurden.
Hoffentlich wird Ihre Frage in diesem Artikel beantwortet und Sie können unnötige Twitch-Clips für ein übersichtlicheres Gefühl entfernen.