Wild Hearts ist ein neues Action-Rollenspiel-Videospiel, das von Omega Force entwickelt und von Electronic Arts unter dem Label EA Originals veröffentlicht wurde. Das Spiel fordert den Spieler auf, riesige Monster in Azuma zu jagen, einer Fantasiewelt, die vom feudalen Japan inspiriert ist.
Das Spiel erfordert eine ausreichende Hardwarekonfiguration, um richtig zu laufen, insbesondere für den PC. Nicht jeder hat möglicherweise eine solche Konfiguration, um das Spiel in voller Auflösung und höheren FPS auszuführen. Es ist bei den meisten PC-Titeln ziemlich üblich, weil sie leistungshungrig sind. Hier haben wir Schritte bereitgestellt, um Probleme mit Stottern und Verzögerungen in Wild Hearts zu beheben.
Leider haben einige PC-Spieler von Wild Hearts während des Spiels mehrere Probleme wie Stottern, Verzögerungen, Abstürze, Frame-Drops usw. Abhängig vom Kompatibilitätsfaktor kann dies auf einigen PCs ein schwerwiegendes Problem darstellen. Daher ist es immer besser, das Problem zu beheben, damit Sie das Spiel zumindest mit einer respektablen FPS-Zahl spielen können. Es kann mehrere Gründe für ein solches Problem geben, die durch Befolgen dieser Anleitung behoben werden können.
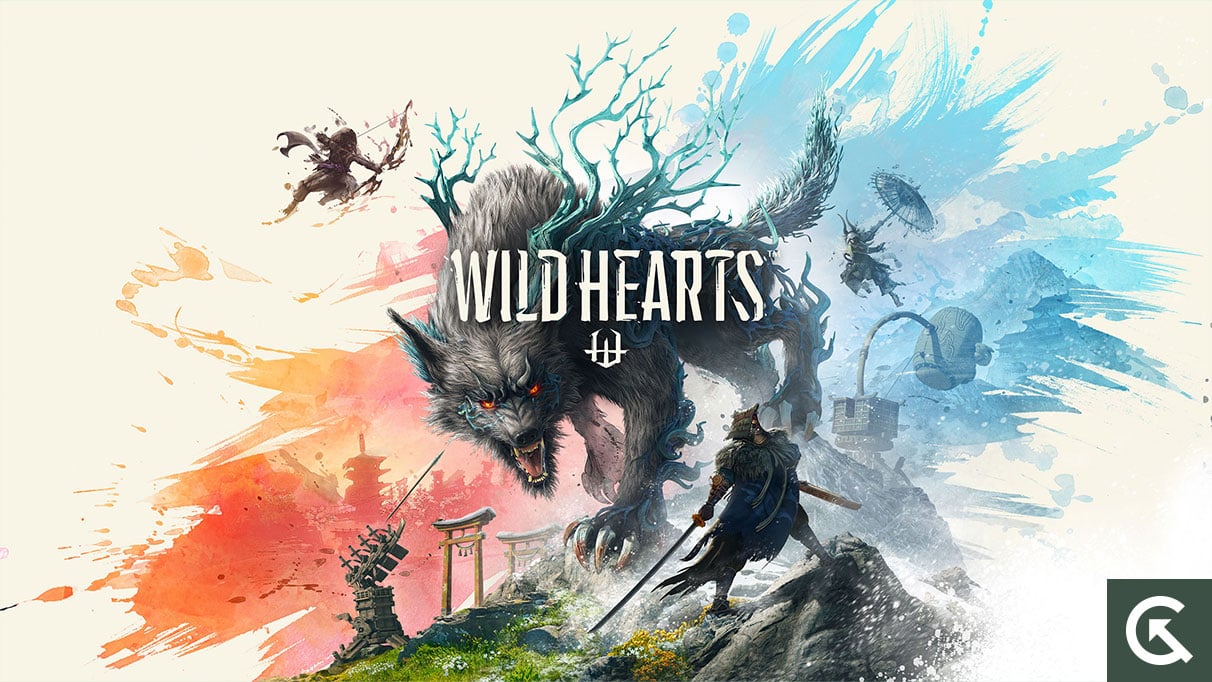
Systemanforderungen prüfen
Sehen Sie sich die Systemanforderungen des Spiels Wild Hearts unten an, um sicherzustellen, dass Ihre PC-Konfiguration die Systemanforderungen des Spiels erfüllt.
s
Mindestanforderungen:
Erfordert einen 64-Bit-Prozessor und ein Betriebssystem OS: 64-Bit Windows 10 Prozessor: Intel Core i5-8400/AMD Ryzen 5 2600 Speicher: 12 GB RAM Grafik: GeForce GTX 1060 (VRAM 6 GB)/Radeon RX 5500 XT (VRAM 8 GB) DirectX: Version 12 Netzwerk: Breitband-Internetverbindung Speicher: 80 GB verfügbar ble space
Empfohlene Anforderungen:
Erfordert einen 64-Bit-Prozessor und ein Betriebssystem OS: 64-Bit Windows 10 Prozessor: Intel Core i7-8700K/AMD Ryzen 5 3600 Speicher: 16 GB RAM Grafik: GeForce RTX 2070 (VRAM 8 GB)/Radeon RX 5700 XT (VRAM 8 GB) DirectX: Version 12 Netzwerk: Breitband-Internetverbindung Speicher: 80 GB verfügbarer Speicherplatz
Fix: Wild Hearts stottert und verzögert stark
Das Beheben von Verzögerungen oder Frame-Drop-Problemen im Spiel ist nicht einfach, da dies von mehreren Faktoren abhängt, wie z. Wir empfehlen Ihnen daher, alle Methoden nacheinander zu befolgen, bis das Problem behoben oder reduziert ist. Meistens ändern Sie die grafikbezogenen Einstellungen im Spiel oder halten sie niedrig, um mehrere Probleme im Handumdrehen zu beheben.
Dies kann die Bildschirmauflösung des Spiels, die Texturauflösung im Spiel, die Schattenauflösung und den maximalen Frame umfassen Rate, Anzahl der angezeigten Zeichen oder andere visuelle Effekte, die mehr Grafik oder Speicher erfordern. Sie können also die folgenden Schritte ausführen, um zu versuchen, die Verzögerungen oder Frame-Drops bis zu einem gewissen Grad zu reduzieren, abhängig von der Auflösung und Qualität, mit der Sie das Spiel spielen, abgesehen von der Anzahl der FPS.
1. Verwenden Sie die Startoptionen
Öffnen Sie Ihren Steam-Client > Gehen Sie zur Bibliothek > Klicken Sie mit der rechten Maustaste auf Wild Hearts. Wählen Sie Eigenschaften > aus. Auf der Registerkarte Allgemein finden Sie Startoptionen. Geben Sie die Startoptionen ein -fullscreen =Zwingt die Engine, im Vollbildmodus zu starten.
2. Grafiktreiber aktualisieren
Klicken Sie mit der rechten Maustaste auf das Startmenü, um das Schnellzugriffsmenü zu öffnen. Klicken Sie in der Liste auf Geräte-Manager. Klicken Sie jetzt auf die Kategorie Display-Adapter doppelklicken, um die Liste zu erweitern. Klicken Sie dann mit der rechten Maustaste auf den Namen der dedizierten Grafikkarte. Wählen Sie Treiber aktualisieren > Wählen Sie Automatisch nach Treibern suchen. Bei einem Update wird automatisch die neueste Version heruntergeladen und installiert, falls verfügbar. Stellen Sie anschließend sicher, dass Sie Ihren Computer neu starten, um die Effekte zu ändern.
3. Führen Sie das Spiel als Administrator aus
Stellen Sie sicher, dass Sie die Exe-Datei des Spiels als Administrator ausführen, um die Benutzerkontensteuerung in Bezug auf Rechteprobleme zu vermeiden. Sie sollten den Steam-Client auch als Administrator auf Ihrem PC ausführen. Gehen Sie dazu wie folgt vor:
Klicken Sie mit der rechten Maustaste auf die Wild Hearts-Exe-Verknüpfungsdatei auf Ihrem PC. Wählen Sie nun Eigenschaften > Klicken Sie auf die Registerkarte Kompatibilität . Achten Sie darauf, auf das Kontrollkästchen Dieses Programm als Administrator ausführen zu klicken, um es zu markieren. Klicken Sie auf Übernehmen und wählen Sie OK aus, um die Änderungen zu speichern.
4. Stellen Sie im Task-Manager eine hohe Priorität ein
Legen Sie über den Task-Manager die Priorität Ihres Spiels in das höhere Segment, damit Ihr Windows-System das Spiel ordnungsgemäß ausführen kann. Gehen Sie dazu wie folgt vor:
Klicken Sie mit der rechten Maustaste auf das Startmenü > > Wählen Sie Task-Manager. Klicken Sie auf die Registerkarte Prozesse > Rechtsklick auf die Spielaufgabe Wild Hearts. Wählen Sie Priorität festlegen auf Hoch aus. Schließen Sie den Task-Manager. Führen Sie schließlich das Wild Hearts-Spiel aus, um nach dem Problem zu suchen.
5. Überprüfen Sie die Integrität der Spieldateien
Wenn es ein Problem mit den Spieldateien gibt und sie irgendwie beschädigt werden oder fehlen, führen Sie diese Methode aus, um das Problem einfach zu finden. Gehen Sie dazu wie folgt vor:
Für Steam-Benutzer:
Starten Sie Steam > Klicken Sie auf Bibliothek. Klicken Sie mit der rechten Maustaste auf Wild Hearts in der Liste der installierten Spiele. Klicken Sie nun auf Eigenschaften > Gehen Sie zu Lokale Dateien. Klicken Sie auf Integrität der Spieldateien überprüfen. Sie müssen auf den Vorgang warten, bis er abgeschlossen ist. Wenn Sie fertig sind, starten Sie einfach Ihren Computer neu.
Für Epic Launcher:
6. GPU-Einstellungen ändern
Achten Sie darauf, die Grafikkarteneinstellungen auf dem PC zu ändern, indem Sie die folgenden Schritte ausführen, um zu überprüfen, ob das Problem behoben wurde.
Für Nvidia:
Öffnen Sie die Systemsteuerung von Nvidia > Klicken Sie mit der rechten Maustaste auf den Desktop-Bildschirm. Klicken Sie auf Nvidia Systemsteuerung > Klicken Sie auf 3D-Einstellungen verwalten. Wählen Sie „Programmeinstellungen“ > „Wild Hearts“ suchen und fügen Sie das Spiel manuell hinzu, wenn es nicht in der Liste enthalten ist: Monitortechnik: G-Sync (falls verfügbar) – Qualität: Leistung
Für AMD:
Monitortechnologie: G-Sync (falls verfügbar) Maximale vorgerenderte Frames: 2 Threaded-Optimierung: Ein Energieverwaltung: Texturfilterung mit maximaler Leistung bevorzugen – Qualität: Leistung
7. Vollbildoptimierungen deaktivieren
.parallax-ad-container{position:relative;width:100%;height:320px;margin:0 auto;overflow:hidden}.parallax-ad{position:absolute!important;top:0 !wichtig;links:0!wichtig;Breite:100%!wichtig;Höhe:100%!wichtig;Rand:0!wichtig;Rand:0!wichtig;Auffüllung:0!wichtig;clip:rect(0,auto,auto ,0)!wichtig}.parallax-ad>iframe{position:fixed;top:130px;height:100%;transform:translateX(-50%);margin-left:0!important}.ad-label{font-Familie:Arial,Helvetica,sans-serif;Schriftgröße:.875rem;Farbe:#8d969e;Textausrichtung:zentriert;Padding:1rem 1rem 0 1rem}
Vollbildoptimierung und DPI-Einstellungen sind die Standardeinstellungen unter Windows. Sie sollten versuchen, es zu deaktivieren, indem Sie die folgenden Schritte ausführen:
Suchen Sie das Wild Hearts-Spielverzeichnis. Suchen Sie die Datei Wild Hearts.exe und klicken Sie mit der rechten Maustaste darauf. Wählen Sie Eigenschaften > Klicken Sie auf die Registerkarte Kompatibilität. Aktivieren Sie das Kontrollkästchen „Vollbildoptimierung deaktivieren“. Klicken Sie nun auf die Schaltfläche „High DPI-Einstellung ändern“. Aktivieren Sie das Kontrollkästchen „Verhalten bei hoher DPI-Skalierung überschreiben“ > Wählen Sie „Anwendung“ aus dem Dropdown-Menü. Klicken Sie auf Übernehmen und dann auf OK, um die Änderungen zu speichern.
8. Aktualisiere Wild Hearts
Falls du dein Wild Hearts-Spiel eine Zeit lang nicht aktualisiert hast, stelle sicher, dass du die folgenden Schritte befolgst, um nach Updates zu suchen und den neuesten Patch (falls verfügbar) zu installieren. Gehen Sie dazu wie folgt vor:
Für Steam:
Öffnen Sie den Steam-Client > Gehen Sie zu Bibliothek > Klicken Sie auf Wild Hearts aus dem linken Bereich. Es wird automatisch nach dem verfügbaren Update gesucht. Wenn ein Update verfügbar ist, klicken Sie unbedingt auf Aktualisieren. Es kann einige Zeit dauern, das Update zu installieren > Stellen Sie anschließend sicher, dass Sie den Steam-Client schließen. Starten Sie schließlich Ihren PC neu, um die Änderungen zu übernehmen, und versuchen Sie dann, das Spiel erneut zu starten.
Für Epic Launcher:
Öffnen Sie den Epic Launcher-Client > Gehen Sie zu Bibliothek > Suchen Sie im linken Bereich nach Wild Hearts . Sie müssen auf das Drei-Punkte-Symbol in Ihrer Wild Hearts-Anwendung tippen. Achten Sie darauf, das Auto-Update zu aktivieren, damit automatisch ein neues Update installiert wird.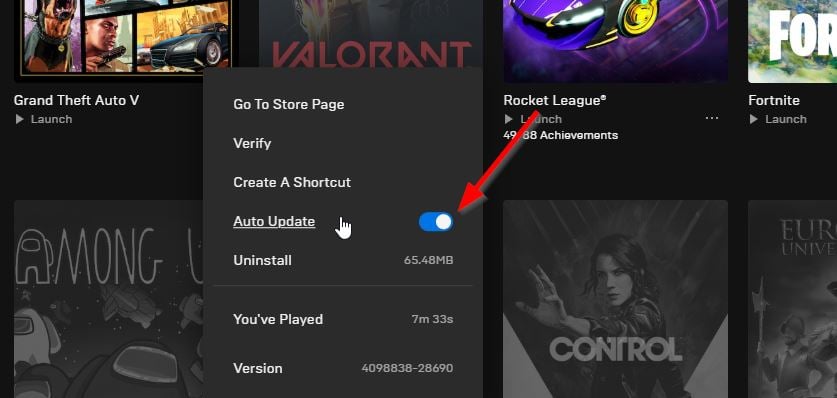 Es wird automatisch nach dem verfügbaren Update gesucht. Wenn ein Update verfügbar ist, klicken Sie unbedingt auf Aktualisieren. Starten Sie schließlich Ihren PC neu, um die Änderungen zu übernehmen, und versuchen Sie dann, das Spiel erneut zu starten
Es wird automatisch nach dem verfügbaren Update gesucht. Wenn ein Update verfügbar ist, klicken Sie unbedingt auf Aktualisieren. Starten Sie schließlich Ihren PC neu, um die Änderungen zu übernehmen, und versuchen Sie dann, das Spiel erneut zu starten
Das war’s, Leute. Wir gehen davon aus, dass dieser Leitfaden für Sie nützlich ist. Für weitere Fragen können Sie unten einen Kommentar abgeben.