Mein Kollege hat mir etwas auf seinem Linux-System gezeigt, und ich konnte nicht anders, als zu bemerken, dass er statt aller laufenden App-Symbole in der linken Leiste ein schwebendes Dock am unteren Rand hat, genau wie bei einem Mac-System. Nett. Ich will! Wie richte ich mein Ubuntu-Linux-System so ein, dass es diese Art von Dock hat?
Wenn Sie eine Gruppe von Benutzern fragen, welches Betriebssystem die beste Benutzeroberfläche und Benutzererfahrung hat, werden Sie wahrscheinlich eine heftige Meinungsverschiedenheit bekommen , nicht eine einzige Antwort, die jeder befürwortet. Fügen Sie ChromeOS und Linux hinzu, und das Spektrum der Antworten wird noch breiter. Tatsache ist, dass verschiedene Benutzeroberflächen unterschiedliche Benutzer ansprechen, und manchmal ist es so einfach, wie diejenige, auf der Sie das Rechnen gelernt haben, der Gewinner ist. Daher ist es nicht verwunderlich, dass Entwickler ständig versuchen, Dienstprogramme und Themen zu erstellen, die ein System wie das andere aussehen lassen. Sie führen Windows 11 aus, möchten aber, dass es wie WinXP aussieht? Du kannst das tun. Du verwendest Linux, vermisst aber deine Mac-Oberfläche? Sie können Dinge optimieren, um die Benutzeroberfläche näher zu bringen.
Shortcuts: Gnome-Version | Grundlagen der Dock-Einstellung | Erweiterte Dock-Einstellungen
Puristen werden natürlich sagen, dass selbst wenn Sie es wie einen Mac „aussehen“ lassen, Sie immer noch Linux verwenden und immer noch den GNOME-Fenstermanager verwenden, also wird es auf einer gewissen Ebene nie ganz Mac-ähnlich sein. Sie haben recht, aber ich bin bei dir; Wenn es Ihnen gefällt, ein paar Einstellungen zu ändern, damit Ihr Computer mehr wie ein Mac aussieht, tun wir es!
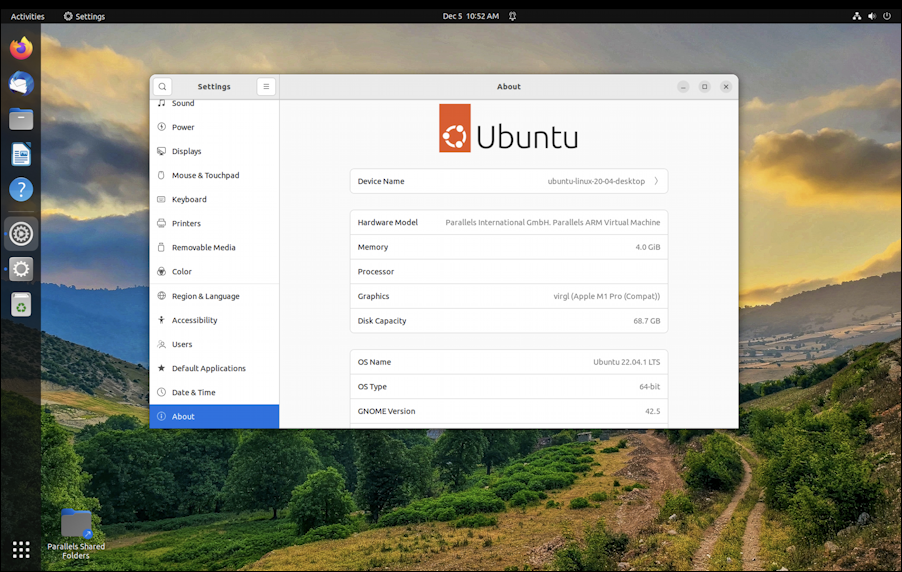
WELCHE VERSION VON GNOME VERWENDEN SIE?
Der erste Schritt besteht darin, dies sicherzustellen Sie führen eine Version von GNOME aus, die diese Änderungen unterstützt. Als Basis sehen wir uns jedoch meinen eigenen Desktop in Ubuntu Linux 22.04 an:
Sie können sehen, dass sich das Dock auf der linken Seite befindet und sich von oben nach unten erstreckt ziemlich anders als Windows und verdammt anders als MacOS. Aber wir können es beheben.
Um Ihre Version von Gnome zu identifizieren, gehen Sie zu Einstellungen > Über. Folgendes sehe ich:
Ich bin mir nicht sicher, welche Version von GNOME die Funktionen hinzugefügt hat, die ich gleich demonstrieren werde, aber wenn Sie etwas in den 40er Jahren oder höher haben, Sie Es sollte gut sein, mitzumachen und die Änderungen auch auf Ihrem Computer vorzunehmen. Auf einer älteren Version? Suchen Sie nach einem System-Update!
ÄNDERN DER DOCK-EINSTELLUNGEN IN LINUX
Während Sie sich im Einstellungsdienstprogramm befinden, wählen Sie auf der linken Seite „Darstellung“ aus.
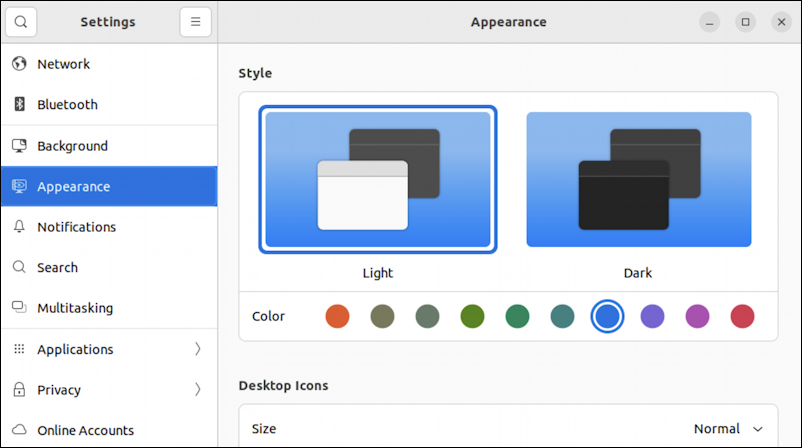
Beachten Sie, dass helle/dunkle Themen und Hervorhebungsfarben in dieser neuesten Version des Einstellungsdienstprogramms sehr einfach geändert werden können. Es ist ein schönes, helles, offenes Design, das das Optimieren und Optimieren Ihres Linux-Systems zum Kinderspiel macht.
Scrollen Sie im Aussehen-Fenster nach unten und Sie finden alle Dock-Einstellungen, die Sie benötigen, in einem Bereich:
Die Schlüsseleinstellung hier ist „Panel-Modus“. Deaktivieren Sie dies und Ihr Dock wechselt sofort von der Aufnahme der gesamten linken Seite des Bildschirms zur Anpassung an die minimale Breite, die erforderlich ist, um alle Symbole anzuzeigen. Beachten Sie, dass Sie das Dock auch so umschalten können, dass es auf einem anderen Monitor angezeigt wird, wenn Sie mehr als ein Display angeschlossen haben.
Schritt zwei ist, die Position des Docks von der linken Seite nach unten zu verschieben. Ganz einfach mit „Position on screen“:
Wähle „Bottom“ und bam! Es hat sich geändert und sieht sehr Mac-ähnlich aus:

Ziemlich cool und deutlich mehr vom schwebenden MacOS-Dock inspiriert als von der Windows-Taskleiste.
MEHR SPASS MIT DEM LINUX-DOCK
In diesem Einstellungsbereich gibt es noch mehr zu entdecken. Eine Sache, die viele Leute schätzen, ist die Möglichkeit, die Größe der Symbole (und damit des Docks selbst) zu ändern. Versuchen Sie zu zoomen, um alles zu vergrößern, oder zu verkleinern, um alles etwas kleiner zu machen …
Sehen Sie den letzten Eintrag? Klicken Sie auf „Dock-Verhalten konfigurieren“ und Sie werden sehen, dass einige zusätzliche Optionen ausgewählt werden können:
Zwischen all diesen Einstellungen, Sie sollten in der Lage sein, das Aussehen des Linux-Docks so zu ändern, wie Sie es bevorzugen. Auf meinem Computer sieht es jetzt so aus:
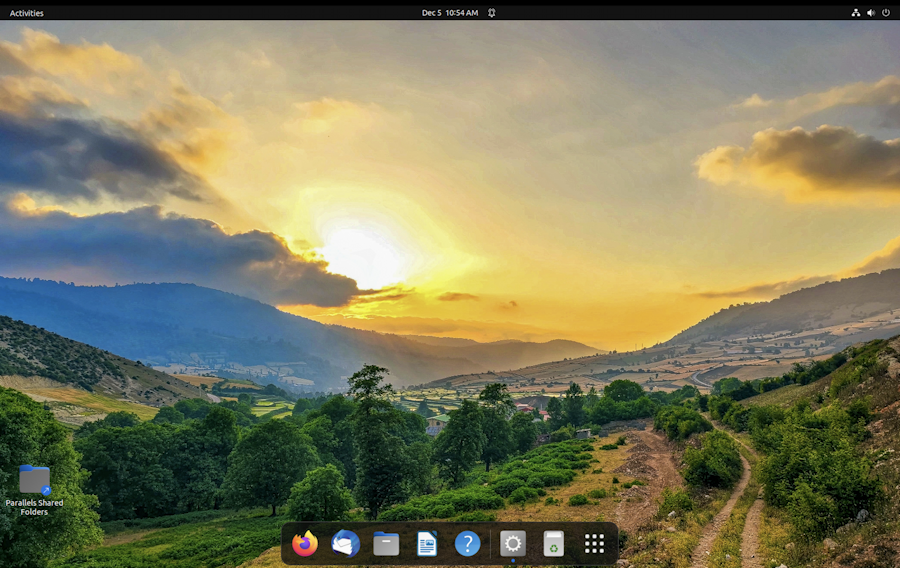
Ein ziemlicher Unterschied zum ersten Screenshot, würde ich sagen!
Profi-Tipp: Ich schreibe seit den Anfängen des Betriebssystems über Linux und davor über Unix. Bitte besuchen Sie während Ihres Besuchs meinen umfangreichen Linux-Hilfebereich für viele zusätzliche Tutorial-Inhalte. Danke!
Linux-Dock, Gnome-Mac, Linux-Dock anpassen