Sie fragen sich, wie Sie YouTube-Kanäle massenweise abbestellen können?
YouTube ist einer der besten Orte, um Videos anzusehen und sich unterhalten zu lassen. Von Gaming-Highlights bis hin zu Lifestyle-Vlogs finden Sie so ziemlich alles, was Sie interessiert.
Während Sie die Plattform nutzen, ist es einfach, Kanäle zu sammeln, die Sie abonnieren. Unsere Vorlieben und Bedürfnisse ändern sich jedoch von Zeit zu Zeit, und es kann für Sie schwierig sein, Inhalte in Ihrer „Abonnements“-Liste zu finden, die Ihnen gefallen.
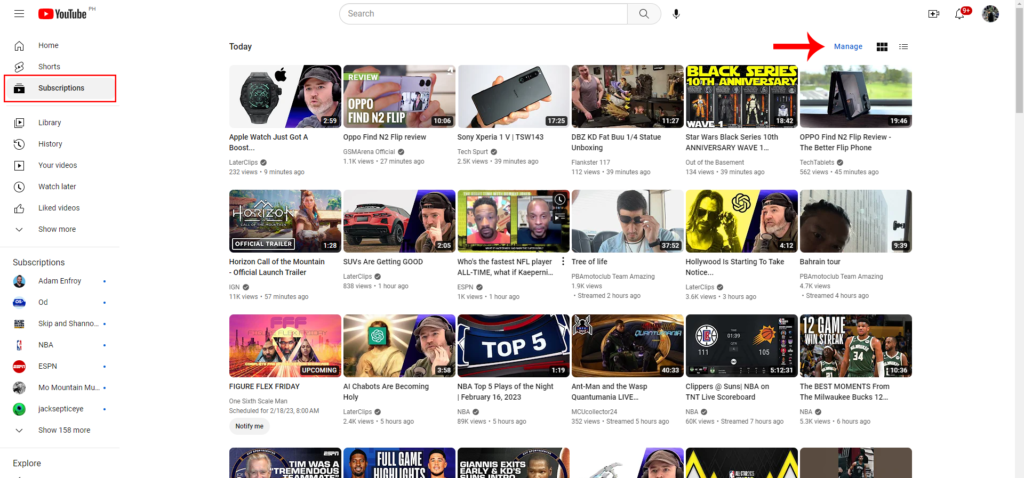
Wenn Sie dies lesen, planen Sie wahrscheinlich, Ihr Konto so zu verwalten, dass die Kanäle, die Sie derzeit bevorzugen, einfach angezeigt werden.
Leider hat YouTube keine Funktion, mit der Sie YouTube-Kanäle schnell und einfach abbestellen können. Viele Benutzer beschweren sich schon lange darüber und es ist ziemlich seltsam, dass die Entwickler die Funktion immer noch nicht hinzugefügt haben.
Glücklicherweise haben brillante Köpfe aus der Community eine Problemumgehung gefunden, um unser Leben einfacher zu machen.
In dieser Anleitung zeigen wir Ihnen, wie Sie YouTube-Kanäle in Ihrem Konto massenhaft abbestellen können.
Lass uns gleich loslegen!
Massenabmeldungen von YouTube-Kanälen
1. Lange Methode
Mit diesem Verfahren können Sie YouTube-Kanäle auf einfache Weise in Ihrem Konto abbestellen. Obwohl es am einfachsten ist, ist es jedoch auch am zeitaufwändigsten, da Sie alles manuell ausführen müssen.
Es ist, als würden Sie Ihre alten Dateien durchgehen und sich die Zeit nehmen, sie einzeln durchzugehen und zu entscheiden, was geht und bleibt. Diese Methode funktioniert perfekt, wenn Sie die Zeit und Geduld haben, Ihre „Abonnements“-Liste durchzugehen und sicherzustellen, dass Sie sich von Kanälen abmelden, die Sie nicht mehr interessieren.
Für PC:
Gehen Sie zu YouTube und klicken Sie in der Seitenleiste auf Abonnements . Jetzt siehst du die neuesten Videos, die von den Kanälen hochgeladen wurden, denen du folgst. Um Ihre Abonnementliste zu verwalten, klicken Sie auf die Schaltfläche Verwalten in der oberen rechten Ecke Ihres Bildschirms. Gehen Sie abschließend die Liste durch und klicken Sie neben dem Kanal, den Sie aus Ihrem Konto entfernen möchten, auf die Schaltfläche Abonniert . Wählen Sie Abgemeldet , um den Vorgang abzuschließen. 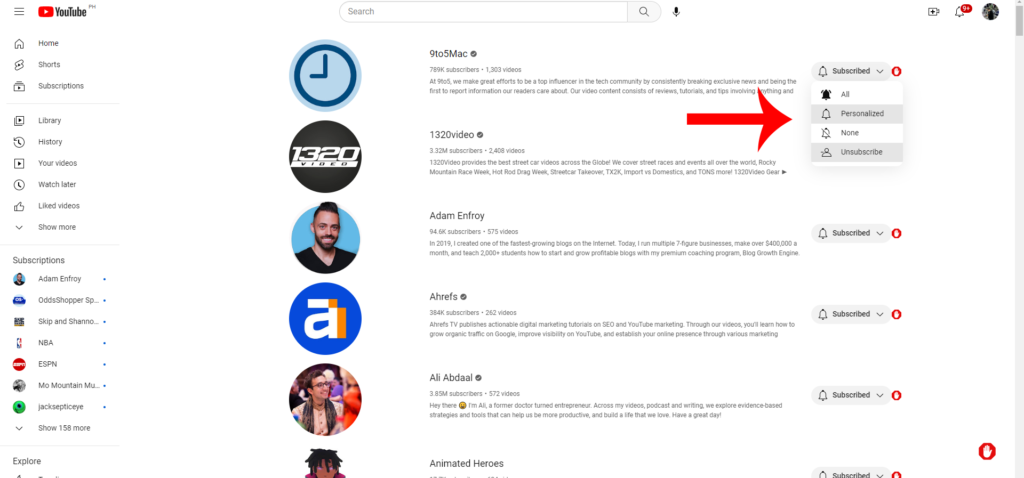
Für Mobilgeräte:
Gehen Sie zu Ihrem Startbildschirm und tippen Sie auf YouTube , um es zu starten. Tippen Sie in der YouTube -App in der unteren Navigationsleiste auf Abonnements . Tippen Sie oben neben den Kanalsymbolen auf die Schaltfläche Alle . 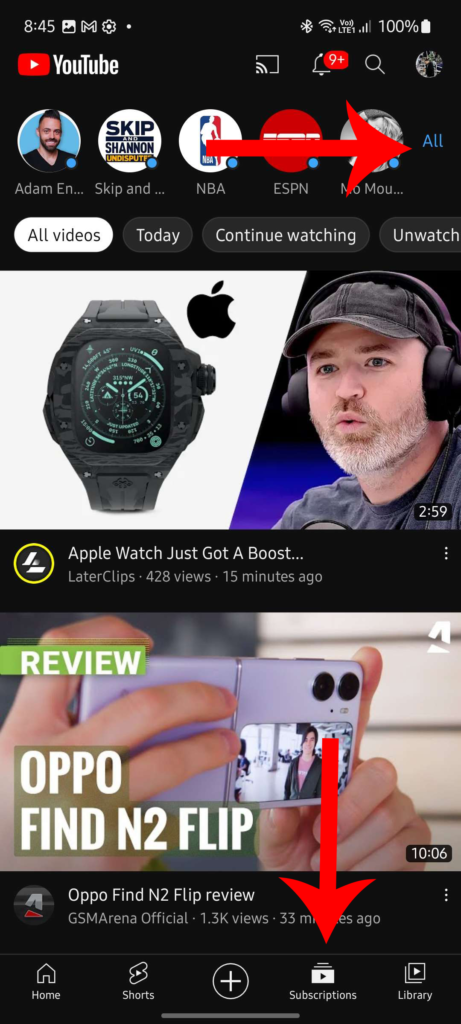 Tippen Sie nun auf Verwalten. Suchen Sie einen Kanal, den Sie entfernen möchten. Wische nach links und tippe auf Abbestellen.
Tippen Sie nun auf Verwalten. Suchen Sie einen Kanal, den Sie entfernen möchten. Wische nach links und tippe auf Abbestellen. 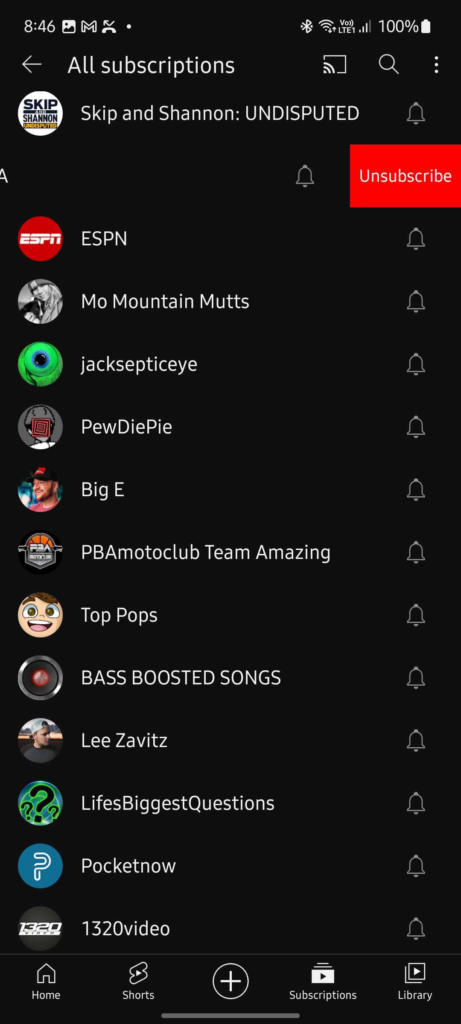
Wiederholen Sie den obigen Vorgang, bis Sie alle Kanäle entfernt haben, die Sie nicht mehr in Ihrem Konto haben möchten.
Wenn Ihre Abonnementliste nicht aktualisiert wird, versuchen Sie, das Abonnement nach einer Stunde zu kündigen. YouTube kann Ihre Aktivität als Spam kennzeichnen und diese Aktion für Ihr Konto einschränken, wenn Sie sich innerhalb eines kurzen Zeitraums von mehreren Kanälen abgemeldet haben.
Idealerweise möchten Sie nur etwa 2 bis 3 Kanäle pro Minute abbestellen, um eine Benachrichtigung von YouTube zu vermeiden.
2. Clever kündigen
Sie können YouTube-Kanäle in Ihrem Konto auch mit einem einfachen Skript kündigen, das die Vorteile der Konsolenfunktion von Google Chrome nutzt. Wir möchten jedoch darauf hinweisen, dass Sie für diese Methode einen Computer benötigen und nicht auf Mobilgeräten funktionieren.
Sie sollten auch bedenken, dass Sie durch diesen Vorgang von allen YouTube-Kanälen in Ihrem Konto abgemeldet werden. Wenn Sie nicht alle Ihre Abonnements entfernen möchten, empfehlen wir Ihnen, bei der ersten Methode zu bleiben.
Sehen Sie sich die folgenden Schritte an, um YouTube-Kanäle massenweise abzubestellen:
Starten Sie zuerst Chrome auf Ihrem Computer und gehen Sie zu YouTube. Gehen Sie danach zu Abonnements > Verwalten. 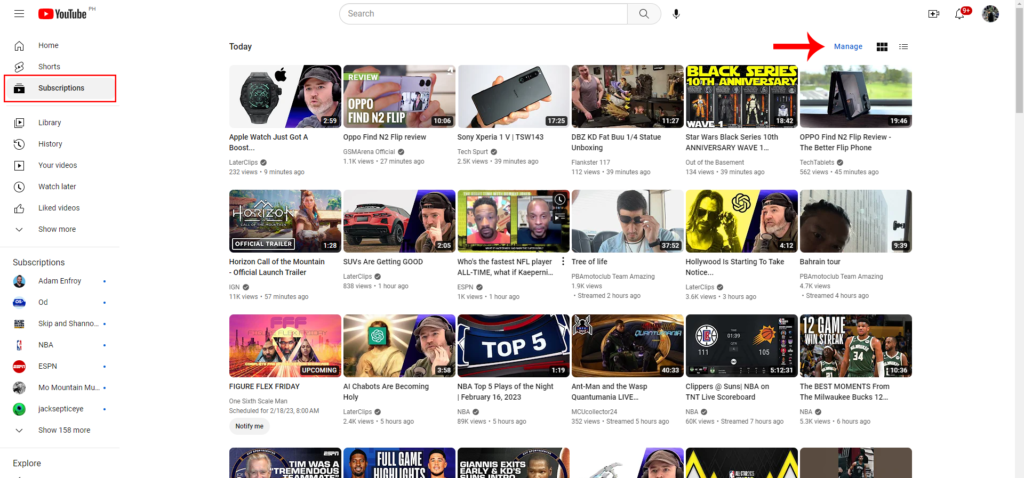 Klicken Sie nun mit der rechten Maustaste auf eine beliebige Stelle auf der Seite und klicken Sie auf Inspizieren. Auf der rechten Seite Ihres Bildschirms sehen Sie eine Reihe von Codes. Keine Panik. Suchen Sie nach der Registerkarte Konsole und greifen Sie darauf zu. Sie können auch STRG + UMSCHALT + J auf Ihrer Tastatur drücken, um die Konsole zu öffnen.
Klicken Sie nun mit der rechten Maustaste auf eine beliebige Stelle auf der Seite und klicken Sie auf Inspizieren. Auf der rechten Seite Ihres Bildschirms sehen Sie eine Reihe von Codes. Keine Panik. Suchen Sie nach der Registerkarte Konsole und greifen Sie darauf zu. Sie können auch STRG + UMSCHALT + J auf Ihrer Tastatur drücken, um die Konsole zu öffnen. 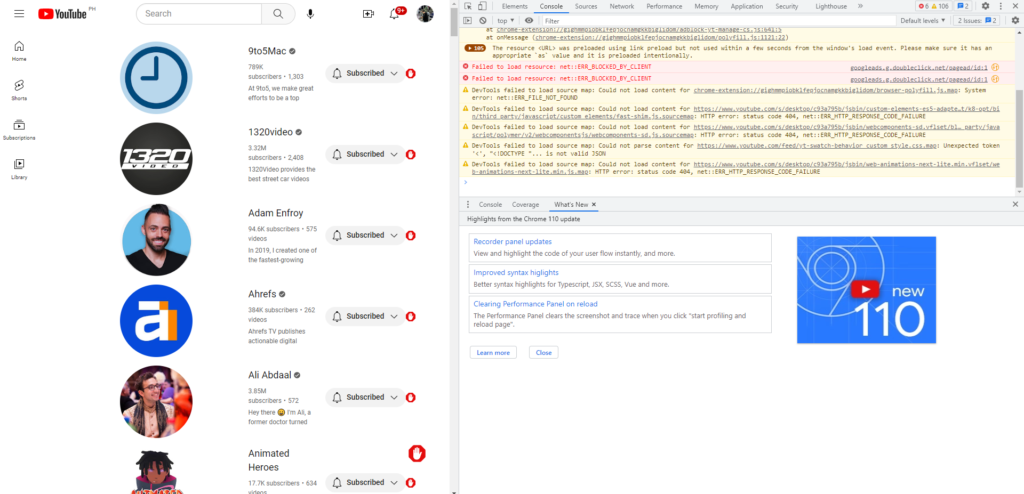 Scrollen Sie als Nächstes nach unten, bis Sie das Symbol „>“ sehen. Kopieren Sie abschließend den folgenden Code, fügen Sie ihn nach „>“ ein und drücken Sie die Eingabetaste , um ihn auszuführen.
Scrollen Sie als Nächstes nach unten, bis Sie das Symbol „>“ sehen. Kopieren Sie abschließend den folgenden Code, fügen Sie ihn nach „>“ ein und drücken Sie die Eingabetaste , um ihn auszuführen.
HINWEIS: Wenn der erste Code nicht funktioniert, versuchen Sie den zweiten oder dritten Code unten und führen Sie ihn auf der Konsole aus. YouTube hat möglicherweise sein System aktualisiert und verhindert, dass Skripts wie das folgende funktionieren. Aktualisieren Sie einfach die Seite, gehen Sie zur Konsole und kopieren Sie die anderen Skripte unten.
1. Skript:
(async function iife() { var UNSUBSCRIBE_DELAY_TIME=2000 var runAfterDelay=(fn, delay)=> new Promise((auflösen, ablehnen)=> { setTimeout(()=> { fn() resolve() }, delay) }) var channels=Array.from( document.getElementsByTagName(`ytd-channel-renderer`)) console.log(`${channels.length} Kanäle gefunden.`) var ctr=0 for (konstanter Kanal von Kanälen) { channel.querySelector(`[aria-label ^=’Abbestellen von’]`).click() await runAfterDelay(()=> { document.getElementsByTagName(`yt-confirm-dialog-renderer`)[0].querySelector(`#confirm-button`).click () console.log(`Abbestellt ${ctr + 1}/${channels.length}`) ctr++ }, UNSUBSCRIBE_DELAY_TIME) } })()
2. Skript:
var i=0; var myVar=setInterval(myTimer, 3000); function myTimer () { var els=document.getElementById(“grid-container”).getElementsByClassName(“ytd-expanded-shelf-contents-renderer”); if (i
var i=0; var myVar=setInterval(myTimer, 3000); function myTimer () { var els=document.getElementById(“Grid-Container”).getElementsByClassName(“ytd-expanded-shelf-contents-renderer”); if (i
Wenn das Skript einige Minuten lang hängen bleibt, aktualisieren Sie die Seite und wiederholen Sie den obigen Vorgang, um den Code erneut auszuführen.
Sobald Sie fertig sind, haben Sie jetzt ein neues Konto ohne abonnierte YouTube-Kanäle. Suchen Sie nach den Kanälen, die Sie derzeit interessieren, und abonnieren Sie sie.
Das fasst unseren Leitfaden zur sofortigen Massenabmeldung von YouTube-Kanälen zusammen. Wenn Sie Fragen oder andere Bedenken haben, teilen Sie uns dies bitte im Kommentarbereich mit, und wir werden unser Bestes tun, um sie zu beantworten.
Wenn Ihnen dieser Leitfaden geholfen hat, teilen Sie ihn bitte mit anderen. 🙂