Möglicherweise sehen Sie s oder Werbeaktionen in bestimmten Bereichen von Windows 11. Microsoft experimentiert seit der Einführung von Windows 10 mit der Einführung von s. Diese wurden integriert, um dem Benutzer ein größeres Portfolio an Anwendungen und Diensten zur Verfügung zu stellen. Dies basiert auf den eigenen Präferenzen des Benutzers. Es ist jedoch möglich, dass wir sie in bestimmten Abschnitten entfernen möchten. Vor allem, wenn wir sie beim Arbeiten als störend empfinden. Folglich werden wir heute lernen, wie man Werbung in Windows 11 deaktiviert.
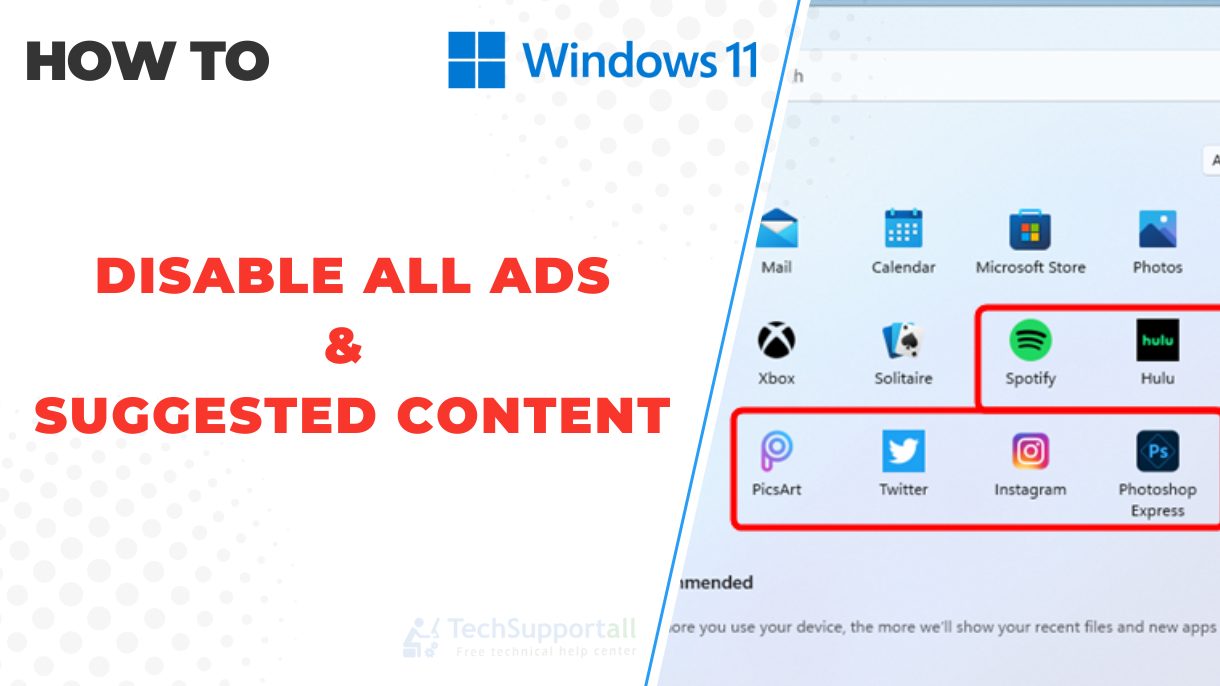 Inhaltsverzeichnis
Inhaltsverzeichnis
Sperrbildschirmanzeigen deaktivieren
Sind Sie genervt von Anzeigen, Tipps und lustigen Fakten, die unter Windows 11 erscheinen Bildschirm sperren? Nun, hier zeigen wir Ihnen, wie Sie sie endgültig entfernen können.
Schritt 1
Das erste, was Sie tun müssen, ist, zu den Windows-Einstellungen zu gehen. In diesem Sinne drücken Sie bitte die Win+I-Kombination. Dort klicken Sie bitte auf Personalisierung und dann auf Bildschirm sperren
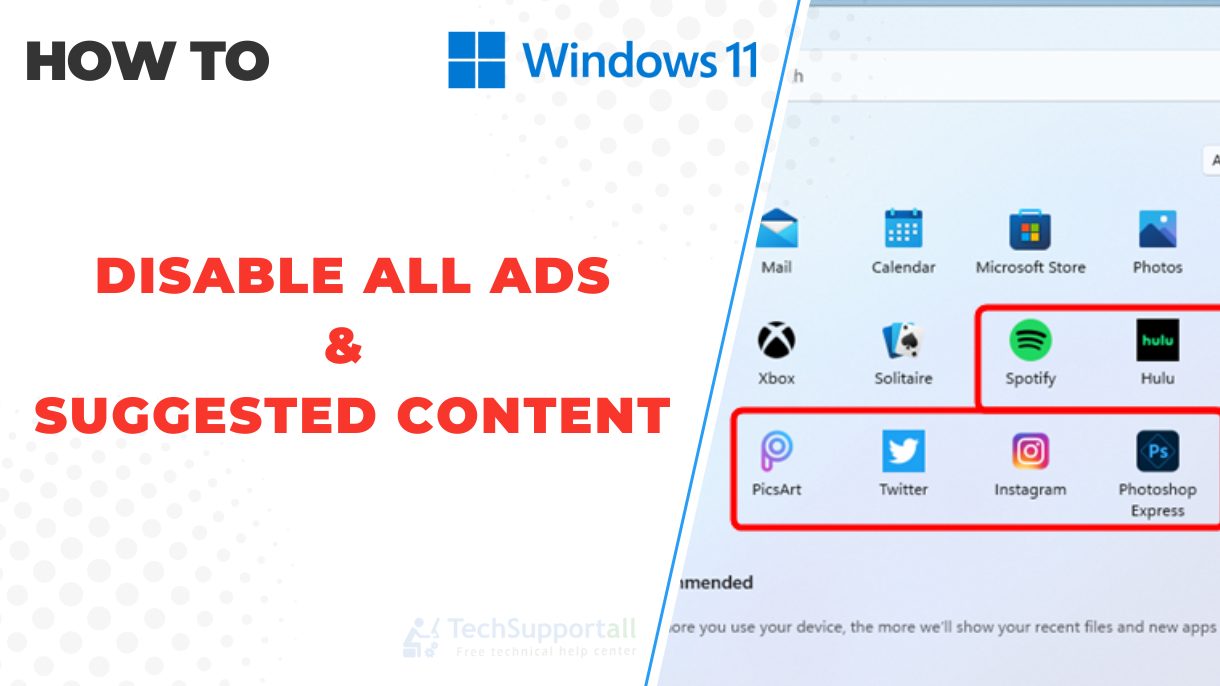
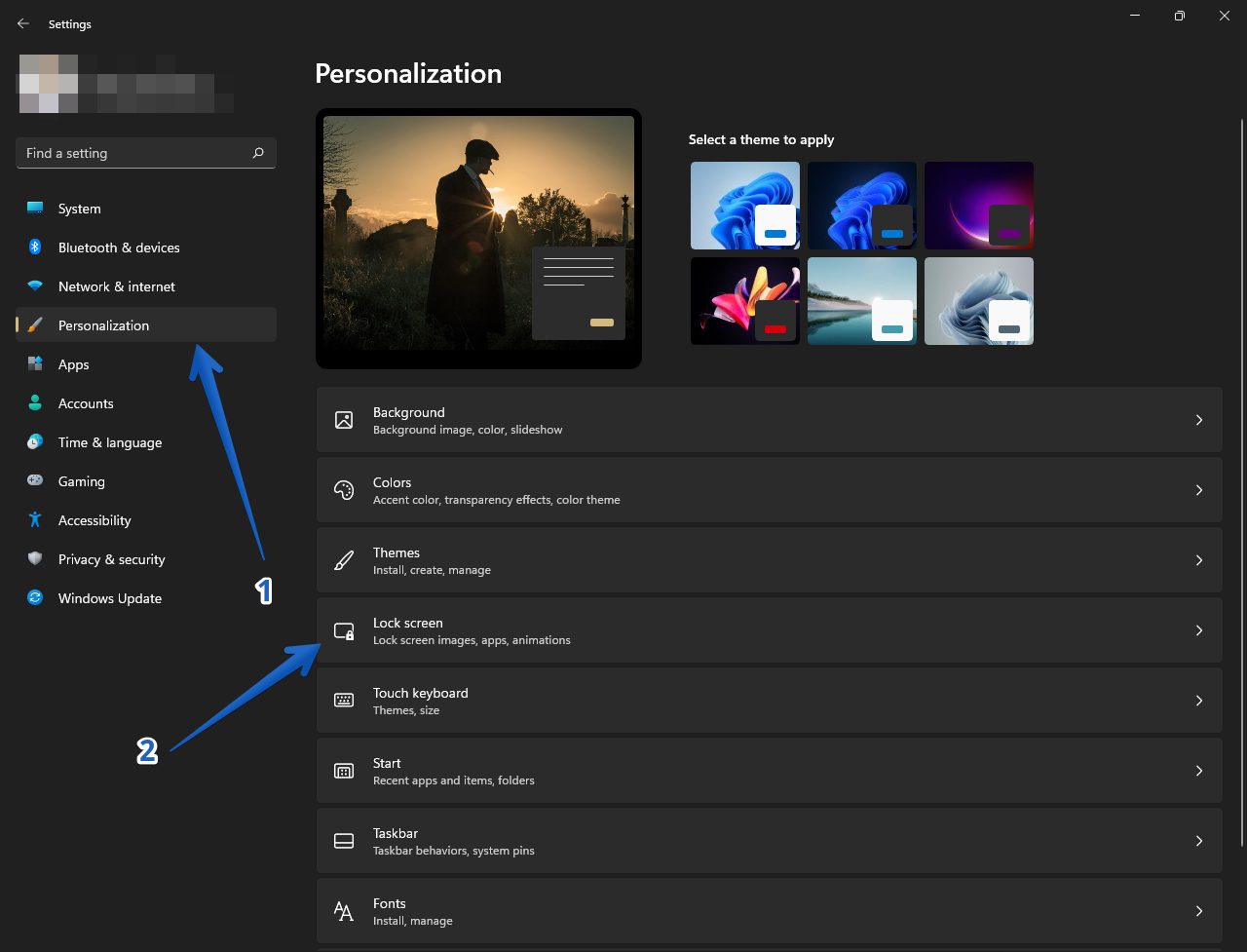
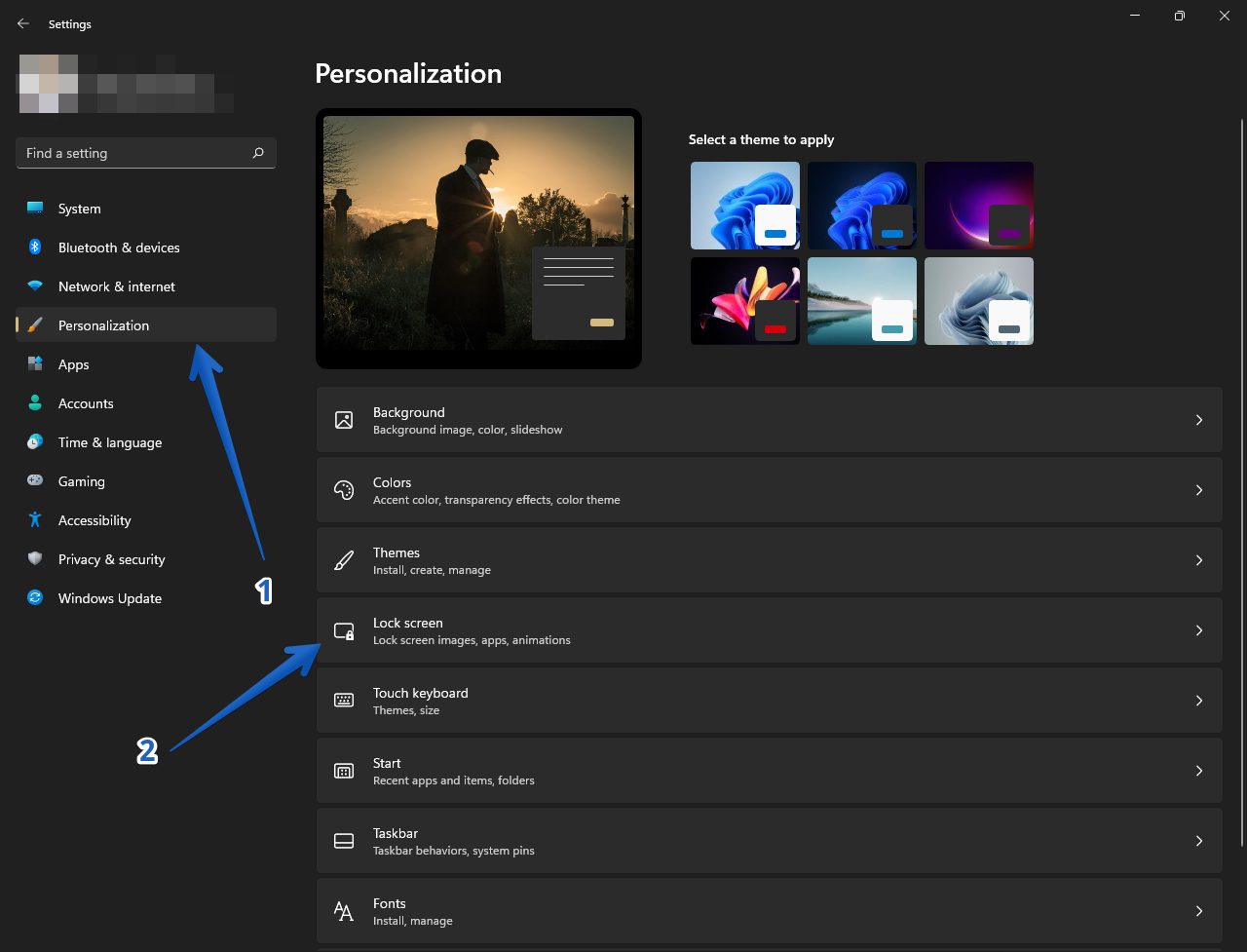
Schritt 2
Als Ergebnis öffnet sich ein neuer Bildschirm mit den verschiedenen Sperrbildschirmoptionen. Die Option, an der wir interessiert sind, bezieht sich auf Personalisieren Sie Ihren Sperrbildschirm. Daher müssen Sie dort klicken und Bild oder Diashow auswählen. Als nächstes müssen Sie das Häkchen bei Erhalten Sie lustige Fakten, Tipps, Tricks und mehr auf Ihrem Sperrbildschirm Feld.
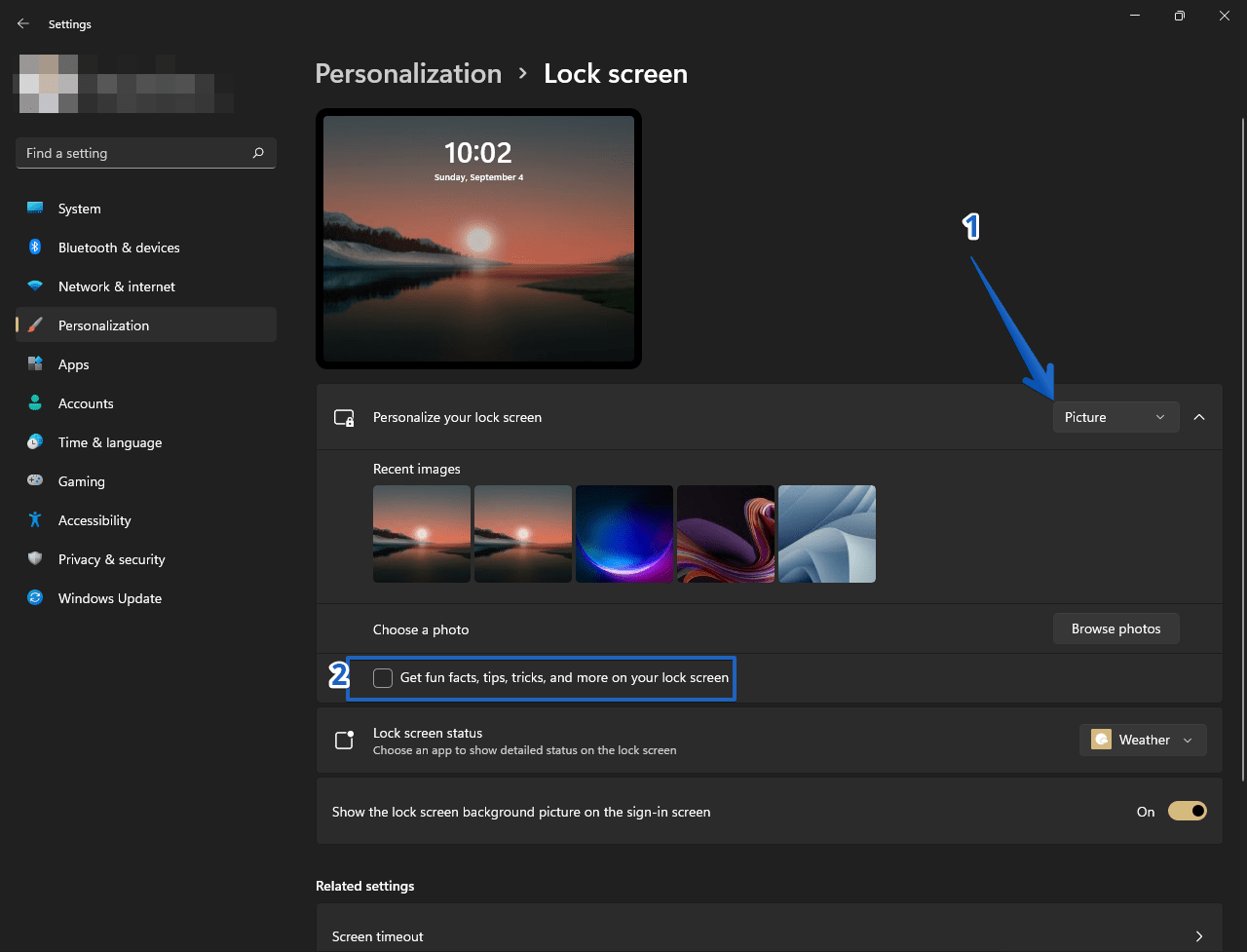
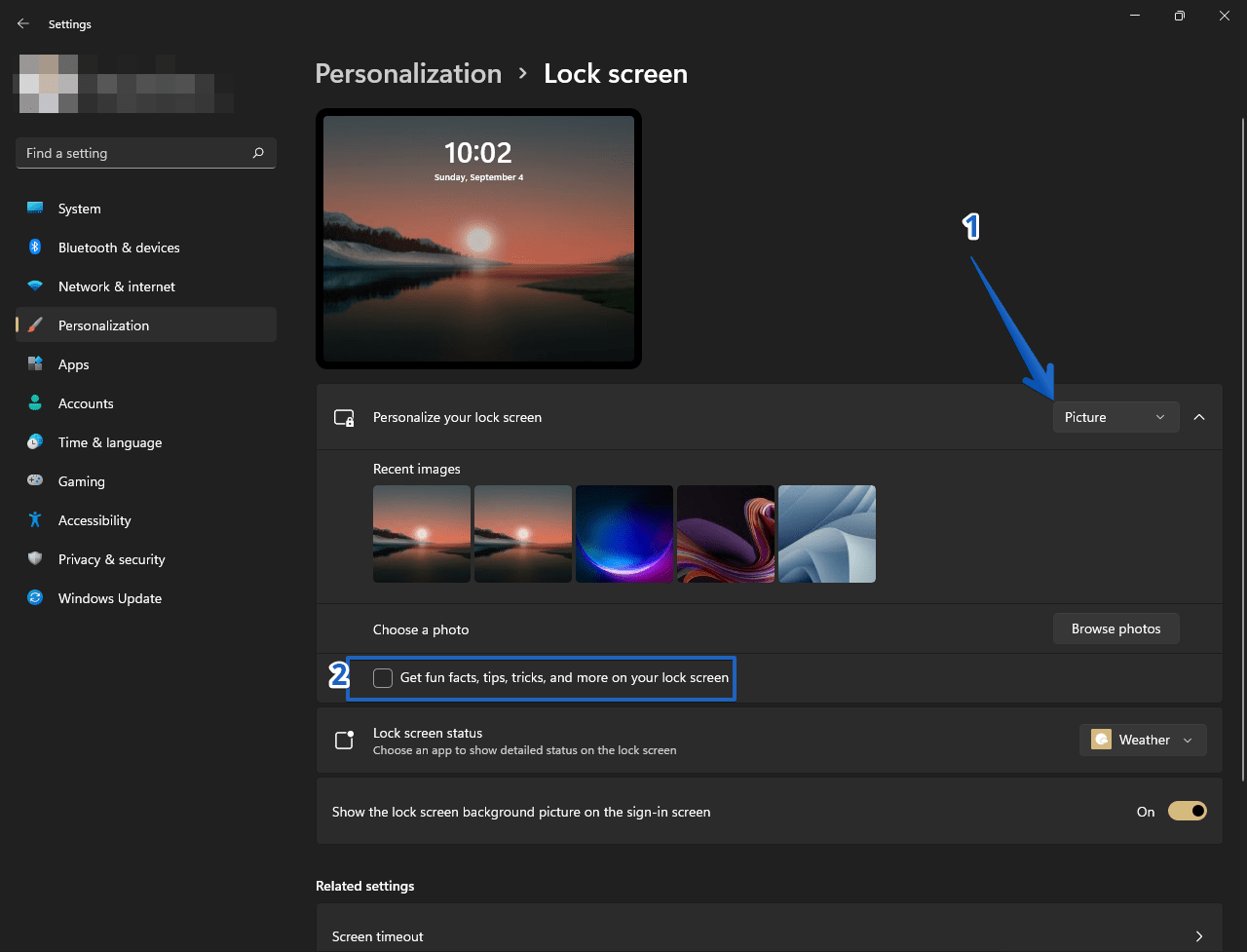
Auf diese Weise wird das System keine Werbung mehr auf dem Sperrbildschirm anzeigen.
Vorgeschlagene Werbung aus dem Startmenü von Windows 11 deaktivieren.
Eine weitere neue Funktion von Windows 11 ist die Integration von Anwendungen direkt aus dem Startmenü. Es enthält jedoch auch Anzeigen in Form von Pins in diesem Menü. Das heißt, es zeigt Apps an, die nicht wirklich installiert sind, aber sie sind eine Einladung, sie aus dem Store herunterzuladen. Sie nehmen sicherlich keinen Platz ein, da sie nicht installiert sind. Sie sind jedoch eine Einladung an den Benutzer, Anwendungen herunterzuladen, die er wahrscheinlich gar nicht benötigt. Andererseits hängt die Art des Vorschlags von der Region und der installierten Windows-Version ab. Dies sind jedoch normalerweise unter anderem Tik Tok, Amazon, Instagram. Glücklicherweise ist die Methode, sie zu entfernen, sehr einfach. Klicken Sie einfach mit der rechten Maustaste auf die vorgeschlagene App und klicken Sie auf Deinstallieren
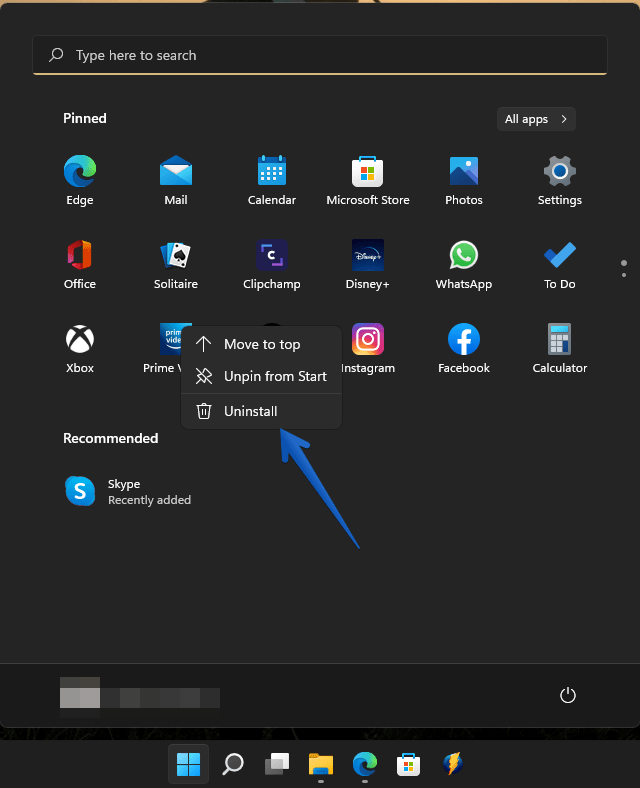
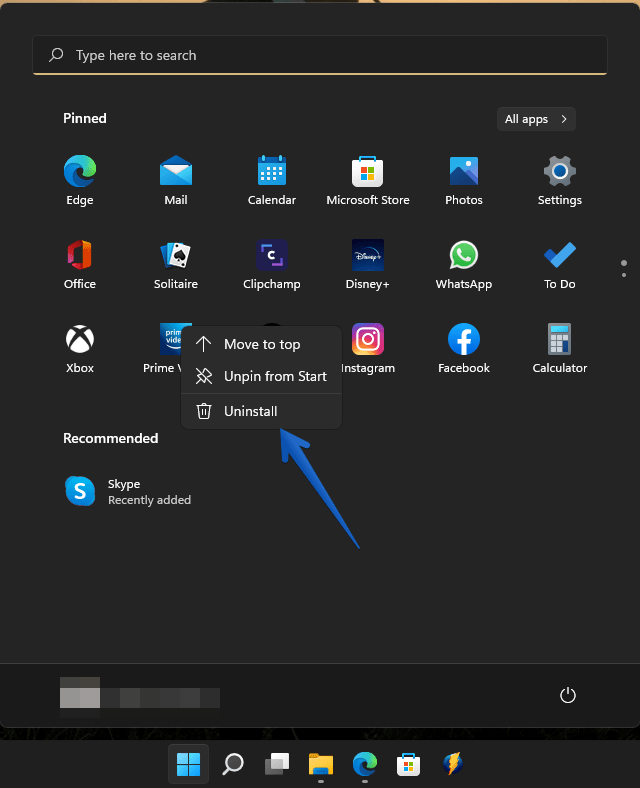
Werbung im Datei-Explorer deaktivieren
Ja, der Datei-Explorer zeigt auch Werbung an. Obwohl es ein Experiment war, aber wenn Sie immer noch Anzeigen sehen, sehen wir uns die Schritte an, um sie endgültig loszuwerden.
Schritt 1
Das erste, was Sie tun müssen, ist um zum Datei-Explorer zu gelangen. In diesem Sinne können Sie auf das Symbol in der Taskleiste klicken. Alternativ können Sie die Win+E-Kombination verwenden. Dort müssen Sie zum Optionsmenü gehen. Klicken Sie in diesem Sinne auf die 3 Punkte. Bitte scrollen Sie bis zum Ende des Kontextmenüs und klicken Sie auf Optionen.
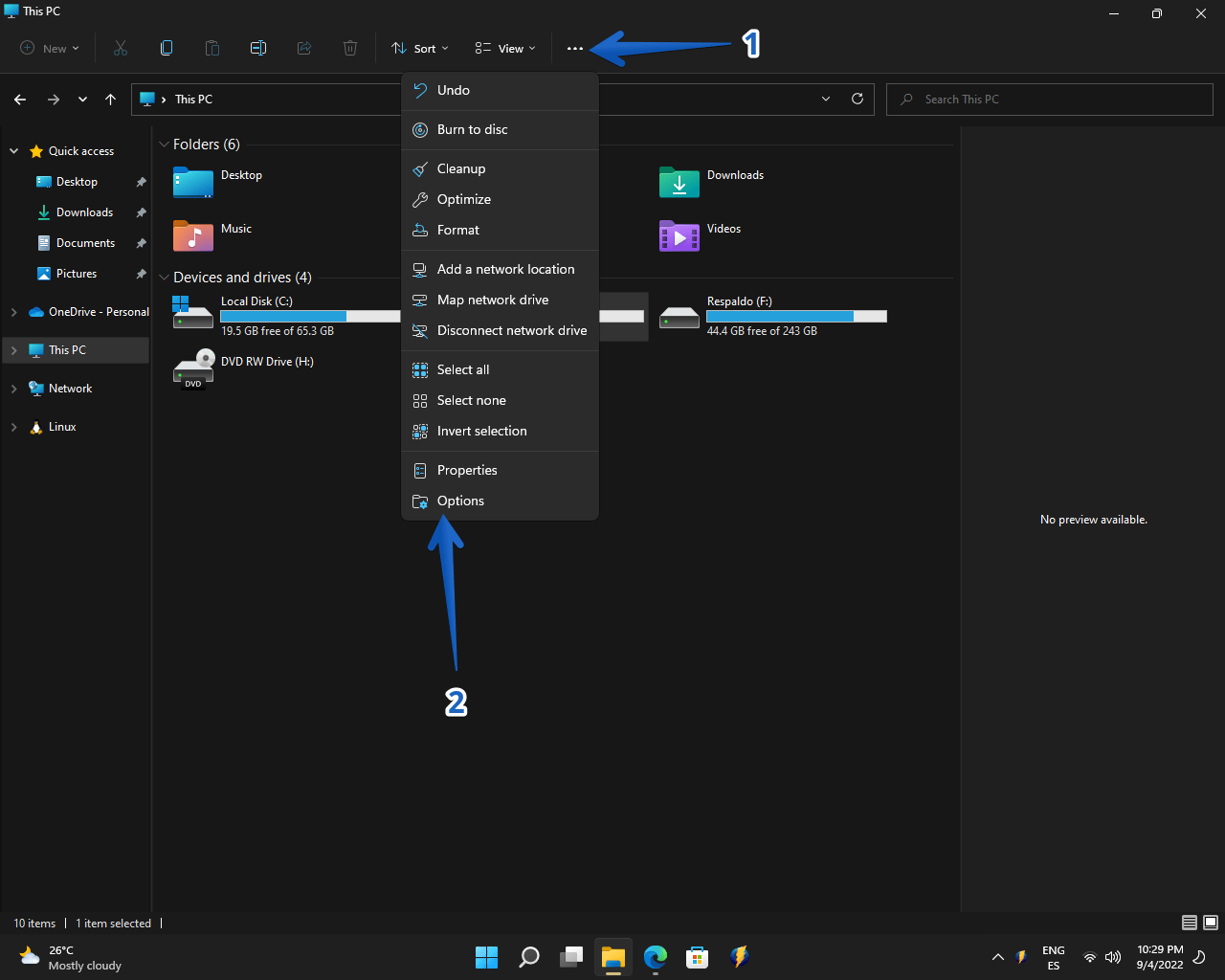
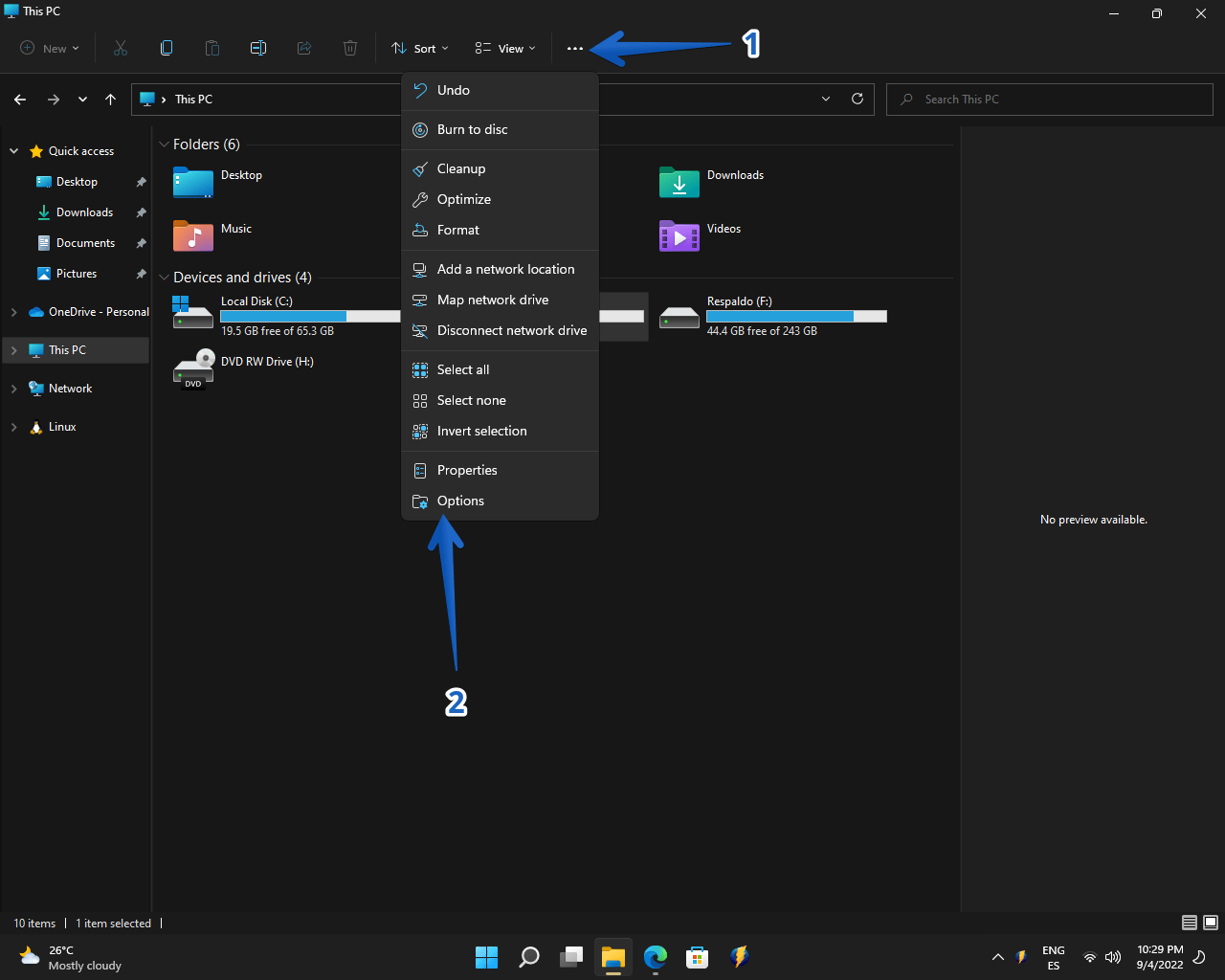
Schritt 2
Als nächstes werden die Ordneroptionen angezeigt. Bitte klicken Sie auf die Registerkarte Ansicht. Scrollen Sie dann ganz nach unten und deaktivieren Sie das Kästchen Benachrichtigungen des Synchronisierungsanbieters anzeigen. Bestätigen Sie die Änderungen, um fortzufahren.
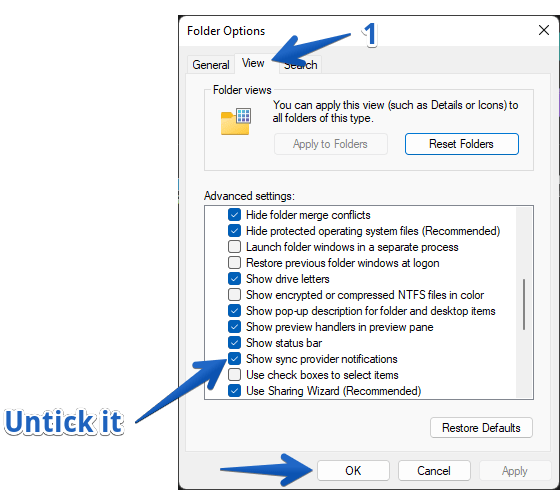
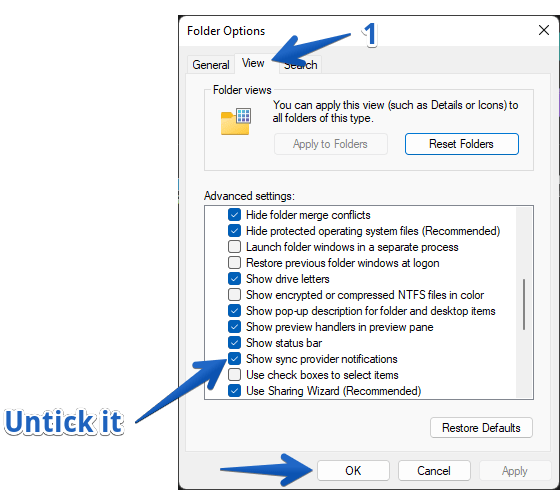
Auf diese Weise werden Sie nicht mehr Anzeige von Microsoft-Produkten im Dateibrowser anzeigen.
Benachrichtigungsanzeigen oder Popup-Anzeigen in Windows 11 deaktivieren.
Von Zeit zu Zeit zeigt Windows 11 möglicherweise Tipps und Hinweise zu Funktionen und wie man sie benutzt. Für viele Benutzer sind diese Tipps jedoch sehr ärgerlich. Wenn Sie einer von ihnen sind, fahren Sie mit den folgenden Schritten fort:
Schritt 1
Gehen Sie noch einmal zu den Windows-Einstellungen Drücken Sie die Win + I-Kombination. Dort klicken Sie bitte auf System und dann auf Benachrichtigungen.
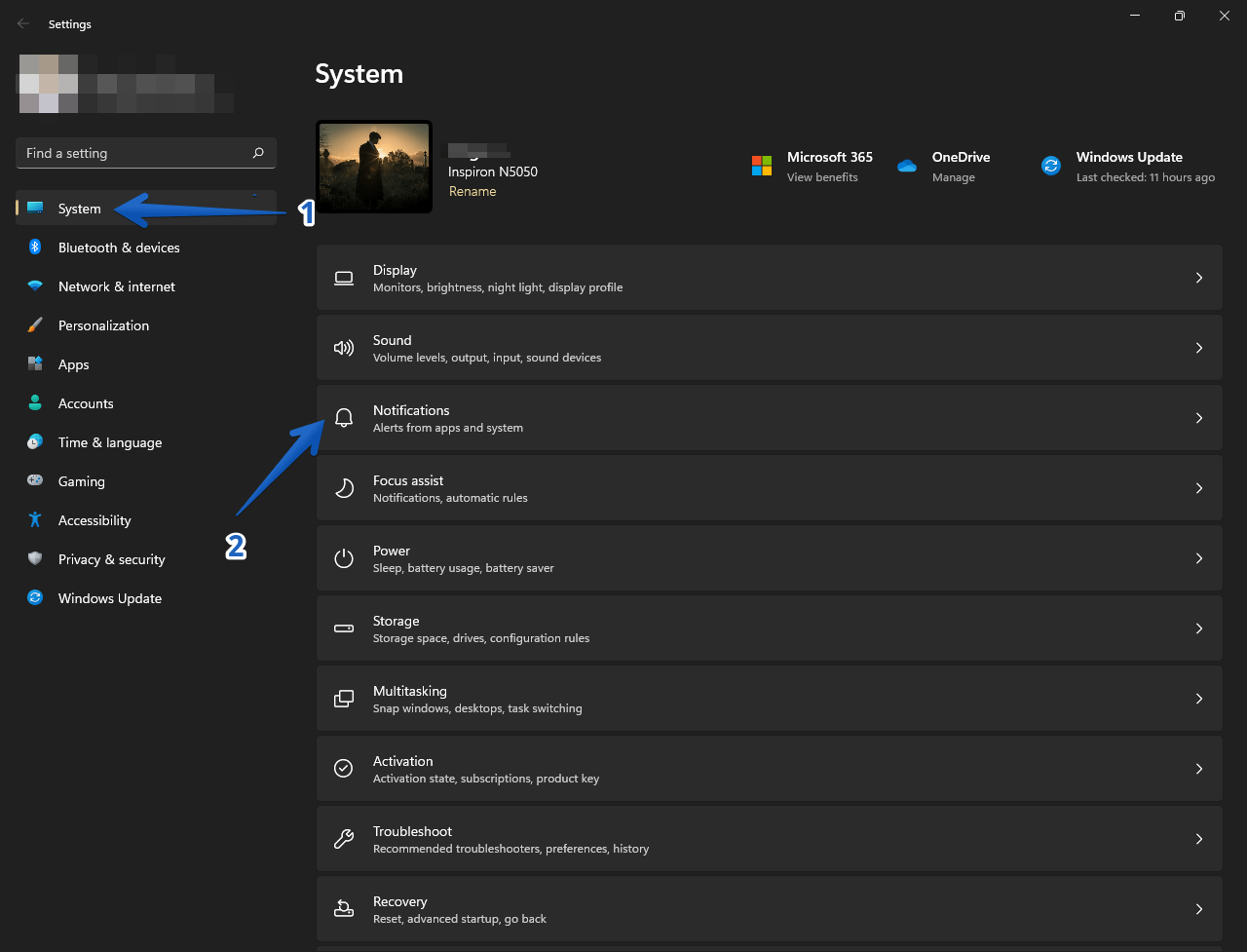
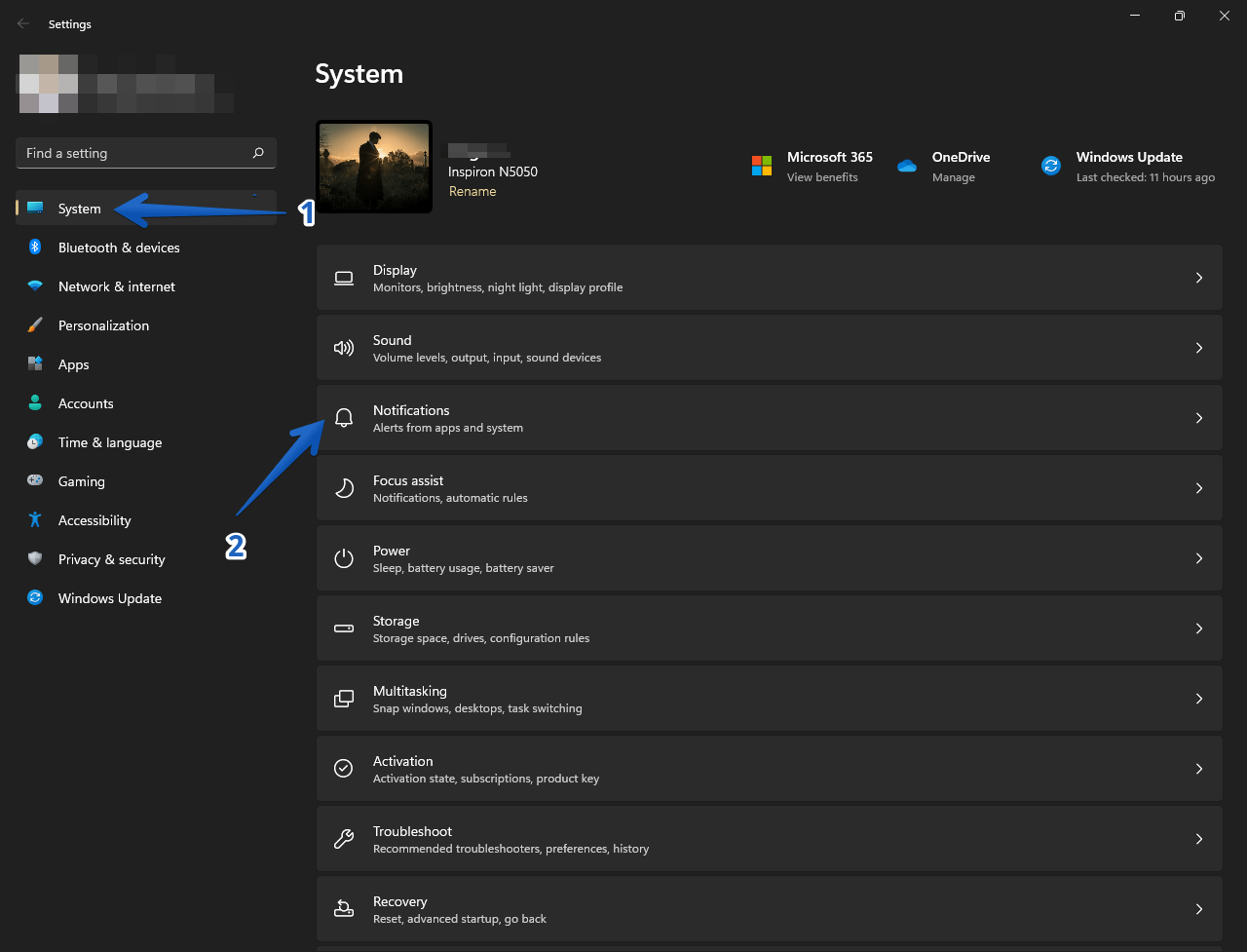
Schritt 2
Scrollen Sie jetzt einfach nach unten. Schließlich finden Sie drei Kontrollkästchen:
Zeigen Sie mir die Windows-Willkommenserfahrung nach Updates und gelegentlich, wenn ich mich einsinge, um Neuigkeiten und Vorschläge hervorzuheben, Geben Sie Vorschläge, wie ich mein Gerät einrichten kann,Erhalten Sie Tipps und Hinweise, wenn ich es verwende Windows.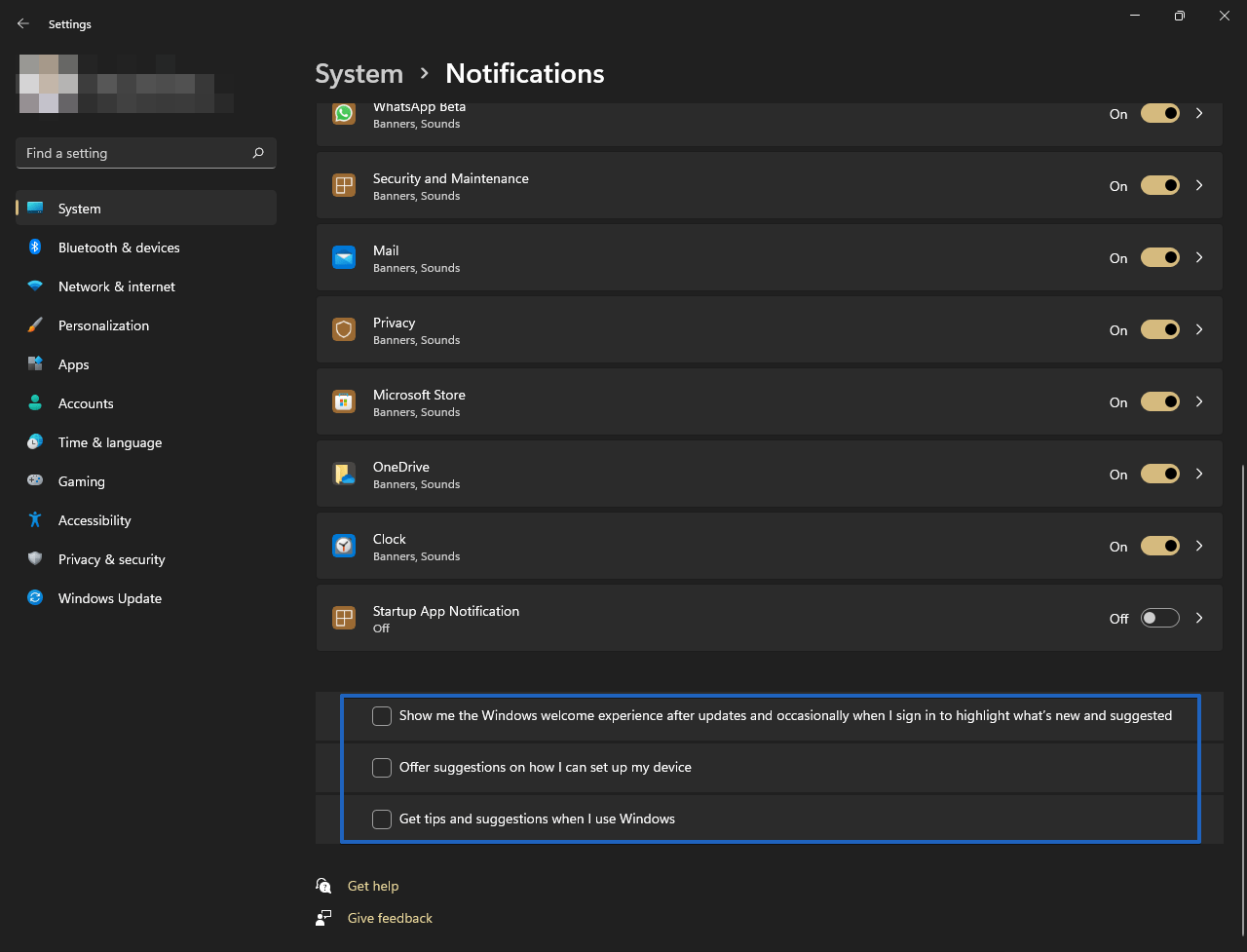
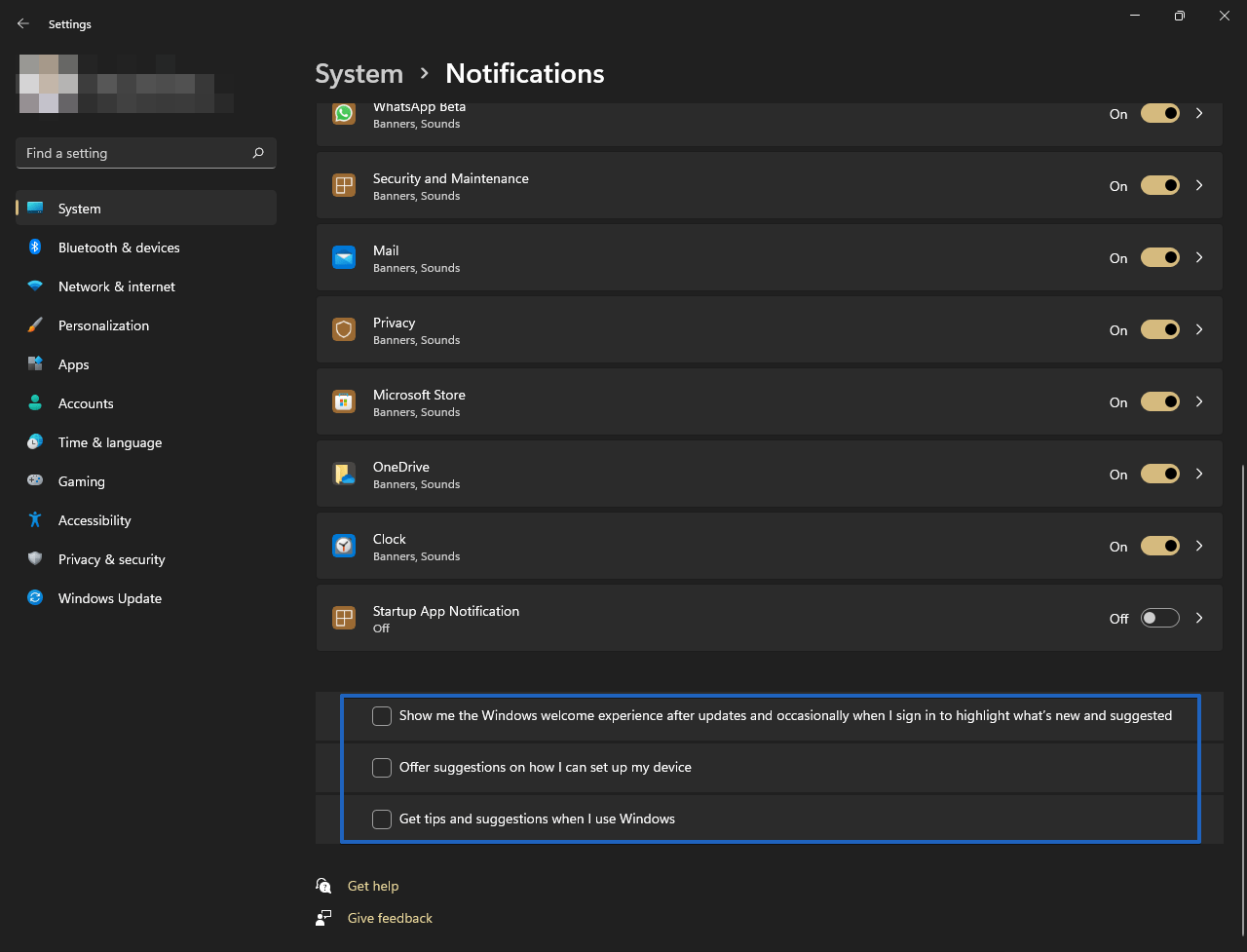
Danach gibt Ihnen das System keine Vorschläge mehr bzw Anzeigen aus den Benachrichtigungen.
So deaktivieren Sie Vorschläge in der Windows 11-Anwendung”Einstellungen”
Auch die Anwendung”Einstellungen”kann Opfer von Werbung werden. Aber keine Sorge, wir zeigen Ihnen, wie Sie diese Anzeigen loswerden. Bitte befolgen Sie diese Schritte genau.
Schritt 1
Als erstes müssen Sie zu den Windows-Einstellungen gehen, indem Sie die Kombination Win+I drücken. Klicken Sie dort auf Datenschutz & Sicherheit. Klicken Sie im neuen Bildschirm bitte auf Allgemein.
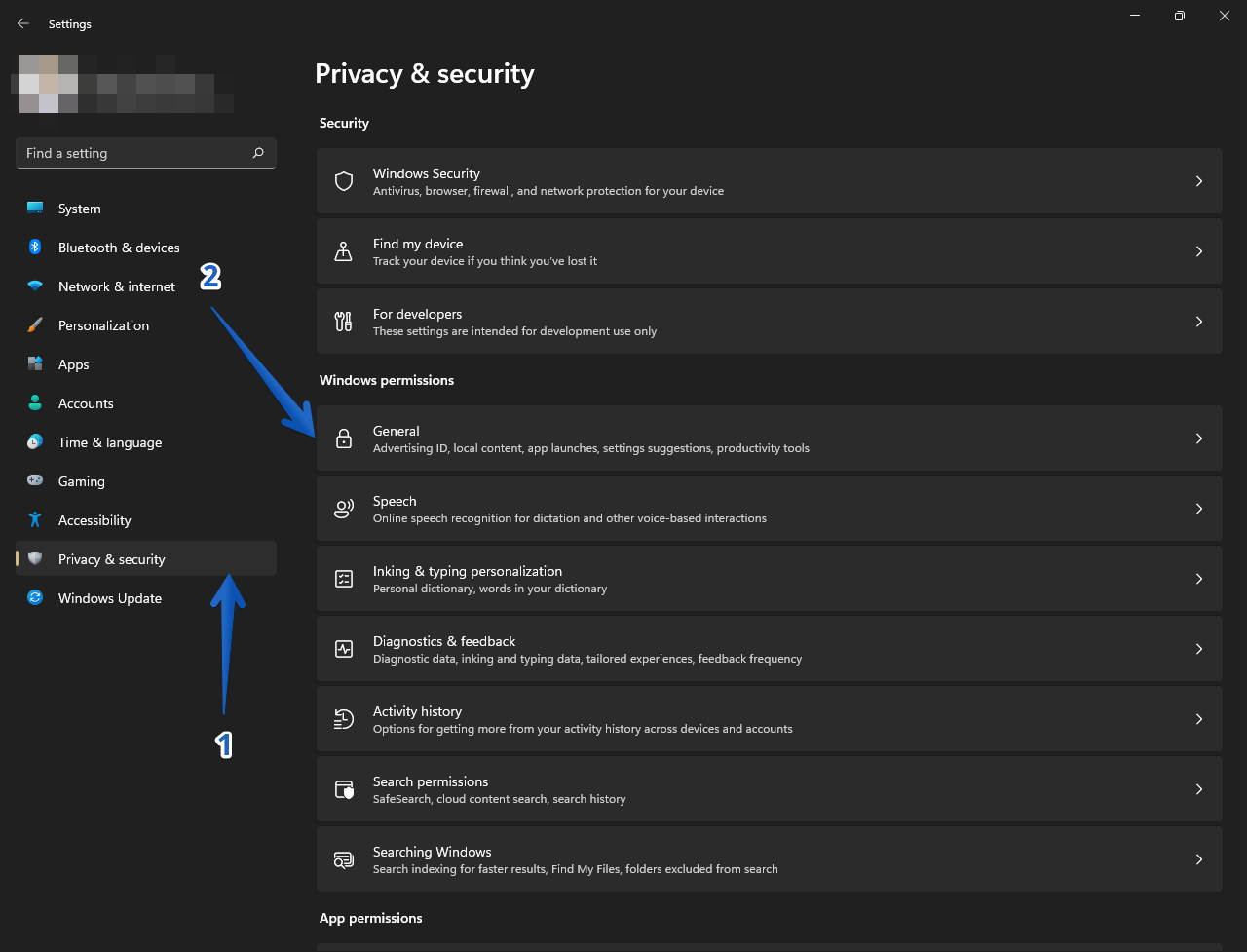
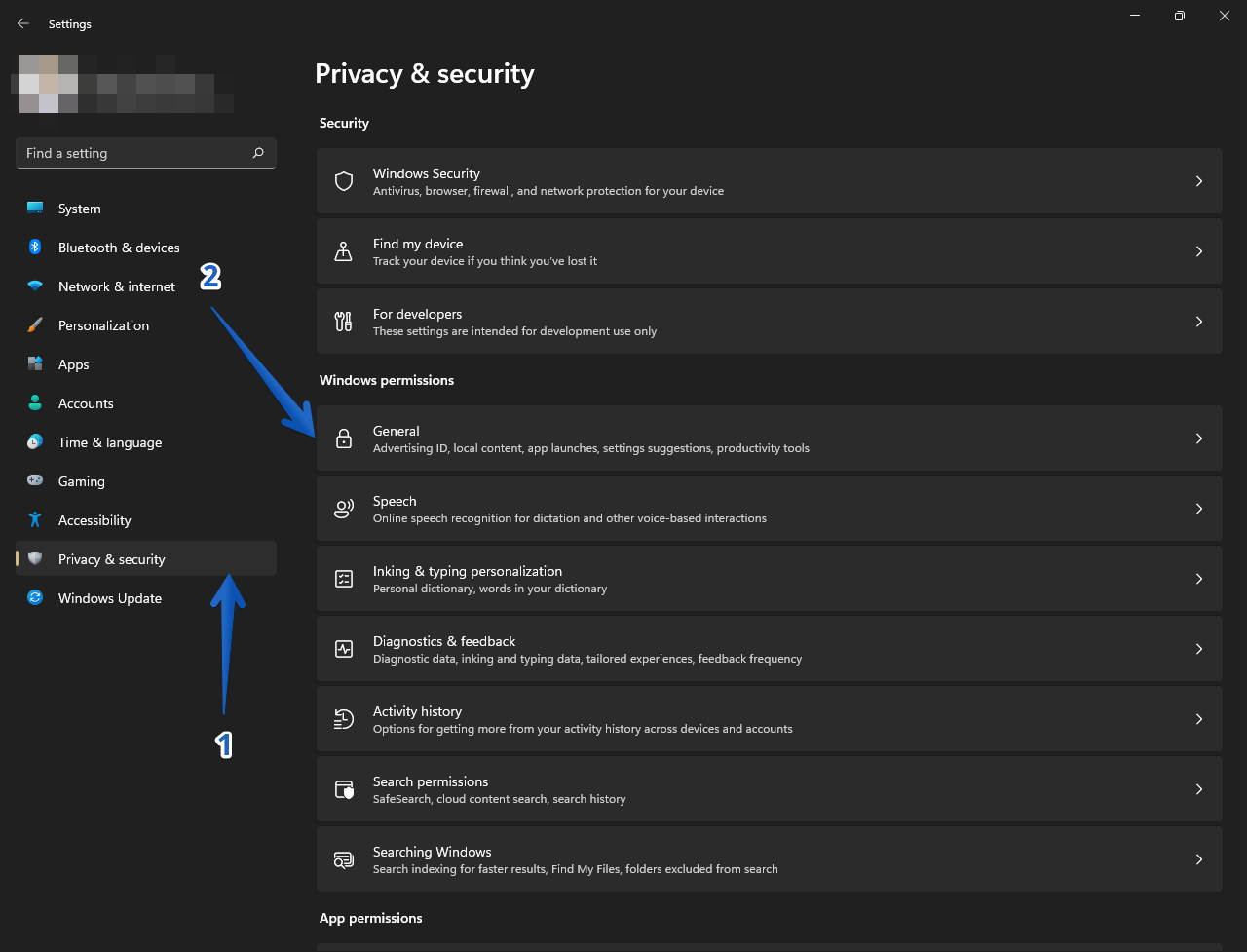
Schritt 2
Deaktivieren Sie in diesem Bildschirm den Schalter der Option: Zeige mir vorgeschlagene Inhalte in der Einstellungen-App.
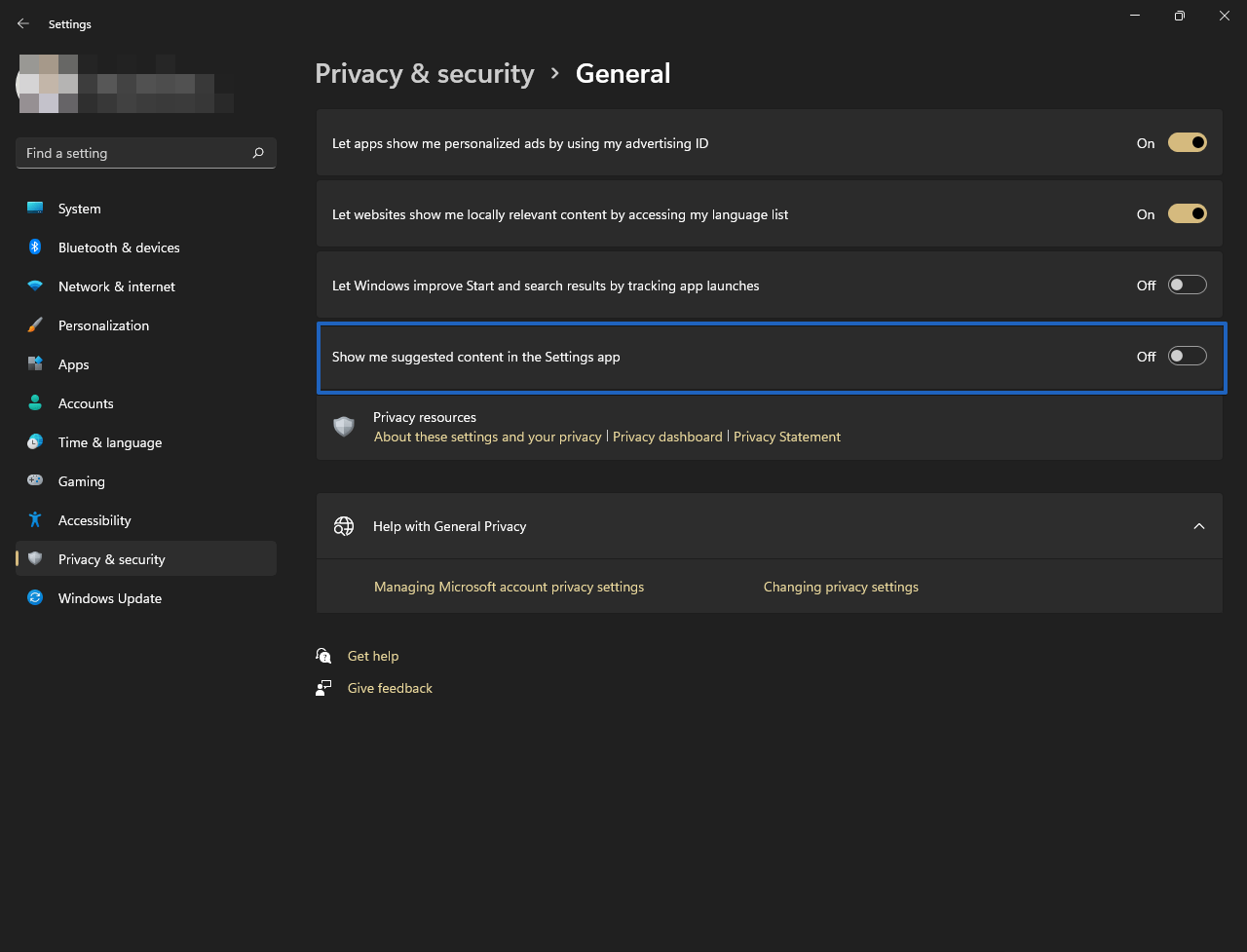
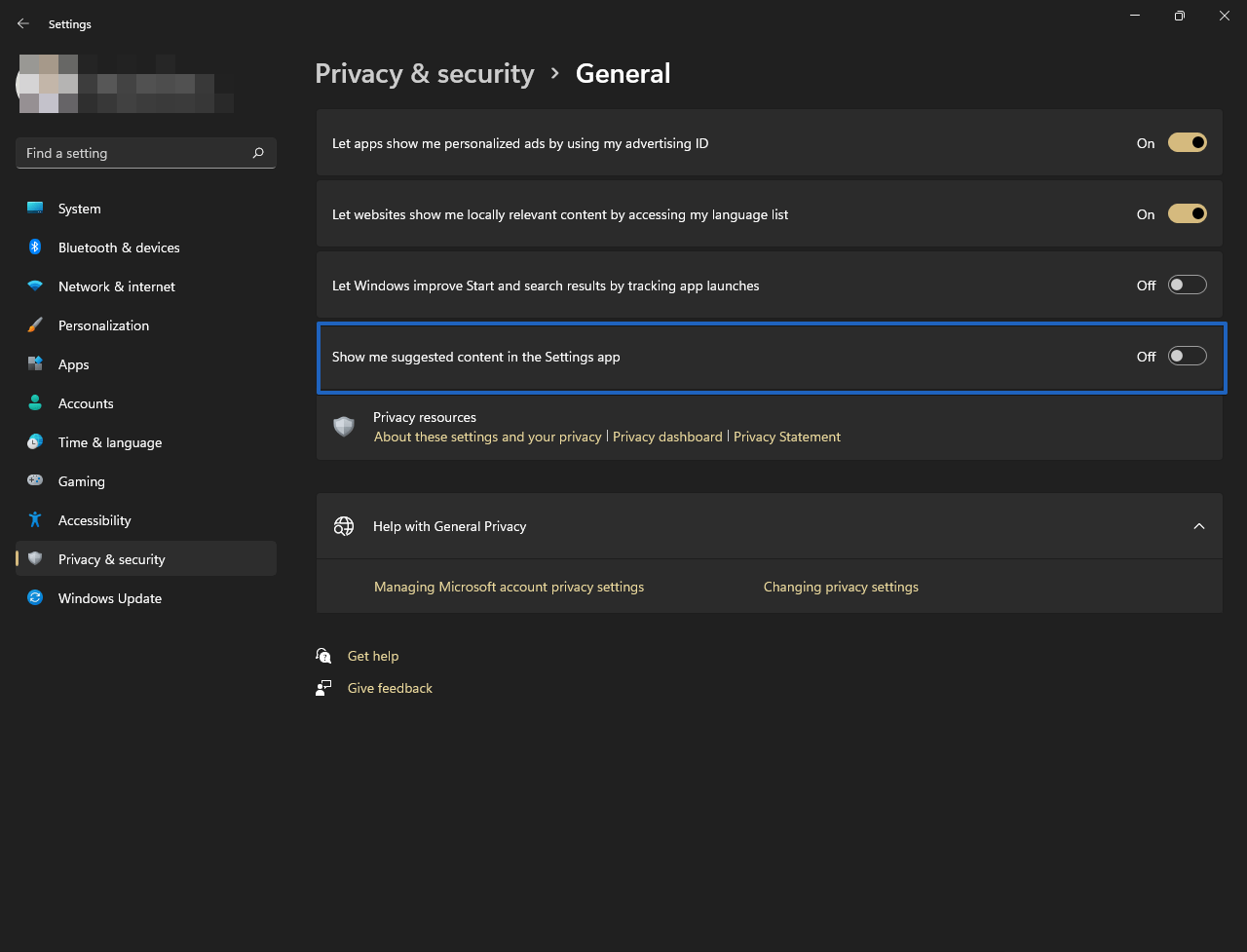
Nach dem Deaktivieren aller möglichen Optionen, die Anzeigen im Format der vorgeschlagenen App, Tipps und Tricks usw. anzeigen, gibt es in Windows 11 einige weitere Einstellungen in Bezug auf die Personalisierung von Anzeigen. Das Deaktivieren der Anzeigenpersonalisierung garantiert nicht, dass Anzeigen deaktiviert werden, aber Sie können die Personalisierung steuern.
So deaktivieren Sie personalisierte Anzeigen in Windows 11-Apps
Microsoft verfügt über ein einzigartiges Werbeschema, das personalisierte Anzeigen anzeigt in Windows 11 mit Ihrer Werbe-ID. Befolgen Sie diese schnellen Schritte, um personalisierte Werbung zu deaktivieren.
Schritt 1
Noch einmal gehen wir zu den Windows-Einstellungen, indem wir die Kombination Win+I drücken. Klicken Sie dort auf Datenschutz & Sicherheit. Klicken Sie anschließend in der rechten Spalte auf Allgemein.
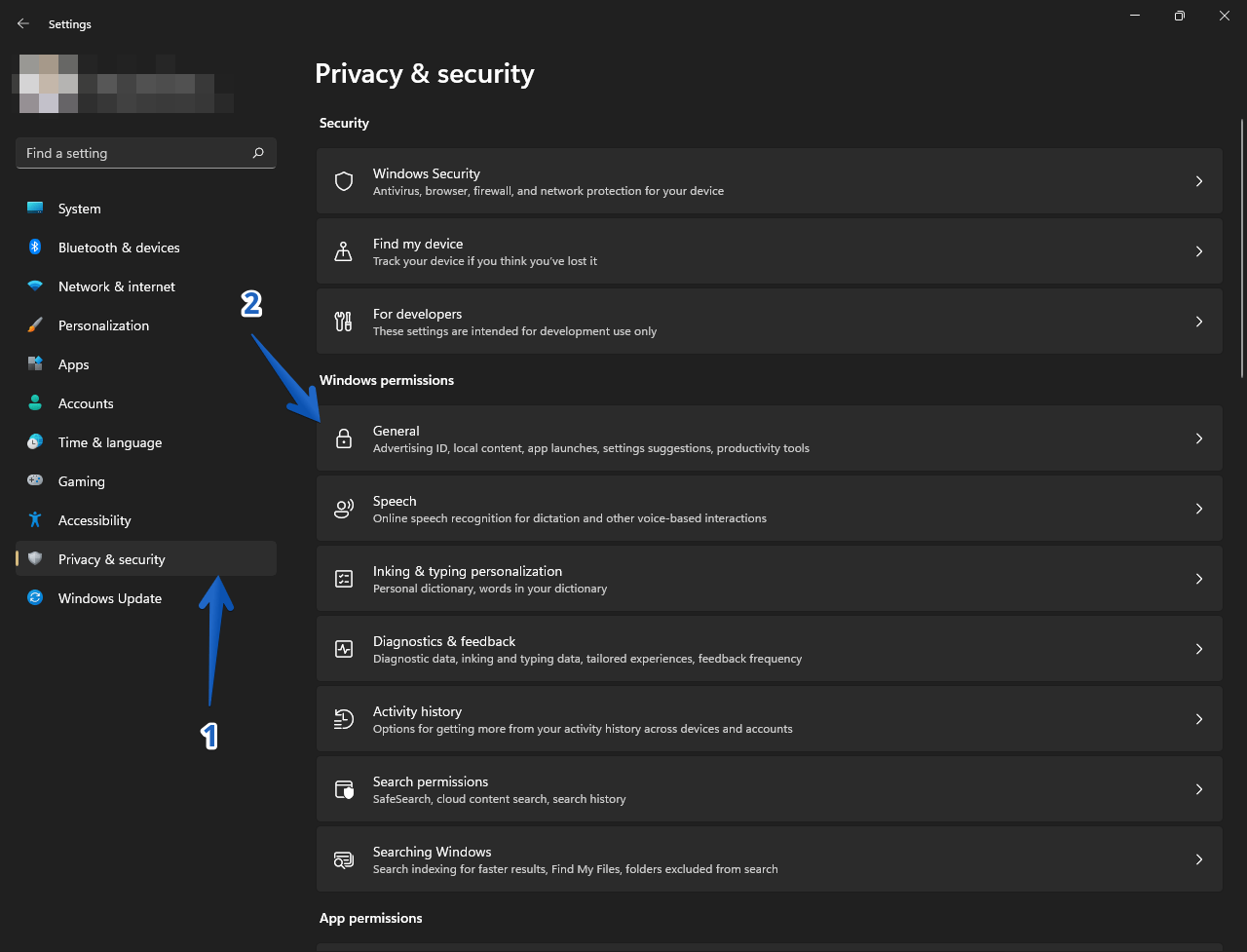
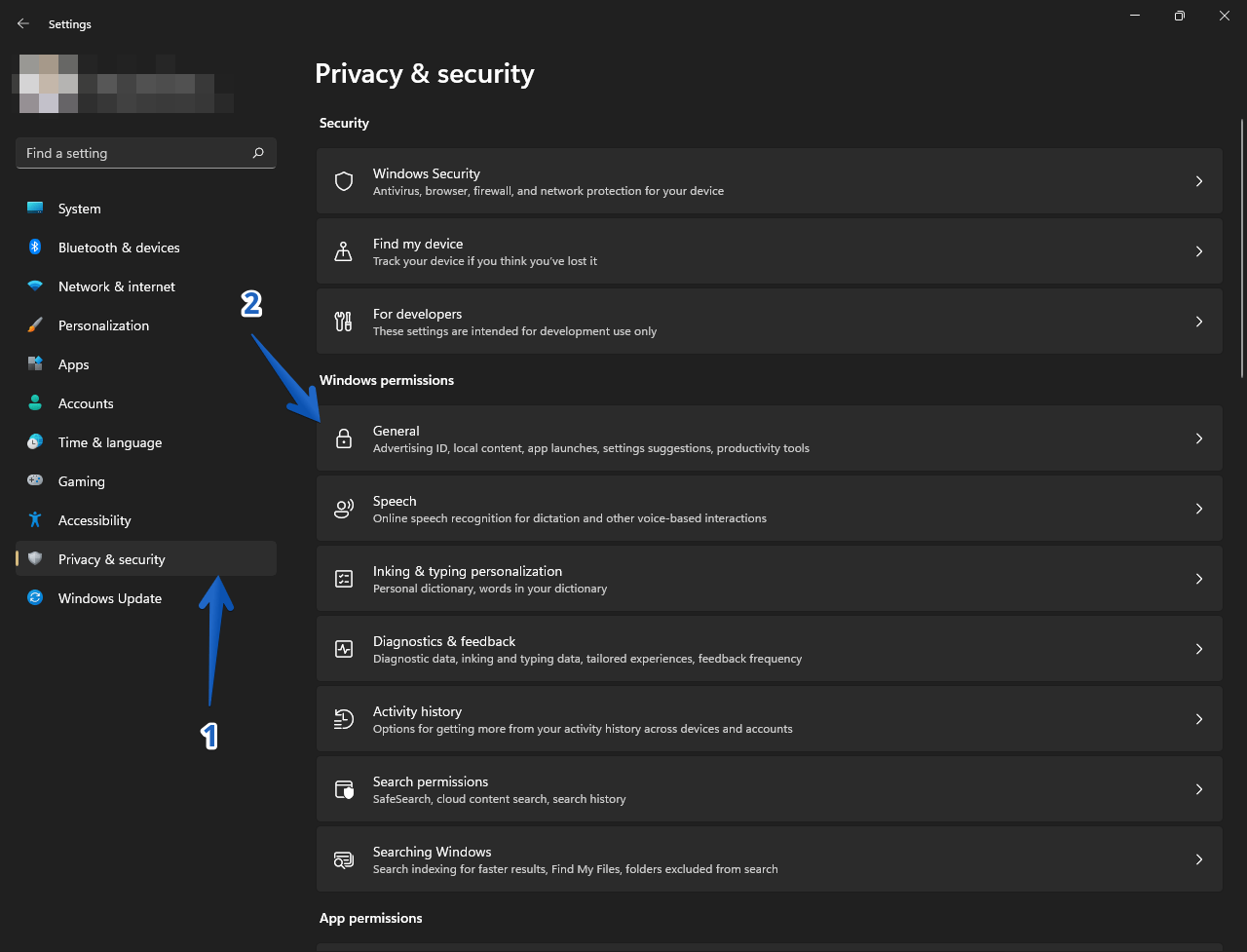
Schritt 2
Stellen Sie hier sicher, dass Sie den Schalter für die Option deaktivieren: Apps dürfen mir personalisierte Werbung zeigen, indem sie meine Werbe-ID verwenden.
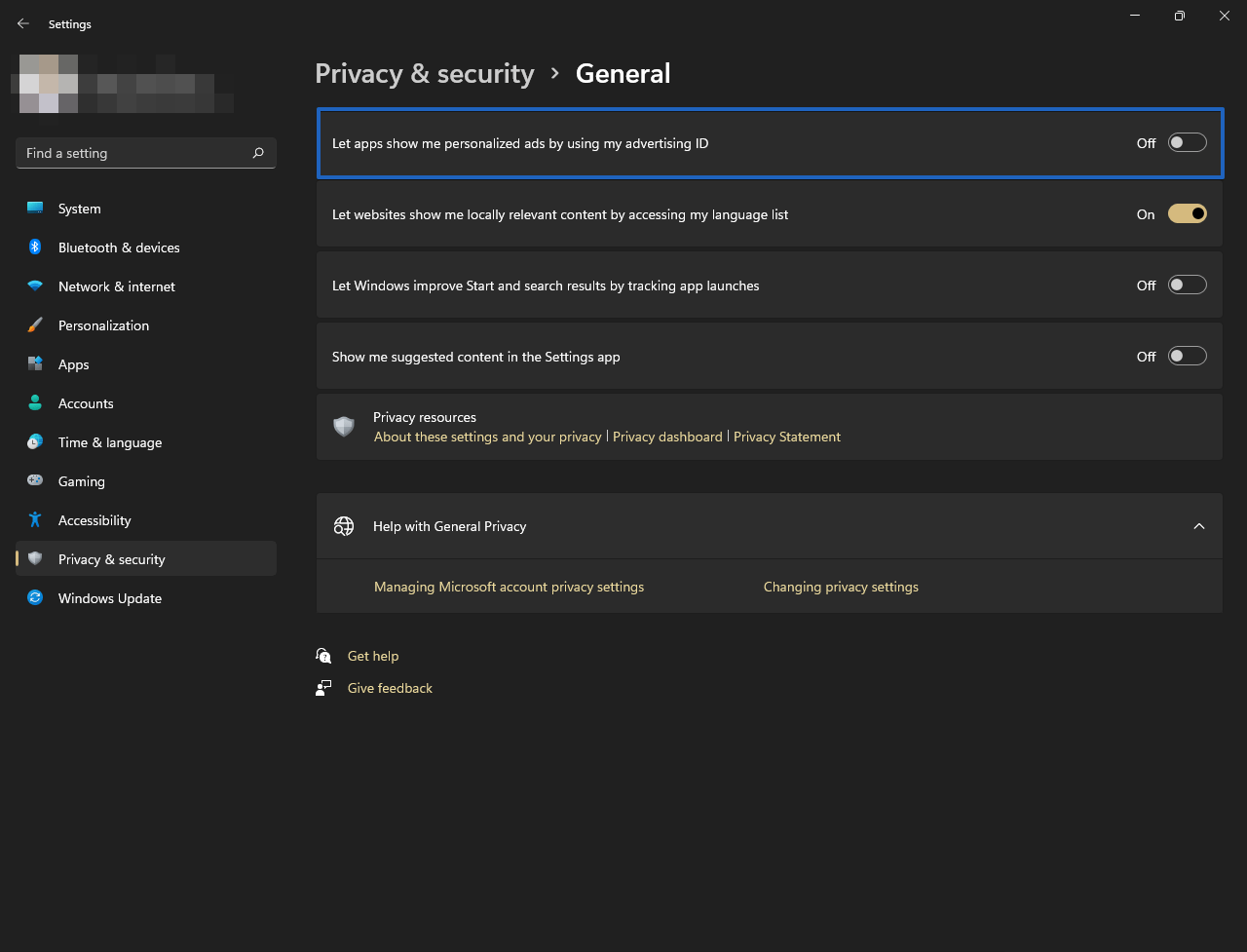
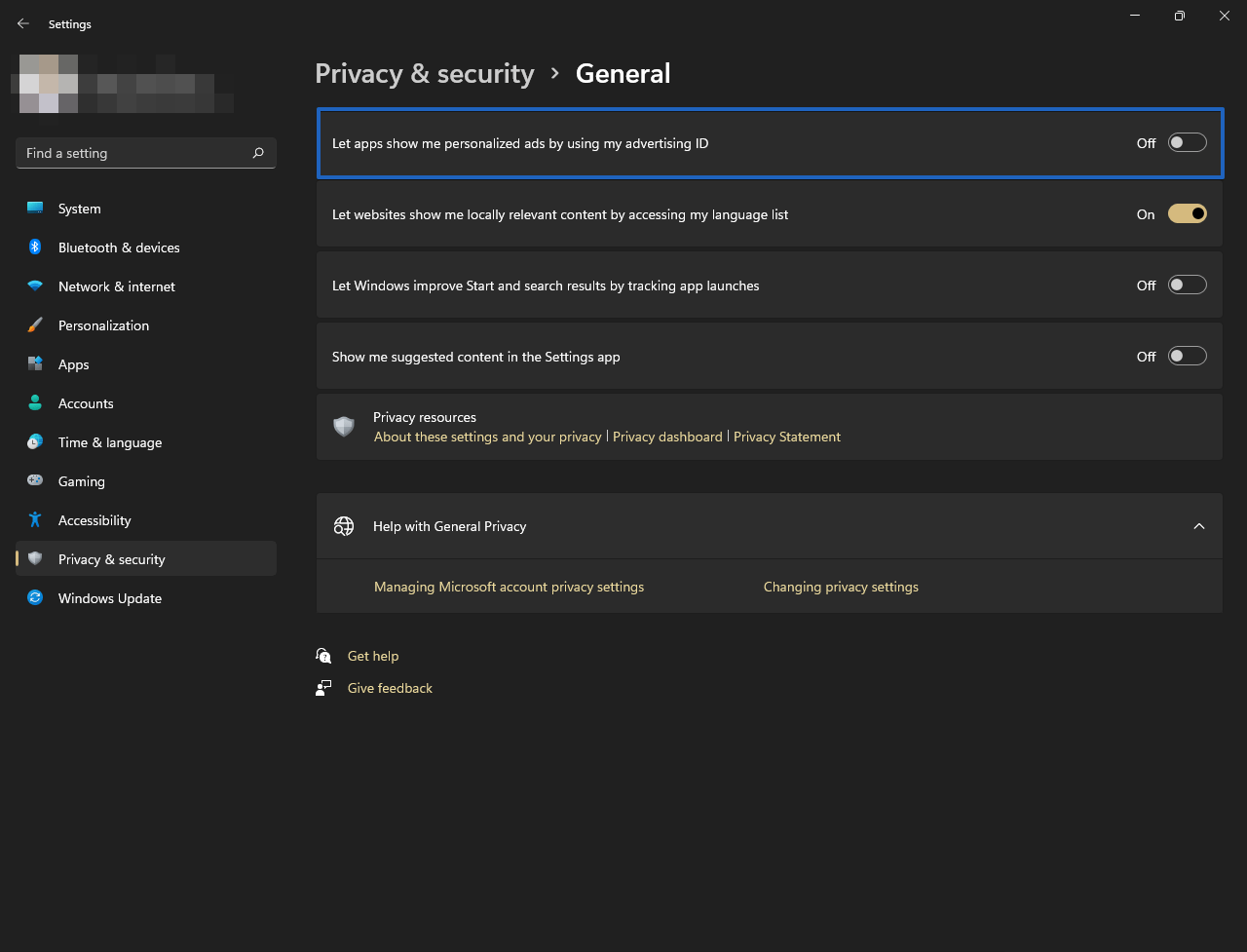
Sobald Sie diese Option deaktivieren, zeigt Windows 11 keine personalisierte Werbung mehr auf Ihrem System an.
So deaktivieren Sie Anzeigen aus Diagnosedaten unter Windows 11
Anhand Ihres Benutzerprofils und Ihrer aktuellen Aktivitäten analysiert Microsoft Ihre Diagnose-und Verkehrsdaten. Um lästige Werbung in Windows 11 zu entfernen, können Sie also aufhören, Ihre Daten mit Microsoft zu teilen. Gehen Sie folgendermaßen vor, um diese Einstellung unter Windows zu ändern:
Schritt 1
Gehen Sie zu den Windows-Einstellungen, indem Sie die Kombination Win+I drücken. Dort klicken Sie bitte auf Datenschutz & Sicherheit. Klicken Sie als Nächstes auf Diagnose & Feedback.
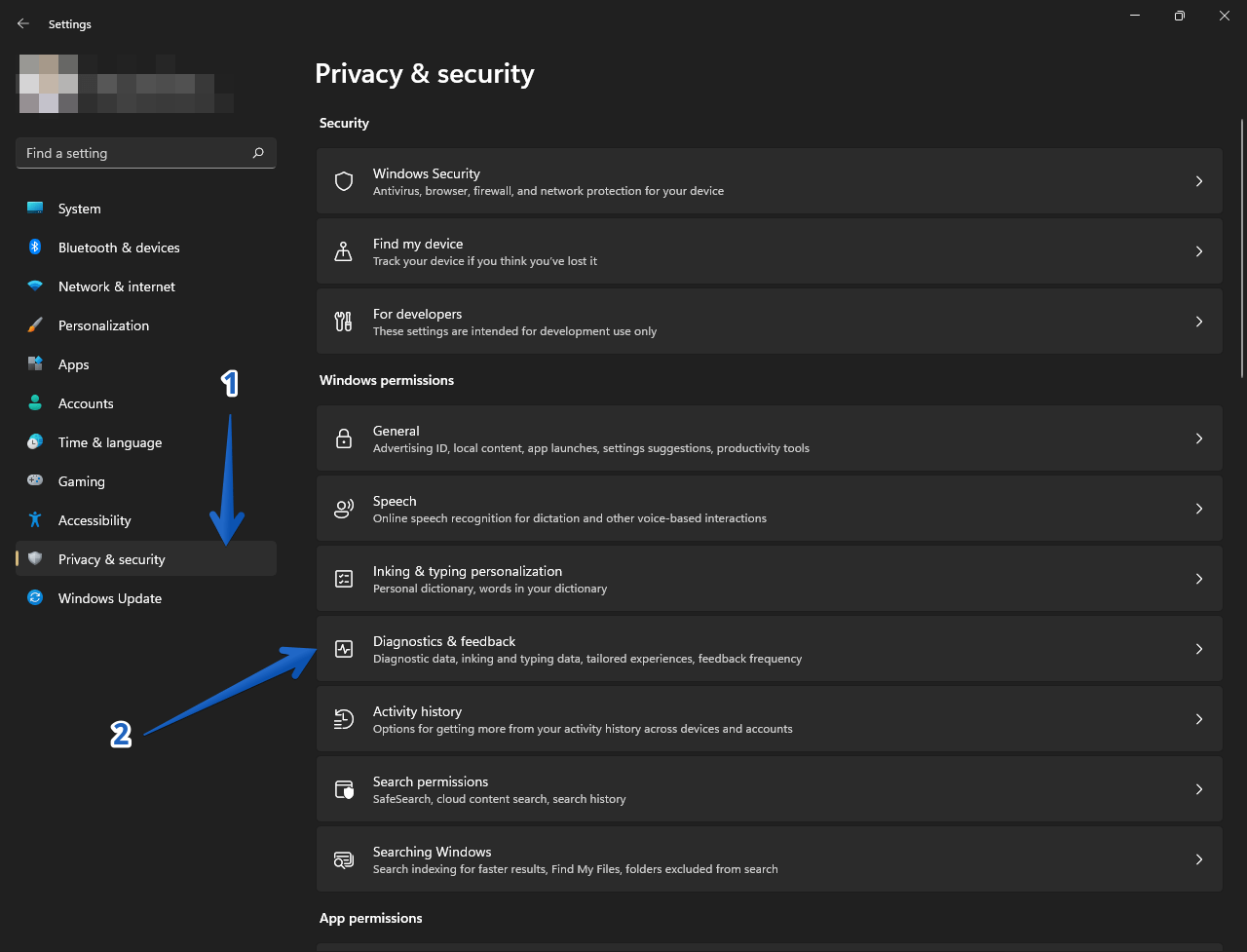
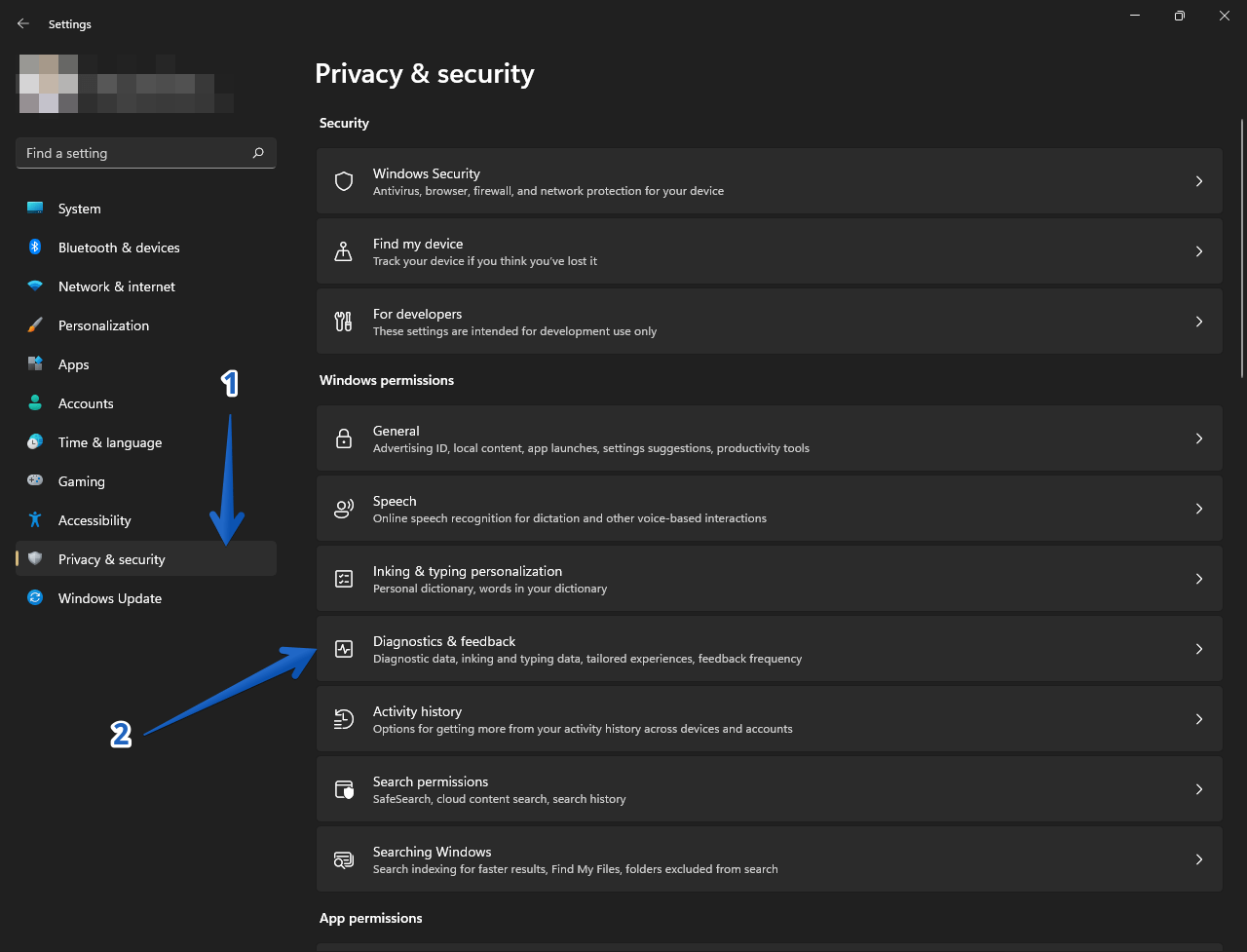
Schritt 2
Klicken Sie nun auf die Einstellung Maßgeschneiderte Erlebnisse. Deaktivieren Sie dann den Kippschalter Microsoft Ihre Diagnosedaten verwenden lassen, ohne Informationen zu den von Ihnen besuchten Websites, um Ihre Produkterfahrungen mit personalisierten Tipps, Anzeigen und Empfehlungen zu verbessern.
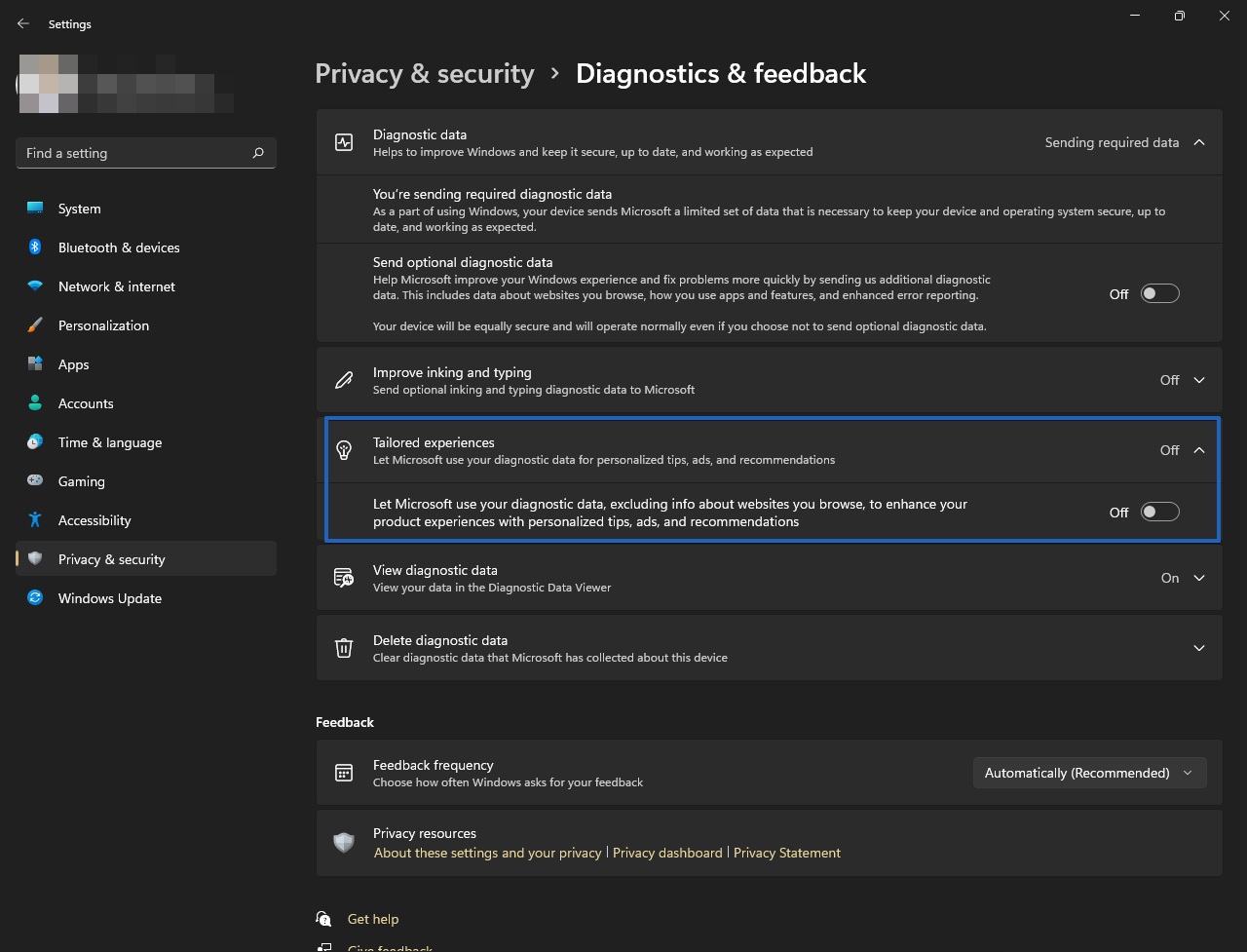
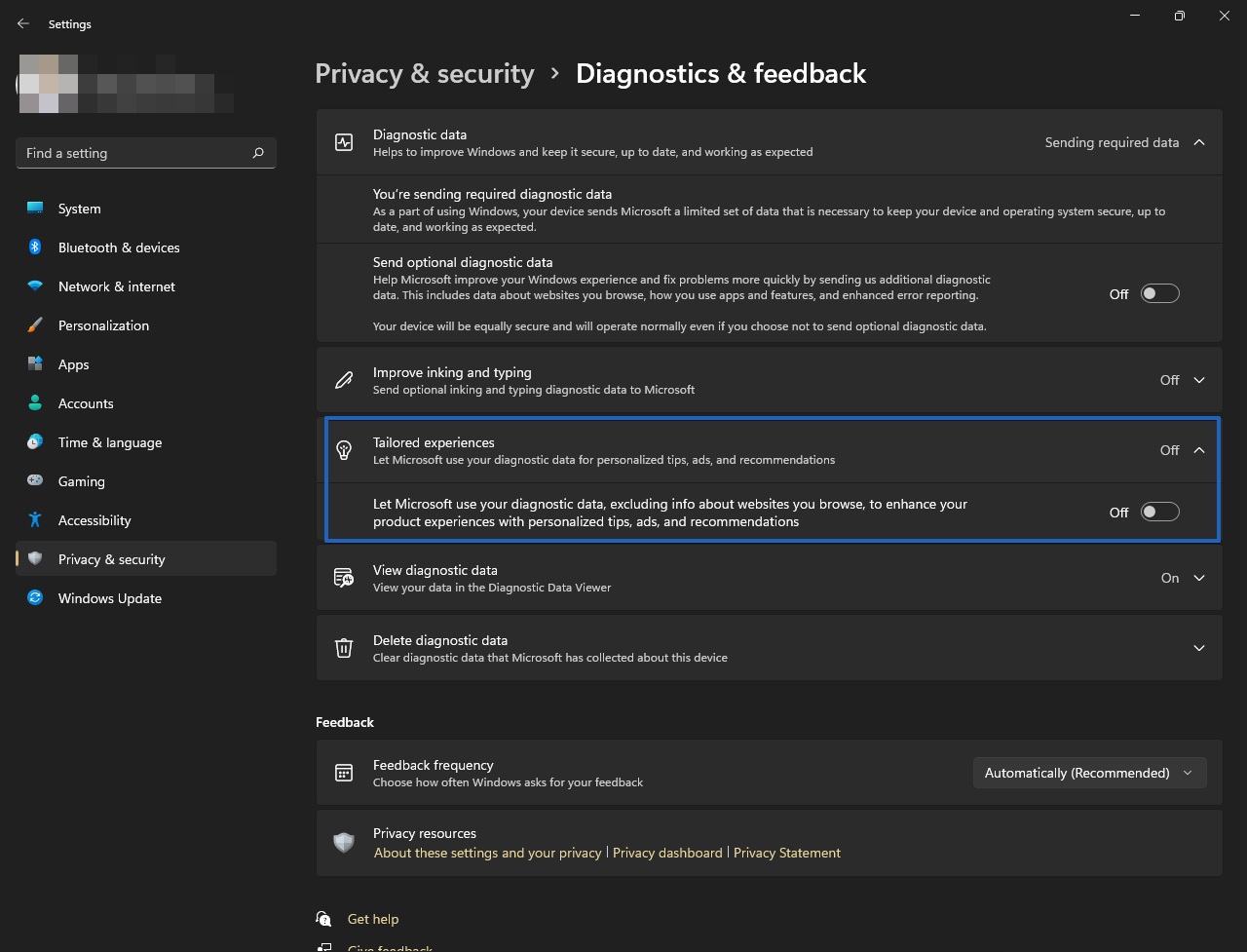
So deaktivieren Sie die personalisierte Werbung in den Gerätenutzungseinstellungen
Die Gerätenutzung ist eine Funktion die es Ihnen ermöglicht, die Art und Weise zu verwalten, wie Sie Ihren Computer verwenden. Folglich bietet Ihnen das System basierend auf dieser Nutzung personalisierte Werbung an. So deaktivieren Sie es.
Schritt 1
Rufen Sie die Windows-Einstellungen auf, indem Sie die Kombination Win+I drücken. Klicken Sie im Menü links auf Personalisierung. Scrollen Sie nun in der rechten Spalte nach unten zu Gerätenutzung.
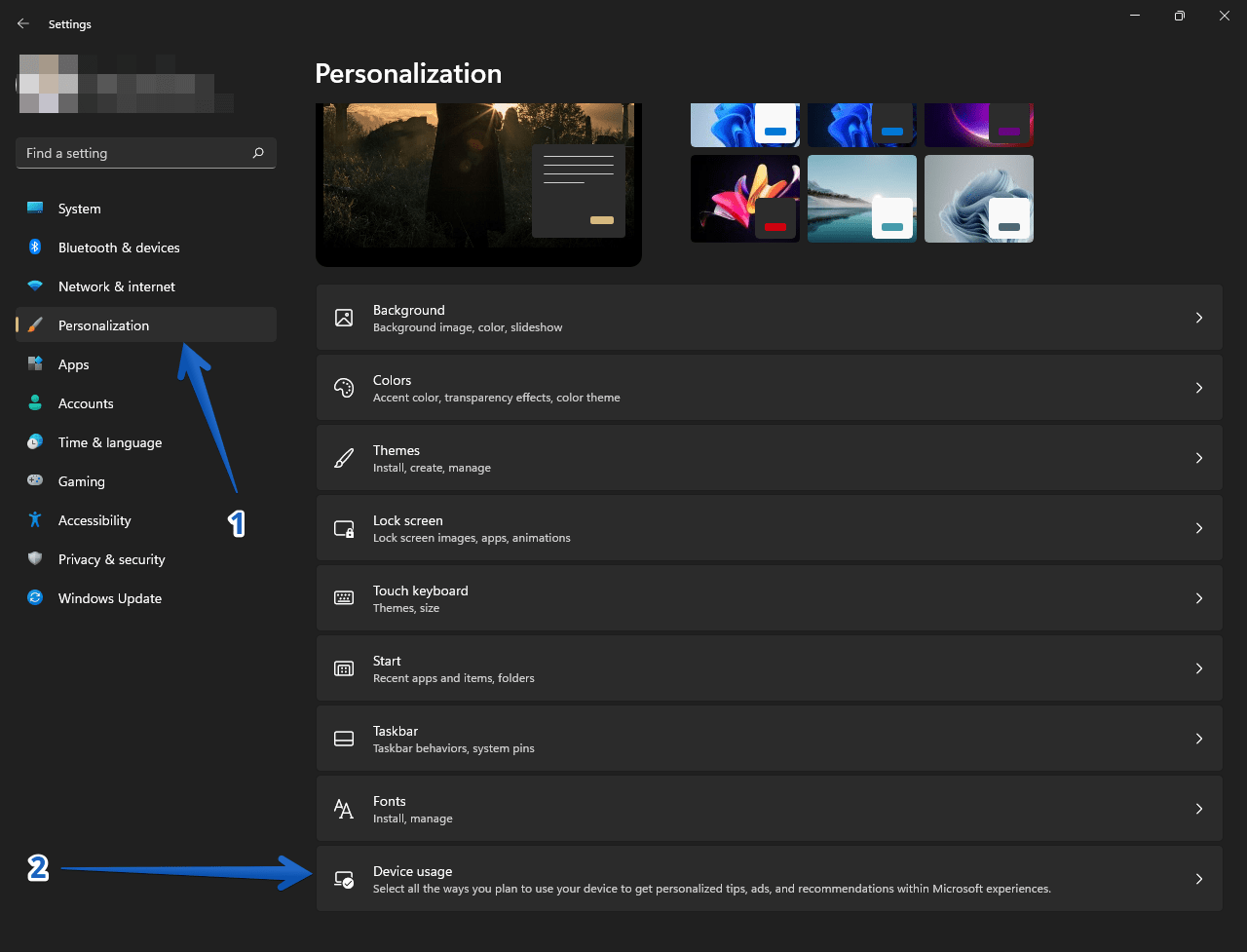
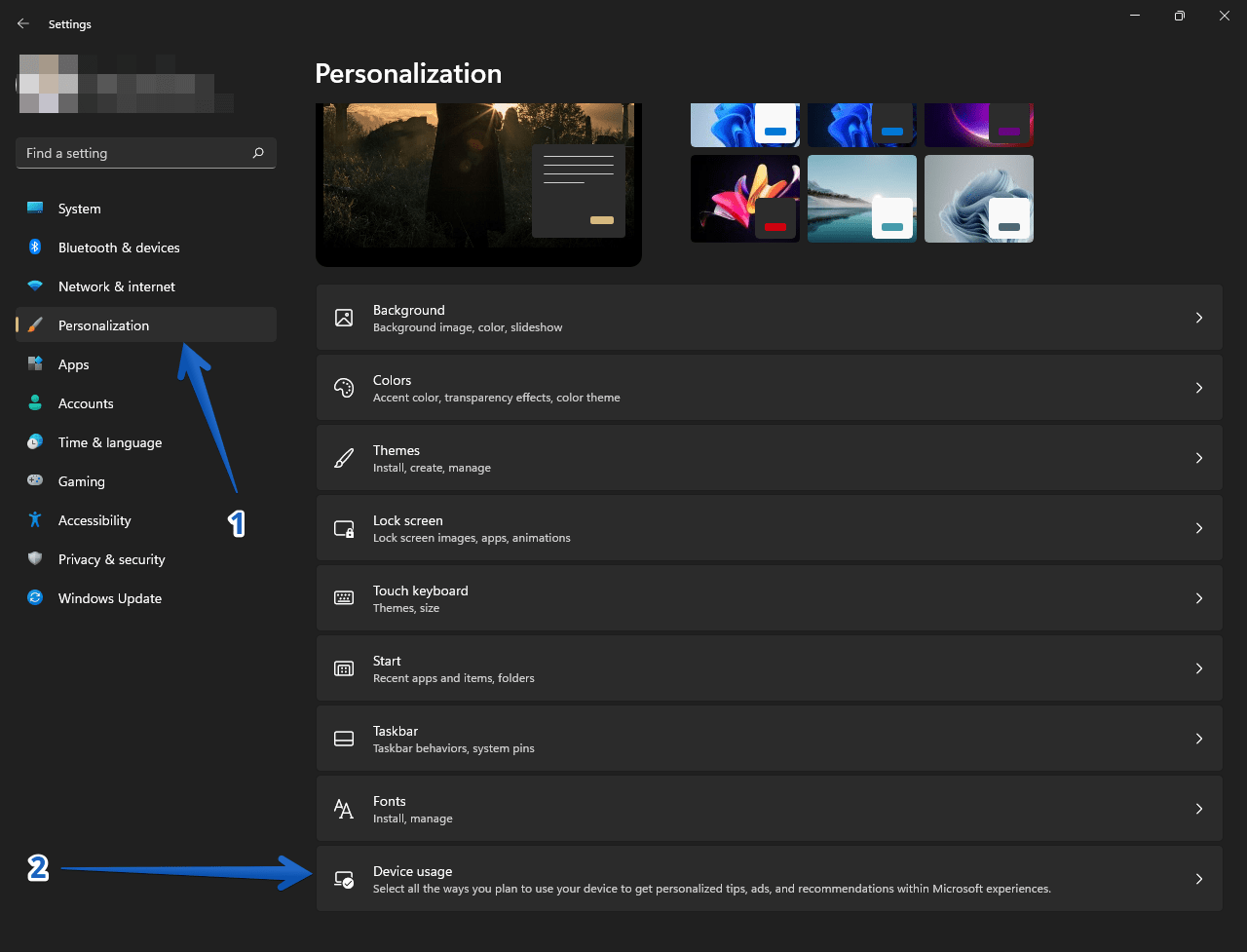
Schritt 2
Wir bestätigen, dass alle Schalter deaktiviert sind.
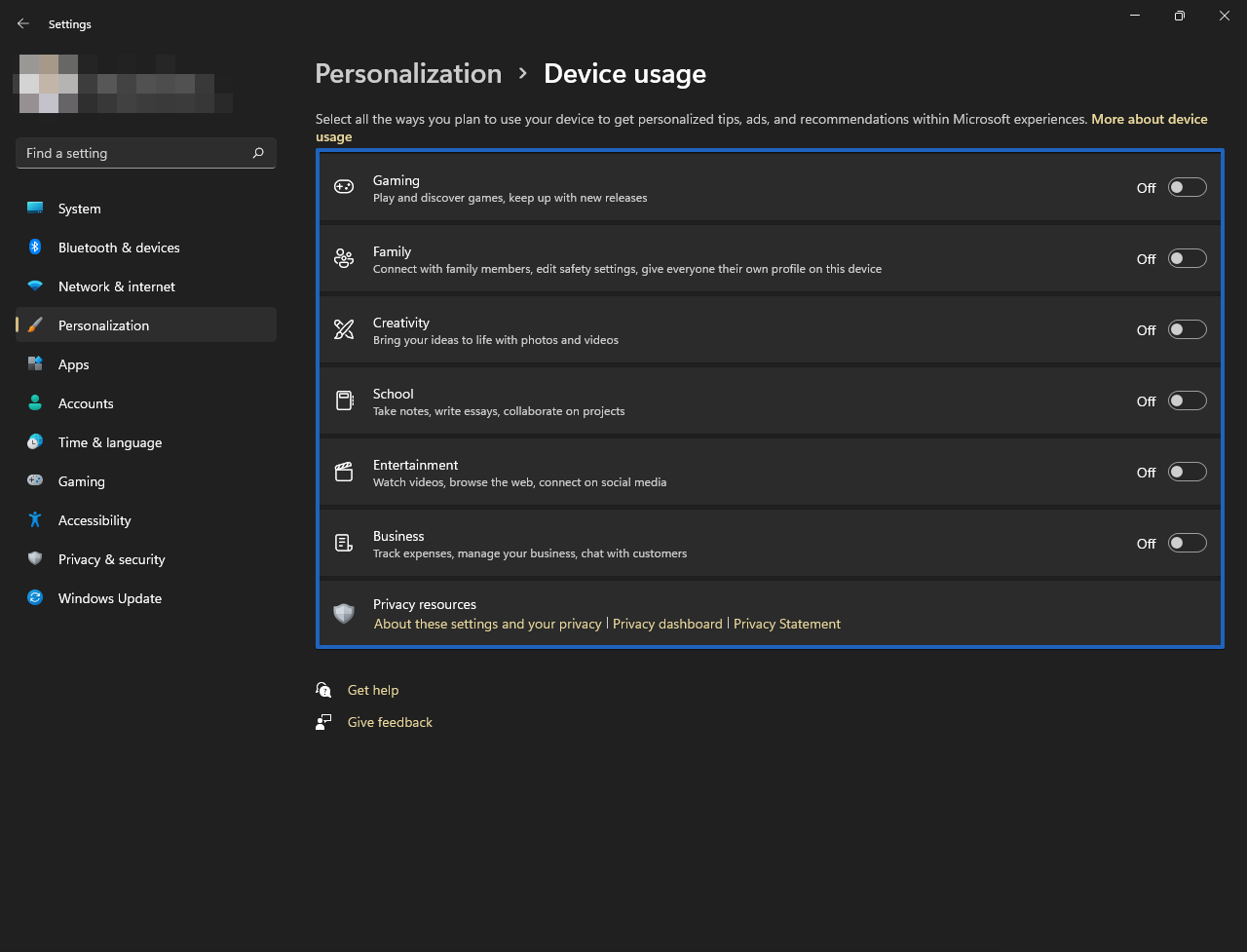
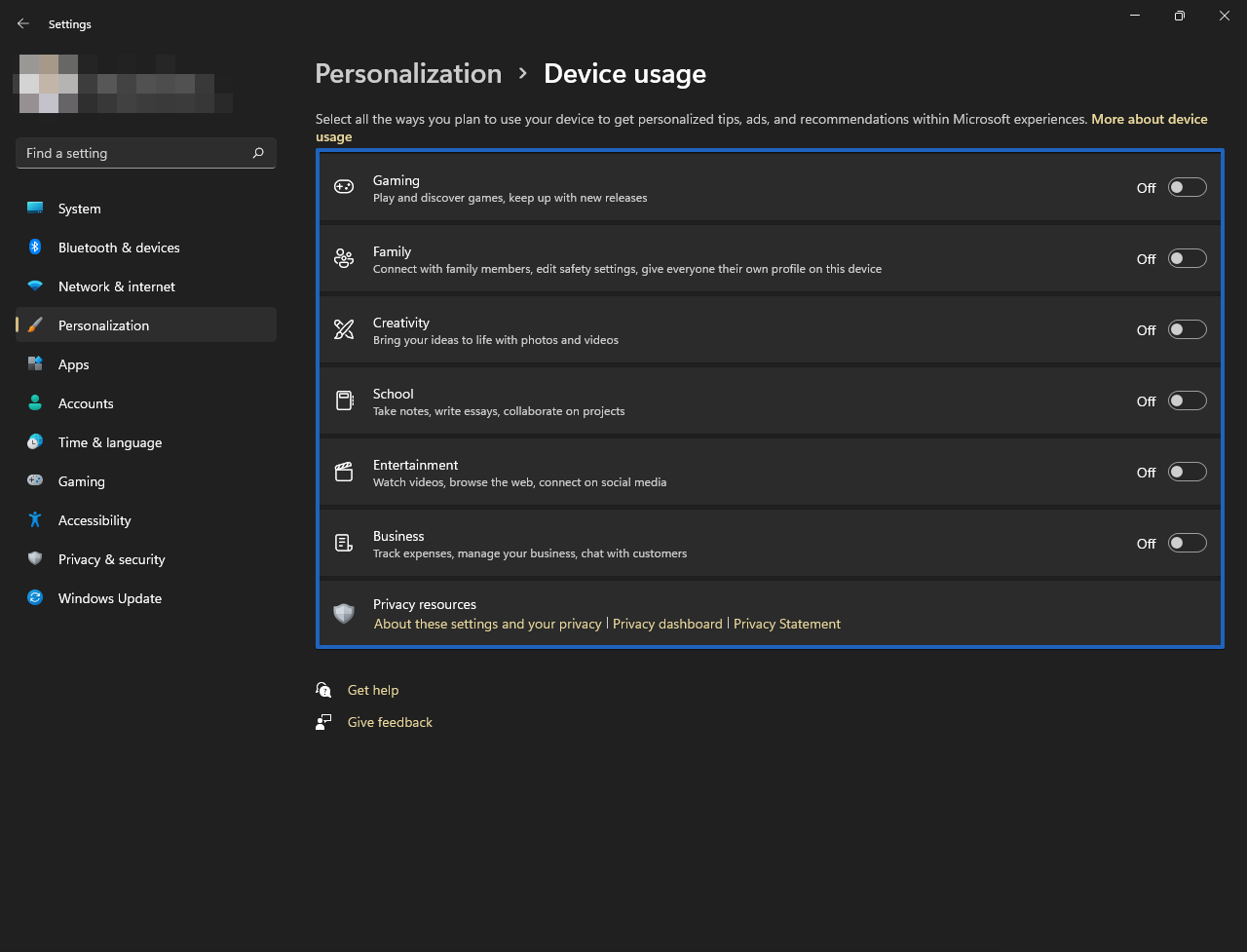
Denken Sie daran, den Vorgang zu wiederholen für jede App, die Sie deinstallieren möchten. Okay, wir haben also gesehen, wie Anzeigen in Windows 11 deaktiviert werden.
FAQs
Ich habe alle Anzeigeneinstellungen deaktiviert, aber Pop-ups erscheinen weiterhin in der unteren rechten Ecke des Bildschirms.
In diesem Beitrag haben wir alle Methoden beschrieben, die ergriffen werden können, um alle von Microsoft erstellten s zu blockieren. Und wenn Sie weiterhin auf Popup-Werbung stoßen, werden diese von Anwendungen von Drittanbietern generiert. Sie sollten aufgefordert werden, sie zu bestätigen und zu entfernen.
Ich sehe immer noch s, wenn ich eine Website besuche?
Viele Websites, die kostenloses Material anbieten, zeigen normalerweise s an, um Einnahmen zu generieren. Und diese Windows-Einstellungen zum Deaktivieren von Werbung können s auf Websites nicht verbieten. Sie benötigen ein Browser-Plug-in, das diese Anzeigen verhindern kann.
Warum Microsoft Anzeigen unter Windows zeigt
Microsoft hat zuvor verschiedene Methoden zur Monetarisierung seiner Produkte ausprobiert. Ein Ansatz bestand darin, s auf ihrem Windows-Betriebssystem zu verkaufen. Aus diesem Grund werden s auf Ihrem Windows 10/11-Desktop-oder Laptop-Display angezeigt. Microsoft unternimmt möglicherweise Schritte, um Windows zu einem kostenlosen Betriebssystem zu machen, ähnlich wie Android.