Möchten Sie wissen, wie Sie Ihren Macbook-Fehler beim Drücken von Tastendrücken beheben können?
Die Tastaturen des MacBook Pro (zumindest die nach 2016), des MacBook und des MacBook Air (2018) war ein großes Problem für Apple und ein definitiver Albtraum für uns Mac-Benutzer. Der Tastatur fehlt einfach der Zuverlässigkeitsfaktor, da hin und wieder ein Tastendruckfehler mit der Tastatur auftaucht und Ihren gesamten Arbeitsablauf stört, was ihn bis zu einem gewissen Grad unerträglich macht.
Die folgenden Lösungen können den Effekt verringern das Tastendruckproblem und helfen Sie, die Häufigkeit dessen zu verringern. Das ist großartig, damit Sie zumindest das Macbook nutzbar machen können, und wir wissen, dass wir jetzt nicht auf einen Windows-PC springen werden, da wir in Apples Ökosystem feststecken.
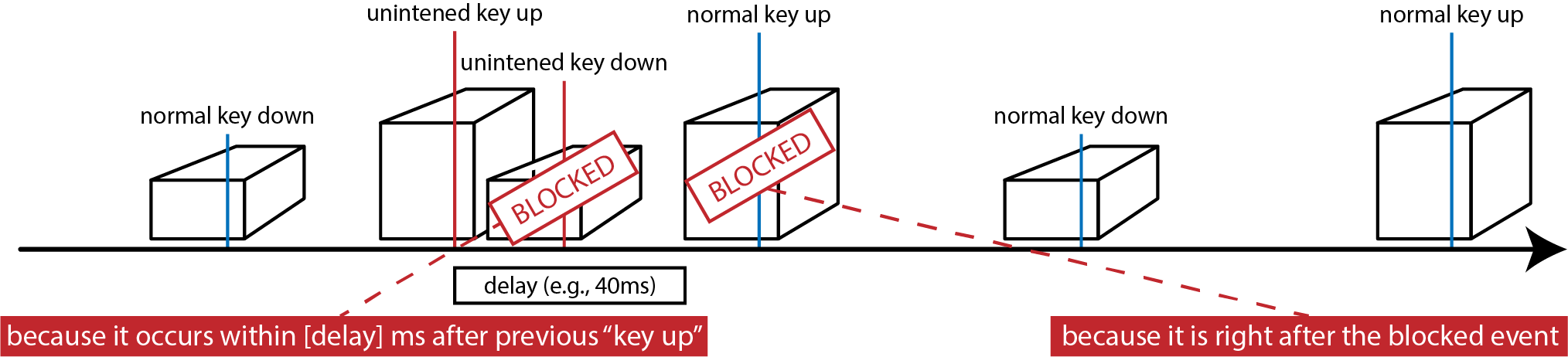
Sobald Sie Mac verwenden, du gehst nicht zurück. 😉
Lass uns direkt eintauchen und diesen Fehler beheben.
1. Verwendung von Unshaky (kostenlos und Open Source)
Unshaky ist eine kostenlose Open-Source-App, die von Sam Liu als Lösung für das Problem des doppelten Tastendrucks, das bei allen MacBooks mit Schmetterlingstastatur auftritt (einschließlich MacBook, MacBook Air 2018 und MacBook Pro 2016 und höher)
Die Funktionsweise von Unshaky lässt sich am besten durch die folgende Abbildung beschreiben:
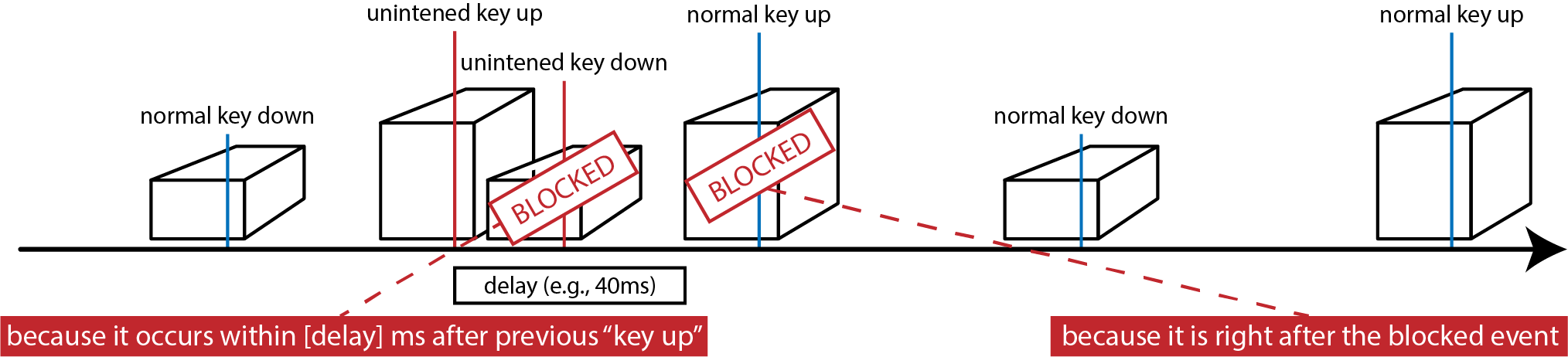
Lass uns jetzt Unshaky installieren. Sie können dem unten von Sam erstellten Video oder den hier bereitgestellten Schritten folgen.
Die Schritte sind wie folgt:
Laden Sie zunächst die Unshaky-App herunter, indem Sie auf den offiziellen Download-Link unten klicken: Sobald Sie sie heruntergeladen haben, verschieben Sie einfach die Unshaky.app in den Ordner/Application auf Ihrem Mac. Als nächstes können Sie den Anweisungen direkt in Unshaky folgen, um Unshaky für Ihren Mac einzurichten. Wenn die Anleitung jedoch nicht funktioniert, gehen Sie einfach zu Ihren Systemeinstellungen und dann zu Sicherheit & Datenschutz und wählen Sie dann die Registerkarte Datenschutz. Klicken Sie anschließend im linken Bereich auf Barrierefreiheit und fügen Sie einfach die Unshaky-Anwendung hinzu. Stellen Sie sicher, dass es wie unten in Bild 3 gezeigt ausgewählt ist.
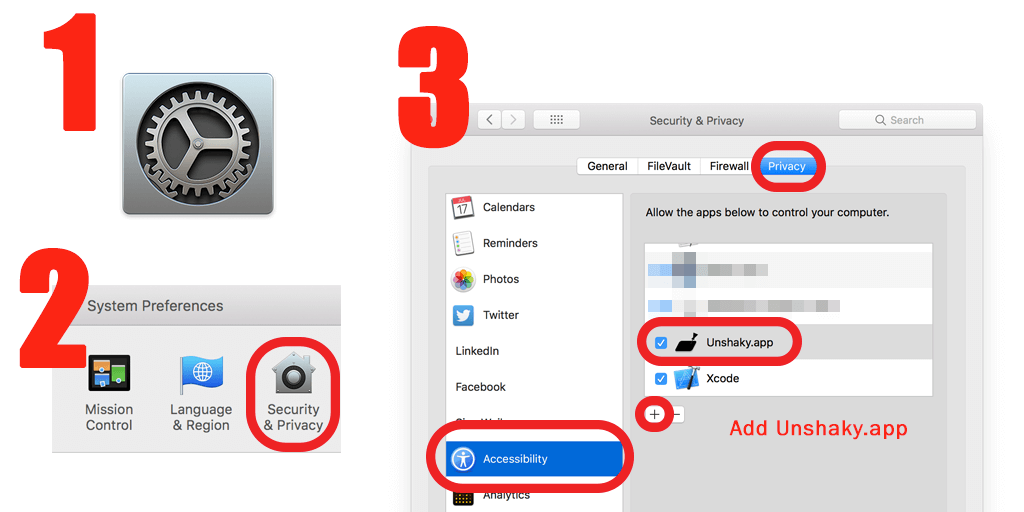
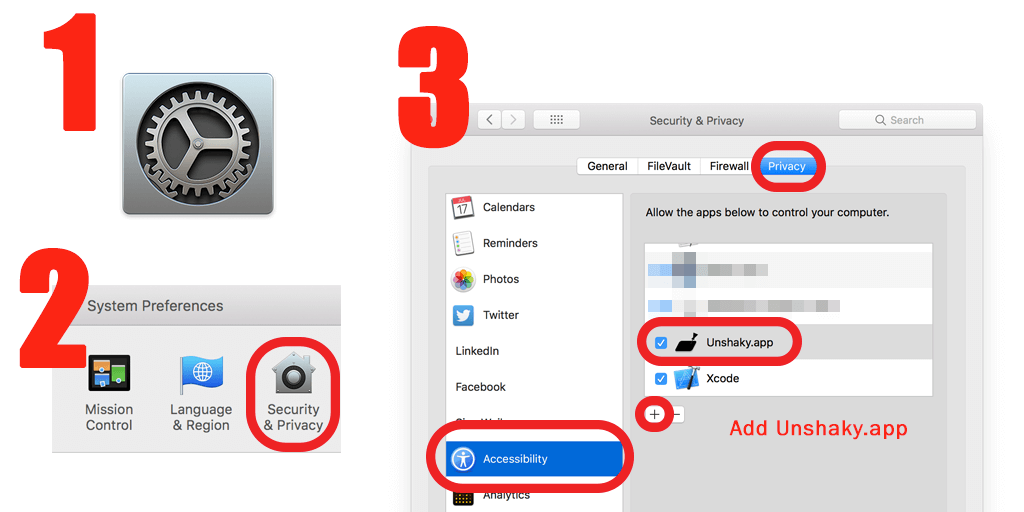 Sie sind jetzt mit der Einrichtung fertig. Sie können Unshaky immer noch aktivieren, sobald Ihr Mac gestartet wird, indem Sie es automatisieren. Wechseln Sie dazu einfach zurück zu Ihren Systemeinstellungen und dann zu Benutzer & Gruppen. Wählen Sie anschließend die Registerkarte Anmeldeelemente und fügen Sie einfach die Unshaky-App erneut hinzu, wie unten gezeigt. Dadurch wird es beim Start gestartet.
Sie sind jetzt mit der Einrichtung fertig. Sie können Unshaky immer noch aktivieren, sobald Ihr Mac gestartet wird, indem Sie es automatisieren. Wechseln Sie dazu einfach zurück zu Ihren Systemeinstellungen und dann zu Benutzer & Gruppen. Wählen Sie anschließend die Registerkarte Anmeldeelemente und fügen Sie einfach die Unshaky-App erneut hinzu, wie unten gezeigt. Dadurch wird es beim Start gestartet.
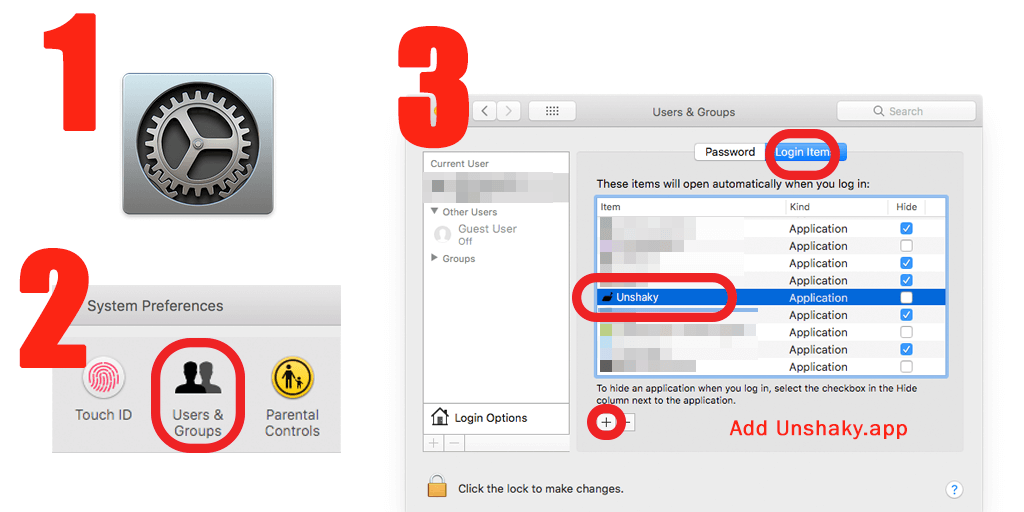
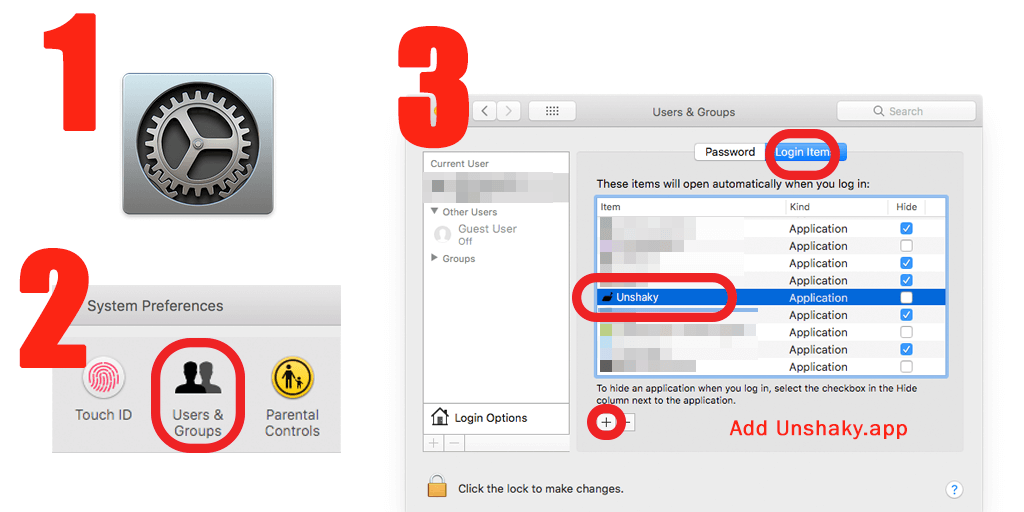
Okay, großartig! Aber woher weiß ich jetzt, ob es funktioniert?
Du musst deine Verzögerungszeit in Millisekunden (ms) für die defekte(n) Taste(n) einstellen.
Wenn Sie sich beispielsweise für einen superschnellen Tipper halten, hilft eine kürzere Verzögerung wie 30–40 ms zu vermeiden, dass die Taste nicht mehr reagiert. Wie in den offiziellen Unshaky-Dokumenten angegeben, könnten einige Benutzer feststellen, dass eine Verzögerung von 60 ms oder sogar 80 ms ausreichen würde, aber unserer Meinung nach folgen wir gerne der offiziellen Dokumentation empfiehlt, eine kurze Verzögerung wie z. B. 40 ms als idealen Ausgangspunkt festzulegen und sie dann allmählich nach Belieben zu erhöhen.
Der Grund, warum Sie diese Verzögerung mit Unshaky hinzufügen müssen, ist folgender Dadurch werden die anderen Tastendrücke, die innerhalb der von Ihnen gewählten Verzögerungszeit erfolgen, ignoriert. So löst die App das Problem, dass beim einmaligen Drücken einer Taste diese mehrmals ausgeführt wird.
2. Das unwahrscheinliche Mittel.
Eine andere Lösung, die Sie ausprobieren können, ist eine einfache Änderung in den Einstellungen Ihres Macs, die möglicherweise dabei helfen kann, den Tastendruck-Fehler zu beheben.
Hier ist, was zu tun ist:
Fahren Sie fort, klicken Sie ganz oben auf Ihr Apple-Menü und wählen Sie dann Ihre Systemeinstellungen aus. Wechseln Sie als Nächstes in das Bedienfeld Tastatureinstellung und wählen Sie dann die Registerkarte Tastatur (ähnlich wie unten gezeigt). Sehen Sie sich jetzt die Einstellung Tastenwiederholung an? Ja, schieben Sie den Schieberegler ganz nach links, sodass er auf die Position Aus eingestellt ist.
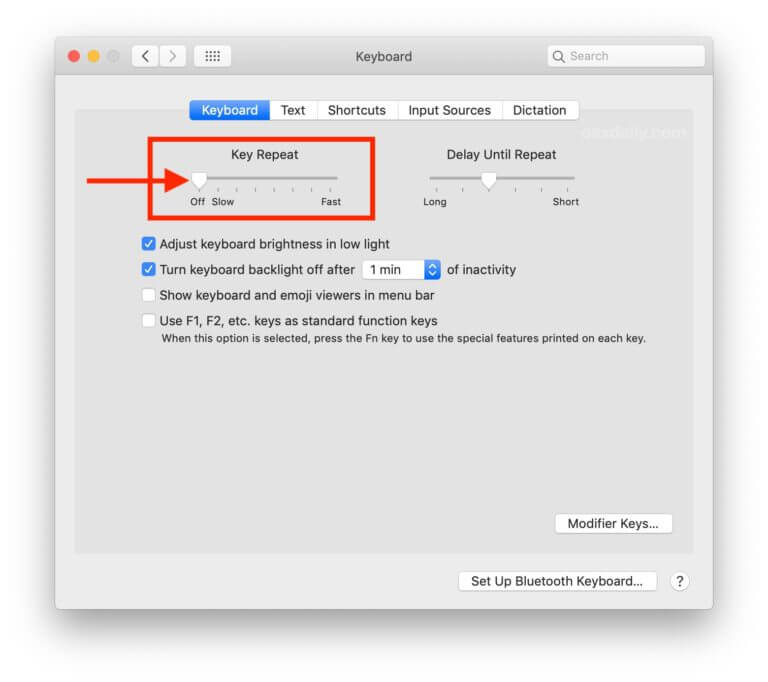
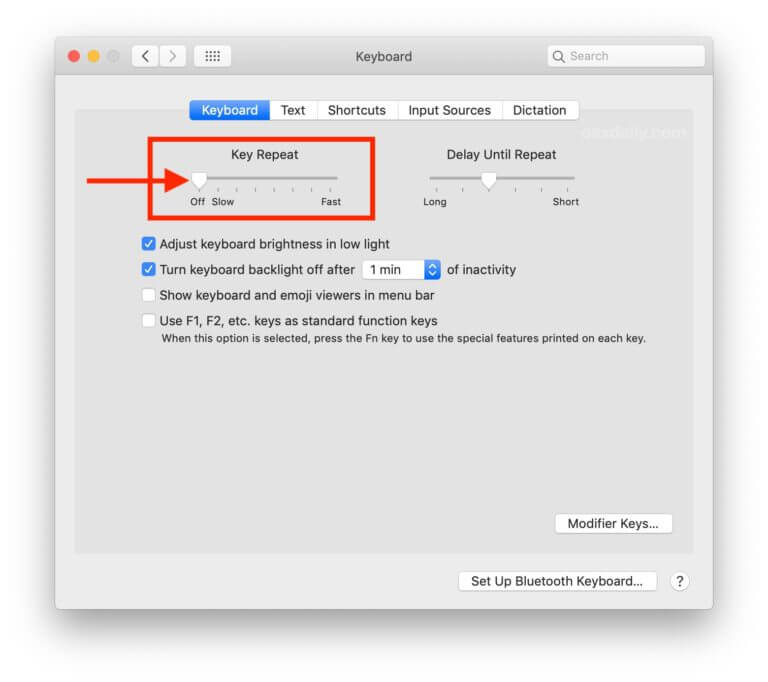 Sobald Sie das gespeichert haben, verlassen Sie Ihre Systemeinstellungen.
Sobald Sie das gespeichert haben, verlassen Sie Ihre Systemeinstellungen.
Annnd, Sie sind fertig!
Sie können versuchen, einen beliebigen Notizblock auf Ihrem Mac zu öffnen und versuchen, Sätze einzugeben, um zu sehen, ob die obigen Schritte das Doppeltippen oder den doppelten Zeilenabstand gelöst haben Problem, das Sie hatten.
3. Reinigen der Spalten.
Die Tastaturen, die wir auf unseren MacBooks haben, sind sicherlich nicht die besten staubdichten Tastaturen.
Ein kurzer Blick zwischen den Tasten sollte Ihnen zeigen, wie einfach es ist ist für Staub und alle Arten von Flusen, die darin stecken bleiben und schließlich das Drücken der Taste blockieren.
 Sie müssen die Tasten nicht einzeln öffnen, aber die Spalten (Seiten) sollten gereinigt werden.
Sie müssen die Tasten nicht einzeln öffnen, aber die Spalten (Seiten) sollten gereinigt werden.
Wie reinigen Sie also Ihre Tastatur?
Nun, es gibt einige Möglichkeiten, aber die sicherste und effektivste Methode wäre die Einnahme von Anleitung von Apple zum Reinigen der Tastatur.
Stellen Sie einfach sicher, dass Ihr MacBook ausgeschaltet ist. Dies liegt daran, dass Sie Ihre Tastatur nicht abwischen und versehentlich etwas drücken möchten.
Sie können versuchen, das MacBook in einem 75-Grad-Winkel zu drehen und den Schmutz und die Flusen vorsichtig zu entfernen heraus.
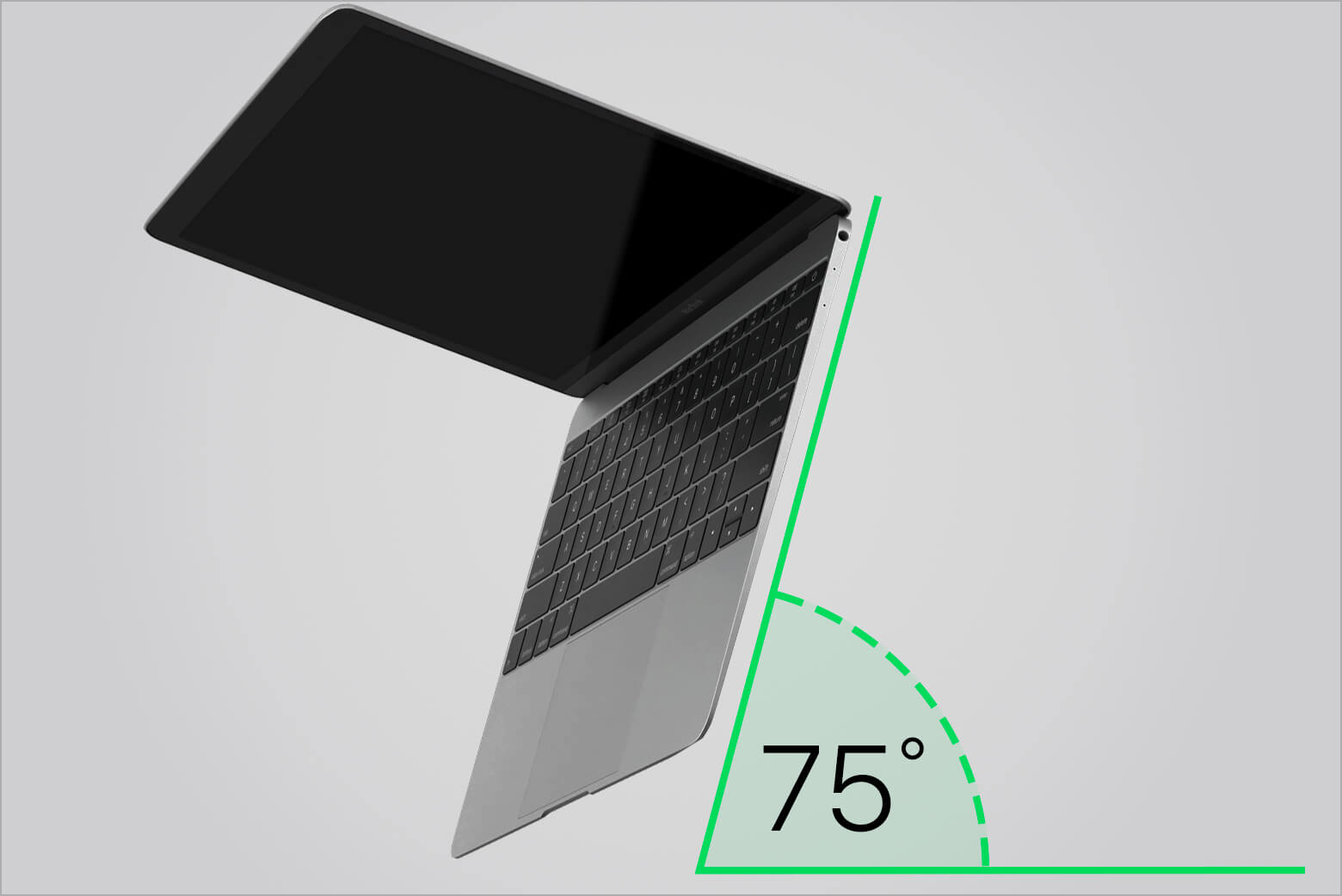
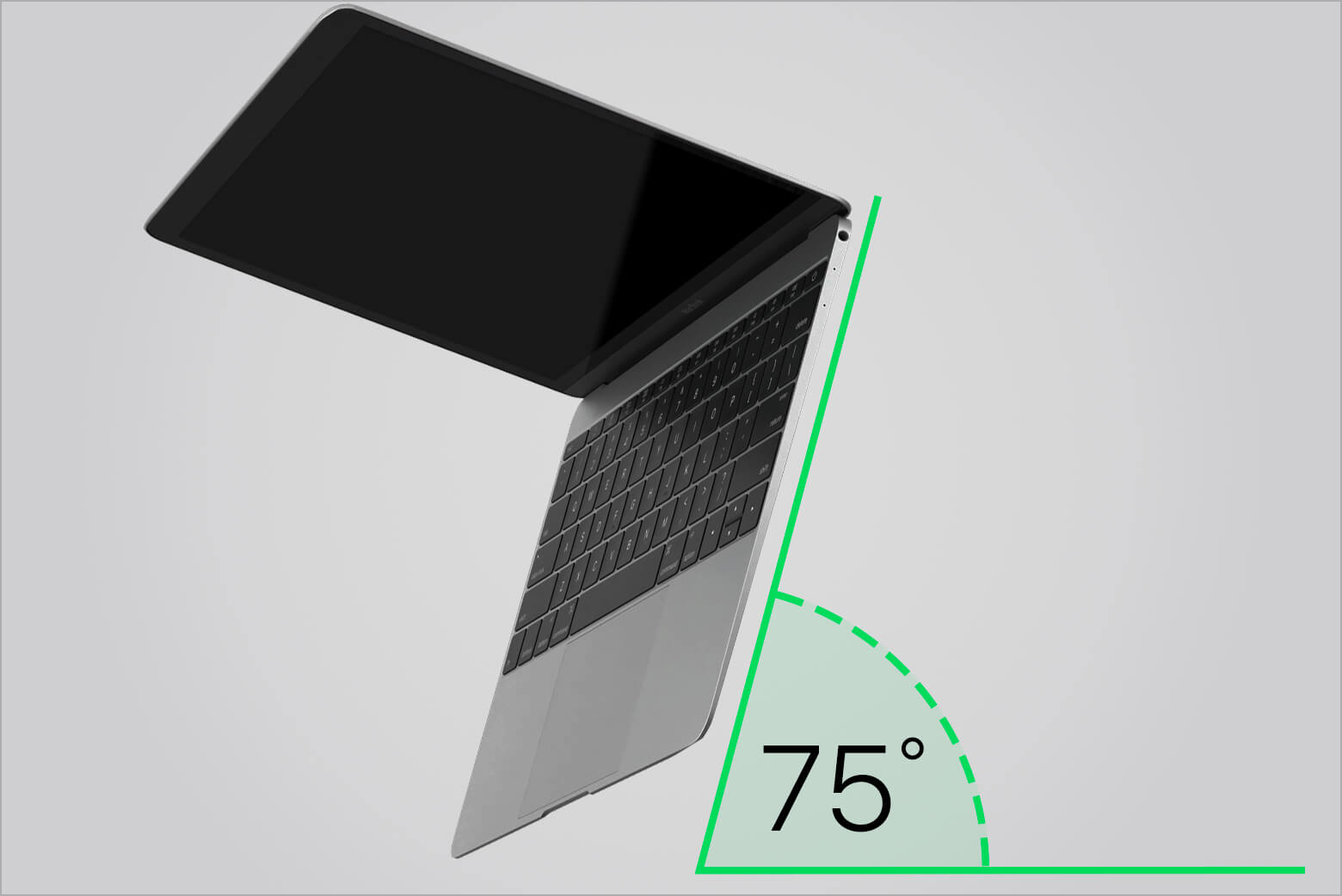
Eine andere Möglichkeit wäre, ein leicht feuchtes Tuch zu nehmen und die Tastatur dann vorsichtig abzuwischen. Sie können auch versuchen, eine Dose Druckluft zu nehmen und dann den Schmutz vorsichtig aus den Spalten der Tastatur zu blasen.


4. Apples Tastatur-Serviceprogramm (kostenlos)
Wenn schließlich nichts in diesem Handbuch funktioniert und Sie dies unbedingt so schnell wie möglich lösen müssen, dann wissen Sie, dass Apple ein kostenloses (yup, ich lüge nicht ) Tastatur-Serviceprogramm für MacBook und MacBook Pros, bei dem sie ihre Tastaturen kostenlos reparieren und ersetzen, ohne versteckte Kosten oder schlaue Tricks.
Sie können mehr darüber auf der offiziellen Seite des Tastatur-Serviceprogramms von Apple unter dem Link lesen unten:
Leider sind das MacBook Pro 2018 und das MacBook Air 2018 nicht von dem Programm abgedeckt, obwohl sie das gleiche Tastaturdesign wie ihre Vorgänger haben und trotz unzähliger Mac-Benutzer, die sich beschweren, dass die Tastatur ihres neuen MacBook 2018 immer noch dieselbe Taste hat Presseausgabe.
Wie auch immer, am besten gehen Sie zu Ihrem nächstgelegenen Apple Store und unterhalten sich mit ihm Wenden Sie sich an das Support-Team von Apple, unabhängig davon, ob Ihr Mac für ihr Programm qualifiziert ist oder nicht, da sie Ihnen möglicherweise bei der Verwendung des eingeschränkten w helfen können arranty plan, der verfügbar ist.
Lassen Sie uns unten wissen, ob sich eine der oben genannten Lösungen als nützlich erwiesen hat, da sie auch anderen helfen könnte. 🙂