Möchten Sie wissen, wie Sie alte Geräte aus der Bildschirmzeit entfernen können?
Die Bildschirmzeit ist eine Funktion, mit der Sie die Zeit verfolgen und verwalten können, die Sie auf Ihrem iPhone verbringen oder iPad. Mit dieser Funktion können Sie Ihre Gerätenutzung sehen, Anwendungen einschränken oder sogar Ausfallzeiten planen, um die Verbindung zu trennen und Ihre Bildschirmzeit zu reduzieren.
Wenn Sie tagsüber Schwierigkeiten haben, produktiv zu sein, ist die Bildschirmzeit eine unverzichtbare Funktion, um Sie von Ihrem Telefon fernzuhalten.
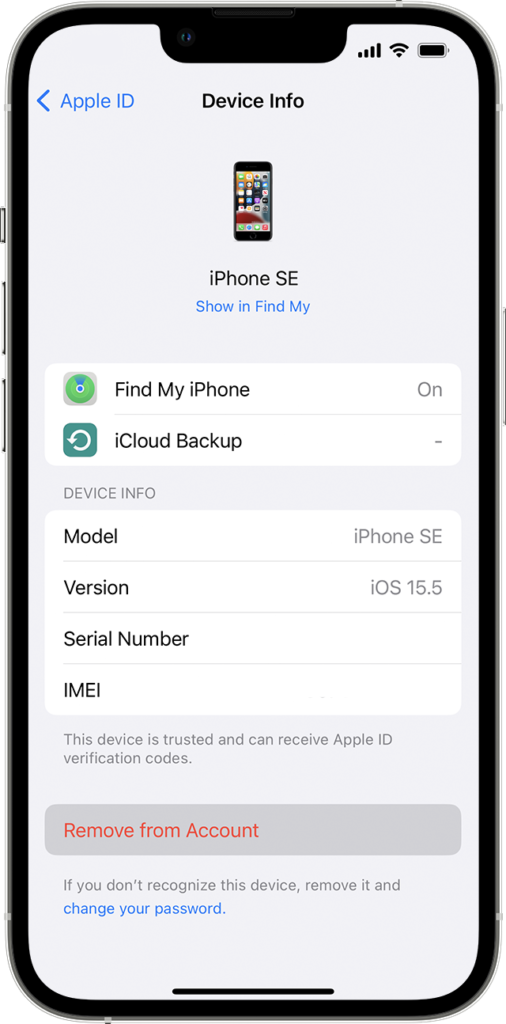
Allerdings ist es ziemlich ärgerlich zu sehen, wie Ihre alten Geräte auf der Bildschirmzeit erscheinen.
Wie sich herausstellt, ist dies ein häufiges Problem bei iOS-Benutzern, die Schwierigkeiten haben, alte Geräte zu entfernen, wenn sie sie nicht mehr haben.
Um Ihnen zu helfen, zeigen wir Ihnen verschiedene Methoden, wie Sie alte Geräte aus der Bildschirmzeit auf Ihrem iPhone und iPad entfernen können.
Lass uns gleich einsteigen!
1. Überprüfen Sie Ihr Apple-Profil.
Der einfachste Weg, Geräte von deiner Seite „Bildschirmzeit“ zu entfernen, besteht darin, alte Geräte von deiner Apple-ID zu trennen. Dadurch werden auch Ihre alten Geräte daran gehindert, iCloud-Daten, Apple Music und Fotos zu synchronisieren.
Hier ist, was Sie tun müssen:
Beginnen Sie, indem Sie die App Einstellungen auf Ihrem iPhone oder iPad starten Startbildschirm. Tippen Sie danach oben auf der Seite auf Ihr Profil, um auf Ihre Apple-ID-Einstellungen zuzugreifen. Scrollen Sie nun nach unten, bis Sie die Liste der mit Ihrem Konto verbundenen Geräte sehen. Suchen Sie das alte Gerät, das Sie entfernen möchten, und tippen Sie darauf. Wählen Sie Aus Konto entfernen und befolgen Sie die Anweisungen, um fortzufahren.
Sobald Sie fertig sind, sollte Ihr altes Gerät von der Seite „Bildschirmzeit“ verschwunden sein. Wenn diese Methode nicht funktioniert, fahren Sie mit der nächsten Lösung fort.
2. Starten Sie Ihre Geräte neu.
Es besteht die Möglichkeit, dass Ihre alten Geräte abgestürzt sind und immer noch glauben, dass sie mit Ihrem Konto verbunden sind. In diesem Fall empfehlen wir Ihnen, alle Ihre Geräte neu zu starten, um deren Daten zu aktualisieren. Diese Methode funktioniert jedoch nur, wenn Sie Ihr altes Apple-Gerät noch in der Nähe haben.
Für iPhone X, 11, 12 oder neuer:
Halten Sie die Leiser-Taste und die Seitentaste gedrückt, bis „Slide to Power Off“ erscheint. Ziehen Sie nun den Schieberegler nach rechts und warten Sie 30 Sekunden. Drücken Sie anschließend die Seitentaste , um Ihr Gerät einzuschalten. 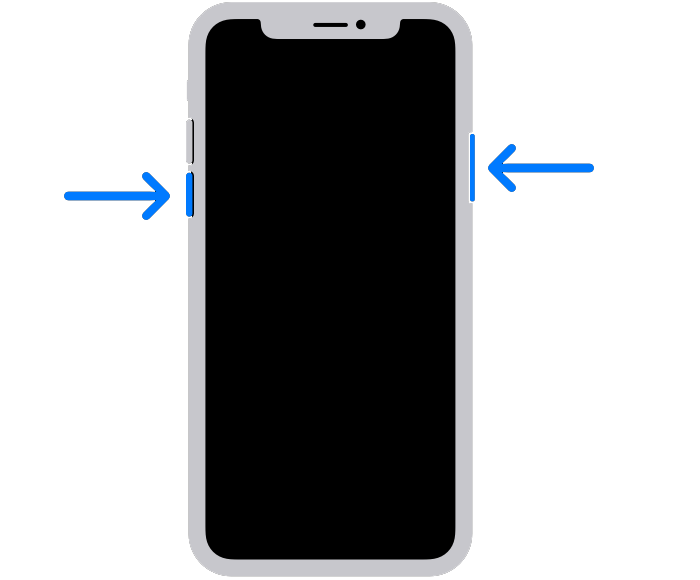
Für iPhone 6, 7, 8 oder SE:
Suchen Sie die Ein/Aus-Taste auf Ihrem Gerät. Halten Sie nun die Taste gedrückt, bis die Aufforderung „Slide to Power Off“ angezeigt wird. Ziehen Sie den Schieberegler nach rechts und warten Sie 30 Sekunden, bevor Sie Ihr Gerät einschalten. 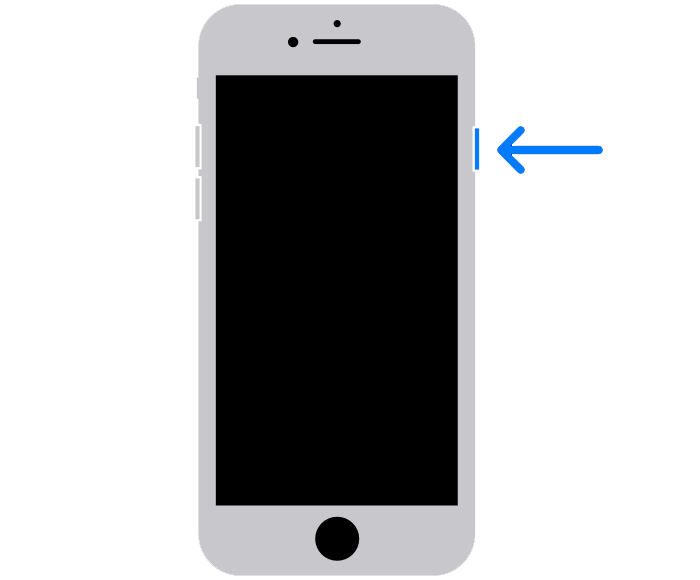
Für iPads ohne Home-Taste:
Halten Sie zuerst entweder die Lautstärketaste und die Obere Taste gedrückt, bis die Aufforderung „Zum Ausschalten schieben“ angezeigt wird. Ziehen Sie nun den Schieberegler nach rechts, bis sich Ihr Display ausschaltet. Warten Sie zuletzt mindestens 30 Sekunden, bevor Sie Ihr iPad einschalten. 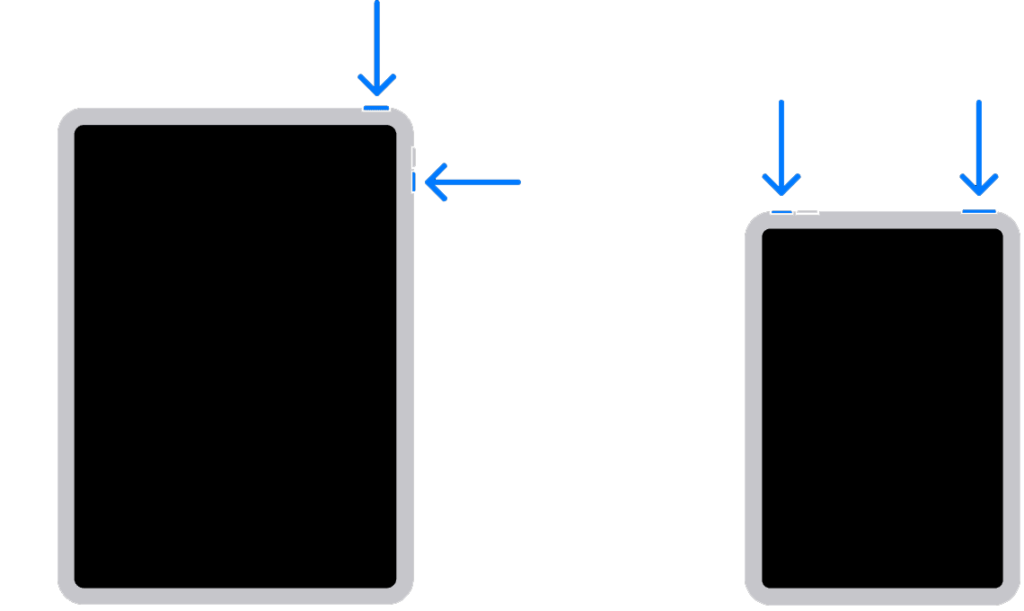
Für iPads mit Home-Taste:
Halten Sie auf Ihrem Gerät die Obere Taste gedrückt, bis der Power-Schieberegler angezeigt wird. Ziehen Sie den Schieberegler nach rechts, bis Ihr Display schwarz wird. Warten Sie schließlich mindestens 30 Sekunden, bevor Sie Ihr iPad neu starten. 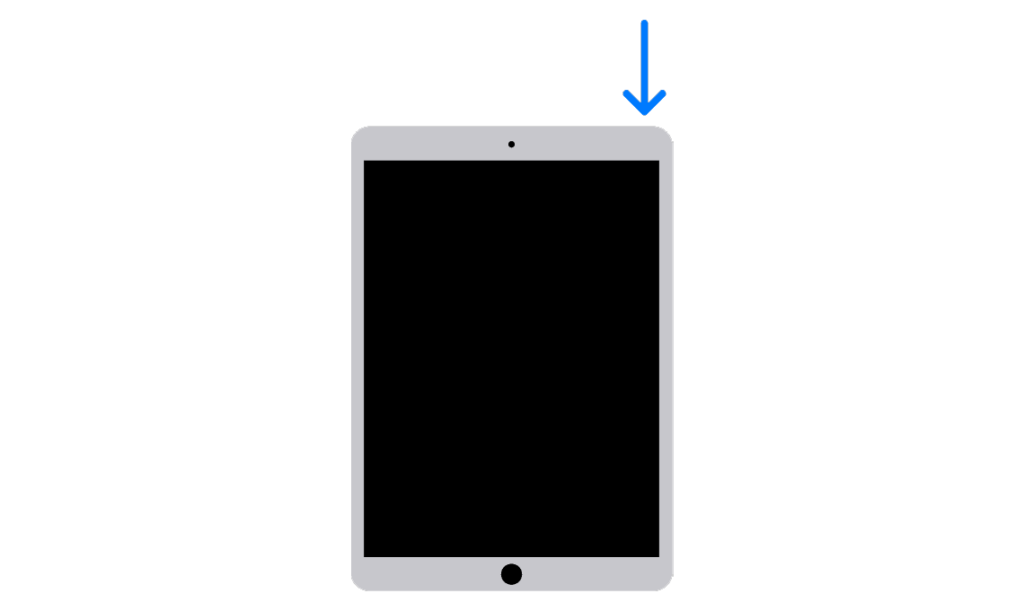
Überprüfen Sie anschließend Ihre Bildschirmzeitseite und prüfen Sie, ob Ihre alten Geräte noch vorhanden sind. Ja? Gehen Sie zur nächsten Lösung, um mit der Fehlerbehebung fortzufahren.
3. Verwenden Sie „Mein iPhone suchen“.
Wenn Sie Ihr altes iPhone oder iPad noch haben, können Sie versuchen, es über”Mein iPhone suchen”aus der Bildschirmzeit zu entfernen. Die Idee dahinter ist, dass, wenn Sie Find My iPhone und iCloud auf Ihrem alten Gerät deaktivieren, es nicht mehr mit einem Dienst verbunden ist, der mit Ihrer Apple ID zusammenhängt.
Sehen Sie sich die folgenden Schritte an, um Sie durch den Vorgang zu führen:
Starten Sie die App Einstellungen auf Ihrem Startbildschirm. Tippen Sie jetzt oben auf der Seite erneut auf Ihr Profil, um auf Ihre Apple-ID-Einstellungen zuzugreifen. Suchen Sie die Option iCloud und greifen Sie darauf zu. 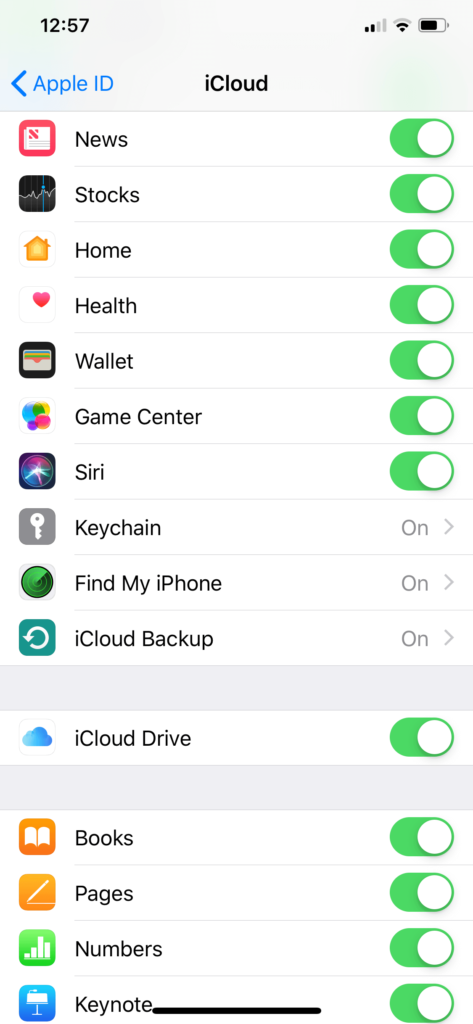 Tippen Sie unter der Option”Apps mit iCloud“auf Mein iPhone suchen und schalten Sie die Funktion aus.
Tippen Sie unter der Option”Apps mit iCloud“auf Mein iPhone suchen und schalten Sie die Funktion aus. 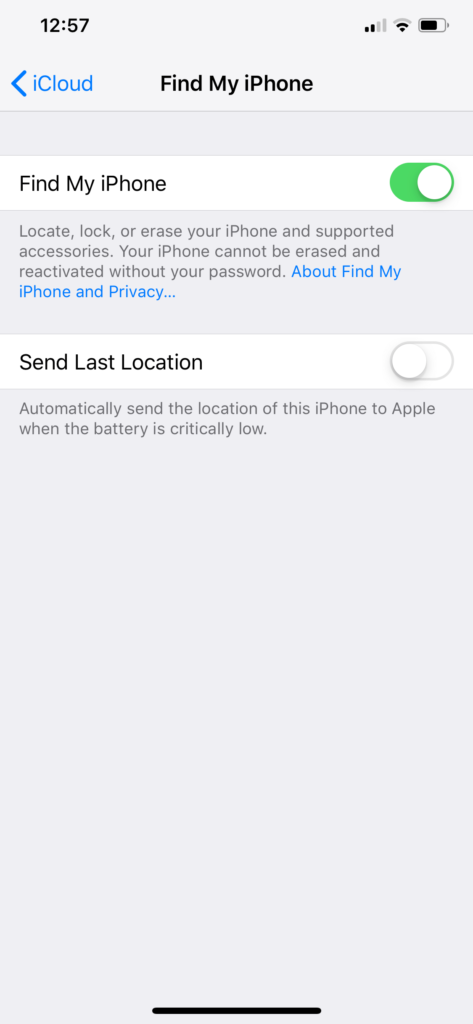 Gehen Sie schließlich zurück zur vorherigen Seite, tippen Sie auf iCloud Backup und deaktivieren Sie die Funktion.
Gehen Sie schließlich zurück zur vorherigen Seite, tippen Sie auf iCloud Backup und deaktivieren Sie die Funktion. 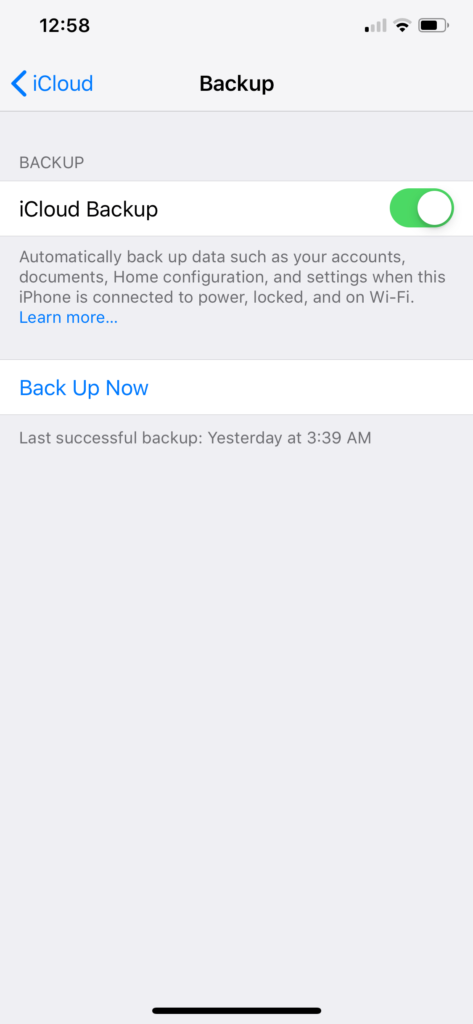
Starten Sie Ihr altes Gerät neu und gehen Sie zurück zu Ihrem iPhone oder iPad, um zu prüfen, ob Ihr altes Gerät nicht mehr auf Ihrer Bildschirmzeitseite angezeigt wird.
4. Alten Gerätenamen ändern.
Eine andere Möglichkeit, alte Geräte aus der Bildschirmzeit zu entfernen, besteht darin, das alte Gerät, das Sie entfernen möchten, umzubenennen. Wie bei den vorherigen Methoden müssen Sie Ihr altes Gerät in der Nähe haben, um diese Problemumgehung durchzuführen.
So können Sie den Namen Ihres alten Apple-Geräts ändern:
Holen Sie sich Ihr altes Gerät und greifen Sie auf die Einstellungen zu. Gehen Sie als Nächstes zu Allgemein. Tippen Sie auf Über und suchen Sie nach der Registerkarte Name . Tippen Sie abschließend auf die Option und ändern Sie den Namen Ihres alten Geräts in etwas, das sich von seinem alten Namen unterscheidet. 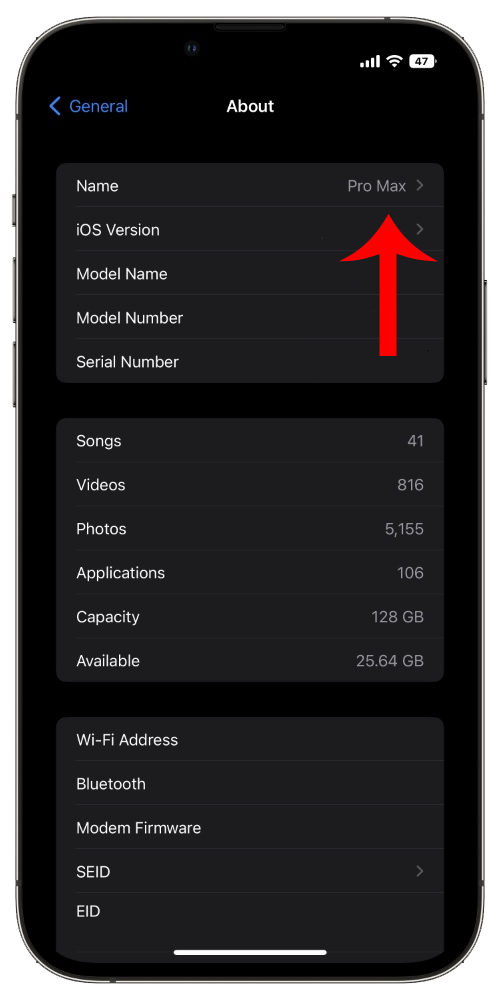
Starten Sie Ihre Apple-Geräte neu und prüfen Sie, ob Ihr altes Gerät immer noch auf Ihrer Bildschirmzeitseite angezeigt wird.
Fahren Sie mit der nächsten Lösung fort, wenn diese Methode immer noch nicht funktioniert.
5. Bildschirmzeit deaktivieren.
Diese Methode ist für diejenigen anwendbar, die die Bildschirmzeit nicht wirklich auf ihren iPads und iPhones verwenden. Wenn Sie sich nicht auf Screen Time verlassen, warum schalten Sie es nicht einfach aus und sparen sich die Mühe?
Leider können Sie nicht viel tun, wenn Ihr altes Gerät nicht mehr bei Ihnen ist.
So können Sie die Bildschirmzeit deaktivieren:
Gehen Sie auf Ihrem Apple-Gerät zu Einstellungen und greifen Sie auf Bildschirmzeit zu. stark>. Scrollen Sie ganz nach unten und tippen Sie auf Bildschirmzeit deaktivieren. Wenn Sie dazu aufgefordert werden, geben Sie Ihren Bildschirmzeit-Passcode ein, um die Funktion zu deaktivieren. Beachten Sie, dass sich dieser von Ihrem Sicherheitspasscode unterscheidet. 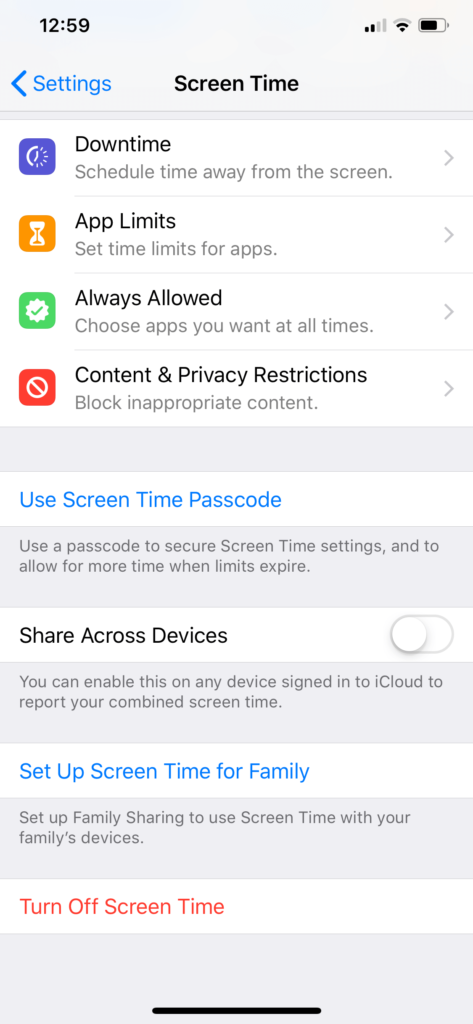
Starten Sie anschließend alle Ihre Geräte neu und die Bildschirmzeit sollte auf Ihrem Gerät deaktiviert sein. Wenn Sie die Funktion verwenden möchten, befolgen Sie die gleichen Schritte oben, aber dieses Mal müssen Sie die Funktion aktivieren, anstatt sie zu deaktivieren.
Wenn Sie alte Geräte immer noch nicht aus Screen Time entfernen können, empfehlen wir Ihnen, sich an das Team von Apple zu wenden und um Hilfe zu bitten. Besuchen Sie die Support-Seite von Apple und melden Sie das Problem, das Sie mit der Bildschirmzeit haben.
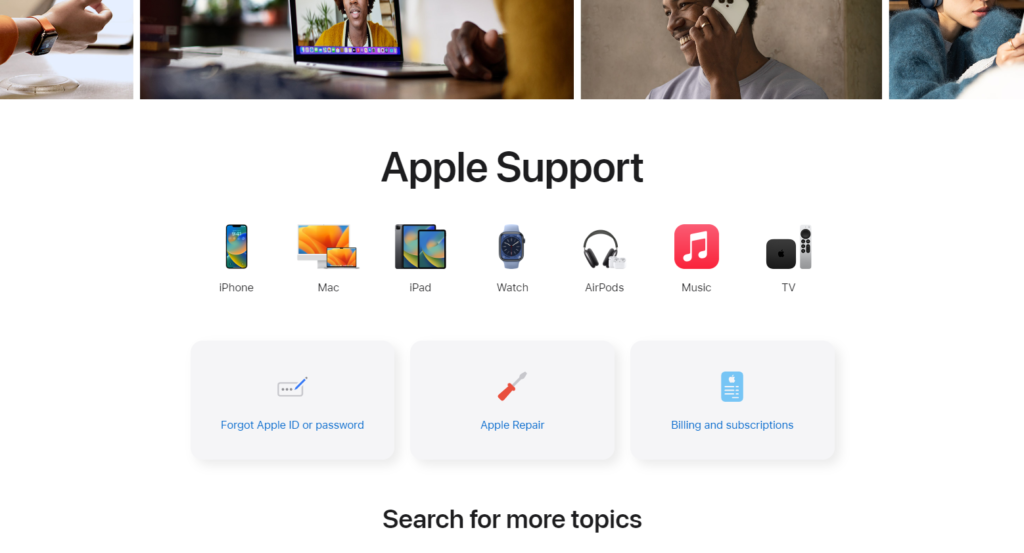
Sie können auch die Anleitungen auf ihrer Seite durchsuchen und nachsehen, ob Sie andere Methoden finden, die nicht in unserer Anleitung erwähnt werden.
Damit endet unsere Anleitung zum Entfernen alte Geräte von Screen Time. Wenn Sie andere Bedenken haben, hinterlassen Sie bitte unten einen Kommentar, und wir werden unser Bestes tun, um sie zu beantworten.
Wenn Ihnen dieser Leitfaden geholfen hat, teilen Sie ihn bitte mit anderen. 🙂