High Sierra…
Ja. Du musst es Apple geben.
So unglaublich es auch unglaublich urkomisch klingt, warum das innovativste Unternehmen der Welt sich entschieden hat, „High“ zu Sierra (der Vorgängerversion von macOS) hinzuzufügen, es muss ihnen viel abverlangt haben Kreativität und schlaflose Nächte, um darauf zu kommen. (falls Sie nicht wussten, dass ich übrigens sarkastisch bin)
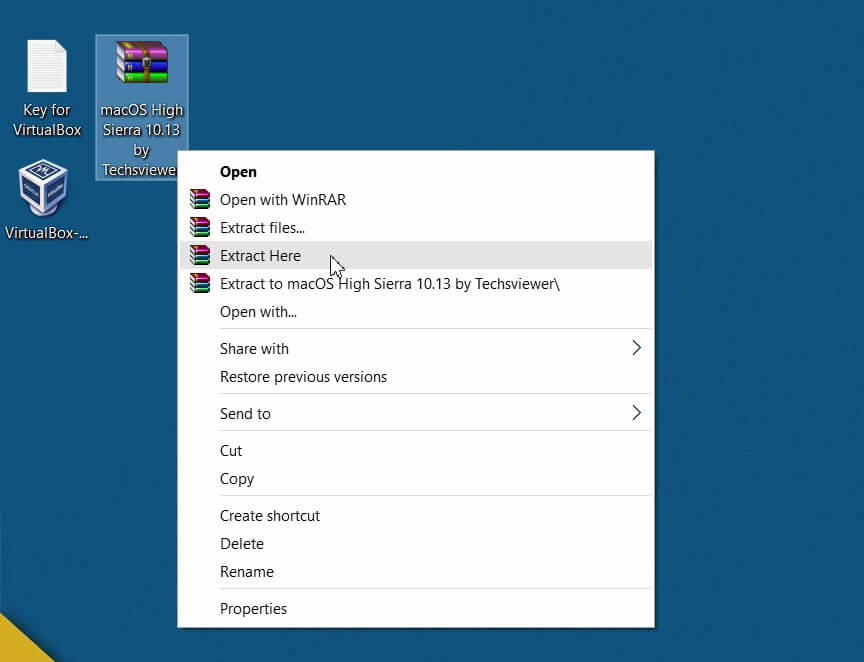
Eigentlich klingt Apple wie einer Ihrer älteren Verwandten, der „dope“ sagt, ohne die Vielzahl der möglichen missverstandenen Bedeutungen zu kennen, die damit einhergehen es.
Aber abgesehen davon ist High Sierra gar nicht so schlecht. In diesem Sinne hat Apple nicht wirklich geändert, was für seine macOS-Benutzer gut funktioniert hat, aber sie haben sehr genau auf die feineren Details und Eigenheiten geachtet, die für uns macOS-Benutzer in letzter Zeit zu altbacken geworden sind.
Ist es kein großes Upgrade im Gegensatz zu dem, was wir zuerst erwartet hatten, aber zumindest ist es eine Verbesserung. Wenn Sie also macOS High Sierra mit Virtualbox auf Ihrem Windows 10 installieren möchten, gehen Sie wie folgt vor.
Hinweis
Diese Anleitung verwendet macOS High Sierra 10.13.6, die endgültige Version. Wenn Sie stattdessen nicht macOS High Sierra und nur macOS Sierra (den Vorgänger) möchten, können Sie immer dieser Anleitung folgen: How to Install macOS Sierra in VirtualBox on Windows 10
lernen Sie VirtualBox kennen
VirtualBox ist ein winziger, leistungsstarker Typ, der macOS als App auf Ihrem Windows 10-Computer installieren kann.
Es funktioniert wie ein Zauber mit High Sierra, aber bevor Sie zum Leitfaden kommen, gibt es drei kleine Anforderungen, die Ihr Windows 10-Computer benötigen wird, damit Sie macOS auf Ihrem Computer installieren können. 🙂
Die Mindestanforderungen, die Sie benötigen, sind:
• ein 64-Bit-Computer
• mindestens 4 GB RAM
• ein Dual-Core-Prozessor
Hast du das alles? Prächtig! Sobald Sie das aus dem Weg geräumt haben, können Sie jetzt mit der Installation von macOS High Sierra in VirtualBox unter Windows 10 fortfahren.
Hier sind die Links zu den Downloads, die Sie für die Installation von macOS High Sierra benötigen erfolgreich auf Ihre VirtualBox übertragen. 🙂
Herunterladen (aktualisiert Februar 2019)
Alle Anerkennung für die Dateien geht an Techsviewer. Wenn die Dateien entfernt werden, können Sie unten einen Kommentar abgeben oder”TNGD”(der schnellste Weg, uns zu erreichen) abonnieren.
Jetzt weiß ich, was Sie denken: „Von welchem der beiden finalen Download-Links für macOS High Sierra 10.13.6 soll ich herunterladen?“
Der Grund, warum ich ihn eingefügt habe Die zwei Google Drive-Download-Links für Sie sind, dass der Download-Link (One Full) die gesamte macOS High Sierra 10.13.6 Final-Datei von Apple als eine 6-GB-Datei enthält. Wenn Sie also damit einverstanden sind, Ihren Computer die ganze Nacht laufen zu lassen, um die 6-GB-Datei herunterzuladen, können Sie dies tun.
Ich habe auch einen MediaFire-Link zum eingefügt Eine vollständige Datei, wenn einer der anderen Google Drive-Links kaputt geht oder entfernt wird.
Der Download-Link (6 von 6) enthält die gesamte Version von macOS High Sierra 10.13. 6 Endgültige Datei als 6 separate 1 GB Dateien. Wenn Ihre Internetverbindung also ziemlich schwach ist oder Sie sich einfach nur die Zeit nehmen und eine nach der anderen herunterladen möchten, können Sie dies tun. 🙂
Sobald Sie mit dieser Vorbereitungsarbeit fertig sind, können Sie beginnen.
Installieren Sie macOS High Sierra in VirtualBox unter Windows 10: 5 Schritte
Schritt 1: Extrahieren Sie die Image-Datei mit Winrar oder 7zip.
Fahren Sie fort und installieren Sie WinRAR.
strong> (Ich habe den neuesten (März 2018) Link für WinRAR für Sie eingefügt). Sobald Sie das getan haben, klicken Sie mit der rechten Maustaste auf die macOS High Sierra 10.13 Datei , die Sie heruntergeladen haben. Wählen Sie dann Hier extrahieren. So. Hinweis Stellen Sie außerdem sicher, dass Sie Virtualisierung im Ihres Computers aktiviert haben BIOS. Sie können diese hilfreiche Anleitung verwenden: Laden Sie die neueste Version von VirtualBox herunter (Ich habe oben den neuesten (März 2018) Link für VirtualBox für Sie eingefügt.) Es ist ziemlich einfach, VirtualBox zu installieren. Klicken Sie einfach bis zum Ende auf Weiter und dann auf Fertig und Sie können loslegen. Jetzt müssen Sie Ihre neue virtuelle Maschine erstellen. Was Sie also tun müssen, ist, die gerade heruntergeladene VirtualBox zu öffnen. Klicken Sie anschließend auf Neu, das Sie oben links sehen können. Süss! Jetzt müssen Sie nur noch die folgenden Details in jedes der Felder eingeben. 🙂 Name: macOS 10.13 High Sierra Typ: Mac OS X Version: macOS 10.13 oder 10.12 Speichergröße: 3 GB bis 6 GB (65 % Ihres Arbeitsspeichers) Virtuelle Festplattendatei: macOS High Sierra 10.13.vmdk Sie haben es fast geschafft! Klicken Sie nun auf Einstellungen, um Ihre virtuelle Maschine zu bearbeiten. Als Nächstes ist es wichtig, dass Sie diese Einstellungen vornehmen: Motherboard: Aktivieren Sie EFI und ändern Sie den Chipsatz auf PIIX3 oder IHC9 CPU: 2 Kerne (70 % der CPU-Kerne) und PAE/NX aktivieren. Anzeige: Ändern Sie den Videospeicher auf 128 MB. Hinweis Schließen Sie jetzt Ihre VirtualBox. Fahren Sie dann mit dem nächsten Schritt fort. Bevor Sie den Code mit Ihrer Eingabeaufforderung zu VirtualBox hinzufügen, müssen Sie a einige kleine Änderungen, die Sie benötigen, um Ihnen die Arbeit zu erleichtern. Ersetzen Sie den Ausdruck “Name Ihrer virtuellen Maschine” im Code (unten) durch den Namen Ihrer eigenen virtuellen Maschine, den Sie darin finden können Allgemein, dann unter Basis. Am besten kopieren Sie den unten stehenden Code in Ihren Notepad und ersetzen dann die Bereiche, in denen”Ihr Name der virtuellen Maschine”steht, durch Ihren eigenen Namen der virtuellen Maschine, bevor Sie mit dem nächsten fortfahren Schritt. Code für Virtualbox 5.x.x und Virtualbox 6.x.x cd”C:\Program Files\Oracle\VirtualBox\”VBoxManage.exe modifyvm”Name Ihrer virtuellen Maschine“–cpuidset 00000001 000106e5 00100800 0098e3fd bfebfbff VBoxManage setextradata”Name Ihrer virtuellen Maschine“”VBoxInternal/Devices/efi/0/Config/DmiSystemProduct””iMac11,3″VBoxManage setextradata”Name Ihrer virtuellen Maschine“”VBoxInternal/Devices/efi/0/Config/DmiSystemVersion””1.0″VBoxManage setextradata”Name Ihrer virtuellen Maschine“”VBoxInternal/Devices/efi/0/Config/DmiBoardProduct””Iloveapple”VBoxManage setextradata” Name Ihrer virtuellen Maschine“”VBoxInternal/Devices/smc/0/Config/DeviceKey””ourhardworkbythesewordsguardedPleasedontsteal(c)AppleComputerInc”VBoxManage setextradata”Name Ihrer virtuellen Maschine“”VBoxInternal/Devices/smc/0/Config/GetKeyFromRealSMC”1 Sie sind fast fertig! Jetzt müssen Sie nur noch Ihre Eingabeaufforderung (cmd) finden und Als Administrator ausführen. Das war’s! Erstaunliche Arbeit. Jetzt müssen Sie nur noch VirtualBox öffnen und auf Start klicken, wodurch Ihre neu erstellte virtuelle Maschine mit dem neuen macOS High Sierra ausgeführt wird. 🙂 Von hier an können Sie mit der Einführung von High Sierra fortfahren. Schritt 2: Installieren Sie VirtualBox.
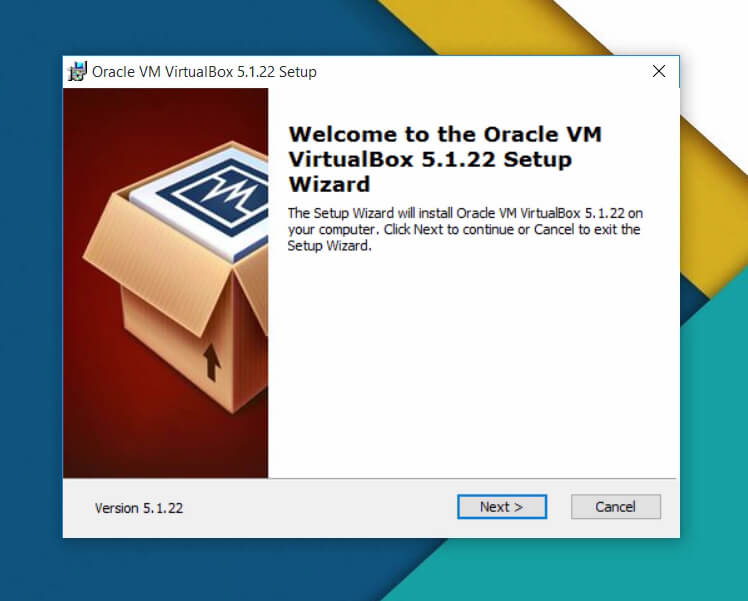
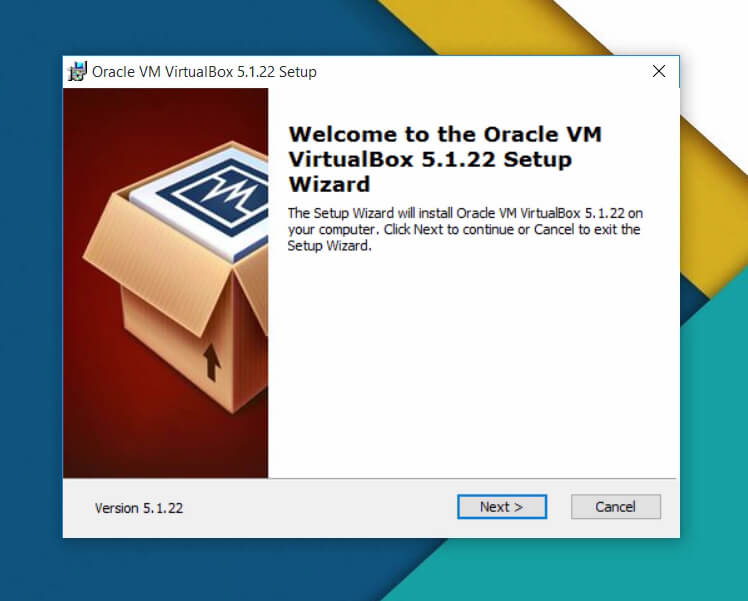
Schritt 3: Erstellen Sie eine neue Virtuelle Maschine
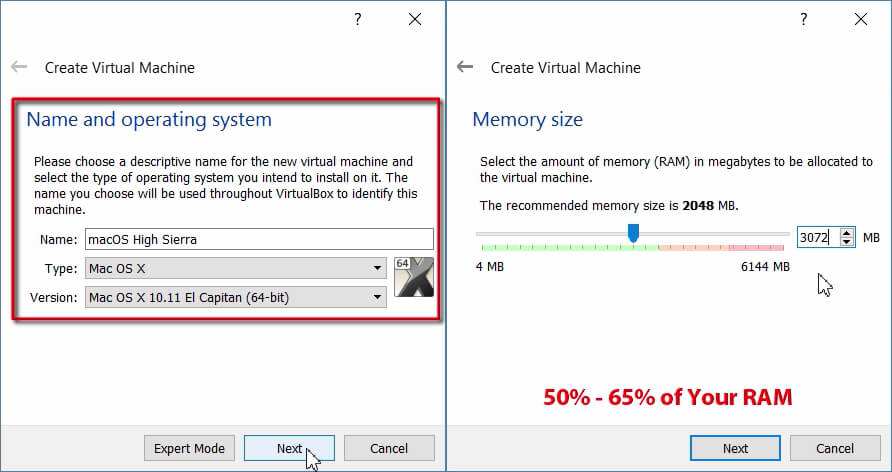
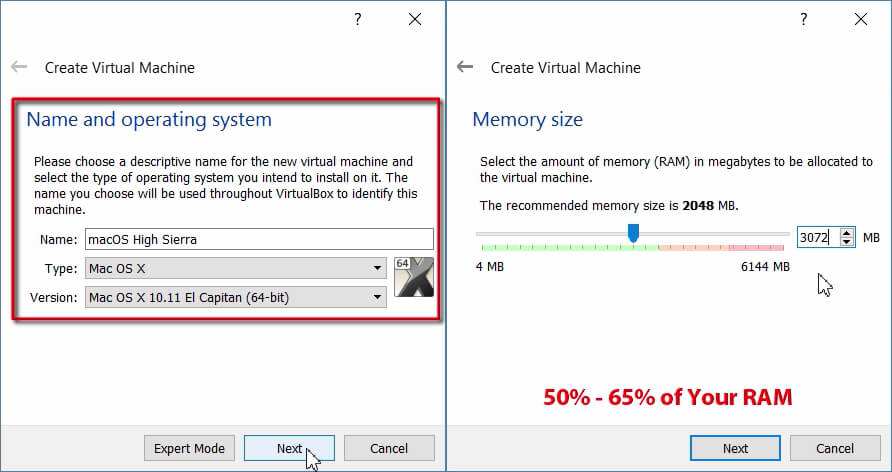 Wählen Sie Vorhandene virtuelle Festplattendatei verwenden und Datei macOS High Sierra 10.13.vmdk öffnen.
Wählen Sie Vorhandene virtuelle Festplattendatei verwenden und Datei macOS High Sierra 10.13.vmdk öffnen. 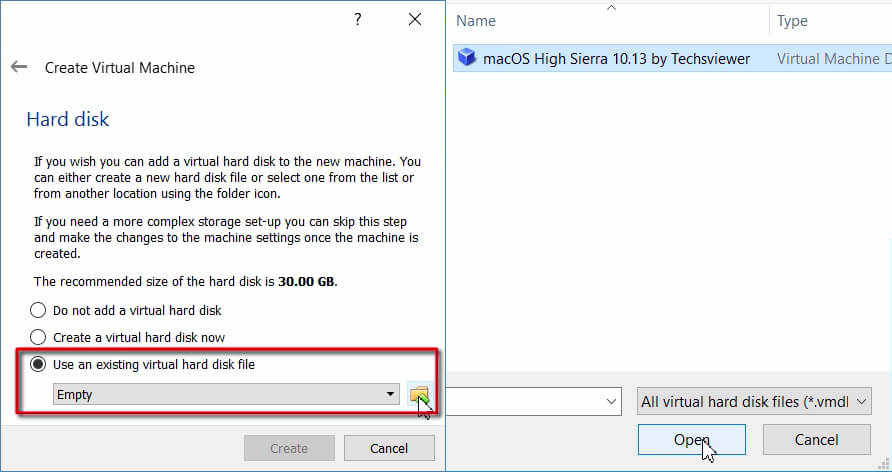
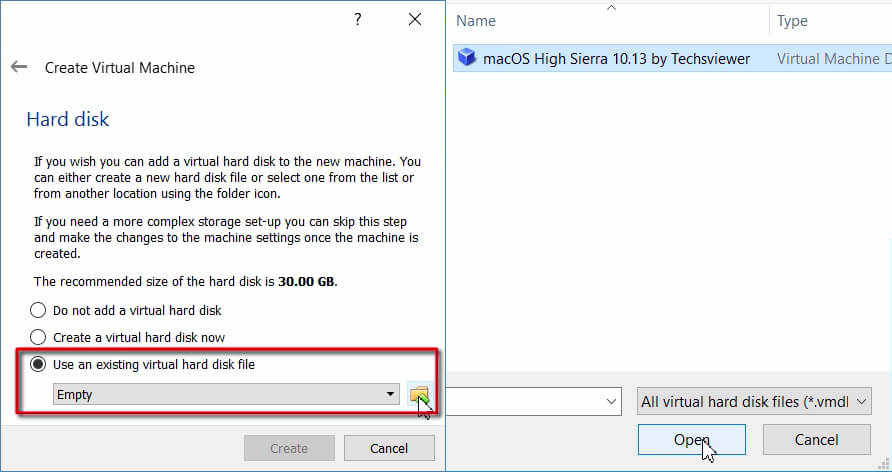
Schritt 4: Bearbeiten Sie Ihre virtuelle Maschine.
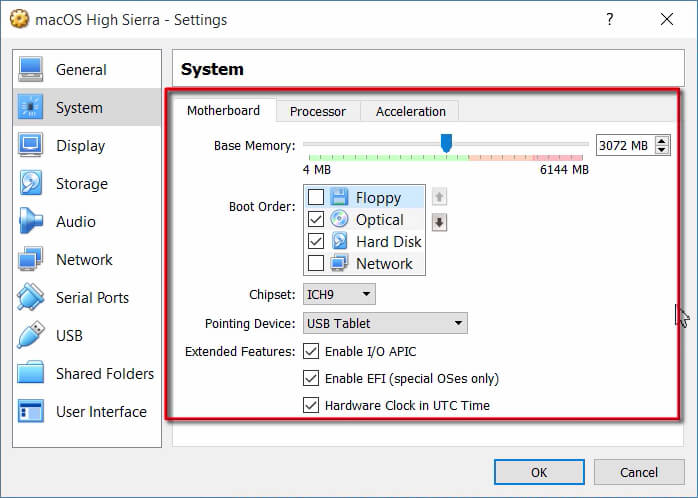
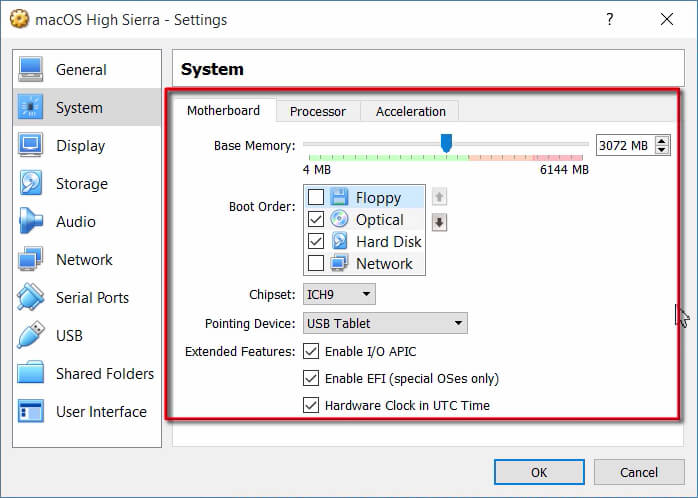
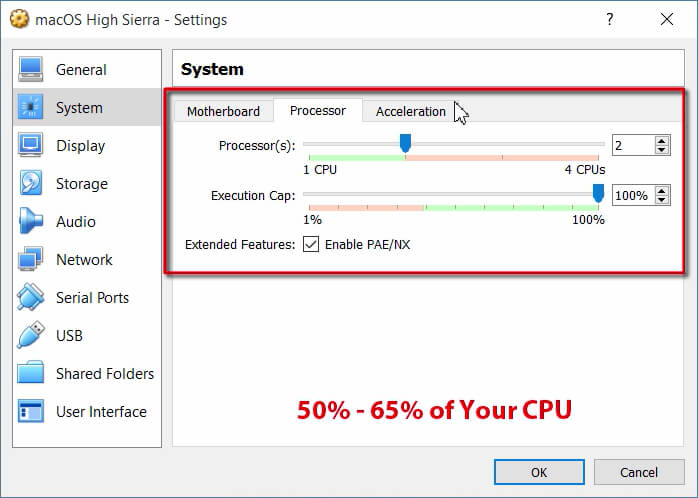
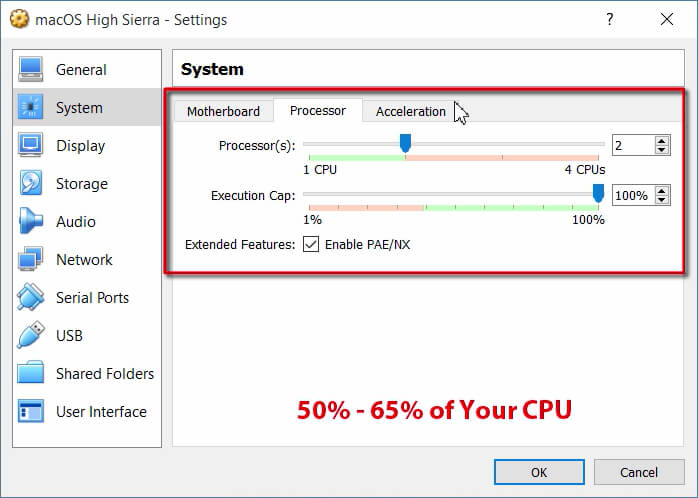
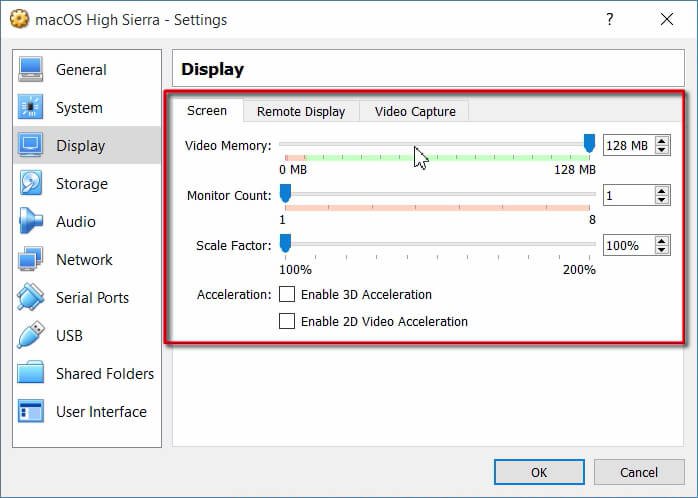
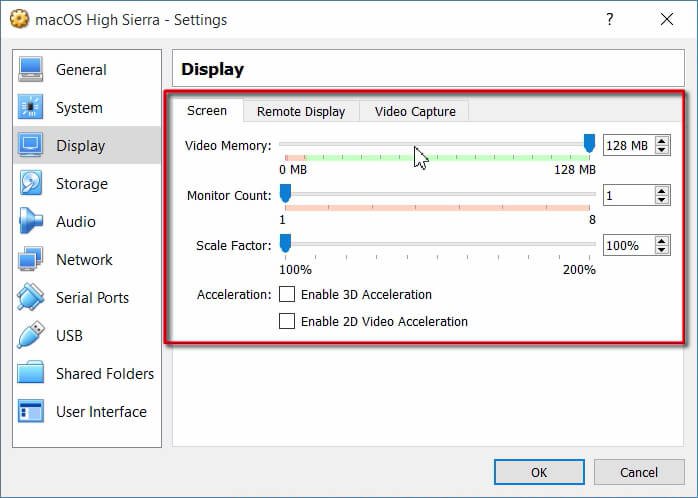
Schritt 5: Fügen Sie Code zu VirtualBox mit der Eingabeaufforderung (cmd) hinzu.
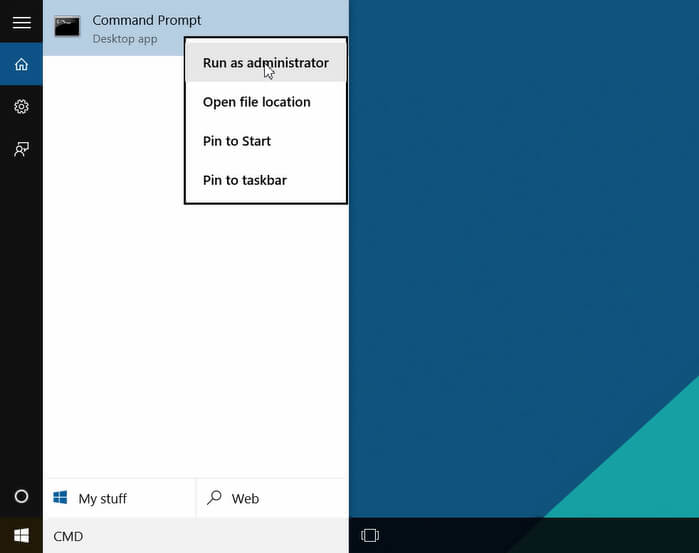
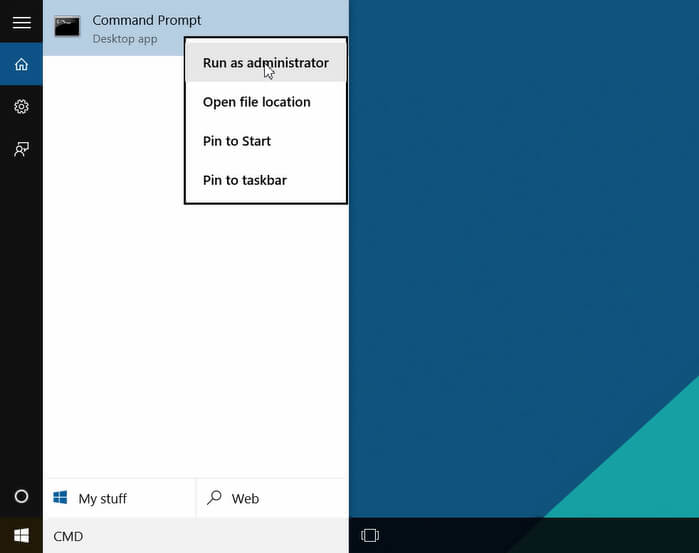 Fügen Sie abschließend den Code hinzu nacheinander in Ihre Eingabeaufforderung. Nimm dir alle Zeit der Welt, die du brauchst. 🙂
Fügen Sie abschließend den Code hinzu nacheinander in Ihre Eingabeaufforderung. Nimm dir alle Zeit der Welt, die du brauchst. 🙂 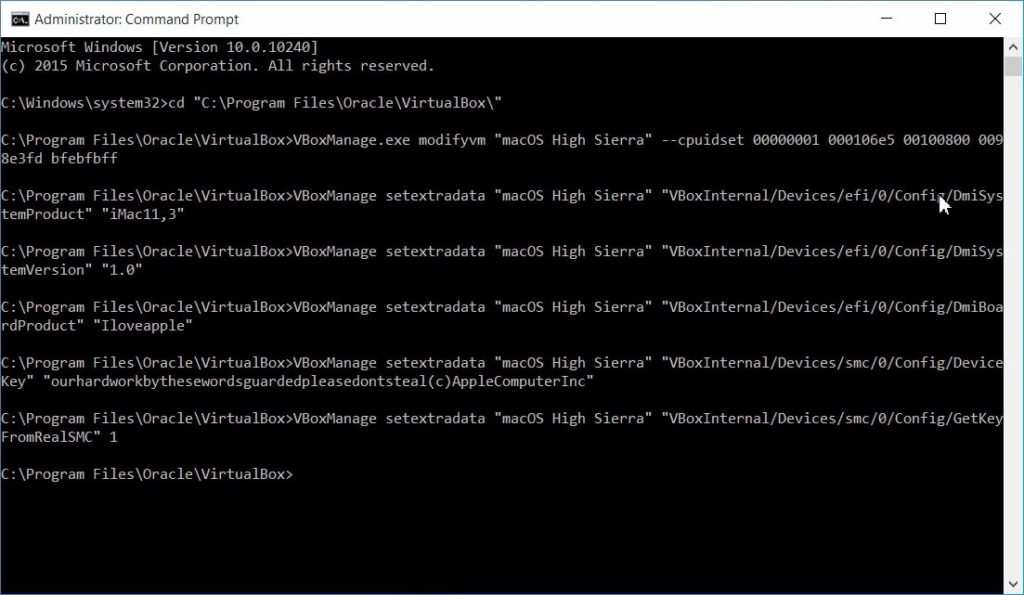
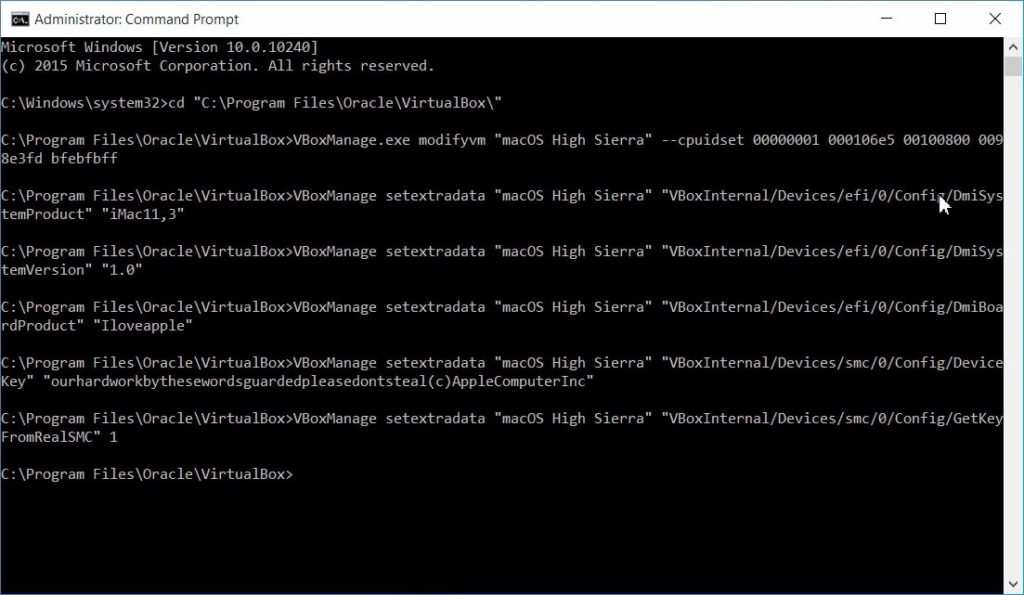
Fertig! Führen Sie Ihre virtuelle Maschine aus.
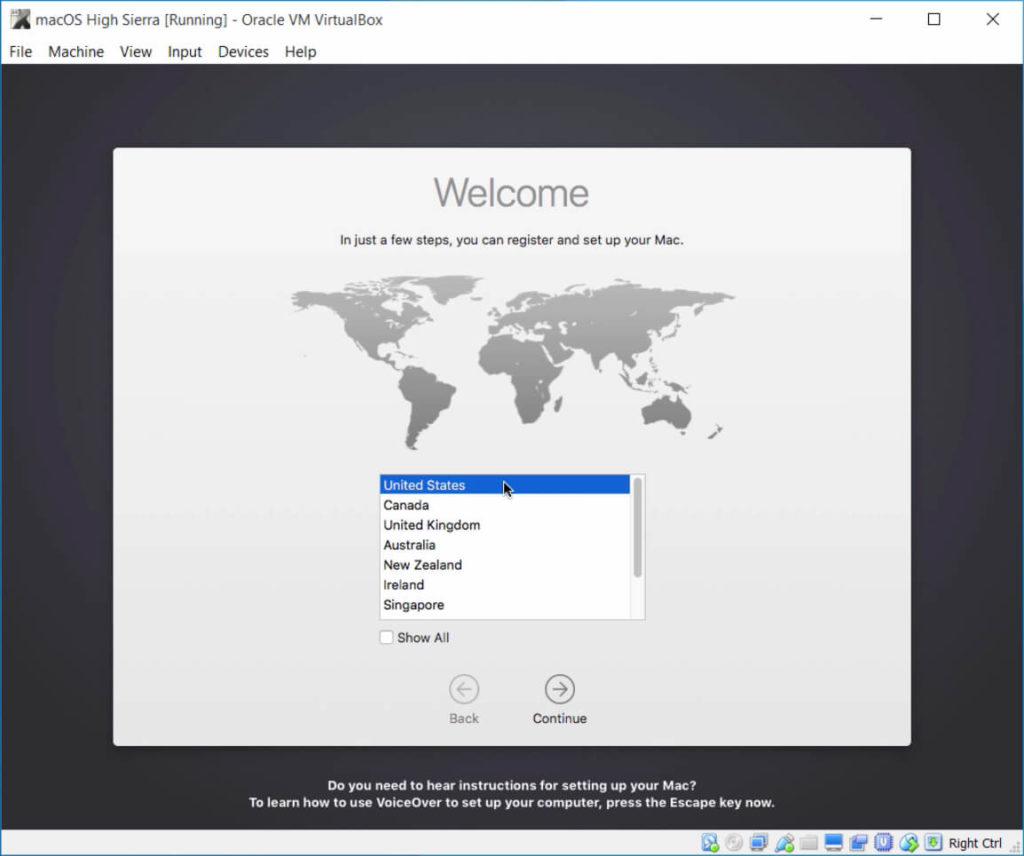
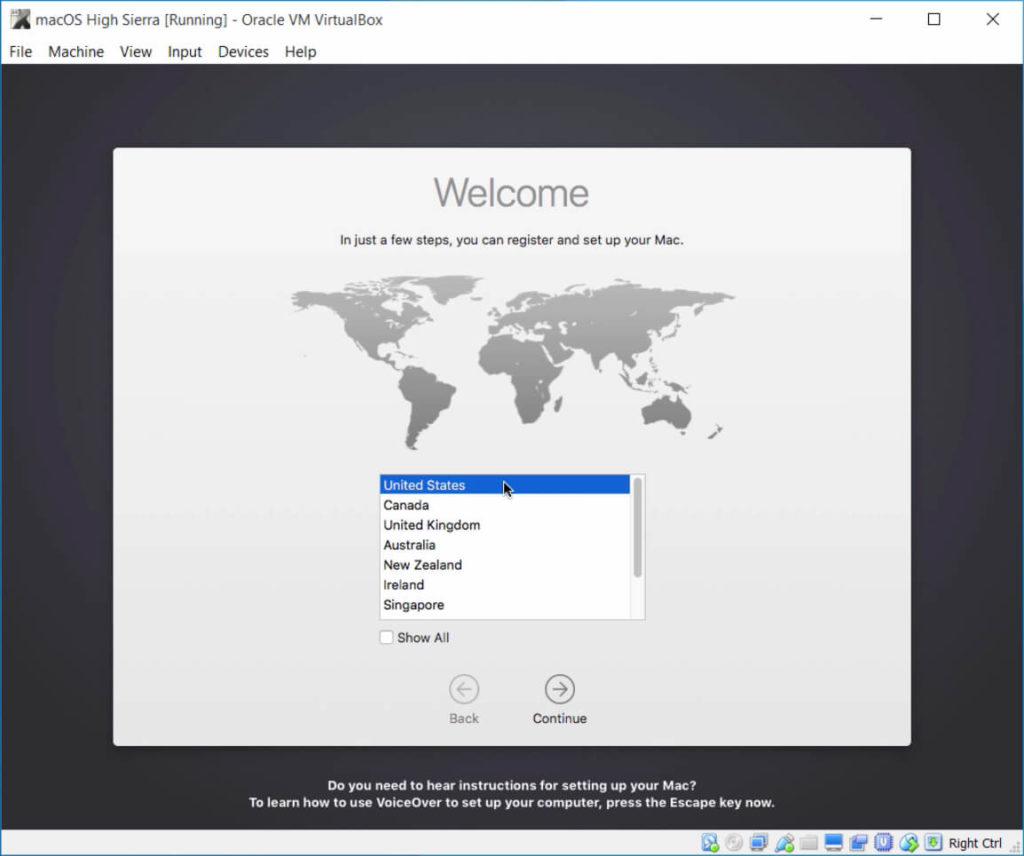
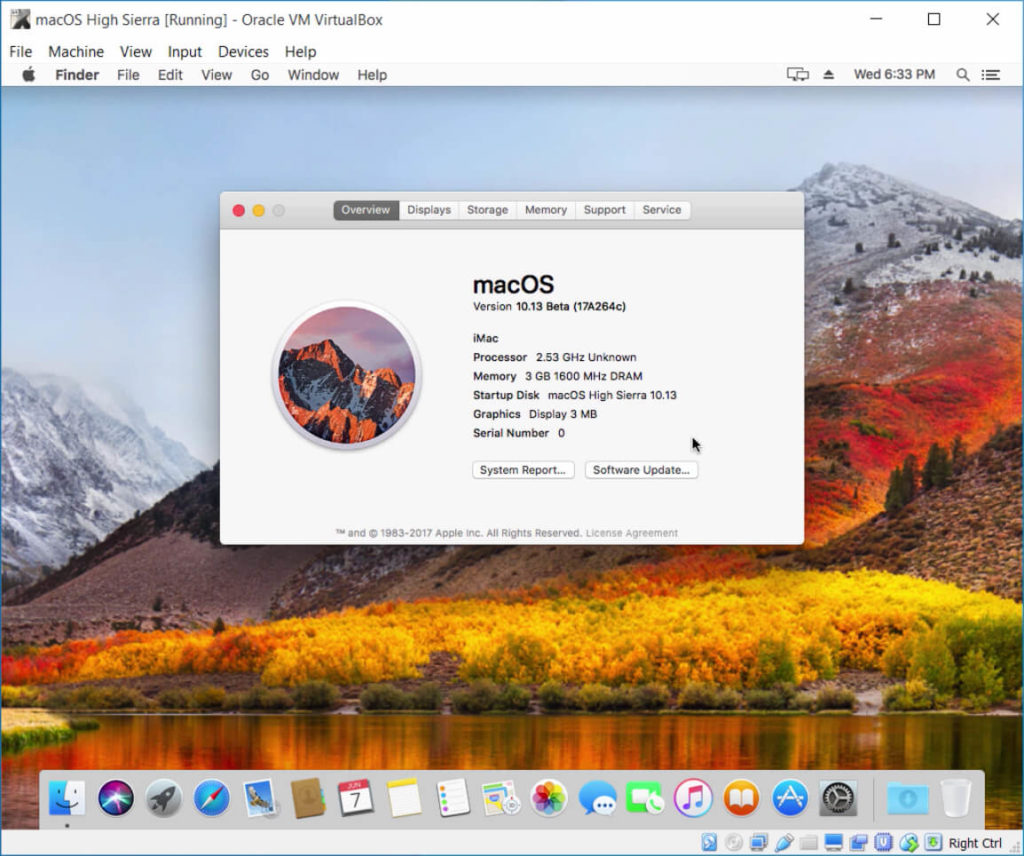
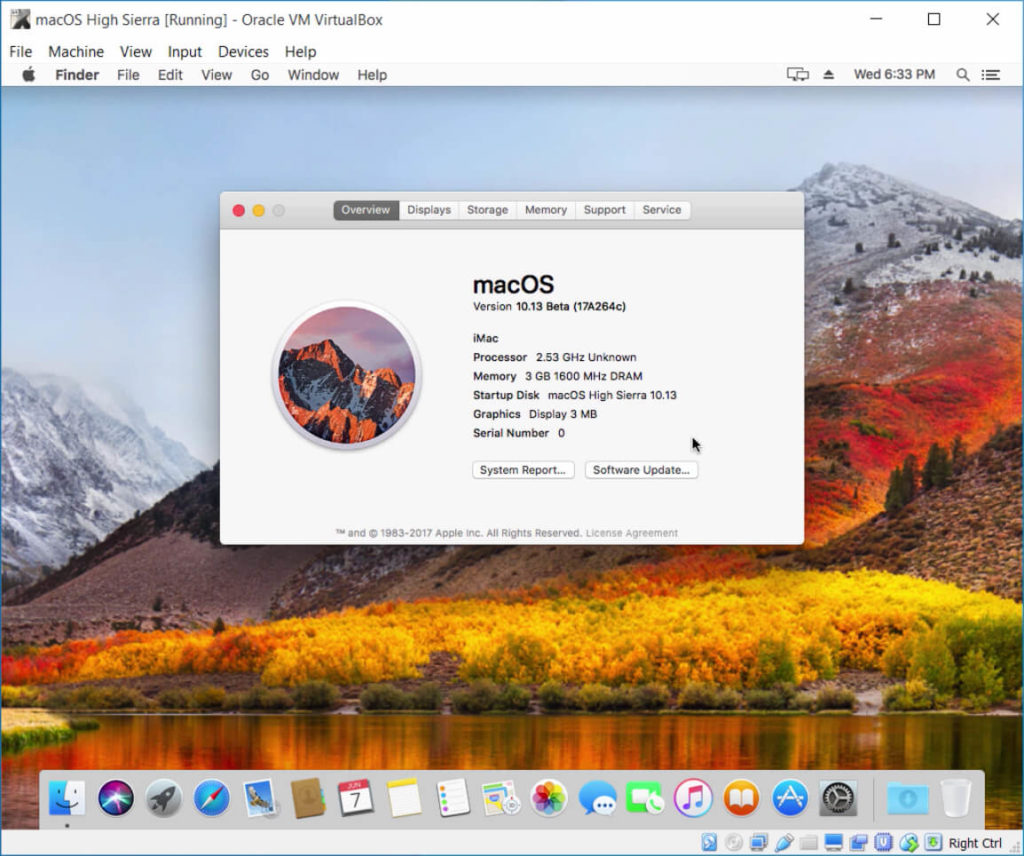
Vergessen Sie nicht, diese Anleitung zu teilen!