Acer Aspire 5 und 7 gehören zu den besten Laptops von Acer für Käufer aus dem mittleren Segment. Das Acer Aspire 5 ist mit dem Intel i7 vollgepackt, und das Acer Aspire 7 wird vom Intel i5-Prozessor angetrieben. Wenn Sie jedoch einen dieser Laptops haben, müssen Sie beim Verbinden mit dem WLAN auf ein Problem gestoßen sein. Zu diesen Problemen gehört, wenn Ihr Acer Aspire 5 und 7 Wifi nicht funktioniert oder nicht angezeigt wird. Es gibt viele Fälle, in denen Leute dieses Problem gemeldet haben. Hier ist die vollständige Anleitung, wie Sie Ihren Laptop reparieren können, wenn Ihr WLAN keine Verbindung herstellt oder nicht angezeigt wird.
Verschiedene Faktoren können Acer Aspire WLAN-Probleme verursachen, z. B. veraltete Treiber, Hardwareprobleme, Software Konflikte und Netzwerkeinstellungen. Die gute Nachricht ist, dass Sie die meisten dieser Probleme beheben können, ohne professionelle Hilfe in Anspruch zu nehmen, und dieser Leitfaden wird Ihnen praktische Lösungen zur Behebung des Problems „Acer Aspire WiFi funktioniert nicht“ bieten.

Fix: Acer Aspire 5 und 7 WiFi funktioniert nicht oder wird nicht angezeigt
Wenn Ihr Acer Aspire WiFi nicht funktioniert, können Sie es möglicherweise nicht auf das Internet zugreifen, was frustrierend sein kann, besonders wenn Sie den Laptop zum Arbeiten oder Lernen verwenden müssen. Hier ist eine vollständige Anleitung, die Sie befolgen sollten, um wieder mit dem Surfen zu beginnen. Gehen Sie einfach zu Ihrem Laptop und probieren Sie die folgenden Methoden aus.
Methode 1: Acer-Laptop neu starten
In den meisten Fällen ist das Problem, dass das WLAN nicht funktioniert oder nicht angezeigt wird, nur ein Problem Technischer Fehler und kein großes Problem. Solche kleinen Probleme sind unvermeidlich, aber die gute Nachricht ist, dass die meisten dieser Probleme einfach durch einen Neustart des Geräts behoben werden können. Starten Sie also Ihren Laptop neu, um zu sehen, ob dies hilft.
Methode 2: WLAN-Router neu starten
Sie können nur auf das Internet zugreifen, wenn Sie eine aktive Internetverbindung haben. Überprüfen Sie, ob der WLAN-Router über eine aktive Internetverbindung verfügt.
s Verbinden Sie Ihr Smartphone mit demselben WLAN und versuchen Sie, im Internet zu surfen. Wenn Sie nicht im Internet surfen können, starten Sie Ihren Router neu, indem Sie ihn aus-und wieder einstecken. Sie können auch die dedizierte Neustart-Taste im Router verwenden.
Methode 3: WLAN aktivieren
Acer 5 und 7 sind die neueren Laptops und es gibt einen dedizierten WLAN-Schalter in diesen Laptops. Wenn dieser Schalter ausgeschaltet ist, können Sie kein WLAN auf Ihrem Laptop verwenden. Hier sind ein paar Schritte, die Sie unternehmen können, um dieses Problem zu beheben.
Drücken Sie Win+I, um die Einstellungen zu bereinigen. Klicken Sie auf die Registerkarte Netzwerk und Internet.
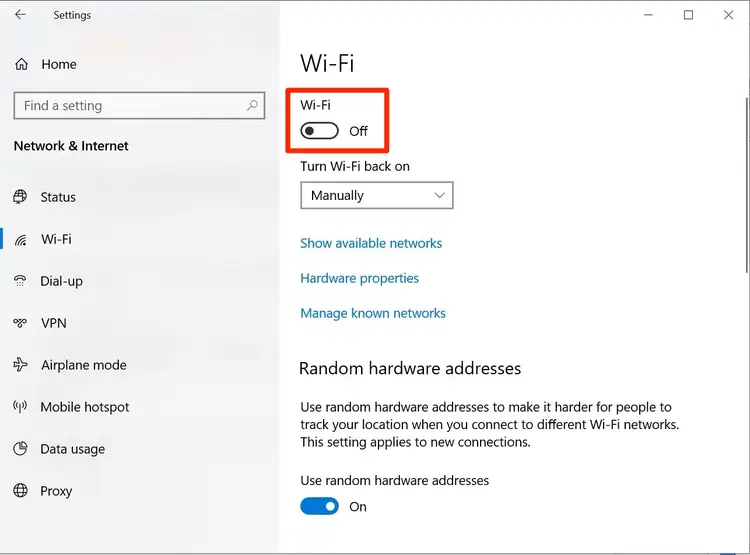
Klicken Sie auf den WLAN-Schalter und drehen Sie ihn An. Starten Sie Ihren Laptop neu und versuchen Sie erneut, sich mit dem WLAN zu verbinden.
Methode 4: Drahtlosnetzwerkadapter aktualisieren
Ihr Netzwerkadapter sollte auf die neueste Version aktualisiert werden, damit er ordnungsgemäß funktioniert. Wenn Sie WLAN auf Ihrem Acer 5 oder 7 nicht verwenden können, müssen Sie Ihren drahtlosen Netzwerkadapter auf die neueste Version aktualisieren, indem Sie diesen Schritten folgen.
Öffnen Sie die Support-Seite der Acer-Laptops, indem Sie auf
Scrollen Sie nach unten und klicken Sie auf”Herunterladen”. Ihr WLAN-Treiber. Folgen Sie den Anweisungen auf dem Bildschirm, um es zu installieren.
Methode 5: WLAN-Autokonfigurationsdienst bestätigen
Wenn Ihr WLAN-Konfigurationsdienst nicht aktiviert ist, können Sie das WLAN auf Ihrem Laptop nicht nutzen. Wenn Sie das WLAN auf Ihrem Acer 5 oder 7 immer noch nicht nutzen können, tun Sie dies.
Starten Sie Ihren Laptop neu und klicken Sie auf die Schaltfläche Start. Geben Sie das Bedienfeld ein und öffnen Sie das Bedienfeld, doppelklicken Sie darauf. Öffnen Sie alle Elemente der Systemsteuerung und klicken Sie auf Verwaltungstools. Klicken Sie nun auf Dienste und doppelklicken Sie auf Dienste zur automatischen WLAN-Konfiguration. Klicken Sie auf Start und dann auf Ok.
Methode 6: Überprüfen Sie die Einstellungen des Antivirenprogramms
Manchmal lässt Ihr Antivirus aufgrund einiger Sicherheitskonflikte nicht zu, dass Ihr WLAN funktioniert. Sie können dies manuell in den Antivirus-Einstellungen überprüfen. Oder Sie können das Antivirenprogramm deaktivieren und nach dem WLAN suchen. Sie können es später wieder aktivieren.
Methode 7: Korrigieren Sie Ihre Wireless-Einstellungen über das BIOS
BIOS enthält Hardwareanweisungen für Ihren Laptop. Wenn die WLAN-Hardware aus irgendeinem Grund in den BIOS-Einstellungen deaktiviert ist, können Sie sie nicht in Ihrem Laptop verwenden. Sie können WLAN-Hardware im BIOS auf folgende Weise aktivieren:
Drücken Sie gleichzeitig die Ein/Aus-Taste und die Taste F2, um die BIOS-Einstellungen zu öffnen. Schließen Sie eine externe Maus und Tastatur an. Drücken Sie die Eingabetaste, es sei denn, Sie sehen die Auswahl der Registerkarte „Wireless“, klicken Sie darauf.
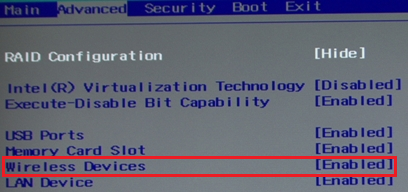
Vergewissern Sie sich, dass die Drahtlosfunktion aktiviert ist indem Sie das Kästchen dagegen ankreuzen. Sobald es aktiviert ist, klicken Sie auf OK und verlassen Sie die BIOS-Einstellungen. Starten Sie Ihren Laptop neu, damit die Änderungen wirksam werden.
Methode 8: Wenden Sie sich an das ACER Service Center
Wenn Ihr Problem nicht gelöst wurde und Sie immer noch mit dem Problem konfrontiert sind. Sie können sich an das Acer Support-Team wenden oder das Service-Center für physische Reparaturen besuchen. Sie haben spezielle Tools, um Ihren Laptop zu fokussieren. Sie können sich telefonisch an das Support-Team von Acer wenden, wenn Sie weitere Hilfe benötigen. Die Support-Telefonnummer kann je nach Standort variieren, also suchen Sie auf der Acer Support-Website nach der richtigen Nummer für Ihre Region.
Fazit
Das war also alles über das WLAN-Problem, mit dem Sie konfrontiert sind viele Benutzer auf den Laptops Acer Aspire 5 und Aspire 7. Sie sollten alle angegebenen Schritte befolgen, um Ihr WLAN-Problem mit dem Laptop zu beheben. Wenn Ihr Laptop nicht mit der neuen Software und Funktionalität aktualisiert wurde. Sie sollten zuerst nach Updates suchen, bevor Sie nach diesen Fixes suchen.