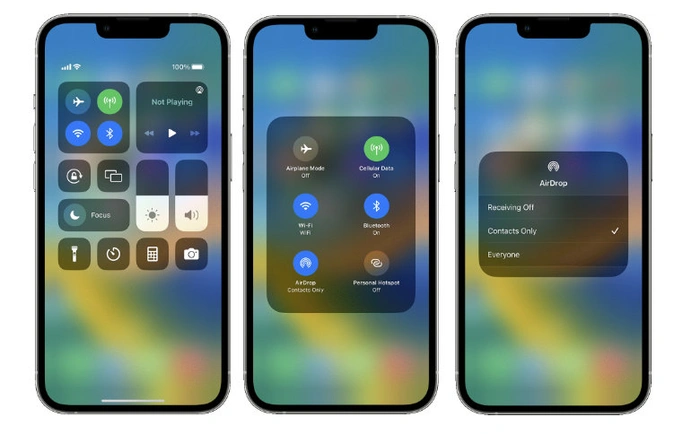 Apple AirDrop ist eine fantastische Möglichkeit, Dokumente, Fotos und mehr drahtlos von einem Apple-Gerät zum anderen zu teilen und zu empfangen. Diese Kurzanleitung führt Sie durch die Übertragung verschiedener Medien von Ihren Apple-Geräten und erklärt, wie Sie Fotos und mehr mit AirDrop übertragen. Um sicherzustellen, dass Apple AirDrop ordnungsgemäß funktioniert, vergewissern Sie sich, dass sich die Geräte, die Sie verbinden, in der Nähe befinden und auf beiden WLAN und Bluetooth aktiviert sind. Vergessen Sie nicht, dass Sie auch alle persönlichen Hotspots deaktivieren müssen, die Sie möglicherweise auf dem iPhone oder iPad ausführen.
Apple AirDrop ist eine fantastische Möglichkeit, Dokumente, Fotos und mehr drahtlos von einem Apple-Gerät zum anderen zu teilen und zu empfangen. Diese Kurzanleitung führt Sie durch die Übertragung verschiedener Medien von Ihren Apple-Geräten und erklärt, wie Sie Fotos und mehr mit AirDrop übertragen. Um sicherzustellen, dass Apple AirDrop ordnungsgemäß funktioniert, vergewissern Sie sich, dass sich die Geräte, die Sie verbinden, in der Nähe befinden und auf beiden WLAN und Bluetooth aktiviert sind. Vergessen Sie nicht, dass Sie auch alle persönlichen Hotspots deaktivieren müssen, die Sie möglicherweise auf dem iPhone oder iPad ausführen.
Wenn Sie Fotos drahtlos per AirDrop an einen Freund oder ein Familienmitglied senden möchten, der ebenfalls mit einem iPhone oder iPad ausgestattet ist, werden Sie erfreut sein zu wissen, dass Sie Medien, Dokumente und vieles mehr einfacher verwenden können die Apple AirDrop-Funktion, die auf allen Apple-Geräten Standard ist. Angenommen, AirDrop ist als Standard eingerichtet und Sie haben auf keinem der iOS-Geräte Einstellungen geändert, befolgen Sie einfach die nachstehenden Anweisungen.
So funktioniert AirDrop
1. Rufen Sie die Fotos-App auf Ihrem iPhone oder iPad auf
2. Wählen Sie die Fotos aus, die Sie mit Ihrem Kollegen, Freund oder Familienmitglied teilen möchten
3. Drücken Sie die Teilen-Taste, die die Form eines rechteckigen Kästchens hat, aus dem ein Pfeil nach oben herausragt. Denken Sie auch daran, dass Sie nach links oder rechts wischen können, um mehrere Fotos auszuwählen.
4. Wenn auf Ihrem iPhone oder iOS-Gerät Freigabeoptionen angezeigt werden AirDrop-Schaltfläche
5. Ihr iPhone oder iPad zeigt dann Kontakte in der Nähe und andere iOS-Geräte an, die Dokumente und Fotos über AirDrop akzeptieren können. Wählen Sie einfach die Person aus, an die Sie die Fotos senden möchten, und warten Sie, bis der Vorgang abgeschlossen ist, und laden Sie Ihre Bilder auf das andere Apple-Gerät hoch.
Wenn jemand versucht, Fotos per AirDrop auf Ihr iPhone oder iPad zu übertragen, Sie Auf dem Bildschirm erscheint ein Popup-Fenster, in dem Sie die Fotos ablehnen oder akzeptieren können. Wenn Sie zulassen, dass die Übertragung abgeschlossen wird, werden die Fotos in derselben Anwendung angezeigt, von der sie gesendet wurden. Beispielsweise werden alle AirDrop-Fotos in der Fotos-App angezeigt.
In ähnlicher Weise werden alle Website-Links, die von Safari gesendet werden, automatisch im Safari-Browser auf dem empfangenden iOS-Gerät geöffnet. Es ist erwähnenswert, dass Sie keine Benachrichtigung zum Ablehnen oder Akzeptieren sehen, wenn Sie AirDrop-Fotos von einem Ihrer eigenen Geräte an ein anderes Gerät senden, das Sie besitzen, z. B. einen Laptop oder ein Tablet, bei dem Sie mit Ihrer Apple-ID angemeldet sind. Der Vorgang führt die Übertragung einfach automatisch aus.
AirDrop-Einstellungen
Um AirDrop-Einstellungen anzupassen, um sicherzustellen, dass Sie von Kontakten oder anderen Personen senden und empfangen können, rufen Sie einfach die Einstellungen-App auf Ihrem Gerät auf iPhone oder Tablet und wählen Sie Allgemein und dann die AirDrop-Option. Oder wischen Sie einfach von der oberen rechten Ecke Ihres iPhones nach unten, um das Optionsfenster zu öffnen, und drücken Sie die WLAN-Taste nach unten, um das Drahtlos-Optionsmenü zu öffnen, und wählen Sie dann AirDrop aus. Wählen Sie abschließend die Option aus, indem Sie AirDrop entweder auf Empfangen aus, Nur Kontakte oder Alle einstellen.
Fehlerbehebung
Wenn Sie versuchen, Fotos oder andere Medien per AirDrop zu übertragen, und dabei Probleme auftreten, vergewissern Sie sich dass Sie sind:
1. Stellen Sie sicher, dass sich beide Geräte in der Nähe befinden
2. Stellen Sie sicher, dass WLAN und Bluetooth für beide Geräte aktiviert sind
3. Deaktivieren Sie alle persönlichen Hotspots, die Sie möglicherweise auf einem der beiden Geräte ausführen
4. Überprüfen Sie die Einstellungen auf dem Gerät der Person, an die Sie senden.
5. Wenn sie AirDrop so eingestellt haben, dass sie nur von Kontakten empfangen, vergewissern Sie sich, dass Ihre Apple-ID-E-Mail-Adresse oder Handynummer in ihren Kontakten aufgeführt ist.
6. Wenn sie Sie lieber nicht zu ihren Kontakten hinzufügen möchten, stellen Sie sicher, dass sie ihre AirDrop-Einstellung so ändern, dass sie von allen empfangen wird.
7. Alle Einstellungen, die Sie ändern, können einfach rückgängig gemacht werden, indem Sie auf Ihrem iPhone oder iPad in den Abschnitt mit den AirDrop-Empfangseinstellungen gehen.
Wenn beim Versuch, Dokumente und Medien zu senden, immer noch Probleme auftreten, müssen Sie sich möglicherweise an den Apple-Support wenden Hilfe zum AirDrop von Fotos von Ihrem Apple-Gerät auf ein anderes. Weitere Informationen finden Sie auf der offiziellen Support-Website von Apple, wo Sie auch einen Besuch bei einem Apple Genius Bar-Supporttechniker buchen können.
Abgelegt unter: Apple, Guides
Neueste”TNGD”-Angebote
Offenlegung: Einige unserer Artikel enthalten Affiliate-Links. Wenn Sie etwas über einen dieser Links kaufen, verdient”TNGD”möglicherweise eine Affiliate-Provision. Erfahren Sie mehr.