© DenPhotos/Shutterstock.com
Haben Sie jemals eine Nachricht in iMessage geöffnet, nur um festzustellen, dass die Ungelesen-Anzeige verschwunden ist? Der Indikator erinnert uns daran, dass es eine Nachricht gibt, die unsere Aufmerksamkeit erfordert, und wenn sie verschwindet, können wir sie leicht vergessen. Wenn das nach dir klingt, bist du nicht allein. Glücklicherweise können Sie Nachrichten in iMessage als ungelesen markieren, nachdem Sie sie geöffnet haben.
Da Apple uns keinen Ungelesen-Indikator für einzelne Nachrichten gibt, können Sie nicht eine einzelne Nachricht als ungelesen markieren. Sie können eine Konversation jedoch als ungelesen markieren.
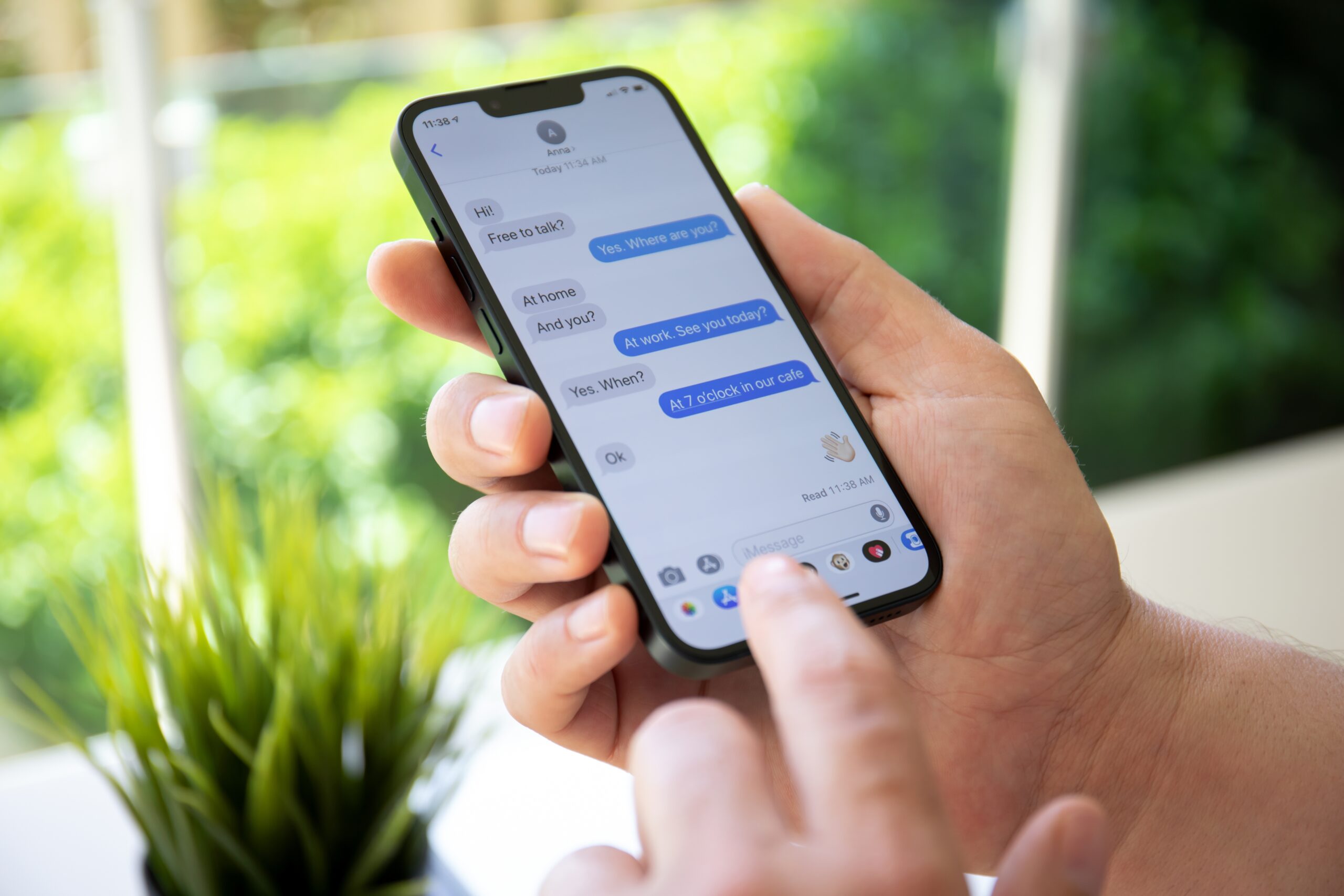
Stick Wir zeigen Ihnen, wie Sie Nachrichten als ungelesen markieren können. Wir geben Ihnen auch einige andere Tipps, die Ihnen dabei helfen, wichtige Nachrichten oben in der iMessage-App anzuheften.
So markieren Sie eine Nachricht in iMessage unter iOS als ungelesen
Wie angegeben oben können wir in iMessage keine einzelne Nachricht als ungelesen markieren. Aber wir können eine ganze Konversation als ungelesen markieren. Dadurch wird der Punkt für die ungelesene Nachricht wieder zur Konversation hinzugefügt, was Sie hoffentlich daran erinnert, dorthin zurückzukehren.
Sie können eine von zwei Methoden verwenden, um Nachrichten auf einem iPhone oder iPad als ungelesen zu markieren. Wir führen Sie durch beide Optionen.
Zunächst können Sie auf das Konversationsmenü zugreifen und auf „Ungelesen“ tippen. Befolgen Sie diese Schritte, um eine Konversation mit dieser Methode als ungelesen zu markieren:
Schritt 1: Suchen Sie die Konversation
Natürlich möchten Sie die Nachrichten-App auf Ihrem iPhone oder iPad. Dann lange auf die Konversation drücken, damit das Untermenü erscheint.
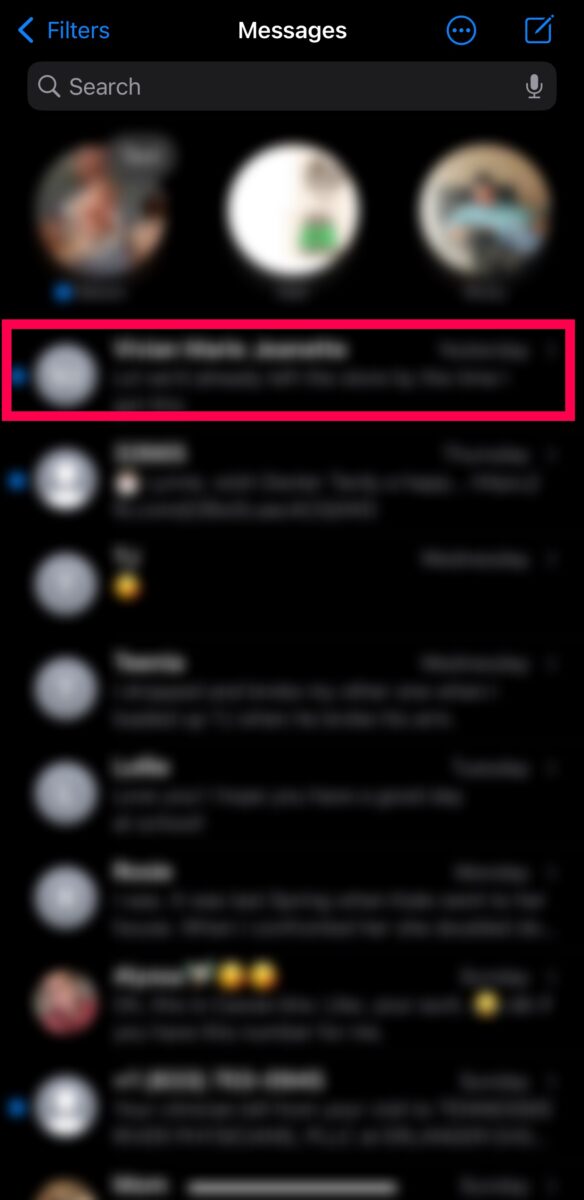 Öffne die Nachrichten-App und drücke lange auf die gewünschte Konversation.
Öffne die Nachrichten-App und drücke lange auf die gewünschte Konversation.
Schritt 2: Tippen Sie auf Als ungelesen markieren
Wenn das Menü angezeigt wird, tippen Sie auf Als ungelesen markieren.
Nun erscheint die Ungelesen-Anzeige und bleibt dort, bis Sie sie erneut öffnen.
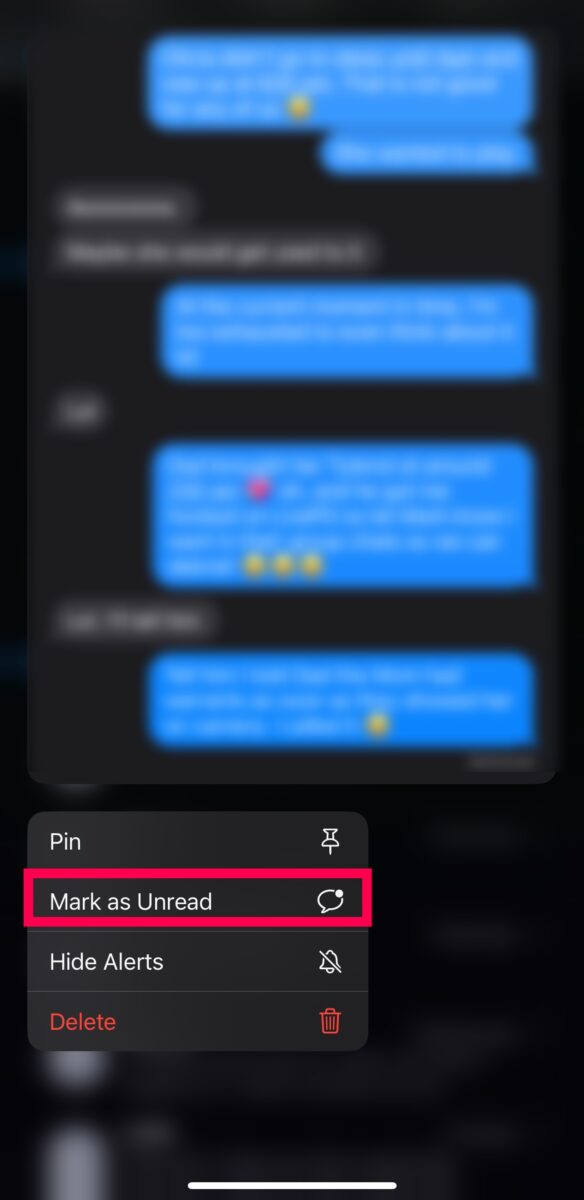 Klicken Sie auf Als ungelesen markieren.
Klicken Sie auf Als ungelesen markieren.
Nach rechts wischen
Eine weitere einfache Möglichkeit, eine Konversation in iMessage als ungelesen zu markieren, besteht darin, auf der Konversation nach rechts zu wischen. Anschließend können Sie auf das blaue Chat-Symbol tippen.
Die Ungelesen-Anzeige wird wieder angezeigt.
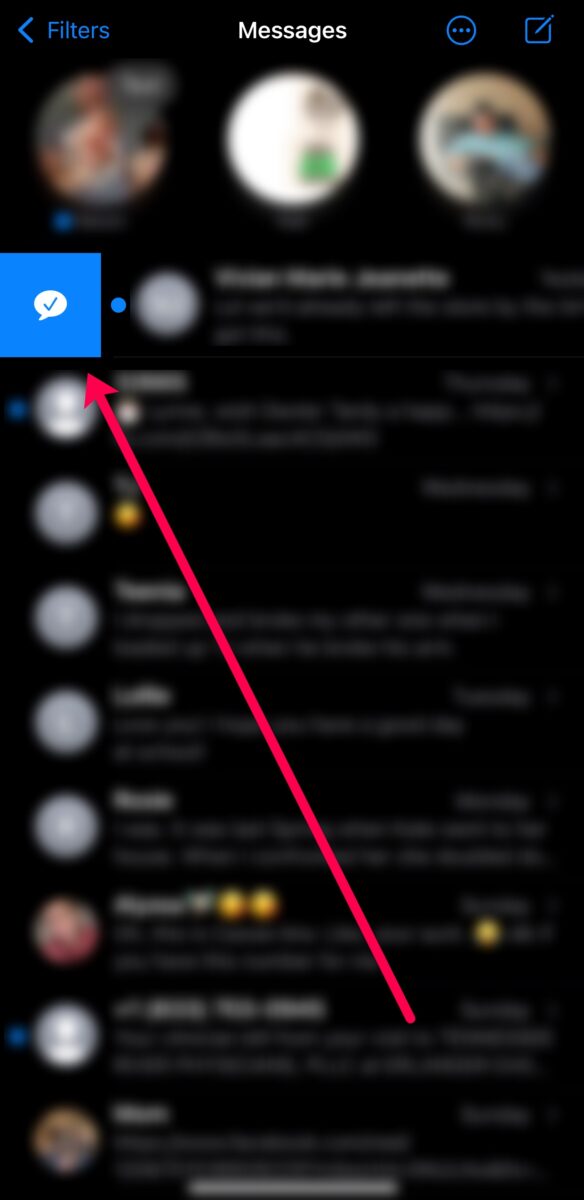 Wischen Sie auf der Konversation, die Sie als ungelesen markieren möchten, nach rechts und klicken Sie auf das blaue Chatsymbol.
Wischen Sie auf der Konversation, die Sie als ungelesen markieren möchten, nach rechts und klicken Sie auf das blaue Chatsymbol.
So markieren Sie eine Nachricht in iMessage auf dem Mac als ungelesen
Sie können Ihre Nachrichten auch auf einem Mac als ungelesen markieren. Wenn Sie Ihr iPhone nicht zur Hand haben oder bei der Arbeit fleißig sind und sich daran erinnern müssen, später auf eine Nachricht zu antworten, markieren Sie alle Nachrichten in der Mac iMessage-App als ungelesen, indem Sie diesen folgen Schritte:
Schritt 1: Öffnen Sie die Nachrichten-App
Gehen Sie zum Launchpad und öffnen Sie die Nachrichten-App auf Ihrem Mac. Oder doppelklicken Sie im Dock auf die Nachrichten-App.
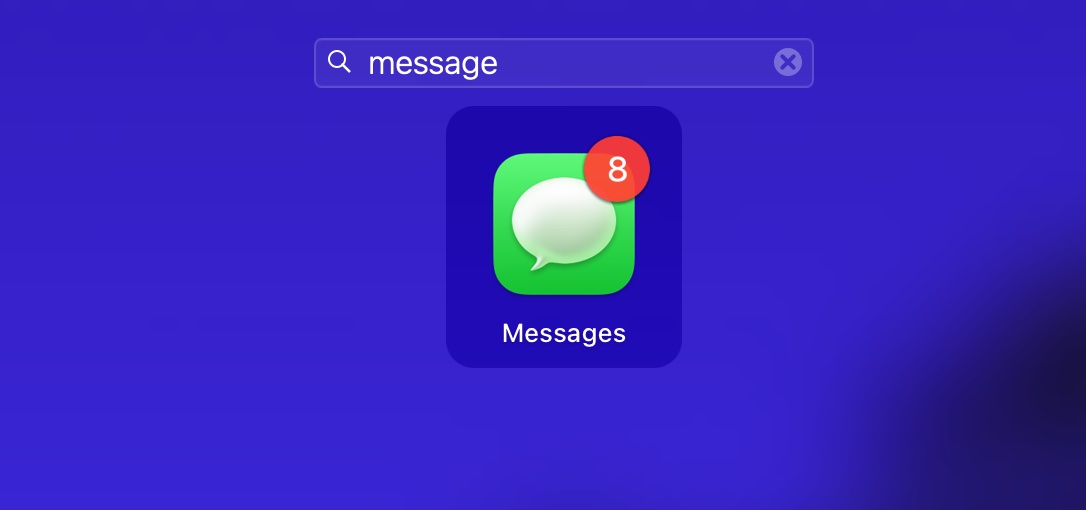 Öffne Nachrichten.
Öffne Nachrichten.
Schritt 2: Klicken Sie mit der rechten Maustaste auf die Konversation
Suchen Sie die Konversation, die Sie als ungelesen markieren möchten, im linken Bereich der Nachrichten-App. Bewegen Sie den Mauszeiger über die Konversation und klicken Sie mit der rechten Maustaste (Strg + Klick) auf den Chat.
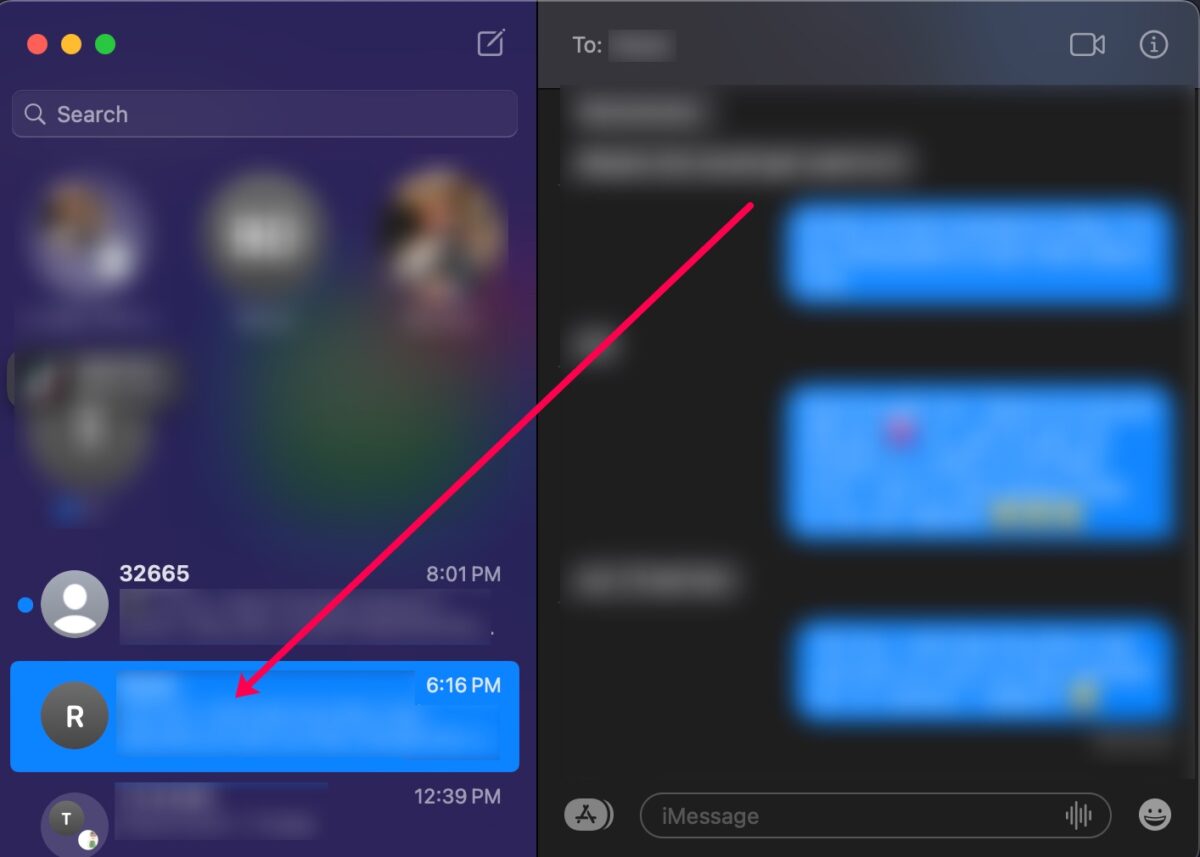 Klicken Sie mit der rechten Maustaste auf die Konversation, auf die Sie abzielen möchten.
Klicken Sie mit der rechten Maustaste auf die Konversation, auf die Sie abzielen möchten.
Schritt 3: Klicken Sie auf Als ungelesen markieren
Ein neues Popup-Menü wird angezeigt. Klicken Sie auf Als ungelesen markieren.
Die Chat-Blase wird wieder über der Konversation angezeigt und bleibt dort, bis Sie sie auf einem Ihrer Apple-Geräte erneut öffnen.
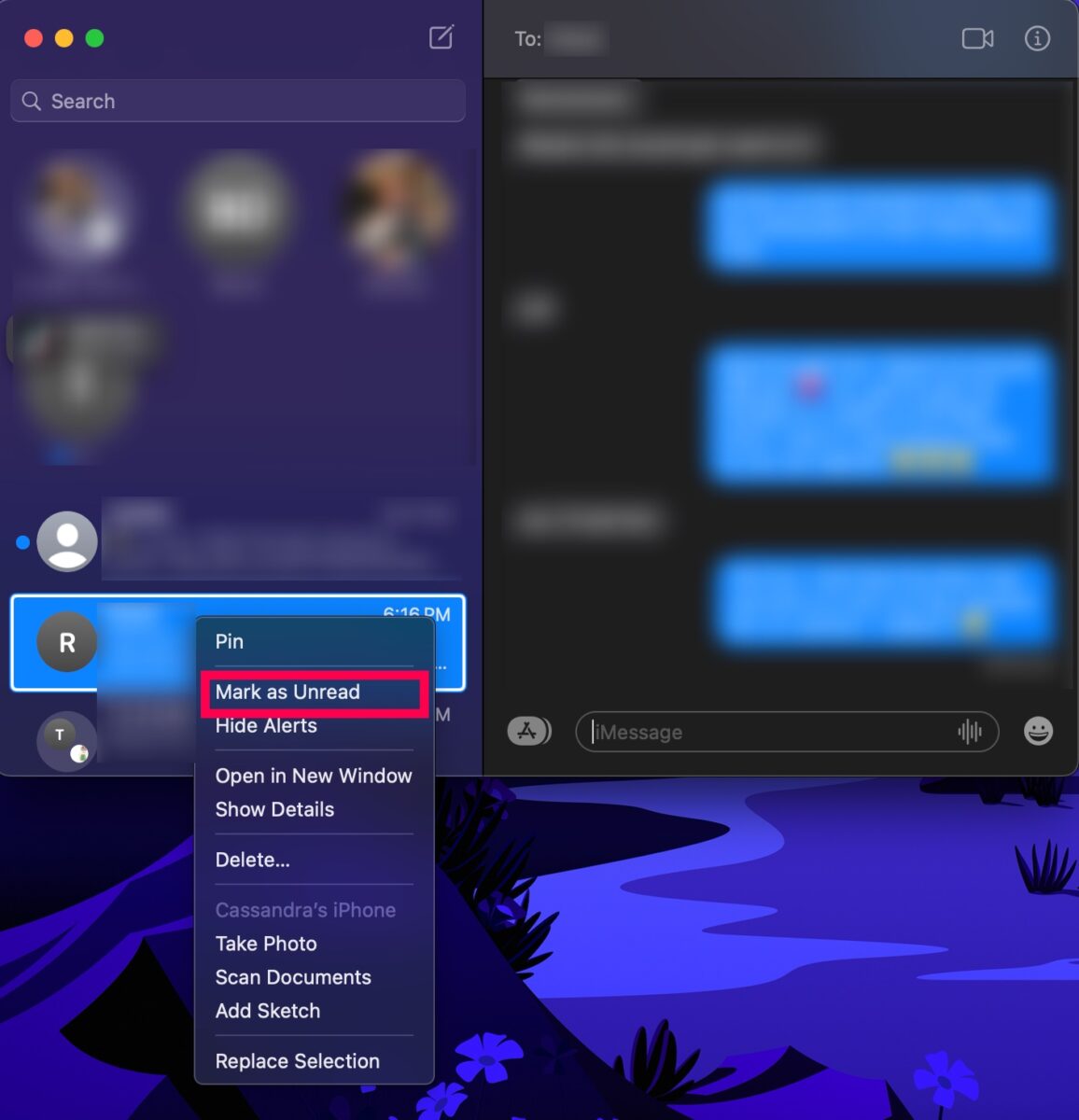 Klicken Sie auf Als ungelesen markieren.
Klicken Sie auf Als ungelesen markieren.
So markieren Sie mehrere Nachrichten in iMessage als ungelesen
Wenn Sie mehrere wichtige Nachrichten in iMessage als ungelesen markieren möchten, können Sie das tun. Hier sind die Schritte dazu:
Schritt 1: Tippen Sie auf das Menüsymbol
in der oberen rechten Ecke der Nachrichten App. strong>, sehen Sie ein Menüsymbol mit drei Punkten. Tippen Sie darauf.
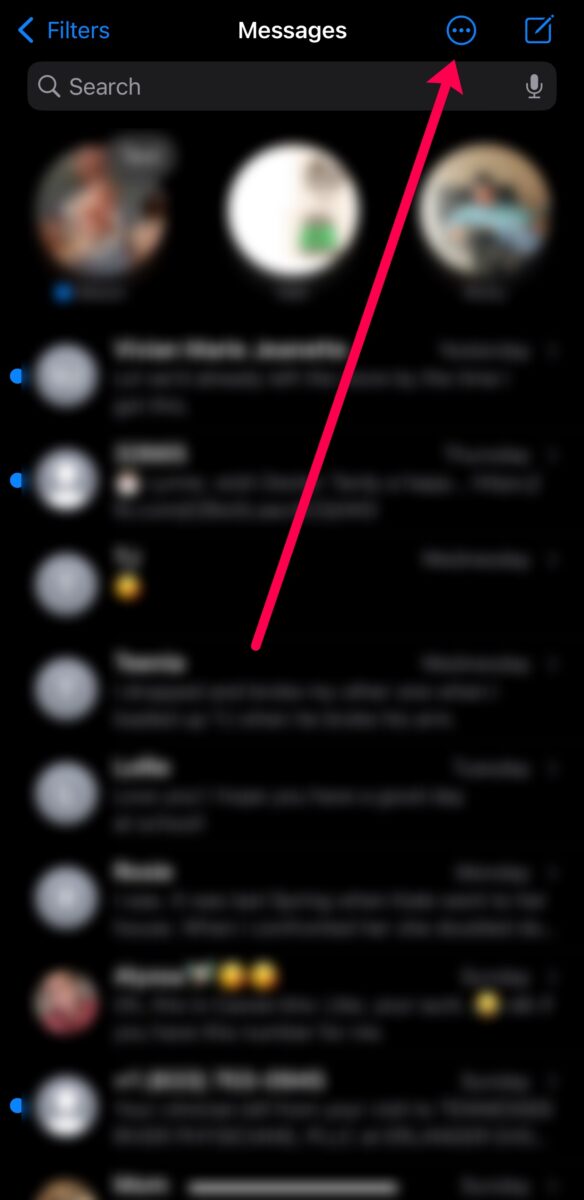 Klicken Sie auf das Menüsymbol oder die drei Punkte in der oberen rechten Ecke des Bildschirms.
Klicken Sie auf das Menüsymbol oder die drei Punkte in der oberen rechten Ecke des Bildschirms.
Schritt 2: Tippen Sie auf Nachrichten auswählen
Wenn das Menü angezeigt wird, tippen Sie auf Nachrichten auswählen.
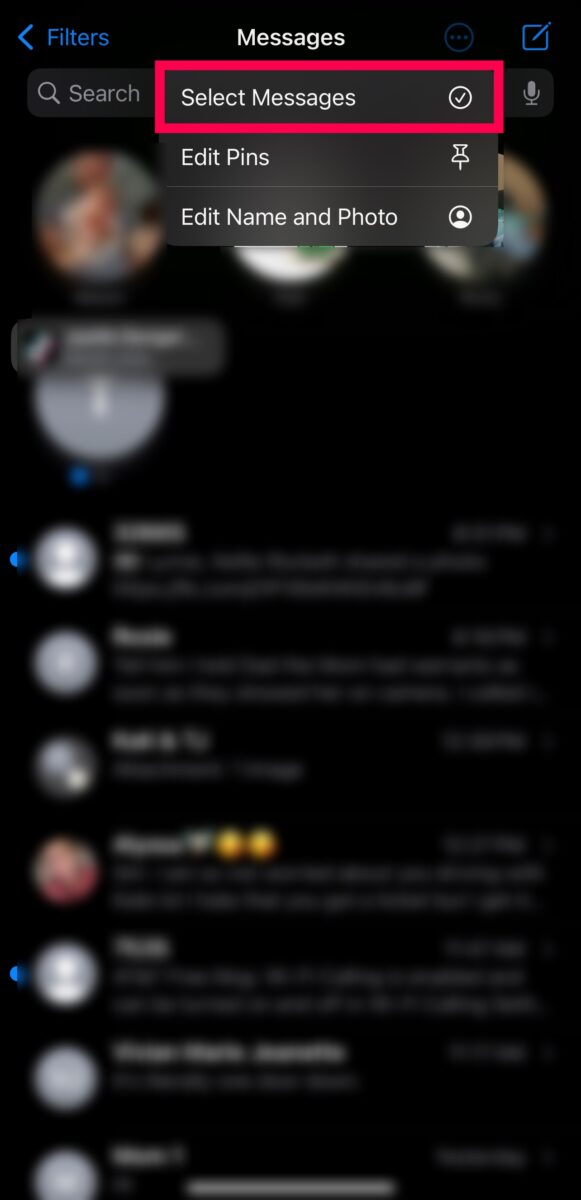 Klicken Sie auf Nachrichten auswählen
Klicken Sie auf Nachrichten auswählen
Schritt 3: Gelesene Nachrichten auswählen
Wählen Sie nur Nachrichten aus, die Sie bereits geöffnet haben, aber als ungelesen markieren möchten. Andernfalls wird die Option möglicherweise nicht angezeigt.
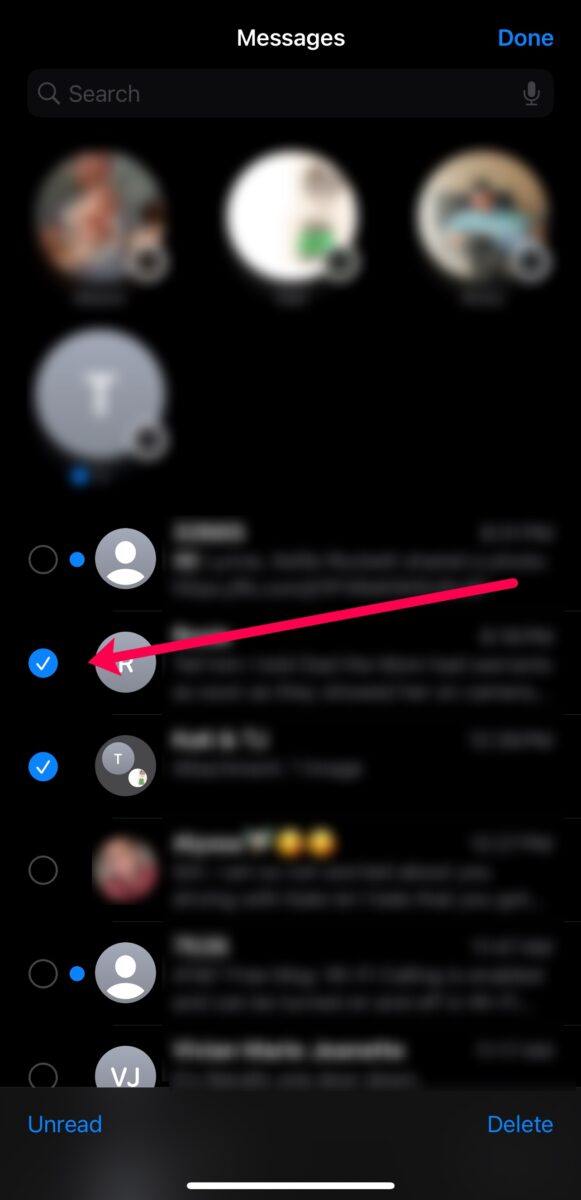 Klicken Sie auf die Kreise links neben den Konversationen, die Sie als ungelesen markieren möchten.
Klicken Sie auf die Kreise links neben den Konversationen, die Sie als ungelesen markieren möchten.
Schritt 4: Tippen Sie auf „Ungelesen“
Tippen Sie unten links auf Ungelesen.
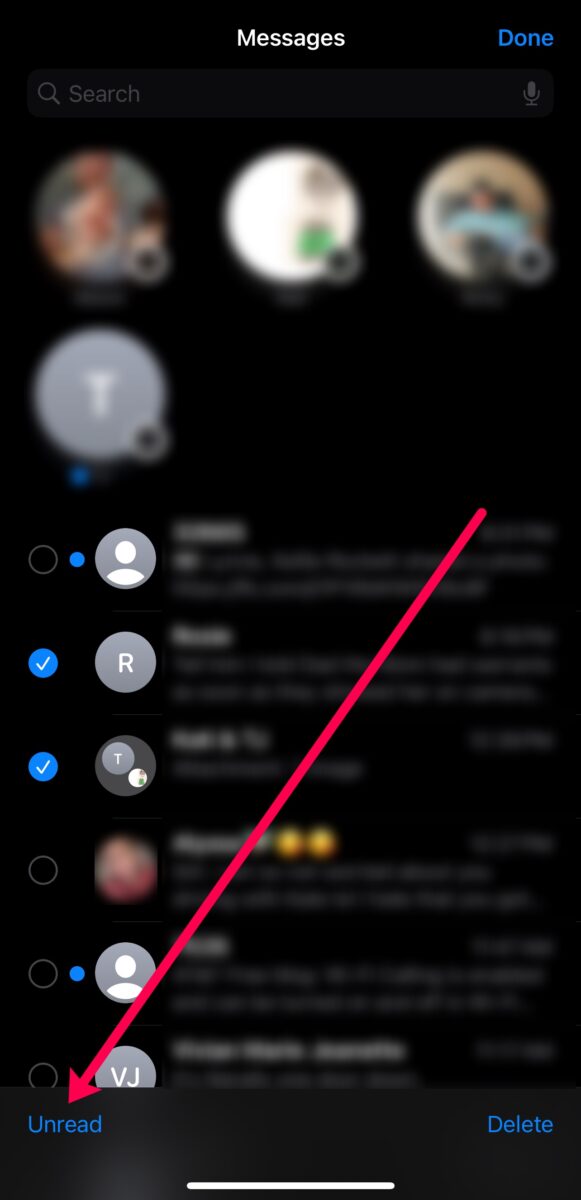 Klicken Sie auf Ungelesen.
Klicken Sie auf Ungelesen.
So pinnen Sie eine iMessage auf iOS
Da wir über das Antworten auf wichtige Nachrichten sprechen, wussten Sie, dass Sie Konversationen in iMessage pinnen können? Das Anheften einer Konversation bedeutet, dass sie immer oben angezeigt wird, was es einfacher macht, eine neue Konversation zu beginnen oder Nachrichten von einer wichtigen Person zu überprüfen.
Hilfreicher Hinweis: Sie können mehrere Konversationen oben in der Nachrichten-App anheften iOS. Wiederholen Sie einfach die Schritte für jeden Kontakt oder jede Konversation.
Schritt 1: Drücken Sie lange auf die Konversation
Öffnen Sie zunächst die Nachrichten-App auf Ihrem iPhone oder iPad. Drücken Sie dann lange auf die Konversation, die Sie anheften möchten.
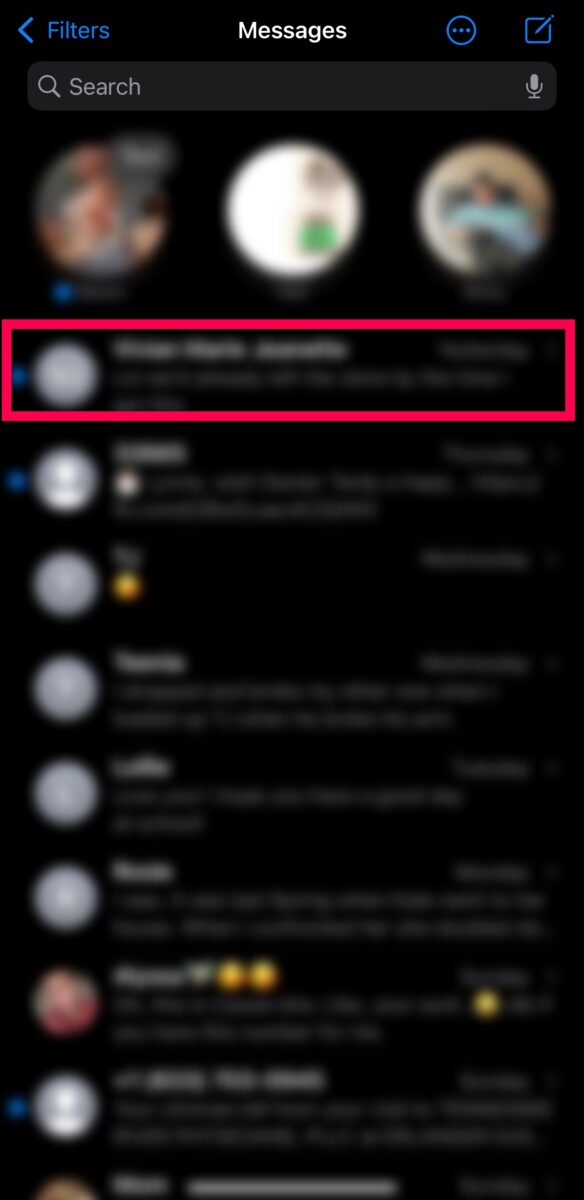 Drücken Sie lange auf die gewünschte Konversation.
Drücken Sie lange auf die gewünschte Konversation.
Schritt 2: Tippen Sie auf Anheften
Wenn Sie lange auf eine Nachricht in iMessage drücken, werden die Texte mit einem kleinen Menü darunter erweitert. Tippen Sie in diesem Menü auf Pin.
Hilfreicher Hinweis: Sie können die Nachricht lösen, indem Sie die gleichen Schritte in umgekehrter Reihenfolge ausführen. Wenn das Menü angezeigt wird, tippen Sie auf Loslösen.
 Klicken Sie auf Pin.
Klicken Sie auf Pin.
So fixieren Sie eine iMessage auf einem Mac
Sie können Nachrichten auch auf einem Mac fixieren. Das Profilsymbol des Kontakts wird oben in der Nachrichten-App auf der linken Seite angezeigt. Letztendlich erleichtert das Anheften von Unterhaltungen auf Ihrem Mac das Auffinden und Kommunizieren mit den Personen, mit denen Sie am häufigsten sprechen, oder den wichtigeren Kontakten.
Im Gegensatz zum Markieren von Nachrichten als ungelesen ist das Anheften von Nachrichten gerätespezifisch. Das bedeutet, dass Sie die Schritte zum Anheften von Nachrichten auf jedem Ihrer Apple-Geräte befolgen müssen.
Hilfreicher Hinweis: Wie bei iOS-Geräten können Sie mehrere Konversationen oben in der Mac-Nachrichten-App anheften.
Schritt 1: Klicken Sie mit der rechten Maustaste auf die Konversation
Öffnen Sie die Nachrichten-App auf Ihrem Mac und suchen Sie die Konversation, die Sie anheften möchten. Klicken Sie dann mit der rechten Maustaste (Strg + Klick), um auf das Konversationsmenü zuzugreifen.
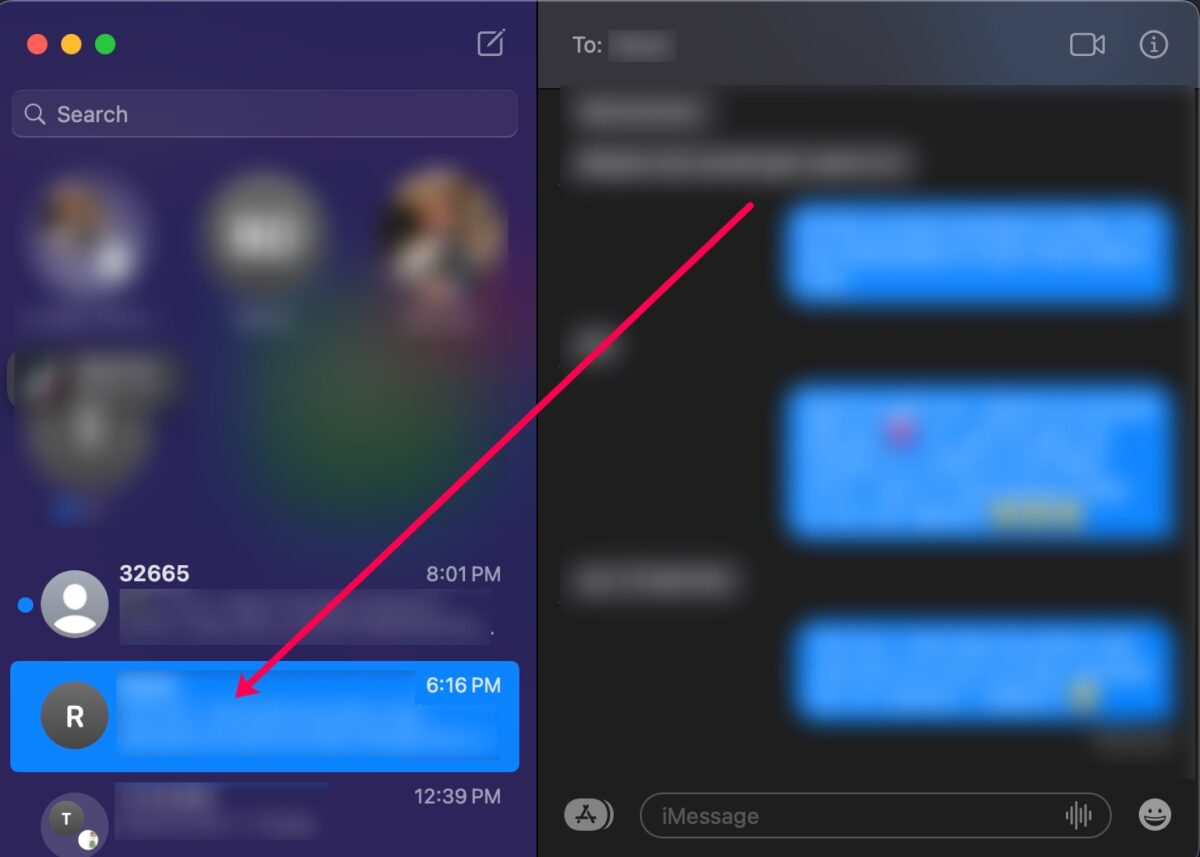 Klicken Sie mit der rechten Maustaste auf die gewünschte Konversation.
Klicken Sie mit der rechten Maustaste auf die gewünschte Konversation.
Schritt 2: Klicken Sie auf „Anheften“
Klicken Sie oben im Konversationsmenü auf die Option Anheften.
Hilfreicher Hinweis: Sie können Konversationen durch Ausführen lösen diese Schritte erneut.
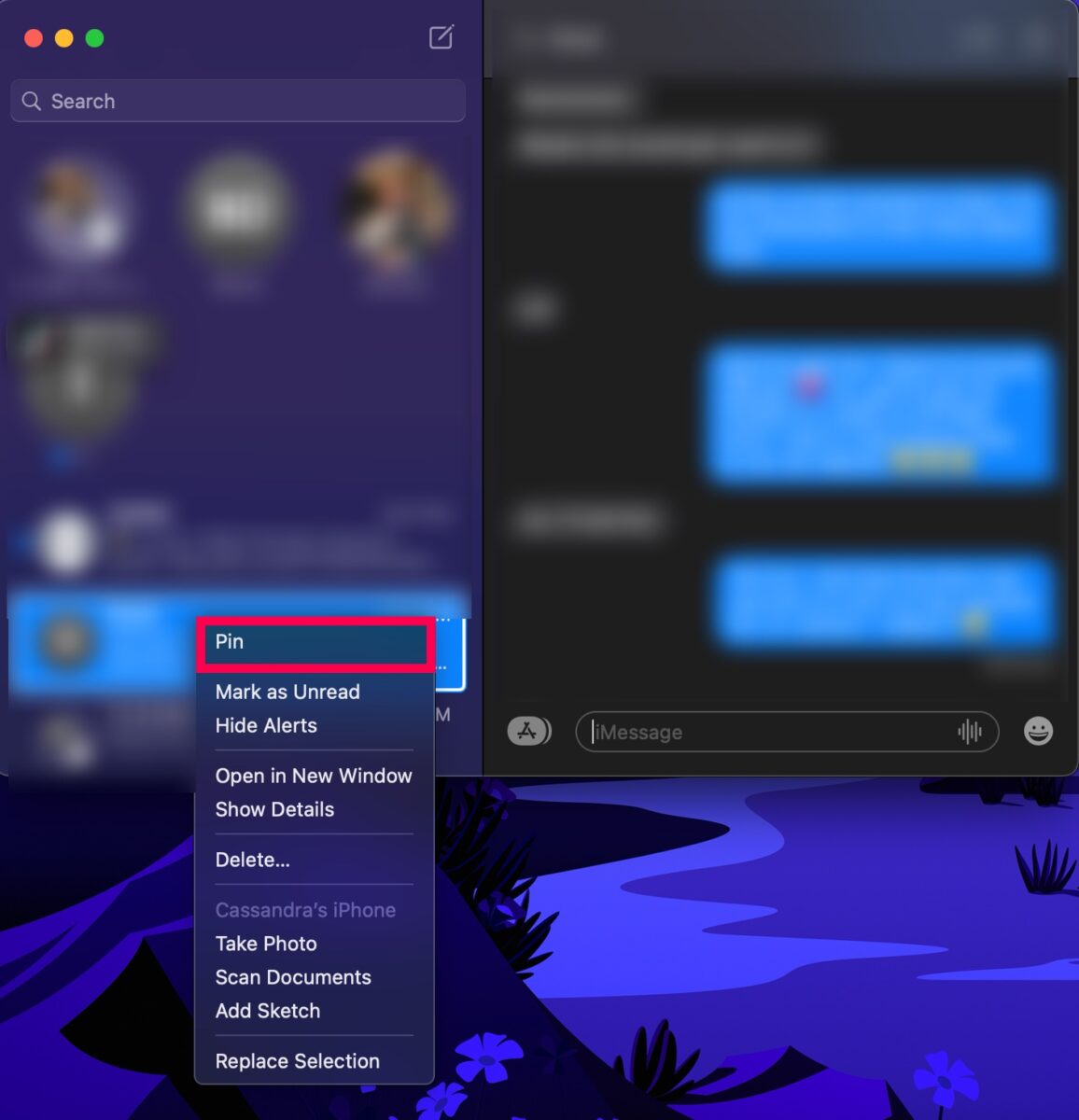 Klicken Sie auf Pin.
Klicken Sie auf Pin.
So markieren Sie eine Nachricht in iMessage als gelesen
Was können Sie tun, um den roten Punkt loszuwerden, der in Ihrer Nachrichten-App hängt, bis Sie alle Ihre Nachrichten geöffnet haben? Sie können den Benachrichtigungspunkt in den Einstellungen deaktivieren, aber das ist nicht immer sehr hilfreich.
Sie können Nachrichten als gelesen markieren, indem Sie die obigen Schritte in umgekehrter Reihenfolge ausführen. Wenn Sie jedoch viele Nachrichten haben, können Sie diese Schritte befolgen, um schnell alle Nachrichten als gelesen zu markieren:
So gehen Sie vor.
Schritt 1: Klicken Sie auf den Dreipunkt Symbol
Öffnen Sie die Nachrichten-App auf Ihrem iPhone oder iPad. Sehen Sie sich die obere rechte Ecke an. Hier sehen Sie ein Dreipunkt-Symbol in einem Kreis. Tippen Sie auf dieses Symbol.
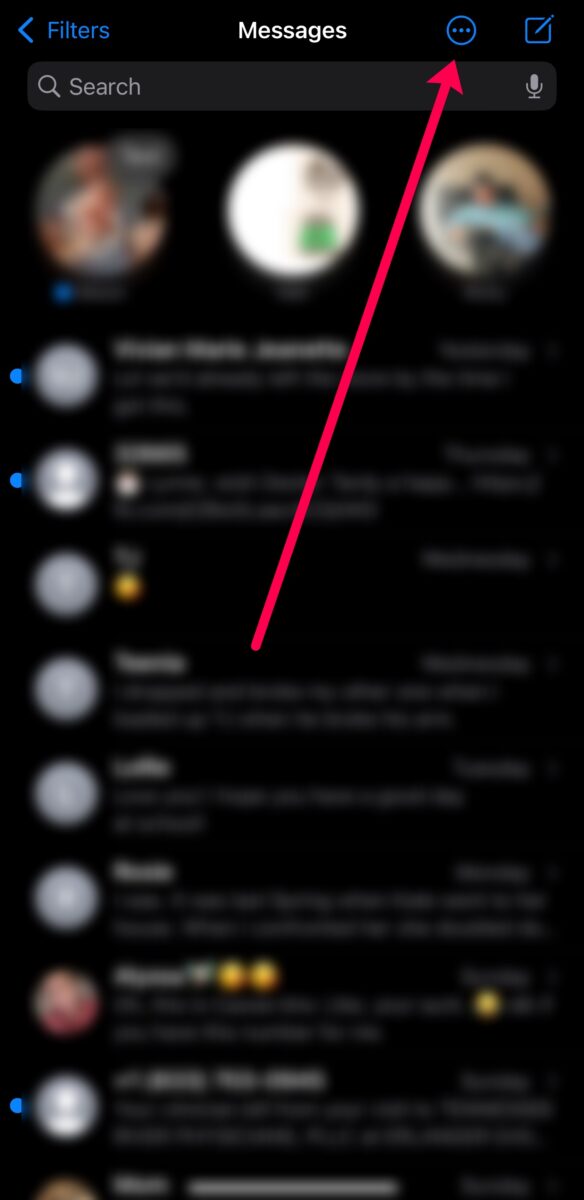 Klicken Sie auf das Menüsymbol.
Klicken Sie auf das Menüsymbol.
Schritt 2: Tippen Sie auf Nachrichten auswählen
An dieser Stelle möchten wir die Option, alle ungelesenen Nachrichten hervorzuheben. Tippen Sie im Menü auf Nachrichten auswählen.
Hilfreicher Hinweis: An dieser Stelle können Sie auch auf Alle lesen tippen, wenn Sie alle Nachrichten als gelesen markieren möchten.
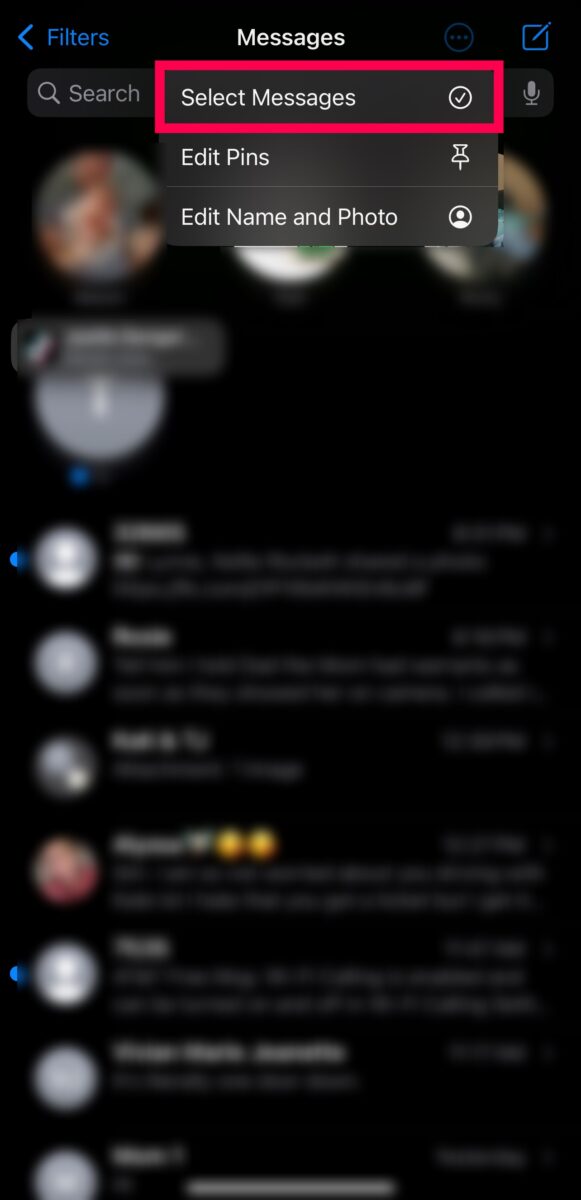 Klicken Sie auf Nachrichten auswählen.
Klicken Sie auf Nachrichten auswählen.
Schritt 3: Tippen Sie auf die Blasen
Links neben jeder Nachricht sehen Sie jetzt eine Blase. Tippen Sie auf die Blasen neben allen ungelesenen Konversationen.
Klicken Sie auf die Kreise links neben den Konversationen, die Sie als gelesen markieren möchten.
Schritt 4: Tippen Sie auf Lesen
Jetzt können Sie auf Lesen in der unteren linken Ecke tippen, um alle Ihre Nachrichten als gelesen zu markieren, wodurch die lästige rote Benachrichtigungsblase effektiv entfernt wird, ohne sich zu ändern alle Einstellungen.
Hilfreicher Tipp: Sie können auch Nachrichten von unbekannten Absendern filtern, damit Sie keine Spam-Nachrichten sehen müssen.
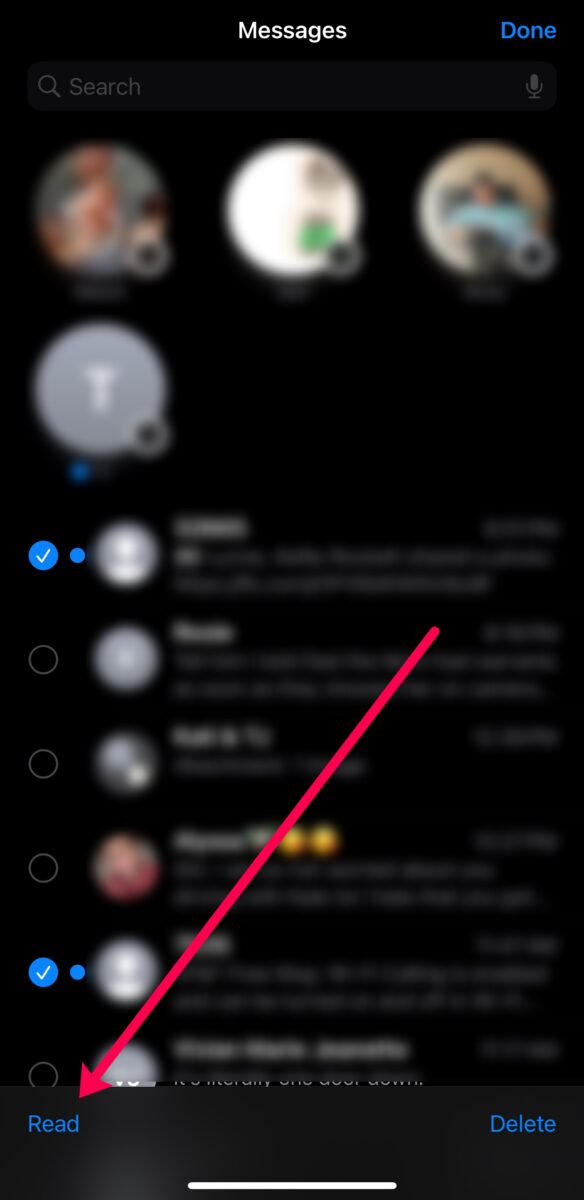 Klicken Sie auf Lesen.
Klicken Sie auf Lesen.
Sie haben ungelesene Nachrichten
Apple hat uns mit der Möglichkeit, die Leseanzeige zu steuern, wirklich eine großartige Funktion gegeben. Sie können Nachrichten nach Belieben als gelesen oder ungelesen markieren. Sie können sogar Konversationen anheften, um Ihr Leben ein bisschen einfacher zu machen.
Wenn Sie schlecht daran denken, auf Nachrichten zu antworten, verwenden Sie das obige Tutorial. Wenn Sie jemanden kennen, der schlecht darin ist, Ihnen zu antworten, weil er es vergessen hat, machen Sie weiter und senden Sie ihm dieses Tutorial!
So markieren Sie eine Nachricht in den iMessage-FAQs (häufig gestellte Fragen) als ungelesen
Wenn ich eine Nachricht auf einem Gerät als ungelesen markiere, erscheint die Anzeige auf einem anderen Gerät?
Auf jeden Fall! Wenn Sie sich auf mehreren Apple-Geräten bei Ihrem iCloud-Konto anmelden, können Sie auf allen Geräten Nachrichten empfangen. Wenn Sie eine Nachricht auf Ihrem Mac als ungelesen markieren, wird sie auch auf Ihrem iPhone und iPad in den Ungelesen-Status versetzt.
Wenn Sie die Nachricht jedoch auf einem Gerät öffnen, verschwindet die Anzeige auf allen ihnen. Denken Sie also daran, dass Ihre Apple-Geräte miteinander kommunizieren.
Was kann ich tun, wenn mein Lesestatus nicht auf allen meinen Geräten aktualisiert wird?
Ein häufiges Problem bei Apple-Benutzern ist, dass die Leseanzeige auf einem Mac nicht aktualisiert wird, nachdem die Nachricht auf einem iPhone geöffnet wurde, oder umgekehrt. Versuchen Sie in diesem Fall, das Gerät mit der Anzeige für fehlerhaftes Lesen neu zu starten.
Eine andere Möglichkeit besteht darin, sicherzustellen, dass beide Geräte auf die neueste Version von iOS oder OSX aktualisiert werden. Gehen Sie schließlich zu Ihrem iPhone und schalten Sie die Nachrichtenweiterleitung ein und aus, indem Sie zu Einstellungen > Nachrichten > Text Nachrichtenweiterleitung.
Was ist der Unterschied zwischen dem Anheften einer Nachricht und dem Markieren als ungelesen?
Wenn Sie eine Nachricht in iMessage als ungelesen markieren, wird das wieder angezeigt Benachrichtigungssymbol. Wenn Sie eine Nachricht anheften, bleibt der Kontakt der Person oben in der iMessage-App, unabhängig davon, ob eine neue Nachricht vorliegt oder nicht.
Wie markiere ich eine E-Mail als ungelesen?
Wenn Sie ein iPhone verwenden, können Sie die E-Mail-App öffnen und lange auf die E-Mail drücken, die Sie ungelesen möchten. Tippen Sie dann auf Markieren. Tippen Sie dann auf Als ungelesen markieren.
Mac-Benutzer können mit der rechten Maustaste auf eine E-Mail klicken und auf Als ungelesen markieren tippen.
Wie sehe ich nur ungelesene Nachrichten auf iMessage?
Wenn Sie nur Ihre ungelesenen Nachrichten in der iMessage-App sehen möchten, können Sie u auswählen nread Filter.
Öffnen Sie die iMessage-App und tippen Sie oben links auf Filter. Wählen Sie dann Ungelesene Nachrichten aus. Jetzt siehst du deine ungelesenen Nachrichten nur, wenn du die iMessage-App öffnest.