© charnsitr/Shutterstock.com
Willkommen zu unserer Anleitung zum Ändern des Zifferblatts Ihrer Apple Watch! Eine der ansprechendsten Funktionen der Apple Watch ist die Möglichkeit, das Erscheinungsbild Ihres Geräts an Ihren Stil und Ihre Vorlieben anzupassen.
Mit Dutzenden verschiedener Zifferblätter können Sie ein personalisiertes Erlebnis schaffen, das zu Ihrer Stimmung, Aktivität oder Ihrem Outfit passt. Egal, ob Sie ein klassisches analoges Design, ein futuristisches digitales Display oder sogar eine lustige animierte Figur wünschen, die Apple Watch hat für jeden etwas zu bieten. Im heutigen Beitrag zeigen wir Ihnen Schritt für Schritt, wie Sie Ihr Zifferblatt ändern und einige der besten verfügbaren Optionen erkunden können. Fangen wir an!

Apple Watch Face ändern: Ein modisches Statement abgeben
Der Grad der Personalisierung, der auf einer Apple Watch verfügbar ist, gehört zu ihren attraktivsten Eigenschaften. Sie können das Band für herkömmliche Uhren wechseln, aber bei einer Apple Watch können Sie das Band und das Zifferblatt der Uhr ändern. Passen Sie sie an Ihre Stimmung, Kleidung oder beides an.
Sie können die Apple Watch sogar mit Ihren Fotos personalisieren und der Armbanduhr ein individuelleres Aussehen verleihen. Auf diese Weise können Sie Bilder von geliebten Menschen, Familie, Freunden und sogar Haustieren als Bildschirmschoner Ihres Telefons platzieren.
Welche normale Uhr war jemals in der Lage, dies zu tun? Die Apple Watch ist in mehr als einer Hinsicht innovativ, aber die Anpassungsoptionen übertreffen sie wirklich.
Wie ändert man das Apple Watch Face automatisch?
Wenn Sie damit vertraut sind Um die Apple Watch zu verwenden, wissen Sie möglicherweise bereits, dass zwei verschiedene Apple Watch-Zifferblätter verfügbar sind, von denen jedes Ihre Bilder auf Ihrem Handgelenk anzeigen kann. Das erste ist ein standardmäßiges Fotos-Gesicht, während das zweite ein Porträt-Gesicht ist, das erstellt wurde, um Porträtfotos anzuzeigen, die mit Ihrem iPhone aufgenommen wurden. Das Fantastische ist, dass Sie das Bild automatisch ändern können, sodass Sie zu unterschiedlichen Zeiten unterschiedliche Bilder haben. So geht’s.
Schritt 1: Öffnen Sie die Shortcuts-App
Öffnen Sie zunächst die Shortcuts-App auf Ihrem iOS-Gerät.
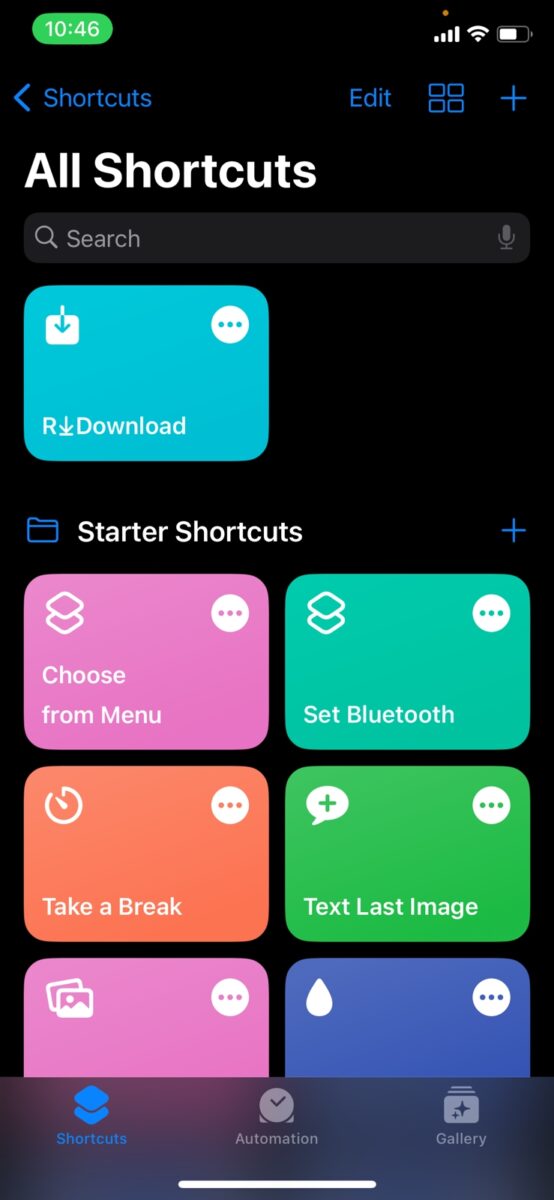 Drücken Sie und Halten Sie eine beliebige Stelle auf dem Startbildschirm gedrückt, bis die Apps wackeln. Tippen Sie oben auf den Bildschirm, um die Widget-Galerie zu öffnen und Verknüpfungen zu finden.
Drücken Sie und Halten Sie eine beliebige Stelle auf dem Startbildschirm gedrückt, bis die Apps wackeln. Tippen Sie oben auf den Bildschirm, um die Widget-Galerie zu öffnen und Verknüpfungen zu finden.
©”TNGD”.com
Schritt 2: Erstellen Sie Ihre eigene persönliche Automatisierung
Scrollen Sie nach unten und wählen Sie aus die Option mit der Bezeichnung „Automatisierung“. Wählen Sie die Option zum Erstellen Ihrer eigenen persönlichen Automatisierung aus.
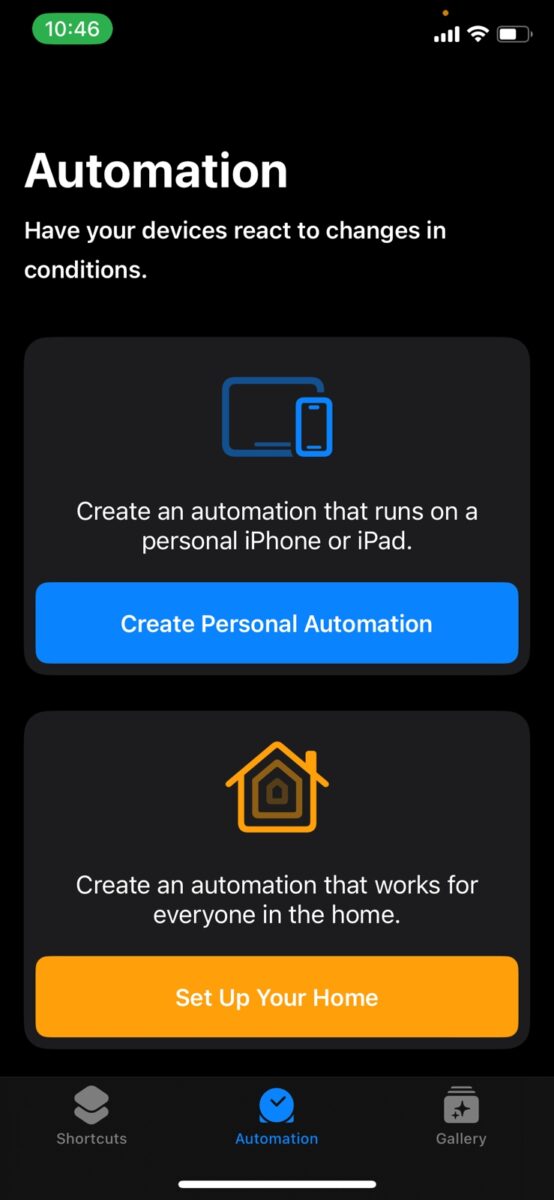 Tippen Sie auf die blaue Schaltfläche in der Mitte, um eine persönliche Automatisierung zu erstellen, die in iOS ausgeführt werden soll.
Tippen Sie auf die blaue Schaltfläche in der Mitte, um eine persönliche Automatisierung zu erstellen, die in iOS ausgeführt werden soll.
©”TNGD”.com
Schritt 3: Wählen Sie die Tageszeit Das Passt Ihnen am besten
Sie können die Option Sonnenaufgang/Sonnenuntergang wählen (Apple erlaubt Ihnen, eine genaue Zeit um diese Sonnenereignisse herum auszuwählen). Sie können auch eine beliebige Dauer angeben, indem Sie die Option Tageszeit verwenden. Beachten Sie, dass die Wiederholungsoptionen Täglich, Wöchentlich und Monatlich umfassen.
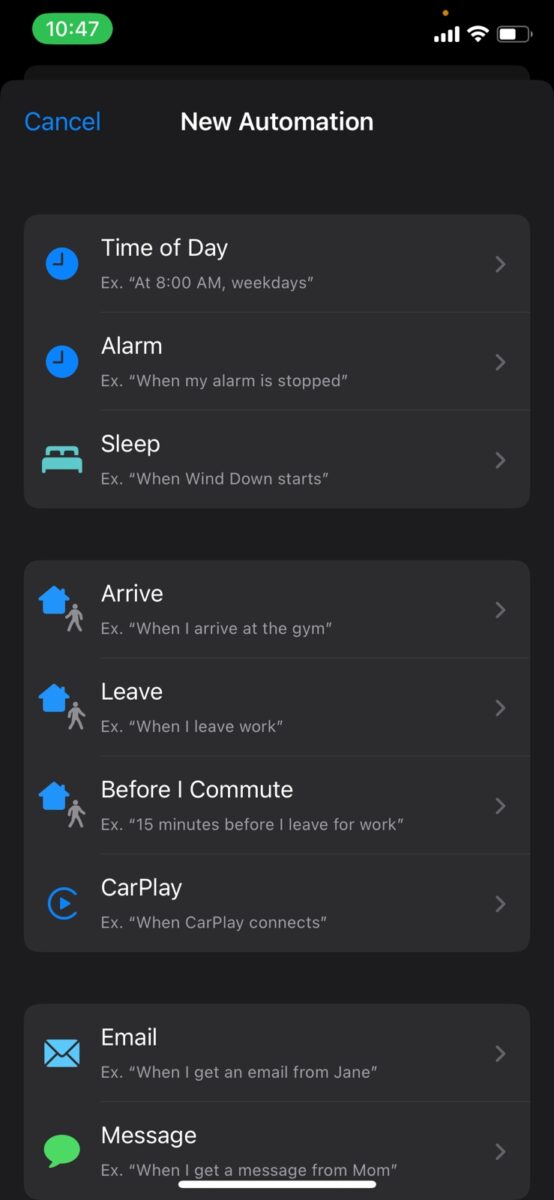 Tippen Sie auf die Pfeile auf der rechten Seite, um jede Einstellung nach Bedarf zu ändern.
Tippen Sie auf die Pfeile auf der rechten Seite, um jede Einstellung nach Bedarf zu ändern.
©”TNGD”.com
Schritt 4: Berühren Sie Weiter Schaltfläche
Weiter, wählen Sie die folgende Option, indem Sie auf die Schaltfläche Weiter tippen.
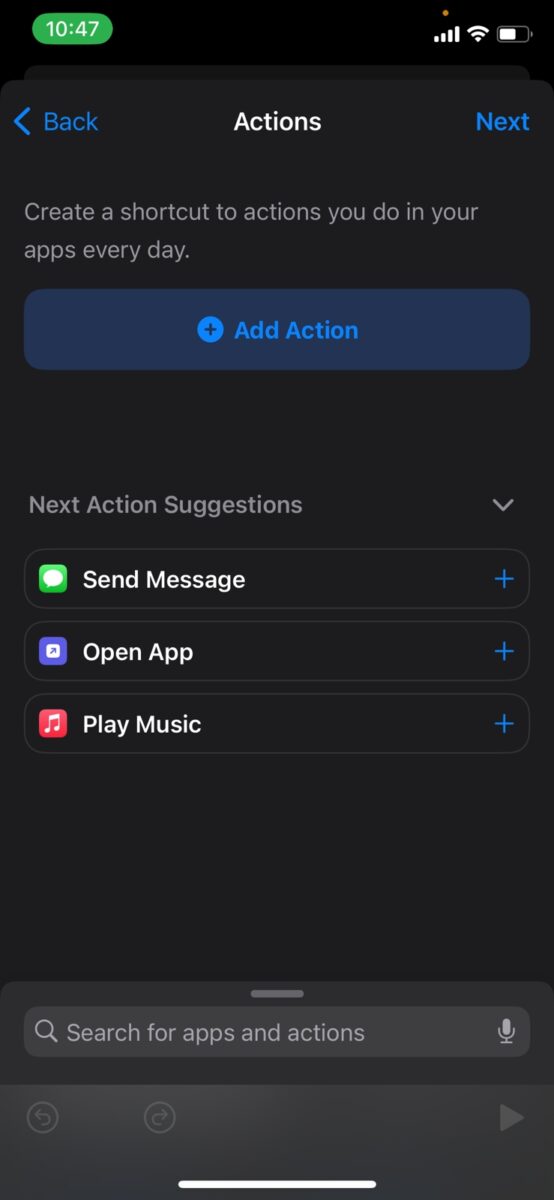 Tippen Sie oben rechts in blauer Schrift auf „Weiter“, um zur nächsten Option zu gelangen.
Tippen Sie oben rechts in blauer Schrift auf „Weiter“, um zur nächsten Option zu gelangen.
©”TNGD”.com
Schritt 5: Suchen Sie „Beobachten“
Nachdem Sie „Aktion hinzufügen“ ausgewählt haben, verwenden Sie die Suchleiste, um „Beobachten“ zu finden, und tippen Sie dann auf das nächste Kontrollkästchen dazu.
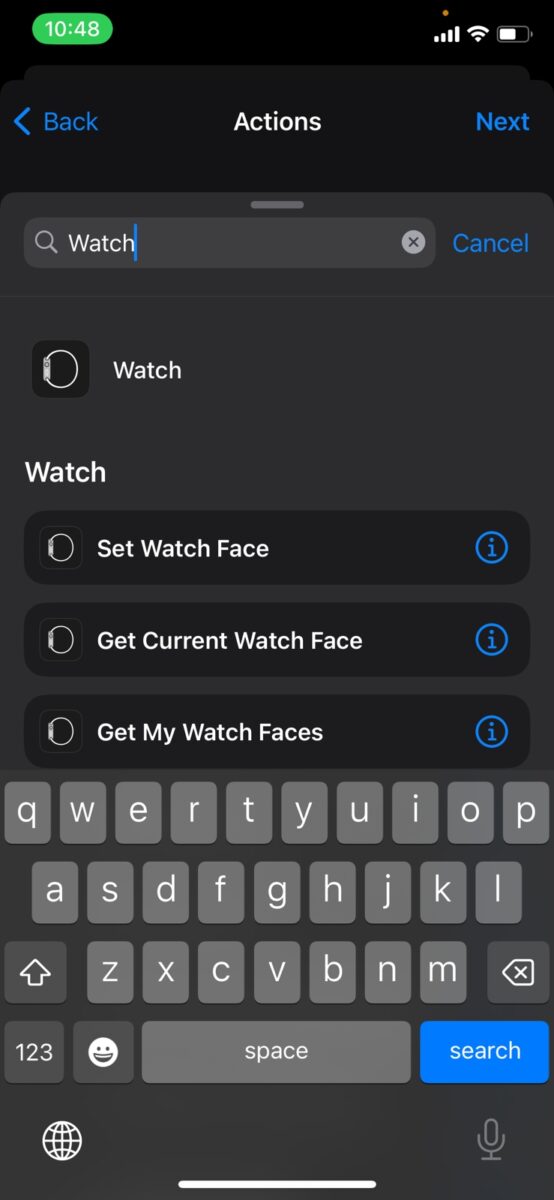 Geben Sie „Watch“ in die Suchleiste oben auf Ihrem Bildschirm ein, um Watch-Aktivitäten zu finden.
Geben Sie „Watch“ in die Suchleiste oben auf Ihrem Bildschirm ein, um Watch-Aktivitäten zu finden.
©”TNGD”.com
Schritt 6: Wählen Sie Active Watch Face
Wählen Sie die Option zum Festlegen des Zifferblatts aus der Liste der zurückgegebenen Uhrenaktivitäten aus.
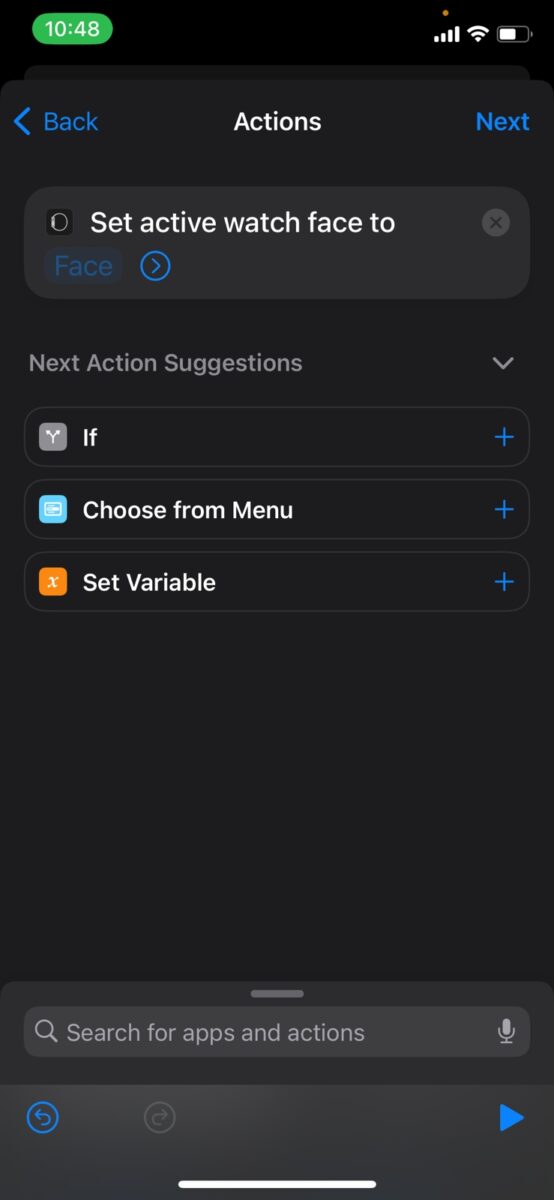 Wählen Sie „Aktives Zifferblatt festlegen“ aus der Liste der Optionen aus.
Wählen Sie „Aktives Zifferblatt festlegen“ aus der Liste der Optionen aus.
©”TNGD”.com
Schritt 7: Auf der Aktionsseite , Berühren Sie das blaue Wort „Gesicht“
Berühren Sie auf der Seite „Aktionen“ direkt unter dem Text „Aktives Zifferblatt festlegen auf“ das blaue Wort „Gesicht“.
Hier , können Sie festlegen, welches Zifferblatt angezeigt werden soll, wenn der Timer abläuft. Dies liegt daran, dass die Liste der aktuellen Anordnung der Zifferblätter auf Ihrer Uhr entspricht. Das Zifferblatt oben in der Liste wird angezeigt, wenn Sie zum ersten (ganz linken) Zifferblatt auf Ihrer Uhr wischen.
Wenn die Seite „Aktionen“ zurückkehrt, wählen Sie „Weiter“ und deaktivieren Sie die Option „Vor dem Ausführen fragen“. und bestätigen Sie, indem Sie auf „Nicht fragen“ klicken, wenn Sie dazu aufgefordert werden. Klicken Sie zum Beenden auf die Schaltfläche Fertig. Auf der Seite „Automatisierung“ sehen Sie die Automatisierung, die Sie gerade eingerichtet haben. Das Zifferblatt Ihrer Uhr ändert sich nun mechanisch zu dem von Ihnen gewählten Zeitpunkt. Sie müssen nichts weiter tun.
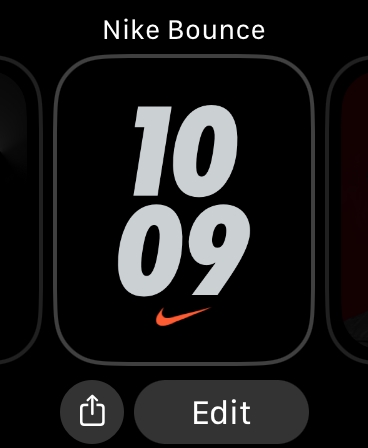 Das Ziffernblatt ganz oben in der Liste ist das erste Ziffernblatt, das beim Wischen nach links angezeigt wird.
Das Ziffernblatt ganz oben in der Liste ist das erste Ziffernblatt, das beim Wischen nach links angezeigt wird.
©”TNGD”.com
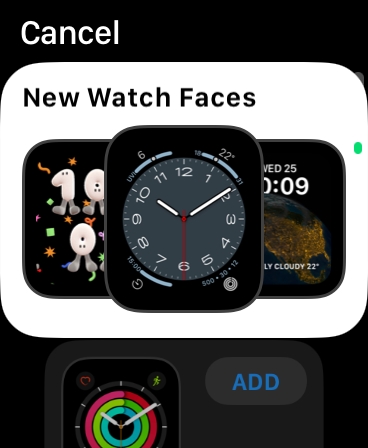 Wählen Sie aus der Liste der Optionen aus, welches Zifferblatt angezeigt werden soll, wenn der Timer abläuft.
Wählen Sie aus der Liste der Optionen aus, welches Zifferblatt angezeigt werden soll, wenn der Timer abläuft.
©”TNGD”.com
Wie personalisiere ich das Erscheinungsbild Ihrer Apple Watch mithilfe von Gesichtern?
Folgen Sie den nachstehenden Schritten, um neue Gesichter auf der Apple Watch zu personalisieren.
Schritt 1: Tippen Sie auf die Apple Watch und wischen Sie nach rechts
Tippen Sie auf die Uhr und wischen Sie nach rechts, um auf das neue Fenster zuzugreifen. Tippen Sie dann auf das +.
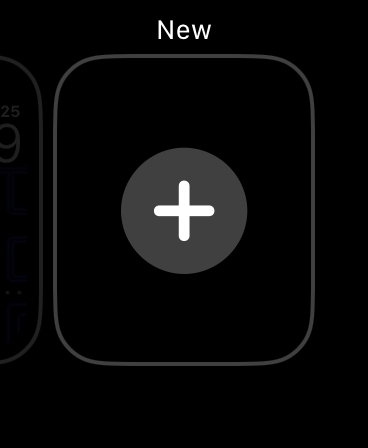 Tippen Sie auf das Plus-Symbol in der Mitte Ihrer Uhr, um neue Zifferblätter zu personalisieren.
Tippen Sie auf das Plus-Symbol in der Mitte Ihrer Uhr, um neue Zifferblätter zu personalisieren.
©”TNGD”.com
Schritt 2: Wechseln Sie zwischen den verfügbaren Zifferblättern
Verwenden Sie die Aufwärts-und Abwärtspfeile oder die digitale Krone, um zwischen den verfügbaren Zifferblättern zu wechseln. Tippen Sie auf die Schaltfläche Bearbeiten, um Änderungen vorzunehmen.
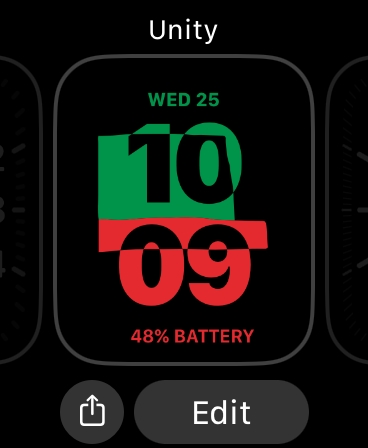 Nehmen Sie Änderungen vor, indem Sie auf die Schaltfläche „Bearbeiten“ unten auf dem Bildschirm Ihrer Uhr tippen.
Nehmen Sie Änderungen vor, indem Sie auf die Schaltfläche „Bearbeiten“ unten auf dem Bildschirm Ihrer Uhr tippen.
©”TNGD”.com
Schritt 3: Personalisierungsoptionen auswählen
Wählen Sie aus den verfügbaren Personalisierungsoptionen aus, die Zeichen, Farben und Komplexität umfassen können. Wenn Sie mit Ihrer Auswahl zufrieden sind, drücken Sie die Digital Crown-Taste, um die Konfigurationsänderungen zu speichern.
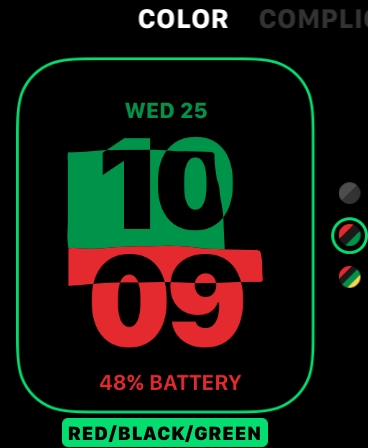 Personalisieren Sie Ihr Zifferblatt, indem Sie auf der rechten Seite des Bildschirms auf Ihre Präferenz tippen.
Personalisieren Sie Ihr Zifferblatt, indem Sie auf der rechten Seite des Bildschirms auf Ihre Präferenz tippen.
©”TNGD”.com
Anleitung Gesichter auf einer Apple Watch löschen?
Bitte befolgen Sie diese Schritte, wenn Sie Gesichter mit der Apple Watch löschen möchten.
Schritt 1: Wischen Sie über den Bereich des Gesichts, das Sie entfernen möchten
Wischen Sie zunächst über den Bereich des Gesichts, den Sie entfernen möchten. Wischen Sie dann nach oben, während Sie auf dem Display drücken. Die Löschoption wird angezeigt.
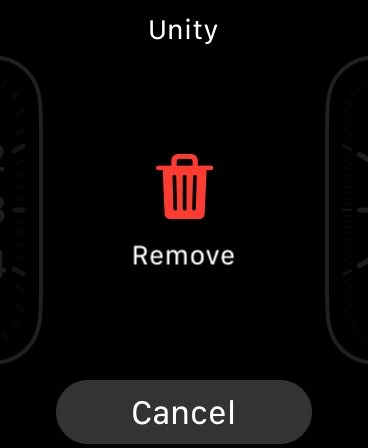 Drücke auf den roten Mülleimer, um dein Zifferblatt zu löschen, oder tippe unten auf deinem Bildschirm auf „Abbrechen“.
Drücke auf den roten Mülleimer, um dein Zifferblatt zu löschen, oder tippe unten auf deinem Bildschirm auf „Abbrechen“.
©”TNGD”.com
So änderst du das Zifferblatt deiner Apple Watch basierend zu Ihrer aktuellen Uhrzeit
Folgen Sie diesen Anweisungen, um die Zifferblätter auf Ihrer Apple Watch abhängig von der Uhrzeit zu ändern:
Öffnen Sie auf dem verknüpften iPhone die Kurzbefehle-App. Wählen Sie ganz unten in der App die Option Automatisch. Wählen Sie die Option für „+“ und dann „Persönliche Automatisierung erstellen“, bevor Sie die Option „Tageszeit“ auswählen. Wählen Sie Sonnenaufgang oder Sonnenuntergang und passen Sie dann die Uhrzeit an Ihre Bedürfnisse an Auswahl.Gehen Sie zum nächsten Schritt und wählen Sie die Option „Aktion hinzufügen“. Suchen Sie nach der Option „Zifferblatt festlegen“. Navigieren Sie zum Menü „Aktionen“ und suchen Sie nach der Option „Aktuelles Zifferblatt festlegen“. für bestimmte Zeiten. Wählen Sie in der oberen rechten Ecke der App „Weiter“ aus dem Menü „Aktionen“. Deaktivieren Sie die Funktion „Vor dem Ausführen fragen“ und bestätigen Sie Ihre Auswahl, indem Sie auf die Schaltfläche „Nicht fragen“ klicken. Klicken Sie dann auf Fertig.
So ändern Sie das Zifferblatt Ihrer Apple Watch basierend auf Ihrem aktuellen Standort
Folgen Sie diesen Anweisungen, um die Zifferblätter auf Ihrer Apple Watch je nach Standort zu ändern:
Auf dem iPhone, das war gekoppelt, öffnen Sie die Shortcuts-App. Wählen Sie ganz unten die Option Automatisch. Wählen Sie die Option „+“ und dann „Persönliche Automatisierung erstellen“, bevor Sie „Ankunft oder Abreise“ auswählen. Klicken Sie auf die Schaltfläche „Auswählen“ neben der Option „Standort“. Suchen Sie mithilfe der Suchfunktion den gewünschten Ort und wählen Sie ihn aus. In der oberen rechten Ecke der App , klicken Sie auf die Schaltfläche „Weiter“. Wählen Sie die Schaltfläche „Aktion hinzufügen“ und suchen Sie unter den verfügbaren Optionen nach „Uhr“. Wählen Sie die Option „Zifferblatt festlegen“. Geben Sie im Abschnitt „Aktionen“ unter „Aktives Zifferblatt festlegen auf“ Gesicht ein Wählen Sie an einem bestimmten Ort das Apple Watch Face aus. Um den Automatisierungsprozess abzuschließen, wählen Sie „Weiter“ und „Fertig“ aus den Menüoptionen.
So ändern Sie das Apple Watch-Design in wenigen einfachen Schritten (mit Fotos) FAQs (häufig gestellte Fragen)
Ist es möglich, Apple Watch-Designs zu kaufen?
Obwohl Apple den Kauf von Zifferblättern von Drittanbietern gesetzlich nicht erlaubt, können mehrere Anwendungen im App Store auch das Aussehen Ihres Apple Watch-Zifferblatts und seine Feinheiten verändern.
Warum wird mein Apple Watch-Zifferblatt nicht aktualisiert?
Wenn Sie der Apple Watch über die Watch-App ein neues Zifferblatt hinzufügen, ändert sich das Zifferblatt auf Ihrer Watch möglicherweise nicht, aber dies zeigt an, dass Apple Watch und Das iPhone wird nicht richtig synchronisiert. Versuchen Sie, die Watch-App auf dem angeschlossenen iPhone zu beenden und neu zu starten. Wenn dies nicht funktioniert, versuchen Sie, beide Geräte neu zu starten.
Warum scheint sich das Zifferblatt meiner Apple Watch immer zu ändern?
Das tun Sie versehentliches Wischen nach links oder rechts auf Ihrer Apple Watch während des Tages, wenn sich das Zifferblatt Ihrer Watch ohne Vorwarnung weiter verschiebt. Sie können Ihr Zifferblatt zu einem anderen in Ihrer Galerie ändern, indem Sie über das auf Ihrem Smartphone angezeigte Zifferblatt wischen.
Kann ich meine eigenen Fotos als Zifferblätter verwenden?
Ja. Sie können die Apple Watch mit Ihren Fotos personalisieren, um der Armbanduhr ein individuelleres Aussehen zu verleihen.