Ich hatte das Problem mit der virtuellen Maschine von Windows 11, nachdem ich sie auf die neueste Version von VirtualBox 7 aktualisiert hatte. Eigentlich hatte ich mein Windows 10 in VirtualBox 6 auf die Windows 11 Insider Preview-Version aktualisiert. VirtualBox 6 unterstützt die Installation von Windows 11 aufgrund bestimmter Anforderungen, wie TPM 2.0, nicht. Die neue Version von VirtualBox 7 unterstützt TPM, Secure Boot und die Installation von Windows 11. Also habe ich VirtualBox 6 auf die neueste Version 7 aktualisiert. Aber nach der Installation der Gasterweiterung fing die Windows 11-VM sofort nach dem Start an einzufrieren. Ich habe viele Tage verschwendet, um die Lösung für dieses Hängerproblem herauszufinden. Ich habe im offiziellen VirtualBox-Forum gesucht, aber keine richtige Antwort erhalten, und ich habe festgestellt, dass andere Benutzer auch mit demselben Problem konfrontiert sind. Aber ich habe es geschafft, dieses Problem zu lösen. Sehen Sie sich an, wie ich dieses Problem gelöst habe.
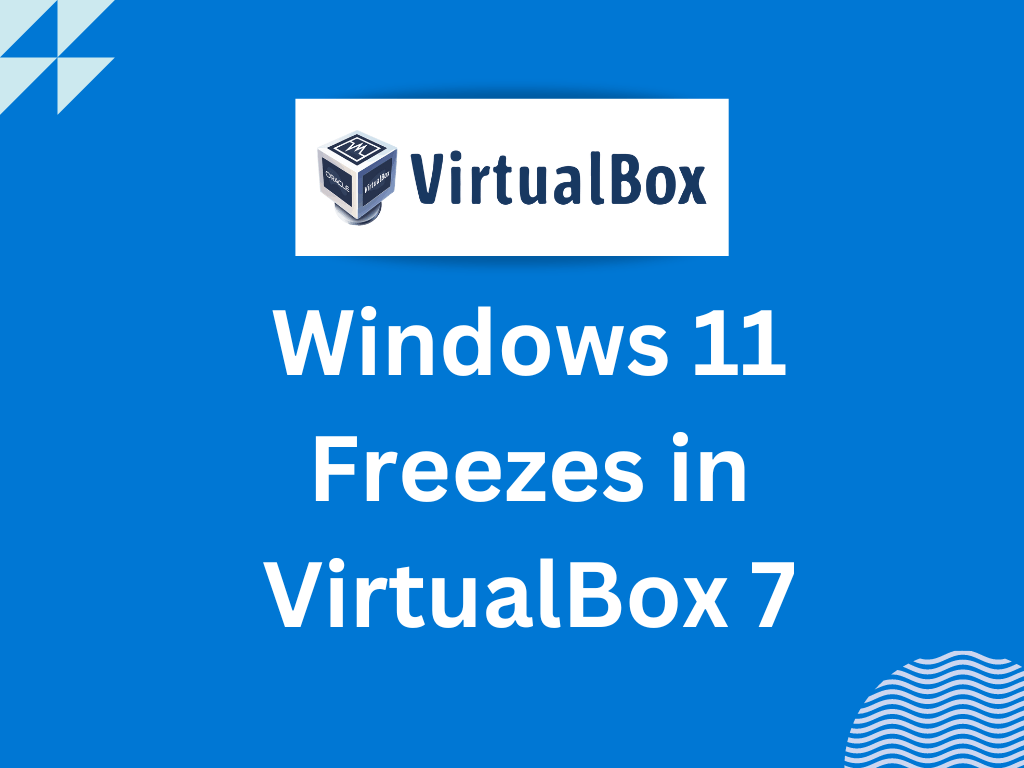
Schnelle Lösung
Aktivieren Sie die 3D-Beschleunigung, wenn Sie nach dem Upgrade der Gasterweiterung auf Probleme stoßen. Andernfalls könnte es einen anderen Grund für das Einfrieren von Windows 11 in VirtualBox geben.
.
Wie ich mein Problem mit dem Einfrieren von Windows 11 gelöst habe
In meinem Fall: In der Logdatei habe ich keine Probleme gefunden. Daher war es schwierig, das Problem zu lösen. Da das Problem erst nach der Installation der Gasterweiterung auftrat, habe ich versucht, die Gasterweiterung zu deinstallieren. Aber ich konnte keine Möglichkeit finden, Gastzusätze von der Windows-VM zu entfernen. Dann habe ich verschiedene Ansichtsmodi ausprobiert, wie den skalierten Modus, den Vollbildmodus und den nahtlosen Modus, und festgestellt, dass es im skalierten Modus gut lief. Aber ich hatte immer noch Probleme in diesem Modus; Einfrieren war nicht sofort, aber es passierte, besonders beim Wechseln der Bildschirme. Diesmal habe ich nochmal im Log nachgeschaut. Und dieses Mal zeigt es einen Fehler in Bezug auf die 3D-Ansicht. Also habe ich die 3D-Virtualisierungsoption in den Einstellungen aktiviert und die virtuelle Maschine neu gestartet. und ich habe festgestellt, dass mein Problem gelöst wurde.
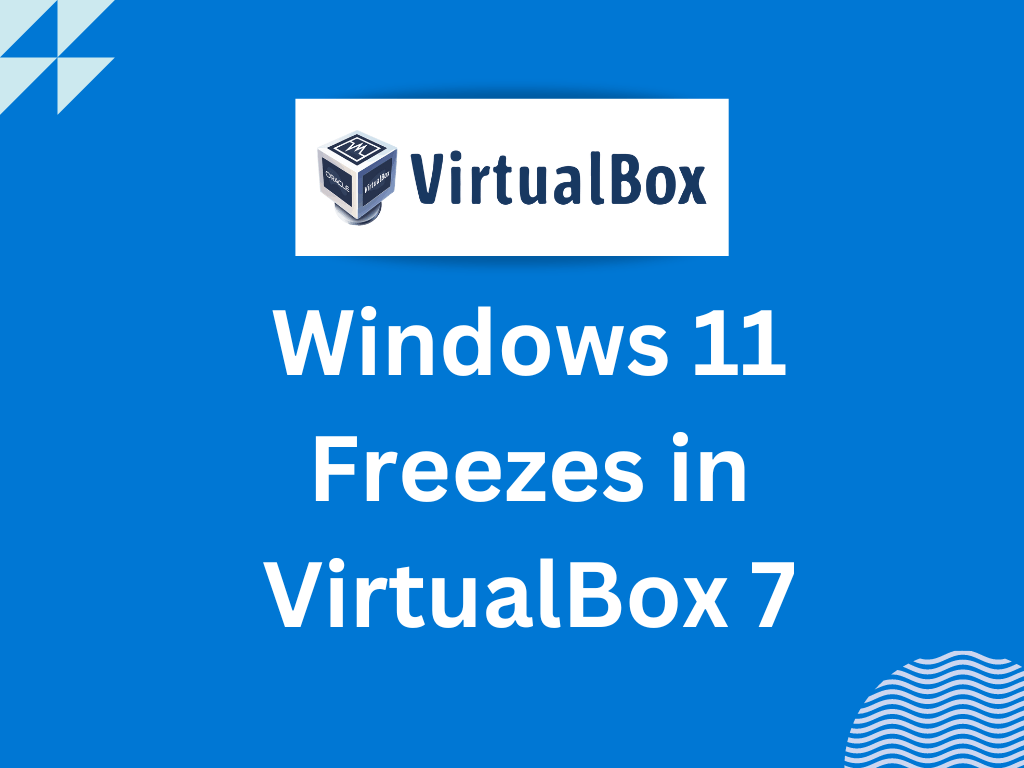
Aktivieren der 3D-Beschleunigung in Virtual Box
Schritt 1
Überprüfen Sie das Protokoll, um das Problem herauszufinden. Wenn das 3D-Virtualisierungsproblem angezeigt wird, sollten Sie die 3D-Beschleunigung aktivieren.
Schritt 2
Gehen Sie zu den Einstellungen der jeweiligen virtuellen Maschine-> Klicken Sie auf Anzeige-> Aktivieren Sie die 3D-Beschleunigung.
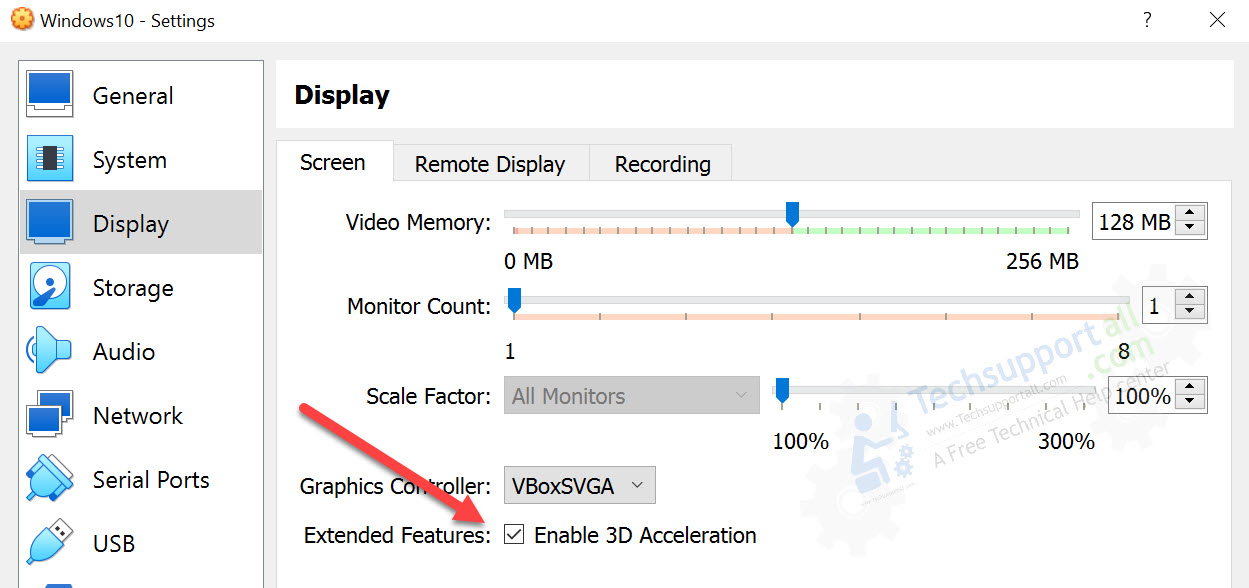
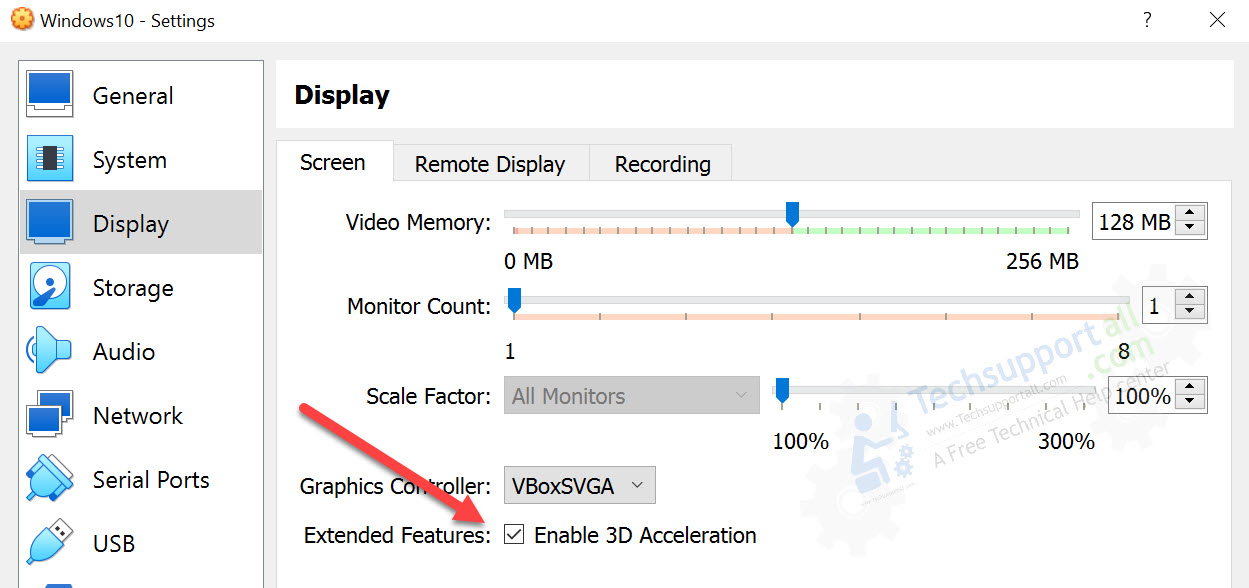
Wenn das Problem nicht mit der 3D-Beschleunigung zusammenhängt, sollten Sie folgen die Schritte entsprechend dem Fehler. Bitte posten Sie Ihr Problem im Kommentarfeld, um eine Antwort zu erhalten.
Kann Windows 11 auf VirtualBox 6 installiert werden?
Ja, Windows 11 kann auf VB6 installiert werden. Aber für grundlegende Anforderungen wie TPM 2.0, einen Prozessor der 8. Generation usw. müssen Sie die Einstellungen manuell anpassen, indem Sie einige Registrierungseinträge ändern. Aber in der VB7-Version wurden sie alle automatisch angewendet. TPM 2.0-Unterstützung wurde auch zu VirtualBox 7 hinzugefügt.