Microsoft hat mit seiner kürzlichen Ankündigung, es nicht mehr zu verkaufen, effektiv die Totenglocke für Windows 10 eingeläutet. Sicher, es wird in den kommenden Jahren Updates erhalten, und viele Drittanbieter werden Ihnen immer noch eine Kopie verkaufen können.
Aber es sind begrenzte Versionen verfügbar, und Die Unterstützung wird schließlich eingestellt. Windows 10 hat ausgedient. Jetzt, wo es keinen dringenden Bedarf gibt, auf Windows 11 zu aktualisieren, werden viele Leute auf das neue Betriebssystem umsteigen wollen.

5 einfache Möglichkeiten, um festzustellen, ob Ihr System mit Windows 11 kompatibel ist
Es gibt viele überzeugende Gründe für ein Upgrade auf Windows 11. Es ist ein Betriebssystem, das für die Art und Weise entwickelt wurde, wie wir Computer heute verwenden. Es ist ein stabiles, funktionsreiches Betriebssystem, das in den kommenden Jahren das Standardbetriebssystem für Milliarden von Benutzern sein wird.

Und in vielen Fällen ist es auch kostenlos! (Mehr zum Thema Geld sparen bei Windows 11 etwas weiter unten). Windows 11 ist jedoch auch das pingeligste Microsoft-Betriebssystem, wenn es um Systemanforderungen geht.
s
Die folgenden Tipps helfen Ihnen zu überprüfen, ob Ihr System mit Windows 11 kompatibel ist und welche Schritte Sie unternehmen können, wenn dies der Fall ist nicht auf den neuesten Stand bringen:
Prüfen Sie manuell die Spezifikationen Ihres Systems anhand der Mindestsystemanforderungen
Als Erstes müssen Sie die Spezifikationen Ihres vorhandenen Computers überprüfen. Diese müssen mindestens den Mindestanforderungen entsprechen. Die Mindestspezifikationen von Microsoft sind unten aufgeführt.
Ein kompatibler 64-Bit-Prozessor mit mindestens 1 GHz Taktfrequenz und 2 oder mehr Kernen 4 GB RAM oder mehr 64 GB oder mehr Speicherplatz Eine DirectX 12-kompatible oder integrierte Grafikkarte GPU mit einem WDDM 2.0-Treiber Ein Display mit einer Auflösung von mindestens 720p und einer Bildschirmdiagonale von mindestens 9 Zoll UEFI-Firmware mit Secure Boot-Funktion TPM Version 2.0 Internetverbindung und ein Microsoft-Konto für die Geräteaktivierung
Es sei daran erinnert, dass dies der Fall ist die Mindestspezifikationen, und einige Features und Funktionen von Windows 11 erfordern möglicherweise eine höhere Spezifikation.
Verwenden Sie die PC Health Check-App
Windows 10 verfügt über eine integrierte App, die vorinstalliert ist auf den meisten Systemen. Die PC Health Check-App gibt Ihnen sofort einen Überblick darüber, ob Ihr System für Windows 11 bereit ist. Sie gibt auch den Grund an, warum Ihr System den Kompatibilitätstest nicht bestehen sollte.
Um den Test auszuführen, geben Sie PC Health ein Überprüfen Sie das Windows-Suchfeld. Die App sollte ganz oben in der Liste erscheinen. Oben in der App gibt es eine Option, um zu prüfen, ob Ihr System für Windows 11 bereit ist. Um den Test auszuführen, klicken Sie auf die Schaltfläche Jetzt prüfen.
Die App führt einen Test durch und teilt Ihnen mit, ob Ihr System kann Windows 11 ausführen und alle Gründe, die dies verhindern.
Überprüfen Sie das Computer-BIOS
Zwei der häufigsten Fehlerquellen für Windows 11 sind Secure Boot und TPM 2.0. Wenn die PC-Gesundheitsprüfung einen dieser beiden als Fehler gekennzeichnet hat, sind möglicherweise nicht alle verloren. Diese sind möglicherweise auf dem System verfügbar, werden aber in den BIOS-Einstellungen deaktiviert.
Moderne BIOSs sind nicht immer leicht zugänglich, es gibt normalerweise eine Taste, die gedrückt werden muss, wenn das BIOS geladen wird, aber das Betriebssystem hat noch nicht mit dem Laden begonnen. Bei der Geschwindigkeit moderner Computer stellt diese Lücke ein sehr kleines Zeitfenster dar.
Auf das BIOS kann jedoch von Windows 10 aus zugegriffen werden. Führen Sie dazu die folgenden Schritte aus:
Klicken Sie auf Klicken Sie im Windows-Startmenü auf Einstellungen. Wählen Sie im Menü Einstellungen die Option Update & Sicherheit. Wählen Sie im Menü auf der linken Seite die Option Wiederherstellung. Klicken Sie im Abschnitt Erweiterter Start auf die Schaltfläche Jetzt neu starten. Wenn Ihr Computer neu gestartet wird, sehen Sie den Bildschirm Option auswählen. Wählen Sie „Fehlerbehebung“ Wählen Sie im Menü „Fehlerbehebung“ die Option „Erweiterte Optionen“. Wählen Sie „UEFI-Firmwareeinstellungen“ und klicken Sie auf die Schaltfläche „Neustart“. Ihr Computer wird neu gestartet und bringt Sie direkt zum BIOS.
Sobald Sie Zugang zu Ihrem BIOS erhalten haben, überprüfen Sie, ob Secure Boot und TPM 2.0 aktiviert sind.
Überprüfen Sie die Kompatibilität Ihrer Grafikkarte
Der einfachste Weg Verwenden Sie dazu die App PC Health Check, wie in Schritt 2 beschrieben. Diese zeigt Ihnen auf einen Blick, ob Ihre Karte kompatibel ist. Auch hier ist nicht alles verloren, wenn Ihre Karte anfangs nicht mithält.
Es lohnt sich, auf der Website des Grafikkartenherstellers vorbeizuschauen. Möglicherweise gibt es ein neues Treiber-oder Firmware-Update, das das Problem beheben kann.
Suchen Sie nach System-Firmware-Updates
In ähnlicher Weise, wenn Sie Kompatibilitätsprobleme mit der Hardware Ihres Systems haben ein Firmware-Upgrade kann das Problem beheben. Navigieren Sie zur Website des Herstellers und prüfen Sie, ob es Informationen zu bekannten Kompatibilitätsproblemen mit Ihrem System gibt. Möglicherweise ist ein Firmware-Patch verfügbar, der es Ihrem System ermöglicht, Windows 11 zu akzeptieren.
Was ist, wenn ich Windows 11 kaufen muss?
.parallax-ad-container{position:relative;width: 100%;Höhe:320px;Rand:0 automatisch;Überlauf:versteckt}.Parallax-Anzeige{Position:absolut!wichtig;oben:0!wichtig;links:0!wichtig;Breite:100%!wichtig;Höhe:100% !wichtig;Rand:0!wichtig;Rand:0!wichtig;Padding:0!wichtig;clip:rect(0,auto,auto,0)!wichtig}.parallax-ad>iframe{position:fixed;top:130px ;height:100%;transform:translateX(-50%);margin-left:0!important}.ad-label{font-family:Arial,Helvetica,sans-serif;font-size:.875rem;color:# 8d969e;text-align:center;padding:1rem 1rem 0 1rem}
Windows 11 ist kostenlos verfügbar, wenn Sie derzeit Windows 10 ausführen und über einen kompatiblen Computer verfügen. Wenn Sie jedoch ein „Barebone“-System kaufen oder auf Windows 11 Professional upgraden müssen, müssen Sie eine Lizenz für Ihre Kopie von Windows 11 erwerben.
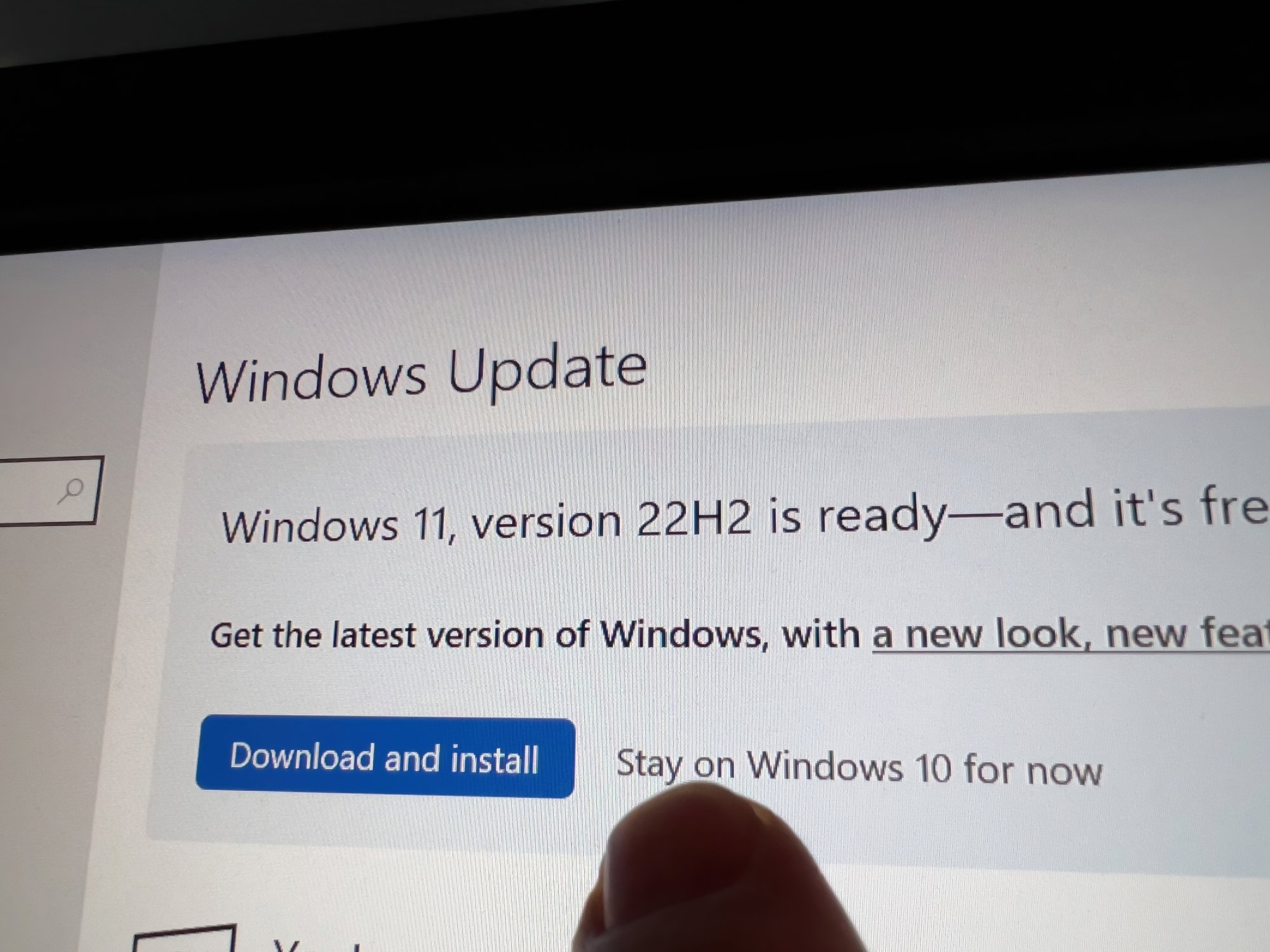
Dies ist ein schneller Prozess, ein echtes Produktschlüssel für Windows 11 Professional kann online gekauft und das Produkt dann direkt von Microsoft heruntergeladen werden. Sie benötigen lediglich ein Microsoft-Konto und einen Internetzugang, um das Produkt herunterzuladen und zu aktivieren.
Ein Tipp hier ist, sich nach Ihrem Produkt umzusehen. Viele Wiederverkäufer kaufen Original-Produktschlüssel von Microsoft in großen Mengen und geben die Einsparungen an ihre Kunden weiter. In vielen Fällen können dies erhebliche Einsparungen sein.
Fazit
Viele von uns haben ein Faible für Windows 10, mich eingeschlossen! Aber jeder Hund hat seinen Tag, und für Windows 10 ist dieser Tag nun vorbei. Die gute Nachricht ist, dass Windows 11 genauso würdig zu sein scheint wie sein Vorgänger. Die in diesem Artikel aufgeführten Tipps helfen Ihnen herauszufinden, ob Ihr System mit Windows 11 kompatibel ist.
Wenn dies nicht der Fall ist, lohnt es sich zumindest noch nicht, sich darüber Gedanken zu machen. Windows 10 sollte Ihnen weiterhin ehrenhaft dienen, bis es an der Zeit ist, Ihren Computer zu aktualisieren.