Haben Sie eine Konfiguration mit mehreren Monitoren und die Maus wechselt beim Scrollen versehentlich immer wieder zum anderen Monitor? Glücklicherweise gibt es einen Weg, wie Sie sich von dieser Frustration befreien können.
Schnelle Antwort
Um zu verhindern, dass die Maus zu Ihrem zweiten Monitor wechselt, drücken Sie gleichzeitig die Tasten Windows+I, um
Um Ihnen bei dieser Aufgabe zu helfen, haben wir eine ausführliche Anleitung geschrieben, wie Sie mit easy-to verhindern können, dass die Maus zu Ihrem zweiten Monitor wechselt-Anweisungen befolgen.
 Inhaltsverzeichnis
Inhaltsverzeichnis
Verhindern, dass die Maus zum zweiten Monitor wechselt
Wenn Sie nicht wissen, wie Sie verhindern können, dass die Maus zum zweiten Monitor wechselt überwachen, werden unsere folgenden 3 Schritt-für-Schritt-Methoden er lp erledigen Sie diese Aufgabe mit minimalem Aufwand.
Methode Nr. 1: Displays diagonal anordnen
Drücken Sie gleichzeitig die Tasten Windows+I, um die Einstellungen zu öffnen. strong> Klicken Sie auf „System.“ Klicken Sie auf „Anzeige“. Positionieren Sie beide Bildschirme diagonal in der Mehrfachmonitoranzeige.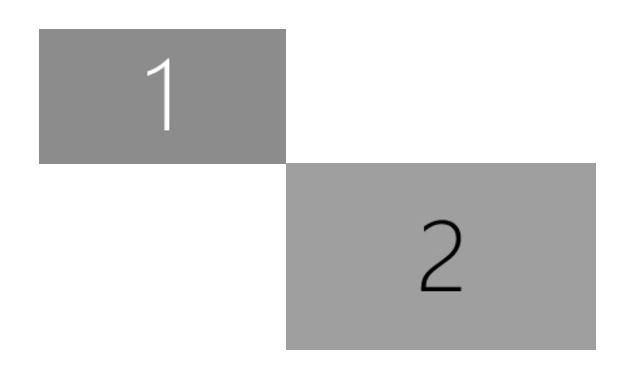 Klicken Sie auf „Anwenden“. ”, und das war es auch schon.
Klicken Sie auf „Anwenden“. ”, und das war es auch schon.
Methode Nr. 2: Verwenden der Cursorsperre
Die Cursorsperre ist eine der am häufigsten verwendeten Apps, mit der Sie Ihre Maus auf einem Monitor für ein Programm fixieren können, indem Sie mithilfe dieser Schritte eine Verknüpfung erstellen.
Schritt Nr. 1: Cursor Lock herunterladen
Starten Sie, indem Sie Ihren bevorzugten Webbrowser auf Ihrem Computer starten und die Cursor Lock-Download-Website. Drücken Sie als Nächstes auf den Pfeil unter “Herunterladen” und öffnen Sie die heruntergeladene Datei. Folgen Sie dann den Anweisungen auf dem Bildschirm, um die Installation abzuschließen und die App zu starten.
Schritt Nr. 2: Erstellen einer Programmverknüpfung
Sie müssen eine Verknüpfung erstellen für ein Programm, das Sie verwenden möchten, während Sie Ihren Cursor sperren. Aktivieren Sie dazu das Kontrollkästchen Programm öffnen auf dem App-Dashboard und wählen Sie den Speicherort des Programms aus, auf dem Sie den Cursor fixieren möchten. Klicken Sie abschließend auf „Verknüpfung erstellen“.
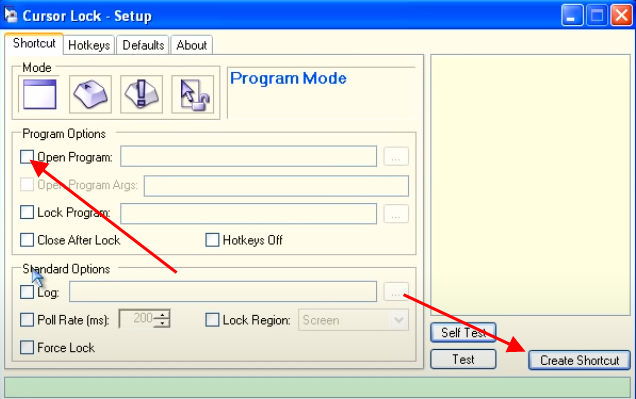
Sie können jetzt auf die Verknüpfung klicken, um das Programm zu starten, wann immer Sie es verwenden möchten, und Ihr Cursor bleibt auf dem Monitor, auf dem Sie es geöffnet haben.
Schritt Nr. 3: Sperren des Cursors bei Apps, die das Launcher-Programm verwenden
Für Apps, die als Launcher für mehrere Programme fungieren, z. B. Steam, müssen Sie einige zusätzliche Schritte ausführen Verhindern Sie, dass der Cursor zum zweiten Monitor wechselt.
Starten Sie zuerst Cursor Lock, aktivieren Sie das Kontrollkästchen„Programm öffnen“ und wählen Sie die ausführbare Datei aus das Launcher-Programm, zum Beispiel Steam. Als nächstes müssen Sie das Kästchen Programm sperren” markieren und die ausführbare Datei des Programms im Feld daneben auswählen, zum Beispiel ein bestimmtes Spiel auf Steam.
Klicken Sie abschließend „Verknüpfung erstellen“, und fertig!
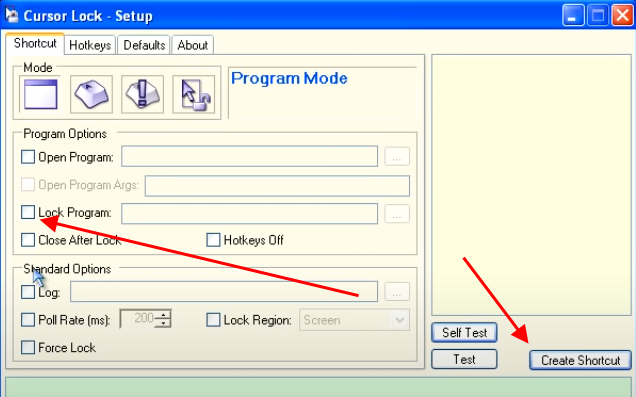
Methode Nr. 3: Verwenden von Dual Monitor Tools
Dual Monitor Tools ist eine weitere App, mit der Sie Ihre Maus in wenigen Sekunden auf einem Bildschirm fixieren können Schritte.
Schritt Nr. 1: Dual Monitor Tools installieren
Starten Sie im ersten Schritt einen Webbrowser auf Ihrem PC, gehen Sie zur Dual Monitor Tools-Software Website und herunterladen . Öffnen Sie die heruntergeladene Datei und befolgen Sie die Anweisungen auf dem Bildschirm, um das Tool auf Ihrem Computer zu installieren.
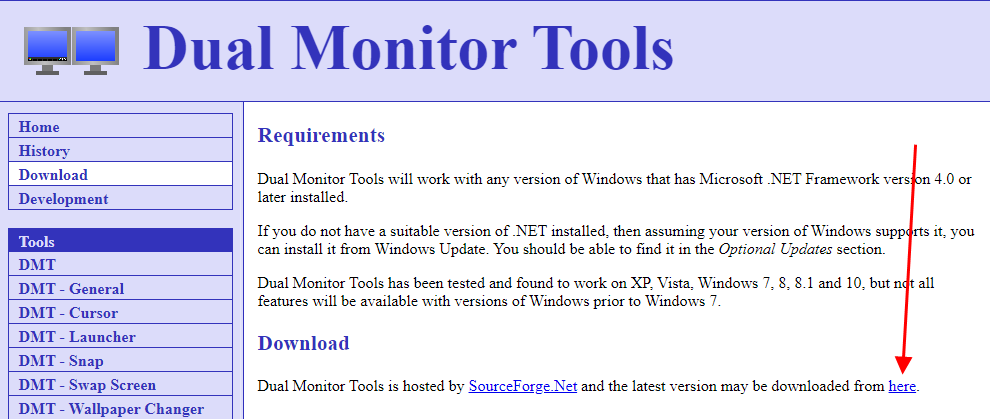
Schritt #2: Sperren der Maus auf einem Monitor
Nach der Installation , starten Sie die App und klicken Sie auf das Dual-Monitor-Symbol in der Benachrichtigungsleiste, um das App-Fenster zu öffnen. Klicken Sie im linken Bereich auf „Allgemein“ und dann neben „Cursor auf dem Bildschirm fixieren“ auf „Ändern“. Aktivieren Sie als Nächstes das Kontrollkästchen „Diesen Hotkey aktivieren“ und wählen Sie die Tasten Ihrer Wahl aus der Liste aus.
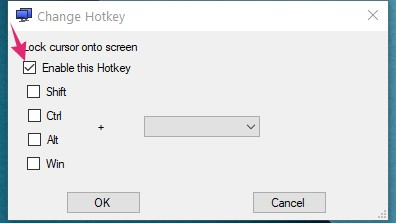
Klicken Sie jetzt auf “OK”, um Ihre Änderungen zu übernehmen, und Sie können den Befehl Ihrer Wahl drücken, um zu verhindern, dass der Cursor zum zweiten Monitor wechselt.
Kurznotiz
Sie können auch die Option „Cursor frei bewegen, wenn diese Taste gedrückt wird“ und wählen Sie eine bestimmte Taste aus. Auf diese Weise können Sie mit nur einem Klick zwischen den Monitoren wechseln, ohne die Cursorsperre zu deaktivieren.
Verhindern, dass die Maus auf dem Mac zum zweiten Monitor wechselt
Macs müssen noch zugreifen-integrierte Option, um die Maus nur auf einen Monitor zu sperren, und die Apps von Drittanbietern, die diese Dienste zulassen, sind kostenpflichtig. Die beste Option, um zu verhindern, dass der Cursor zum zweiten Monitor wechselt, besteht darin, ihn für eine bessere Sichtbarkeit zu vergrößern.
Klicken Sie auf das Apple-Symbol. Klicken Sie auf “Systemeinstellungen”. Wählen Sie “Bedienungshilfen”. Klicken Sie auf “Anzeige.” Öffnen Sie die Registerkarte „Zeiger“ und verwenden Sie den Schieberegler „Zeigergröße“, um den Cursor nach Ihren Wünschen zu vergrößern.
Zusammenfassung
In dieser Anleitung haben wir besprochen, wie Sie verhindern können, dass die Maus zu Ihrem zweiten Monitor wechselt, indem Sie die Anzeigen diagonal anordnen und die Cursorsperre und das Dual-Monitor-Tool im Detail verwenden.
Hoffentlich wurde Ihre Frage beantwortet und Sie können den Cursor auf Ihrem Dual-Monitor-Setup problemlos steuern.
Häufig gestellte Fragen
Warum verschwindet die Maus auf meinem Bildschirm?
Wenn Sie bemerkt haben, dass die Maus Ihres Computers häufig von Ihrem Bildschirm verschwindet, besteht die Möglichkeit, dass Ihre Maustreiber veraltet sind. Um sie zu aktualisieren, suchen Sie in der Taskleiste Ihres Computers nach Geräte-Manager und öffnen Sie ihn.
Klicken Sie jetzt auf „Mäuse und andere Zeigegeräte“, um es zu erweitern, klicken Sie mit der rechten Maustaste und wählen Sie „Treiber aktualisieren.“