© AP_FOOTAGE/Shutterstock.com
Wenn Sie Probleme haben, Arbeit, Familie und soziales Leben unter einen Hut zu bringen, fehlt Ihnen möglicherweise die Zeit, Ihr Online-Leben zu organisieren. Bevor Sie es wissen, geht Ihrem Gmail-Konto möglicherweise der Speicherplatz aus. Diese E-Mails nacheinander zu löschen, kann zu viel Zeit in Anspruch nehmen.
Glücklicherweise ist es möglich, alle Ihre E-Mails zu löschen und freien Speicherplatz in Ihrem Google Mail-Konto zurückzugewinnen. Unabhängig davon, ob Sie Ihre E-Mails gesichert haben oder einen Neuanfang mit Gmail benötigen, befolgen Sie diese Schritte, um alle Ihre E-Mails zu löschen.
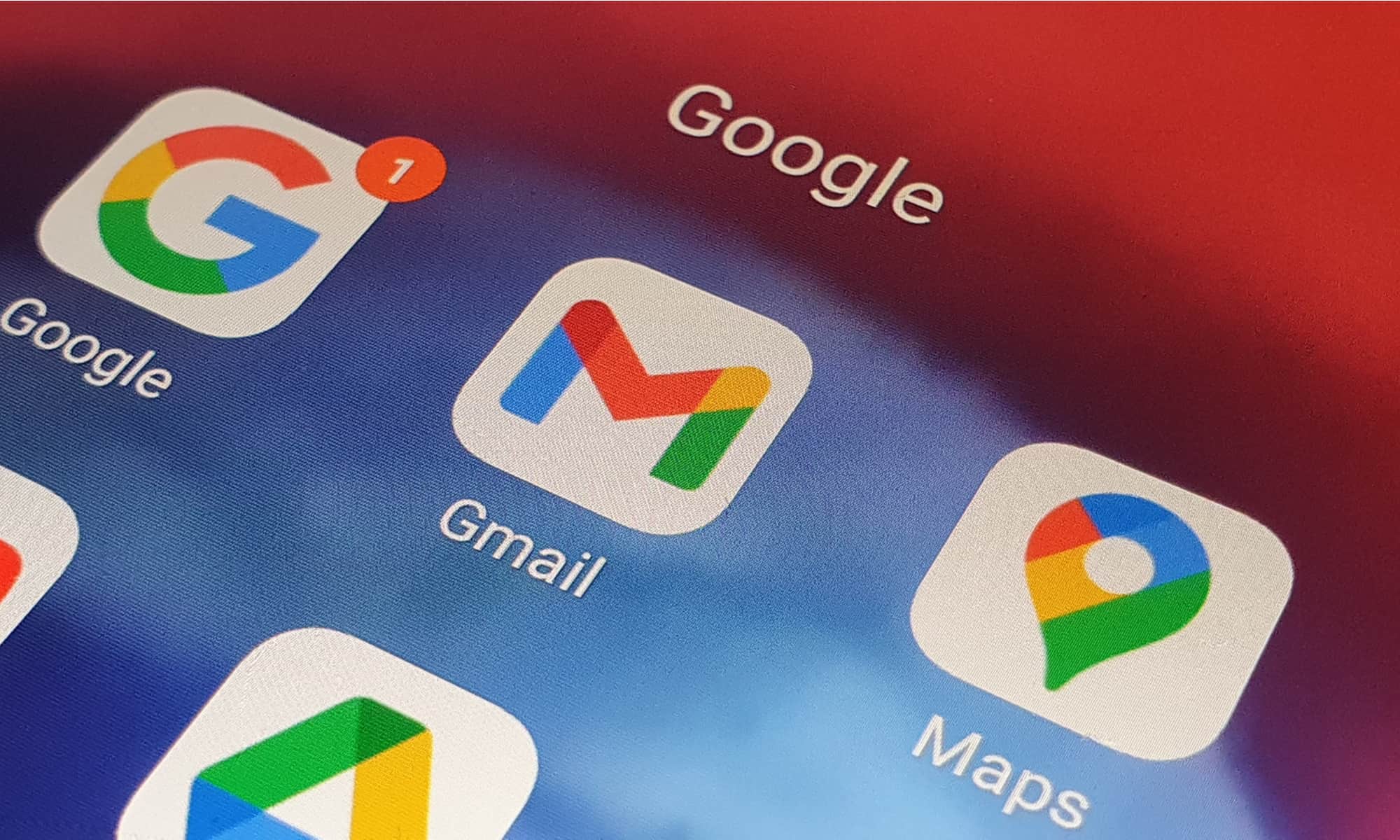
Lassen Sie uns Fangen Sie gleich mit den einfachen Methoden an!
#1: Alle E-Mails in Gmail über das Internet löschen
Sie können Ihren Mac-oder Windows-Computer verwenden, um alle E-Mails zu löschen, indem Sie die Webversion von Gmail öffnen. Sie können alle E-Mails in Google Mail über das Internet mit verschiedenen Methoden löschen.
Lassen Sie uns sie und ihre einfachen Schritte unten aufschlüsseln!
Methode 1: Löschen aller E-Mails durch Auswählen aller E-Mails
Diese Methode beinhaltet das Auswählen aller E-Mails in Ihrer Google Mail-Posteingang und gleichzeitiges Löschen.
Schritt 1: Öffnen Sie Ihr Gmail-Konto
Gehen Sie zu Ihrem Gmail-Posteingang, indem Sie die Gmail-Website in Ihrem Browser besuchen hier. Geben Sie Ihren Google Mail-Benutzernamen und Ihr Passwort ein, um mit Ihrem Posteingang fortzufahren.
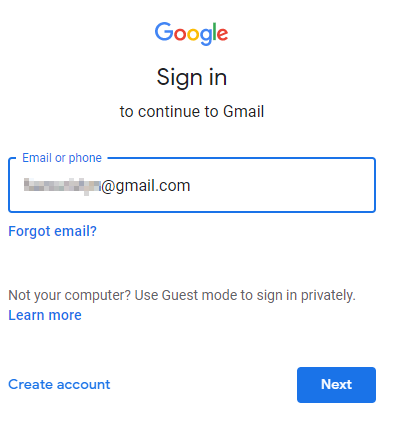 Melden Sie sich an Ihr Gmail-Konto.
Melden Sie sich an Ihr Gmail-Konto.
Schritt 2: Alle E-Mails öffnen
Überprüfen Sie in Ihrem Gmail-Posteingang die linke Seitenleiste und klicken Sie auf Mehr, um das Menü zu erweitern. Suchen Sie im erweiterten Menü nach Alle E-Mails und klicken Sie darauf. Dieser Ordner öffnet alle E-Mails im Posteingang, unabhängig von ihrer Kategorie.
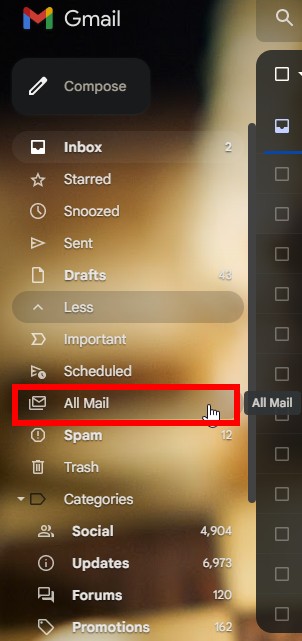 Gehen Sie zu Mehr und dann zu Alle E-Mails.
Gehen Sie zu Mehr und dann zu Alle E-Mails.
Schritt 3: Alle E-Mails auswählen
Während Sie sich im Ordner Alle E-Mails befinden, aktivieren Sie das Kästchen oben links im Posteingangsbereich, um alle E-Mails auf der Seite auszuwählen. Oder klicken Sie auf den blauen Link unter den Menüsymbolen mit der Aufschrift Alle auswählen [die Anzahl der E-Mails in Ihrem Posteingang] in Alle E-Mails.
 Aktivieren Sie das Kontrollkästchen oder klicken Sie auf den Link Alle [Anzahl der E-Mails] in Alle E-Mails auswählen.
Aktivieren Sie das Kontrollkästchen oder klicken Sie auf den Link Alle [Anzahl der E-Mails] in Alle E-Mails auswählen.
Schritt 4: Alle E-Mails löschen
Klicken Sie auf das Mülleimer-Symbol im oberen Menü, um diese E-Mails zu löschen. Sie erhalten ein Popup-Fenster, um Ihre Aktion zu bestätigen. Klicken Sie auf OK, wenn Sie sicher sind, dass Sie alle E-Mails löschen möchten, und sie werden gelöscht.
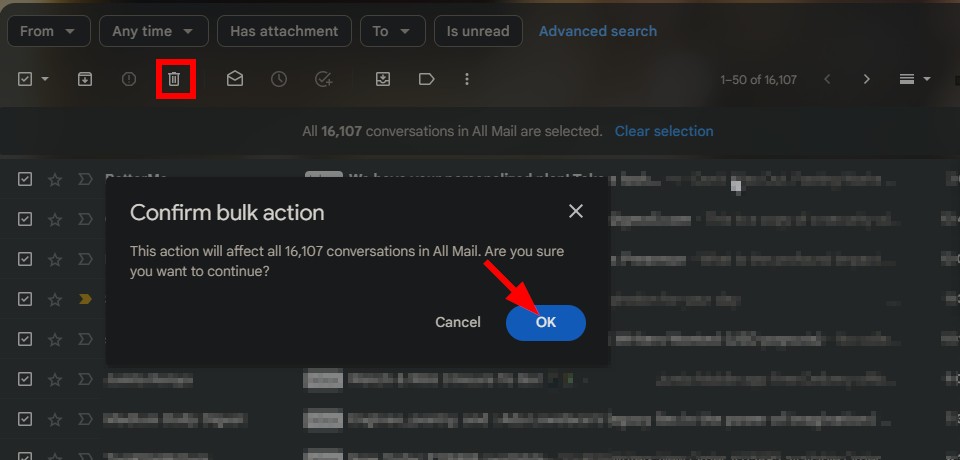 Bestätigen Sie mit OK.
Bestätigen Sie mit OK.
Dies kann je nach Gesamtzahl Ihrer E-Mails eine Weile dauern. Die gelöschten E-Mails werden in den Papierkorb verschoben, der nach 30 Tagen automatisch gelöscht wird.
Wenn Sie eine oder zwei E-Mails in Ihrem Posteingang behalten möchten, können Sie deren Löschung vermeiden, indem Sie das Kontrollkästchen links neben der E-Mail deaktivieren, bevor Sie auf das Löschsymbol klicken.
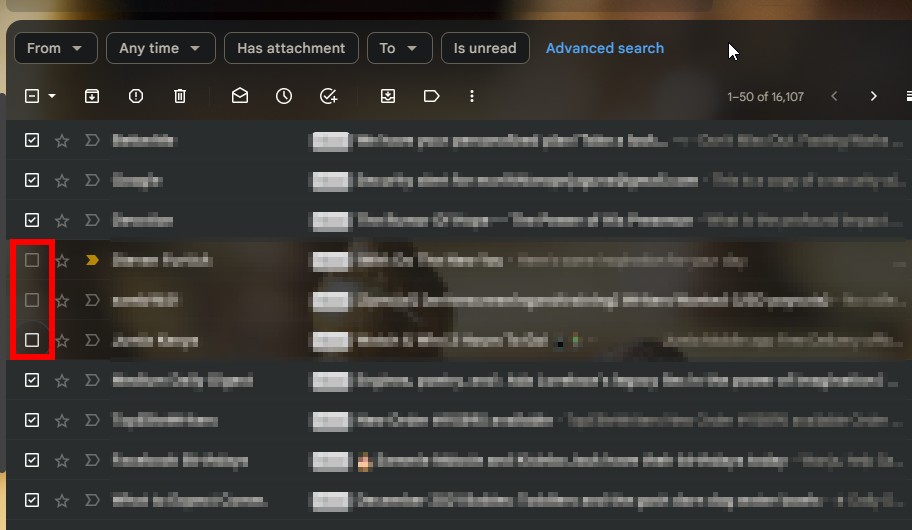 Wenn Sie bestimmte E-Mails speichern möchten, können Sie das Kontrollkästchen daneben deaktivieren.
Wenn Sie bestimmte E-Mails speichern möchten, können Sie das Kontrollkästchen daneben deaktivieren.
Methode 2: Alle E-Mails kategorieweise löschen
Bei dieser Methode löschen Sie alle E-Mails in Google Mail, aber nicht alle zusammen. Stattdessen löschen Sie die E-Mails in einer Kategorie, z. B. Werbeaktionen, und fahren dann mit der nächsten fort. Diese Methode ist ideal, wenn Sie E-Mails in Ihrem Posteingang löschen müssen, aber diejenigen in einer bestimmten Kategorie beibehalten.
Im Folgenden sind die Schritte für diese Methode aufgeführt. In dieser Abbildung verwenden wir die Kategorie „Angebote“, aber der Prozess ist für jede Kategorie gleich.
Schritt 1: Melden Sie sich bei Gmail an und öffnen Sie die zu löschende Kategorie
Öffnen Sie Ihren Gmail-Posteingang und klicken Sie auf die Kategorie, die Sie löschen möchten. Standardmäßig wird Google Mail in der primären Kategorie geöffnet. Sie können hier beginnen oder zur nächsten wechseln, wenn Sie diese Kategorie nicht löschen möchten.
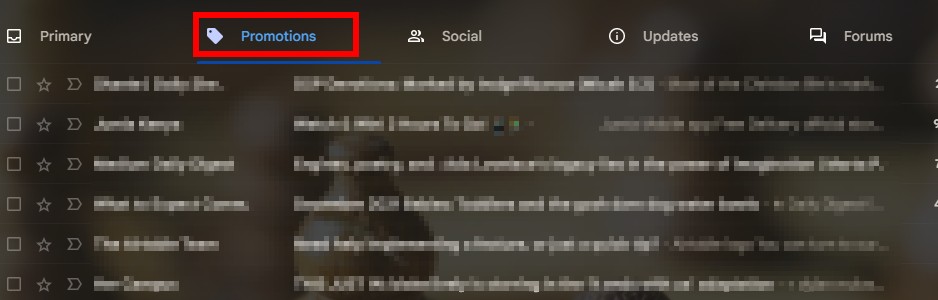 Klicken Sie auf die Kategorie, die Sie löschen möchten.
Klicken Sie auf die Kategorie, die Sie löschen möchten.
Schritt 2: Wählen Sie die E-Mails in dieser Kategorie aus
Nachdem Sie die Kategorie geöffnet haben, die Sie löschen möchten, wählen Sie alle E-Mails aus, indem Sie das Auswahlfeld oben links im Posteingangsbereich
Klicken Sie als Nächstes auf den Link Alle [Anzahl] Konversationen in [Name der Kategorie] auswählen, um die E-Mails auszuwählen, die nicht auf der ersten Seite angezeigt werden.
 Klicken Sie auf das Kästchen in der oberen linken Ecke und dann auf den blauen Link Alle auswählen…
Klicken Sie auf das Kästchen in der oberen linken Ecke und dann auf den blauen Link Alle auswählen…
Schritt 3: Löschen Sie die E-Mails
Drücken Sie auf das Papierkorbsymbol unter den Menüsymbolen, um die ausgewählten E-Mails zu löschen. Sie erhalten eine Bestätigungsmeldung, in der Sie gefragt werden, ob Sie die ausgewählten E-Mails löschen möchten. Wenn Sie sicher sind, drücken Sie OK und die E-Mails werden gelöscht und in den Papierkorb verschoben.
Nachdem Sie auf OK geklickt haben, werden die Nachrichten in dieser Kategorie sofort gelöscht. Sie können mit der nächsten Kategorie fortfahren und dieselben Schritte verwenden, um die E-Mails zu löschen.
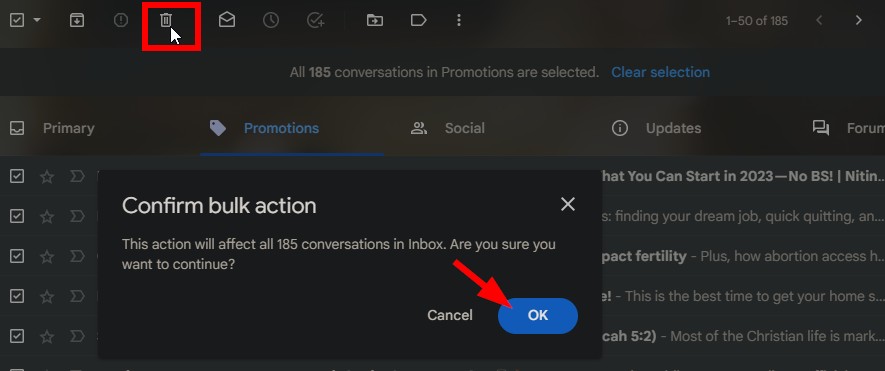 Klicken Sie zur Bestätigung auf OK.
Klicken Sie zur Bestätigung auf OK.
Methode 3: Löschen von E-Mails anhand von Suchkriterien
Bei dieser Methode verwenden Sie Suchkriterien, um alle benötigten E-Mails zu erhalten, und löschen sie dann. Sie können alle E-Mails in Ihrem Posteingang oder solche mit einem bestimmten Merkmal auswählen. Unten sind die Schritte, um die Arbeit zu erledigen!
Schritt 1: Öffnen Sie Gmail und suchen Sie Ihre Suchleiste
Öffnen Sie Ihren Browser und suchen Sie nach Ihrem Gmail-Konto. Klicken Sie nach dem Öffnen Ihres Posteingangs auf die Suchleiste, die durch ein Lupensymbol über Ihren E-Mails angezeigt wird.
 Finde die Suchleiste.
Finde die Suchleiste.
Schritt 2: Geben Sie Ihre Suchkriterien ein
Geben Sie den Suchoperator ein, um die E-Mails zu finden, die Sie löschen möchten. Wenn Sie alle E-Mails im Posteingang löschen möchten, geben Sie in:anywhere in die Suchleiste ein. Drücken Sie die Eingabetaste oder klicken Sie auf das Suchsymbol links neben den Suchkriterien. Dadurch werden alle E-Mails in Ihrem Posteingang angezeigt, einschließlich derer in den Spam-und Papierkorbordnern.
 Geben Sie den E-Mail-Typ ein, den Sie löschen möchten. Wenn Sie alle E-Mails löschen möchten, geben Sie „in:anywhere“ ein.
Geben Sie den E-Mail-Typ ein, den Sie löschen möchten. Wenn Sie alle E-Mails löschen möchten, geben Sie „in:anywhere“ ein.
Schritt 3: E-Mails auswählen
Klicken Sie auf das Auswahlfeld, das erste der Menüsymbole, und dies wählt die E-Mails auf der ersten Seite aus. Um alle E-Mails auszuwählen, klicken Sie auf den Link unter den Symbolen mit der Aufschrift Alle Konversationen auswählen, die dieser Suche entsprechen.
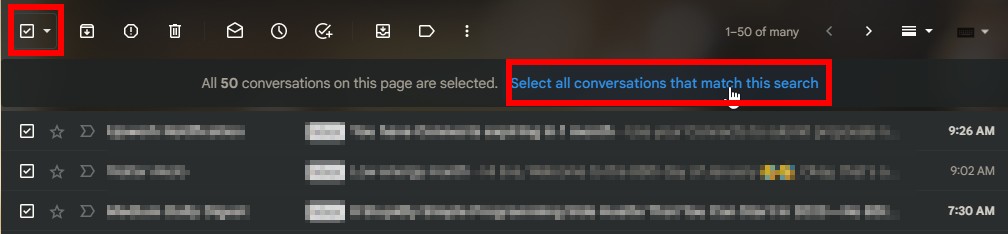 Klicken Sie auf das Auswahlfeld.
Klicken Sie auf das Auswahlfeld.
Schritt 4: E-Mails löschen
Klicken Sie auf das Löschsymbol (das vierte Symbol in der Menüliste), um die ausgewählten E-Mails zu löschen. Sie erhalten eine Bestätigungsnachricht, um Ihre Aktion zu bestätigen, bevor Sie fortfahren. Klicken Sie auf OK, wenn Sie sicher sind, dass Sie die E-Mails löschen möchten. Dadurch werden die E-Mails sofort in den Papierkorb verschoben.
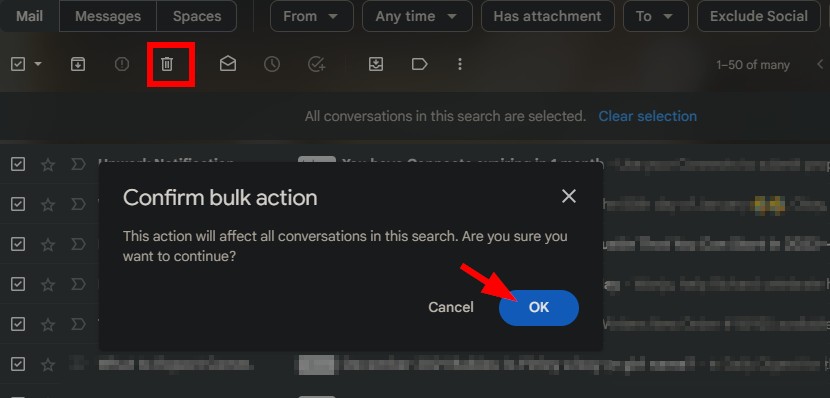 Klicken Sie zur Bestätigung auf OK.
Klicken Sie zur Bestätigung auf OK.
Methode 4: Löschen mithilfe einer Drittanbieter-Website
Sie können eine Drittanbieter-Website wie Clean Email verwenden für mehrere Aufgaben zur Organisation des Posteingangs, einschließlich des Löschens aller E-Mails. So verwenden Sie Clean Email, um alle E-Mails in Ihrem Posteingang zu löschen.
Schritt 1: Melden Sie sich bei der Website an
Gehen Sie hier in Ihrem Browser zu Clean Email. Geben Sie Ihre Daten ein, um sich anzumelden, oder erstellen Sie ein Konto, falls Sie noch keines haben. Klicken Sie alternativ auf die Option Anmeldung mit Gmail oder Google.
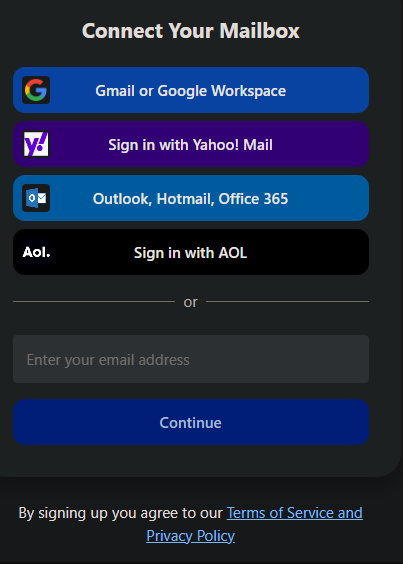 Gehen Sie zu Clean Email und melden Sie sich mit der Website oder mit Ihrem Google-Konto an.
Gehen Sie zu Clean Email und melden Sie sich mit der Website oder mit Ihrem Google-Konto an.
Schritt 2: Wählen Sie Ihre E-Mails aus
Klicken Sie im linken Seitenleistenmenü auf Posteingang. Klicken Sie unter Posteingang rechts neben der Anzahl der Nachrichten in Ihrem Posteingang auf Auswählen, um die Auswahlseite zu öffnen. Um alle E-Mails auszuwählen, klicken Sie auf Alle auswählen.
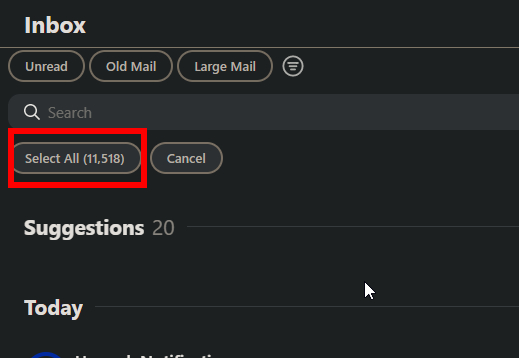 Klicken Sie auf Alle auswählen.
Klicken Sie auf Alle auswählen.
Schritt 3: E-Mails löschen
Nachdem Sie alle E-Mails ausgewählt haben, löschen Sie sie, indem Sie im Menü unten auf das Papierkorbsymbol klicken. Sie erhalten eine Bestätigungsnachricht, in der Sie gefragt werden, ob Sie diese ausgewählten E-Mails in den Papierkorb verschieben möchten. Klicken Sie auf OK und Ihre E-Mails werden in den Papierkorb verschoben.
Sie können bestätigen, dass Sie die E-Mails gelöscht haben, indem Sie zu Ihrem Google Mail-Posteingang zurückkehren und nachsehen, ob sich die E-Mails im Papierkorb befinden.
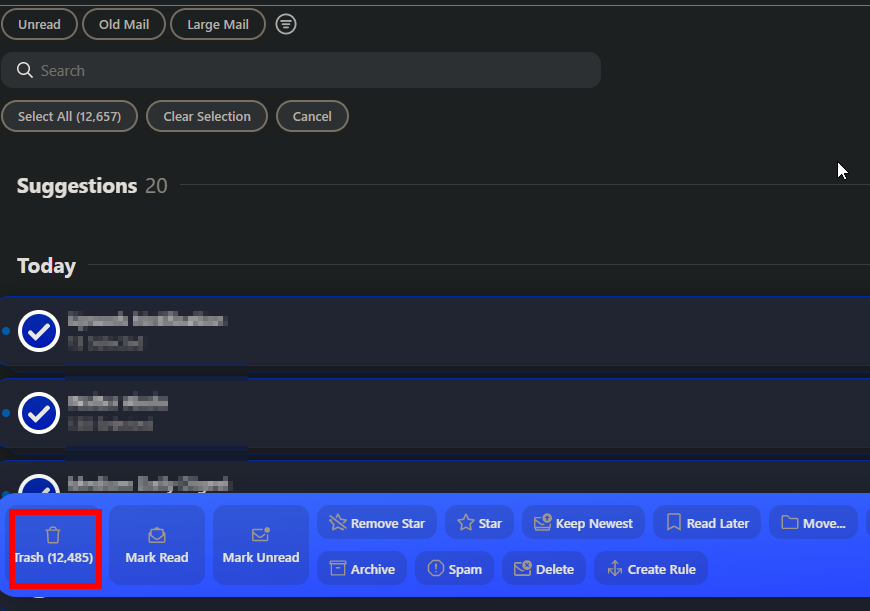 Klicken Sie auf das Papierkorbsymbol.
Klicken Sie auf das Papierkorbsymbol.
#2. Dauerhaftes Löschen aller E-Mails auf einem Computer
Unabhängig davon, wie Sie Ihre E-Mails auf Ihrem Computer löschen, werden die gelöschten E-Mails automatisch in den Papierkorb verschoben. Idealerweise werden diese E-Mails nach 30 Tagen dauerhaft gelöscht. Wenn Sie jedoch Ihre E-Mails löschen, um Platz in Ihrem Google-Konto zu schaffen, kann es unpraktisch sein, 30 Tage zu warten, bevor Sie den Platz bekommen.
In diesem Fall können Sie die E-Mails in Ihrem Papierkorbordner dauerhaft löschen. Denken Sie daran, dass es nach dem Löschen der E-Mails aus dem Papierkorbordner unmöglich ist, sie wiederherzustellen. Stellen Sie daher sicher, dass Sie keine dieser E-Mails benötigen, bevor Sie fortfahren. Nachdem Sie bestätigt haben, dass Sie bereit sind, die E-Mails zu löschen, folgen Sie diesen Schritten, um sie dauerhaft von Ihrem Computer zu löschen.
Schritt 1: Öffnen Sie den Papierkorb
Gehen Sie zum linken Seitenleistenmenü Ihres Google Mail-Posteingangs und klicken Sie auf”Mehr”. Wählen Sie unter „Mehr“ Papierkorb aus, um den Ordner „Papierkorb“ zu öffnen.
Klicken Sie auf Papierkorb.
Schritt 2: E-Mails auswählen
Während Sie sich im Ordner „Papierkorb“ befinden, aktivieren Sie das Auswahlkästchen im oberen Menü, um alle E-Mails im Ordner „Papierkorb“ auszuwählen. Wählen Sie den Link Alle [Anzahl] Konversationen im Papierkorb auswählen aus, um alle E-Mails auszuwählen.
Hilfreicher Hinweis: Wenn Sie einige Nachrichten nicht dauerhaft löschen möchten, deaktivieren Sie sie, indem Sie auf das Kästchen links neben der E-Mail klicken.
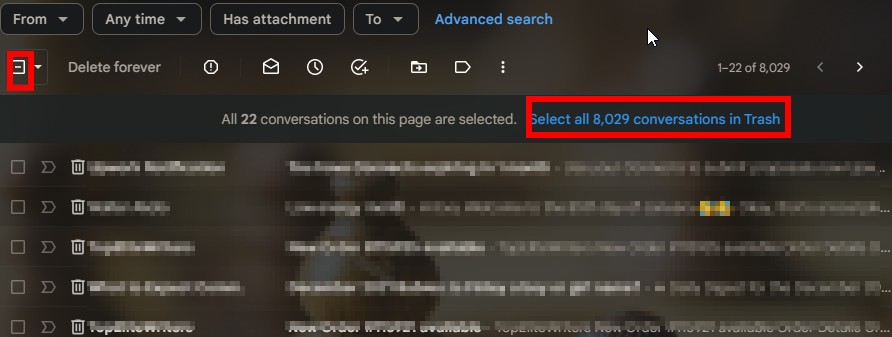 Wählen Sie die E-Mails aus.
Wählen Sie die E-Mails aus.
Schritt 3: E-Mails löschen
Klicken Sie bei ausgewählten E-Mails im oberen Menü auf Endgültig löschen, um die E-Mails zu löschen.
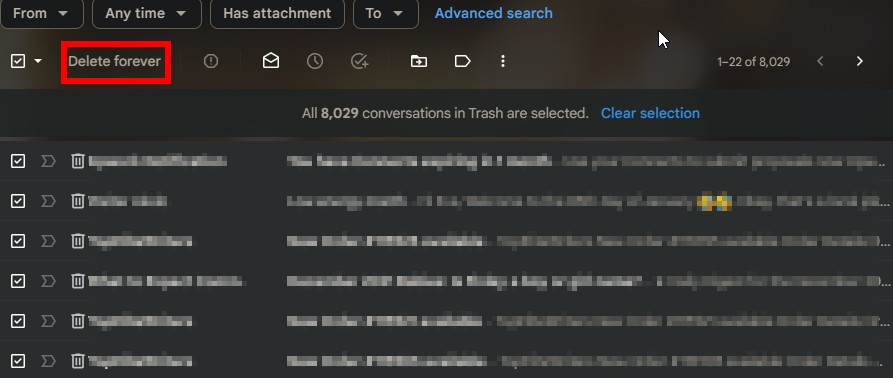 Klicken Sie auf Endgültig löschen.
Klicken Sie auf Endgültig löschen.
Sie können auch E-Mails im Papierkorb löschen, ohne die E-Mails zuerst auszuwählen. Wenn Sie den Papierkorb öffnen, klicken Sie auf den Link Papierkorb leeren jetzt. Dadurch werden alle E-Mails im Papierkorb-Ordner dauerhaft gelöscht. Verwenden Sie diese Methode, wenn Sie sicher sind, dass Sie alle E-Mails löschen möchten.
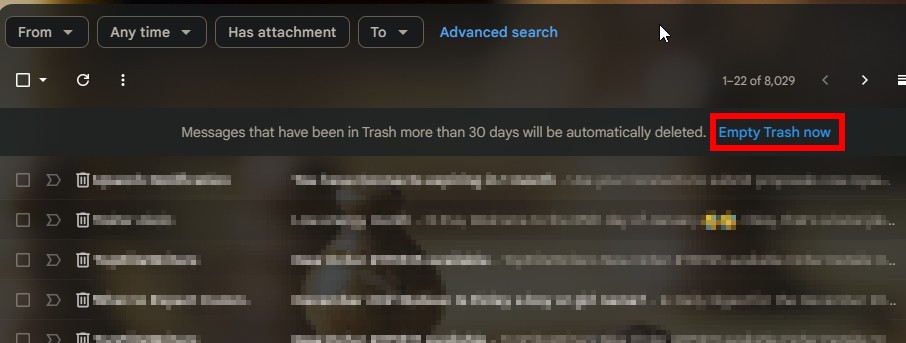 Klicken Sie auf Papierkorb jetzt leeren, um alle E-Mails im Papierkorb zu löschen.
Klicken Sie auf Papierkorb jetzt leeren, um alle E-Mails im Papierkorb zu löschen.
#2. Alle E-Mails über die Google Mail-App löschen
Das Löschen aller Ihrer Google Mail-Nachrichten über die Google Mail-App auf Ihrem Android oder iPhone ist möglich.
Leider ist es unmöglich, alle E-Mails gleichzeitig zu löschen (wie Sie es mit der Gmail-Webversion tun). Stattdessen können Sie mehrere Nachrichten auf einmal löschen. Obwohl dies nicht die schnellste Option ist, erreichen Sie dennoch das Ziel, alle E-Mails in Gmail zu löschen. Hier ist, was zu tun ist.
Schritt 1: Öffnen Sie Ihren Gmail-Posteingang
Laden Sie die Gmail-App von herunter Apple Store oder Play Store und geben Sie den Nutzernamen und das Passwort Ihres Google-Kontos ein, um sich bei Ihrem Gmail-Posteingang anzumelden. Wenn Sie die App bereits auf Ihrem Telefon haben, klicken Sie auf die App, um den Posteingang zu öffnen.
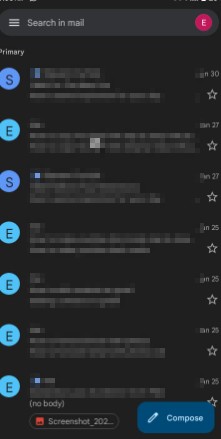 Öffnen Sie Gmail.
Öffnen Sie Gmail.
Schritt 2: Wählen Sie die E-Mails aus
Aktivieren Sie das Kreissymbol neben der E-Mail, um sie anzukreuzen. Fahren Sie damit fort, bis Sie alle E-Mails ausgewählt haben, die Sie löschen möchten.
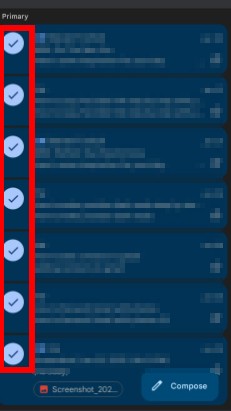 Aktivieren Sie die Kreise neben jeder E-Mail, die Sie löschen möchten.
Aktivieren Sie die Kreise neben jeder E-Mail, die Sie löschen möchten.
Schritt 3: E-Mails löschen
Nachdem Sie alle E-Mails ausgewählt haben, die Sie löschen möchten, klicken Sie im oberen Menü auf das Papierkorbsymbol, um sie zu löschen. Diese E-Mails werden in den Papierkorbordner verschoben.
Dieser Vorgang kann viel Zeit in Anspruch nehmen, insbesondere wenn Sie Tausende von E-Mails in Ihrem Posteingang haben, die Sie löschen möchten. iPhone-Benutzer können über Safari auf die Gmail-Webversion zugreifen. Mit der Desktop-Version können Sie die oben genannten Methoden verwenden, um alle E-Mails über die Web-Version zu löschen.
Android-Benutzer können Apps von Drittanbietern wie Clean Emails verwenden, um alle E-Mails auszuwählen und schnell zu löschen.
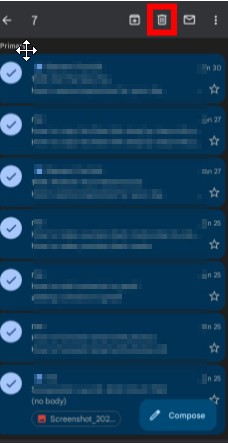 Klicken Sie auf das Symbol Papierkorb.
Klicken Sie auf das Symbol Papierkorb.
Abschluss
Ein vollgestopfter Posteingang ist stressig und zeitraubend, besonders wenn Sie nach einer bestimmten E-Mail suchen. Außerdem hilft Ihnen das Löschen aller E-Mails dabei, den Speicherplatz Ihres Google-Kontos zurückzugewinnen. Verwenden Sie die oben genannten Methoden, um alle unnötigen E-Mails aus Ihrem Posteingang zu löschen.
Als Nächstes:
So löschen Sie alle E-Mails in Gmail (mit Fotos) FAQs (häufig gestellte Fragen)
Wie viele sind insgesamt E-Mails, die Sie in Gmail löschen können?
Es gibt keine maximale Anzahl von E-Mails, die Sie auf einmal löschen können. Sie können alle E-Mails mit der Gmail-Webversion auswählen und sofort in den Papierkorb verschieben.
Kann ein E-Mail-Absender wissen, dass ich seine E-Mail gelöscht habe?
An Der E-Mail-Absender kann nicht feststellen, dass Sie eine E-Mail gelöscht haben, die er Ihnen gesendet hat. Google Mail benachrichtigt Personen nicht, wenn von ihnen gesendete E-Mails gelöscht wurden.
Kann ich E-Mails wiederherstellen, die aus dem Papierkorbordner gelöscht wurden?
Das ist unmöglich dauerhaft aus dem Papierkorb gelöschte E-Mails wiederherstellen. Seien Sie daher vorsichtig, wenn Sie Ihren Papierkorb leeren, um zu vermeiden, dass Sie E-Mails verlieren, die Sie möglicherweise in Zukunft benötigen.
Ist das Löschen aller E-Mails in Gmail dasselbe wie das Löschen eines Gmail-Kontos?
Das Löschen aller E-Mails in Gmail unterscheidet sich vom Löschen eines Gmail-Kontos. Das Löschen aller E-Mails in Google Mail bedeutet, dass alle E-Mails in Ihrem Google Mail-Ordner in den Papierkorb verschoben werden. Andererseits bedeutet das Löschen Ihres Gmail-Kontos die Kündigung Ihres Gmail-Kontos. Auf diese Weise ist es unmöglich, E-Mails an diese Adresse zu empfangen.
Sind Websites von Drittanbietern zum Löschen von E-Mails zuverlässig?
Apps und Websites von Drittanbietern ermöglichen es Ihnen, Ihren Posteingang ordentlich und organisiert zu halten. Seien Sie jedoch vorsichtig, wenn Sie sie zulassen, da sie auf Ihre E-Mails zugreifen können. Wenn Sie Bedenken haben, Zugriff auf eine App oder Website zu gewähren, der Sie nicht vertrauen, vermeiden Sie diese.