Wann immer eine Panne oder ein Bug dazu führt, dass mehrere Probleme mit dem Spiel sowohl gestartet als auch ordnungsgemäß ausgeführt werden, versuchen die Entwickler im Grunde früher, das Problem zu beheben. Einige der Fehler oder Probleme können jedoch von den betroffenen Spielern nach ihren Wünschen manuell behoben werden. Unterdessen scheinen Call of Duty Warzone 2.0-Spieler ziemlich oft mit dem Problem des weißen Bildschirms oder der blinkenden Lichter konfrontiert zu sein, was sicherlich frustrierend ist.
Nun, wenn Sie auch eines der Opfer sind, die auf so etwas stoßen Problem, dann mach dir keine Sorgen. Hier haben wir Ihnen einige mögliche Problemumgehungen mitgeteilt, die sich als nützlich erweisen sollten, um das Problem zu lösen. Das Problem mit dem blinkenden oder flimmernden Bildschirm betrifft schließlich mehrere Call of Duty: Warzone 2.0-Spieler während der Spielsitzungen, bei denen der Bildschirm von den Seitenrändern weiß und auch weniger sichtbar wird.

Seiteninhalte
Fix: Warzone 2 Weißer Bildschirm oder blinkende Lichter
Zusätzlich behaupten einige der Berichte auch, dass der spezifische Fehler so aussieht, als wäre ein Blitz ausgeworfen worden und alles bleibt gleichzeitig hängen. Es hindert Spieler offensichtlich daran, das Spiel einfach zu spielen, und daher suchen betroffene Spieler nach Lösungen.
Es scheint, dass es mehrere mögliche Gründe für das Problem mit dem weißen Bildschirm oder den blinkenden Lichtern in Warzone 2.0 geben kann, z. B. Probleme mit dem veraltete Spielversion, falsche Spieleinstellungen, ein veralteter Grafiktreiber und mehr. Glücklicherweise gibt es unten mehrere Methoden zur Fehlerbehebung, die Ihnen helfen können, daraus herauszukommen. Also, ohne noch mehr Zeit zu verschwenden, lass uns hineinspringen.
1. Schließen von Warzone 2 erzwingen
Zunächst sollten Sie das Schließen des Warzone 2.0-Spiels auf Ihrem PC erzwingen und dann die im Hintergrund laufende Aufgabe im Task-Manager schließen. Die Wahrscheinlichkeit ist hoch, dass selbst nach dem Schließen des Spiels auf dem Computer entweder die Spielanwendung oder die Anwendung zum Starten des Spiels noch im Hintergrund ausgeführt wird. Du kannst die folgenden Schritte befolgen, um das Spiel und den Launcher vollständig zu schließen und das Spiel dann neu zu starten.
s Schließe und beende das Spiel sowie den entsprechenden Launcher. Drücken Sie jetzt die Tasten Strg+Umschalt+Esc, um den Task-Manager zu öffnen.
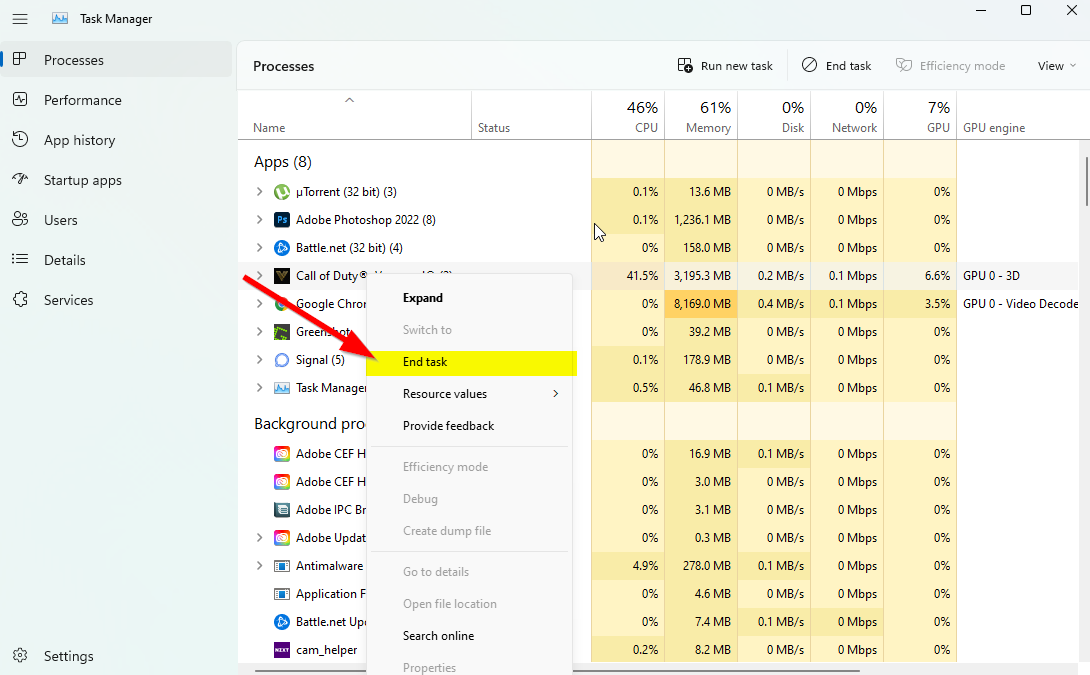
Klicken Sie auf Prozesse > Suchen Sie nach dem Spiel oder der Client-Aufgabe. Klicken Sie einfach auf die jeweilige Aufgabe und wählen Sie Aufgabe beenden aus, um sie zwangsweise zu schließen.
Bitte beachten Sie: Führen Sie die gleichen Schritte für jede Aufgabe durch, die mehr Ressourcen auf dem System verbraucht.
2. Aktualisieren Sie Warzone 2.0
Sie können manuell nach dem Spiel-Update suchen, um sicherzustellen, dass auf Ihrer Seite kein Update aussteht. Eine veraltete Spielversion kann Ihnen leicht große Probleme bereiten, darunter Stabilitätsprobleme, Abstürze, Bildschirmstörungen, Probleme mit Cache-Daten, Verzögerungen, Fehler und mehr. Führen Sie dazu die folgenden Schritte aus.
Für Battle.net:
s Öffnen Sie den Battle.net-Launcher auf Ihrem PC. Klicken Sie nun auf COD: Warzone 2.0, das Sie reparieren möchten. Klicken Sie neben der Schaltfläche Spielen auf das Zahnradsymbol (Einstellungen). Wählen Sie abschließend Nach Updates suchen und warten Sie, bis der Vorgang abgeschlossen ist. Wenn ein Update verfügbar ist, stellen Sie sicher, dass Sie das Spiel-Update herunterladen und installieren.
Für Steam:
Öffnen Sie den Steam-Client > Gehen Sie zur Bibliothek. Klicken Sie im linken Bereich auf COD: Warzone 2.0. Steam sucht automatisch nach dem verfügbaren Update. Wenn ein Update verfügbar ist, klicken Sie auf Aktualisieren. Warten Sie einfach einige Zeit, bis das Update abgeschlossen ist. Stellen Sie anschließend sicher, dass Sie den PC neu starten, um die Änderungen zu übernehmen.
3. Überprüfen und Reparieren von Spieldateien
In einigen Fällen können fehlende oder beschädigte Spieldateien auf dem Computer auch mehrere Probleme bei der Installation oder Aktualisierung des Spiels verursachen. Glücklicherweise verfügen die meisten Spielestartprogramme über eine integrierte Option zum automatischen Überprüfen und Reparieren der installierten Spieldateien, mit der mehrere Probleme behoben werden können. Gehen Sie dazu wie folgt vor:
Für Battle.net:
s Starten Sie den Battle.net-Client auf Ihrem PC. Klicken Sie nun auf das Spiel COD: Warzone 2.0. Klicken Sie neben der Schaltfläche Spielen auf das Zahnradsymbol (Einstellungen). Wählen Sie Scannen und reparieren > Klicken Sie auf Scan starten. Warten Sie, bis der Reparaturvorgang abgeschlossen ist. Starten Sie anschließend den PC neu, um die Änderungen zu übernehmen.
Für Steam:
Starten Sie Steam > Klicken Sie auf Bibliothek. Klicken Sie mit der rechten Maustaste auf COD: Warzone 2.0 in der Liste der installierten Spiele. Klicken Sie nun auf Eigenschaften > Gehen Sie zu Lokale Dateien. Klicken Sie auf Integrität der Spieldateien überprüfen. Sie müssen auf den Vorgang warten, bis er abgeschlossen ist. Wenn Sie fertig sind, starten Sie Ihren Computer neu, um die Änderungen zu übernehmen.
4. Vertikale Synchronisierung oder vertikale Aktualisierung aktivieren
Es wird auch empfohlen, die vertikale Synchronisierungs-oder vertikale Aktualisierungsfunktion für Ihre Grafikkarte zu aktivieren, indem Sie die folgenden Schritte ausführen. Vertical Sync oder Vertical Refresh ist eine Grafiktechnologie, die den Bildratenwert des Spiels mit der Bildwiederholfrequenz des Monitors synchronisiert, um Bildschirmrisse und Grafikstörungen bis zu einem gewissen Grad zu vermeiden. Dazu:
V-SYNC aktivieren: (Nvidia)
Klicken Sie mit der rechten Maustaste auf Ihren Desktop-Bildschirm, um die Inhaltsmenü. Öffnen Sie die Anwendung Nvidia Control Panel. Gehen Sie zu 3D-Einstellungen > Gehen Sie zu 3D-Einstellungen verwalten. Ändern Sie Vertical Sync auf ON und speichern Sie die Änderungen.
Vertikale Aktualisierung aktivieren: (AMD)
Klicken Sie mit der rechten Maustaste auf den Desktop-Bildschirm, um das Kontextmenü zu öffnen. Gehen Sie zu AMD Radeon-Einstellungen > Wählen Sie Auf vertikale Aktualisierung warten auf Immer an. Wenn Sie fertig sind, starten Sie das Spiel und suchen Sie erneut nach dem Problem.
5. Suchen Sie nach Aktualisierungen für den Grafiktreiber
Eine andere Sache, die Sie tun sollten, ist, die Grafiktreiberversion auf Ihrem PC zu aktualisieren, indem Sie die folgenden Schritte ausführen. Wenn ein Update verfügbar ist, stellen Sie sicher, dass Sie dasselbe installieren. Ein veralteter GPU-Treiber kann mehrere Probleme beim Programmstart verursachen, z. B. in Spielen oder sogar während Spielsitzungen. Nicht nur Ihr Spiel sieht erbärmlich aus, sondern auch Ihr PC wird aufgrund von Grafikkonflikten nicht in der Lage sein, sein volles Potenzial auszuschöpfen. Gehen Sie dazu wie folgt vor:
Drücken Sie die Win+X-Taste, um das Schnellzugriffsmenü zu öffnen. Klicken Sie in der Liste auf Geräte-Manager. Doppelklicken Sie auf Display-Adapter, um es zu erweitern..parallax-Anzeigencontainer{Position:relativ;Breite:100%;Höhe:320px;Rand:0 automatisch;Überlauf:versteckt}.parallax-Anzeige{Position:absolut!wichtig;oben:0!wichtig;links:0! wichtig;Breite:100%!wichtig;Höhe:100%!wichtig;Rand:0!wichtig;Rand:0!wichtig;Padding:0!wichtig;clip:rect(0,auto,auto,0)!wichtig}. parallax-ad>iframe{position:fixed;top:130px;height:100%;transform:translateX(-50%);margin-left:0!important}.ad-label{font-family:Arial,Helvetica,sans-serif;font-size:.875rem;color:#8d969e;text-align:center;padding:1rem 1rem 0 1rem}
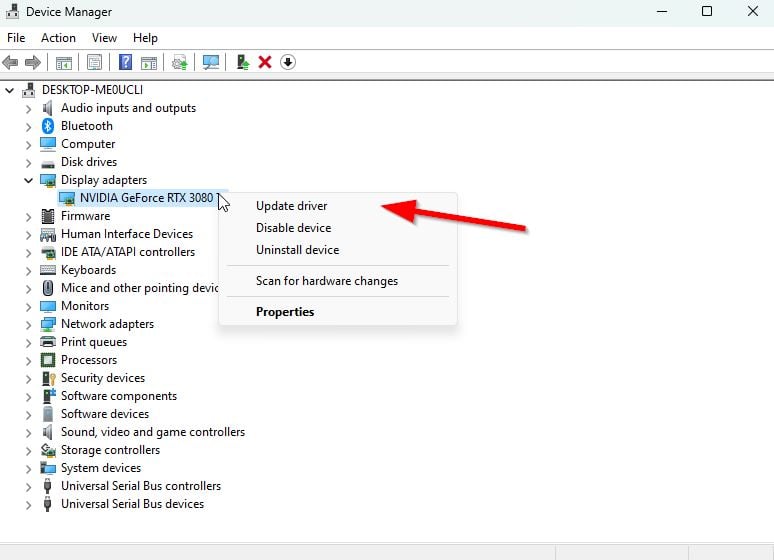
Rechtsklick auf der dedizierten Grafikkarte, die aktiv ist oder die Sie verwenden. Klicken Sie nun auf Treiber aktualisieren > Klicken Sie auf Automatisch nach Treibern suchen. Es wird jetzt automatisch nach verfügbaren Updates gesucht und dann die neueste Version heruntergeladen und installiert. Warten Sie einfach darauf und starten Sie den PC neu, um die Änderungen zu übernehmen.
Wenn für Ihre GPU kein Update verfügbar ist, können Sie über die Links unten zur offiziellen Grafikkarten-Website gehen und manuell nach dem Modell Ihrer Grafikkarte suchen. Stellen Sie sicher, dass Sie den neuesten GPU-Treiber für Ihre Modellnummer gemäß Herstellerangaben herunterladen und installieren.
6. Zurücksetzen des Grafiktreibers
Sie sollten auch versuchen, den Nvidia-Grafiktreiber auf dem PC auf die vorherige stabile Version zurückzusetzen oder herunterzustufen, um die Grafikfehler im Spiel oder das Problem mit Bildschirmabrissen zu beheben. Sie müssen dies manuell tun, indem Sie die folgenden Schritte ausführen:
Drücken Sie die Tastenkombination Win+X, um das Schnelllinkmenü zu öffnen. Wählen Sie Geräte-Manager > Doppelklicken auf Display-Adapter, um ihn zu erweitern. Rechtsklick auf die aktive Grafikkarte > Wählen Sie Eigenschaften.
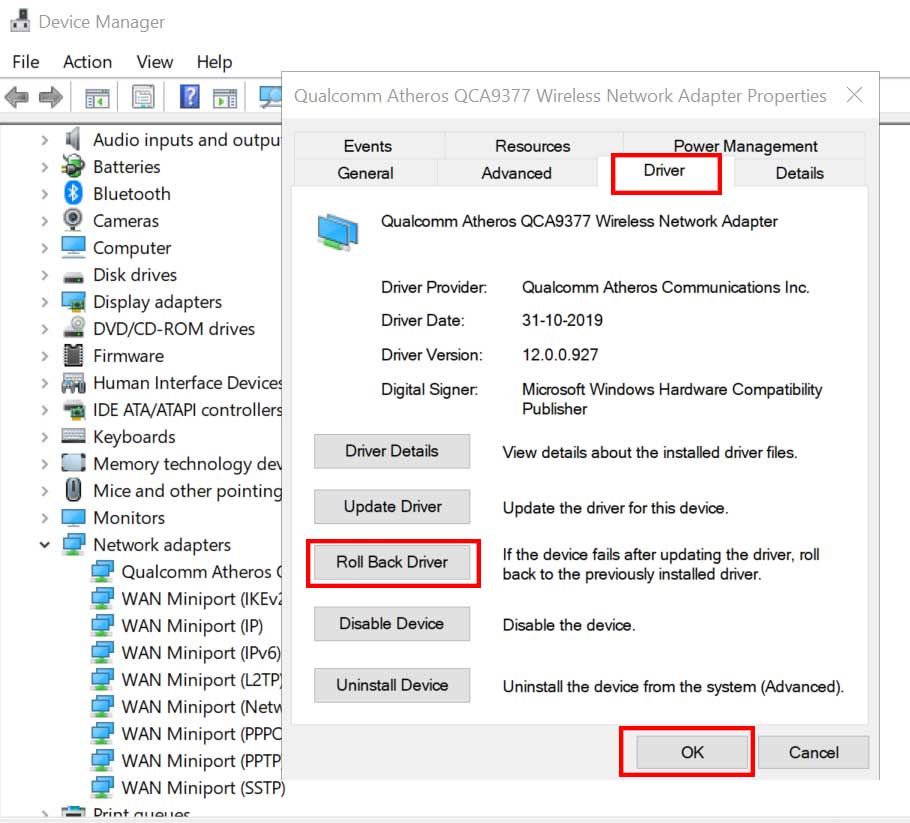
Klicken Sie auf die Registerkarte Treiber > Klicken Sie auf Treiber zurücksetzen (falls verfügbar). Befolgen Sie die Anweisungen auf dem Bildschirm, um den Vorgang abzuschließen. Stellen Sie anschließend sicher, dass Sie Ihren Computer neu starten, um die Änderungen zu übernehmen.
Hinweis: Falls die Option”Treiber zurücksetzen”für Sie ausgegraut ist, stellen Sie sicher, dass Sie die nächste Methode unten befolgen.
7. Verwenden Sie die dedizierte Grafikkarte
Es wird dringend empfohlen, für anspruchsvolle Spiele und Anwendungen immer die dedizierte (externe) Grafikkarte auf Ihrem Desktop zu verwenden, damit Sie jederzeit eine höhere Grafikleistung erhalten. Gehen Sie dazu wie folgt vor:
Für Nvidia-GPU:
Klicken Sie mit der rechten Maustaste auf den leeren Desktop-Bildschirm und öffnen Sie die Nvidia-Systemsteuerung. Gehen Sie zu 3D-Einstellungen > Klicken Sie auf 3D-Einstellungen verwalten. Öffnen Sie Programmeinstellungen > Wählen Sie Warzone 2.0 aus der Liste aus. Wählen Sie Bevorzugter Grafikprozessor für dieses Programm aus der Liste aus. Sobald Sie fertig sind, können Sie es als Hochleistungs-Nvidia-Prozessor sehen. Stellen Sie sicher, dass Sie die Änderungen speichern und den PC neu starten.
Für AMD-GPU:
Klicken Sie mit der rechten Maustaste auf den leeren Desktop-Bildschirm und öffnen Sie Radeon-Einstellungen. Gehen Sie zu Zusätzliche Einstellungen > Gehen Sie zu Einstellungen. Klicken Sie auf Power > Klicken Sie auf Umschaltbare Grafikanwendungseinstellungen. Wählen Sie Warzone 2.0 aus der Liste aus. Wenn das Spiel nicht sichtbar ist, wählen Sie Anwendung hinzufügen aus, um das Spiel hinzuzufügen. Wählen Sie anschließend in den Grafikeinstellungen die Option Hohe Leistung aus. Starten Sie abschließend den PC neu, um die Änderungen zu übernehmen.
Das ist es, Leute. Wir hoffen, dass dieser Leitfaden für Sie hilfreich war. Für weitere Fragen können Sie unten einen Kommentar abgeben.