Haben Sie Grafikprobleme und andere Störungen, wenn Sie ein Gast-MacOS auf Ihrer VMware Workstation ausführen? Sie müssen die VMware Tools unter macOS herunterladen und installieren.
VMware Workstation ist eines der beliebtesten Hypervisor-und Virtualisierungstools zum Installieren und Ausführen mehrerer Betriebssysteme auf einem physischen Computer. Somit können Sie Linux, Red Hat, macOS usw. auf einem Windows-PC ausführen, ohne die erforderlichen Hardwaregeräte für diese Betriebssysteme zu besitzen.
Neben IT-Unternehmen und Softwareentwicklungsunternehmen hat die Nutzung von VMware Workstation um ein Vielfaches zugenommen unter privaten Benutzern aus verschiedenen Gründen wie Inhaltserstellung, App-Tests, Führung eines kleinen Unternehmens usw.
VMware, Inc. hat die jedoch nicht entwickelt VMware Workstation für macOS-Betriebssysteme. Normalerweise verwenden private Benutzer den VMware Workstation macOS Unlocker von GitHub, um ein macOS-basiertes Gastbetriebssystem auf VMware Workstation einzurichten.
Diese Problemumgehung hat einen grundlegenden Systemfehler. Obwohl das macOS gut funktionieren würde, werden Sie eine verzögerte und abgehackte Leistung erleben. Ganz zu schweigen von mehreren anderen Problemen mit der Grafikverarbeitung, der Mausbeschleunigung und dem Ziehen und Ablegen von Dateien zwischen Host-und Gastcomputer.
Um dieses Problem zu lösen, hat VMware, Inc. die VMware Tools für macOS entwickelt und veröffentlicht kostenlos. Lesen Sie weiter, um mehr über macOS VMware Tools, das Herunterladen des Pakets, die Installation der Tools und andere Geheimtipps für VMware Tools unter macOS zu erfahren.
VMware Tools ist ein Softwarepaket, das als ISO-Datei geliefert wird vom Herausgeber VMware, Inc. Es enthält mehrere Dienste, Algorithmen und Module zur effektiven Verwaltung von Gastbetriebssystemen auf VMware Workstation.
Es verbessert die Nutzung der Hardwareressourcen durch das Gastbetriebssystem. Außerdem erleichtert VMware Tools die mühelose Daten-und Medienkommunikation zwischen Host-und Gastbetriebssystem.
Wenn Sie ein macOS-Gastbetriebssystem auf VMware Workstation installieren müssen, müssen Sie das VMware Tools-Paket auf dem Gast-MacOS installieren nach der OS-Installation. Es behebt viele Probleme, einschließlich der folgenden:
Probleme mit der Farbanzeige des macOS-Gastsystems Erhöht den Videospeicher von 3 MB auf 128 MB Behebt ein Problem mit niedriger Auflösung des macOS-Desktops Aktiviert den Vollbildmodus für macOS Ermöglicht Drag & Drop Inhalte vom Host-PC zum Gast-MacOS nahtlos Behebt die Audioausgabeprobleme des Gast-MacOS Erhöht die Mausbeschleunigung Synchronisiert die Zeit des Gast-und des Host-Betriebssystems Sie können einen stillgelegten Schnappschuss des Gast-MacOS erstellen
Kurz gesagt, VMware Tools für macOS verbessert die Benutzeroberfläche (UI) und das Benutzererlebnis (UX), wenn Sie einen beliebigen macOS-Gast auf VMware Workstation verwenden.
Die Installation eines Gastbetriebssystems wie macOS Monterey oder einer anderen VMware Workstation ist mühelos. Ein paar Klicks und fertig. Die Einrichtung des Gastbetriebssystems endet hier jedoch nicht.
Gleich nach der Installation und dem Booten des Gast-MacOS auf seinem Startbildschirm werden Sie das Gefühl haben, dass das Betriebssystem nicht so reagiert, wie es ist sollen. Außerdem können Sie nicht den gesamten Startbildschirm sehen. Einige Schnittstellen des macOS werden fehlen.
Hier müssen Sie die macOS VMware Tools herunterladen und installieren, um Folgendes auf dem Gastbetriebssystem zu erhalten:
VMware-Gerätetreiber Hypervisor VMware Tools-Dienst VMware Tools Systemsteuerung VMware-Benutzerprozess
Nachdem Sie eine macOS-Gastversion wie Monetery eingerichtet und die macOS VMware Tools installiert haben, werden Sie feststellen, dass der virtuelle Computer nahezu perfekt ist. Aufgrund mehrerer Mängel von VMware Workstation und VMware Tools fehlen dem Gastbetriebssystem jedoch die folgenden Funktionen:
Begrenzter VRAM-oder Grafikspeicher vor der Verwendung von VMware Tools auf macOS-Gast Keine 3D-Grafikbeschleunigung mit Grafikkarte oder GPU. Der macOS-Display-Adapter unterstützt nur Super VGA (SVGA). Es wird eine eingeschränkte Unterstützung für das Kopieren und Einfügen von Dateien zwischen Host-und Gast-MacOS geben. Die Multimonitor-Unterstützung ist im Vollbildmodus nicht verfügbar. Die Unity-Funktion wird ebenfalls nicht unterstützt.
So können Sie die macOS VMware Tools kostenlos herunterladen:
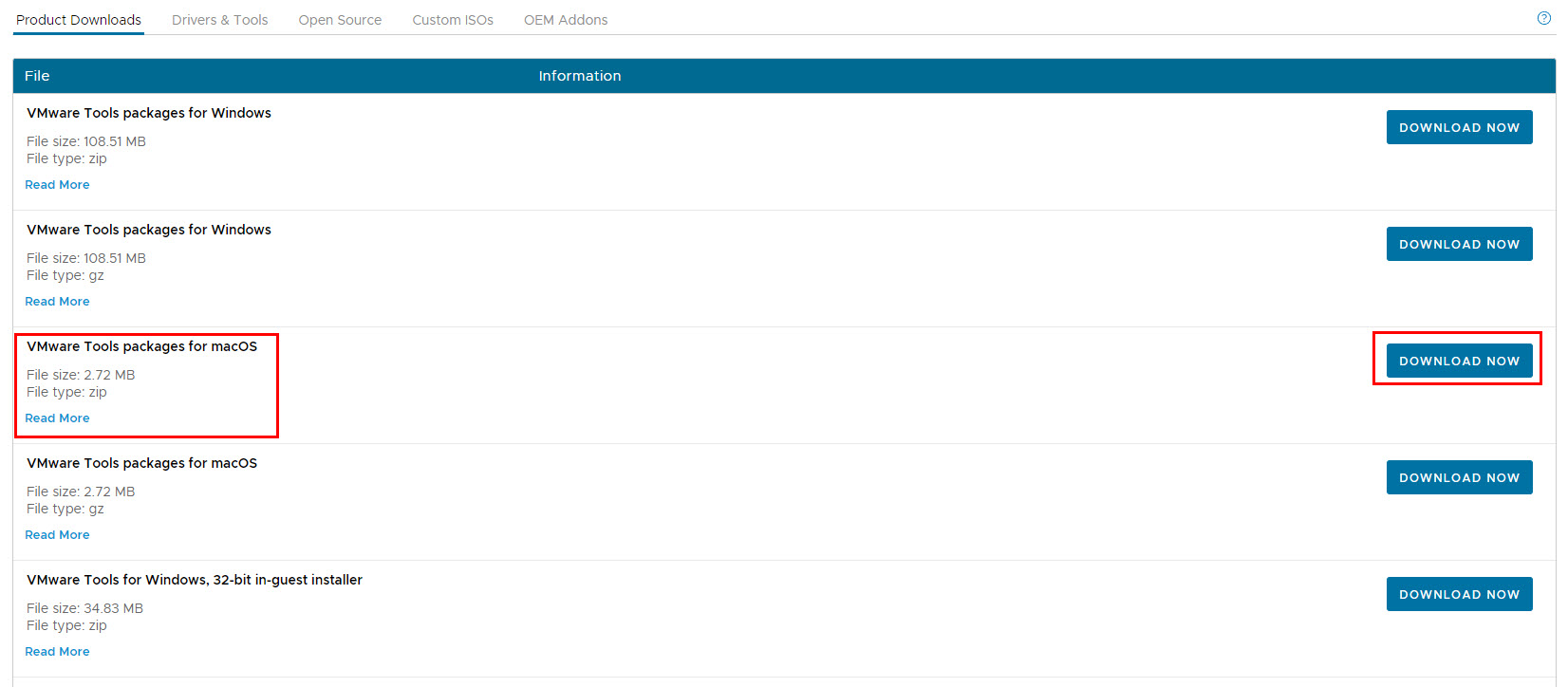 So laden Sie VMware Tools macOS kostenlos herunter Nachdem Sie sich bei Ihrem VMware-Profil angemeldet haben, gehen Sie zu dieser Produktportal herunterladen von VMware. Wählen Sie in der Dropdown-Liste Version auswählen 12.1.0 aus. VMware Tools-Pakete für macOS werden als dritte Download-Option angezeigt. Klicken Sie auf die Schaltfläche Jetzt herunterladen, um die ISO-Datei zu erhalten. Das Paket wird als ZIP-Datei auf Ihren Windows-oder MacOS-Computer heruntergeladen. Entpacken Sie es mit einem geeigneten Programm. Nach dem Entpacken finden Sie die folgenden Dateien: darwin.iso, darwin.iso.sha und darwin.iso.sig.
So laden Sie VMware Tools macOS kostenlos herunter Nachdem Sie sich bei Ihrem VMware-Profil angemeldet haben, gehen Sie zu dieser Produktportal herunterladen von VMware. Wählen Sie in der Dropdown-Liste Version auswählen 12.1.0 aus. VMware Tools-Pakete für macOS werden als dritte Download-Option angezeigt. Klicken Sie auf die Schaltfläche Jetzt herunterladen, um die ISO-Datei zu erhalten. Das Paket wird als ZIP-Datei auf Ihren Windows-oder MacOS-Computer heruntergeladen. Entpacken Sie es mit einem geeigneten Programm. Nach dem Entpacken finden Sie die folgenden Dateien: darwin.iso, darwin.iso.sha und darwin.iso.sig.
Nachstehend finden Sie die Methoden zum Installieren der heruntergeladenen VMware Tools-Pakete auf dem macOS-Gastbetriebssystem:
macOS VMware Tools-Installation über die VMware-Symbolleiste
Einige veraltete macOS-Versionen können es Ihnen ermöglichen, die VMware Tools direkt von der VMware Toolbar zu installieren. Befolgen Sie diese Schritte auf einem kompatiblen macOS-Gastsystem:
Öffnen Sie VMware Workstation und initialisieren Sie das macOS-Gastsystem. Sobald macOS den Startbildschirm anzeigt, klicken Sie auf die Option VM in der VMware-Symbolleiste. 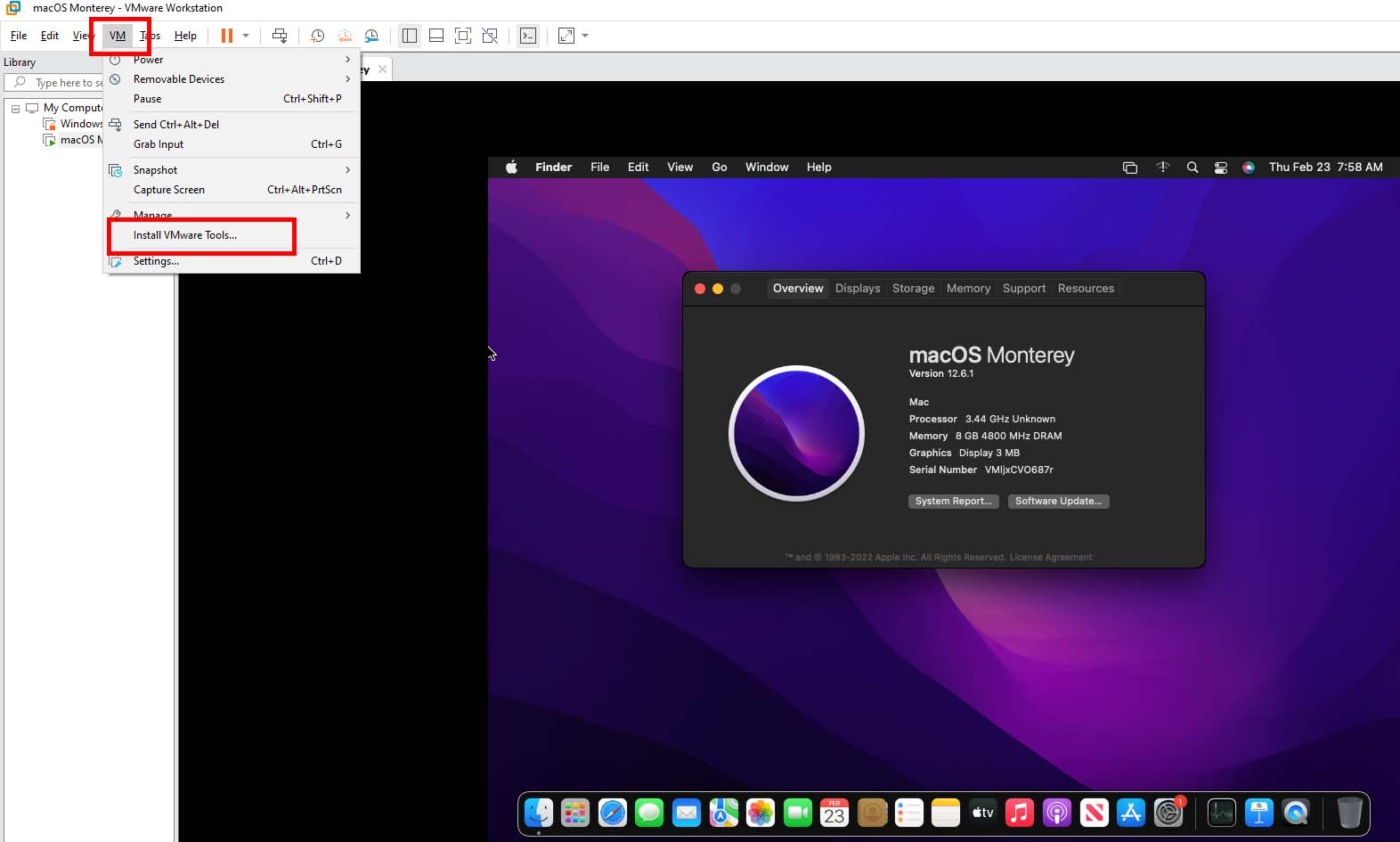 Installieren Sie VMware Tools von der VMware Workstation-Symbolleiste. Ein Kontextmenü wird geöffnet. Klicken Sie in diesem Kontextmenü auf die Option Install VMware Tools.
Installieren Sie VMware Tools von der VMware Workstation-Symbolleiste. Ein Kontextmenü wird geöffnet. Klicken Sie in diesem Kontextmenü auf die Option Install VMware Tools. 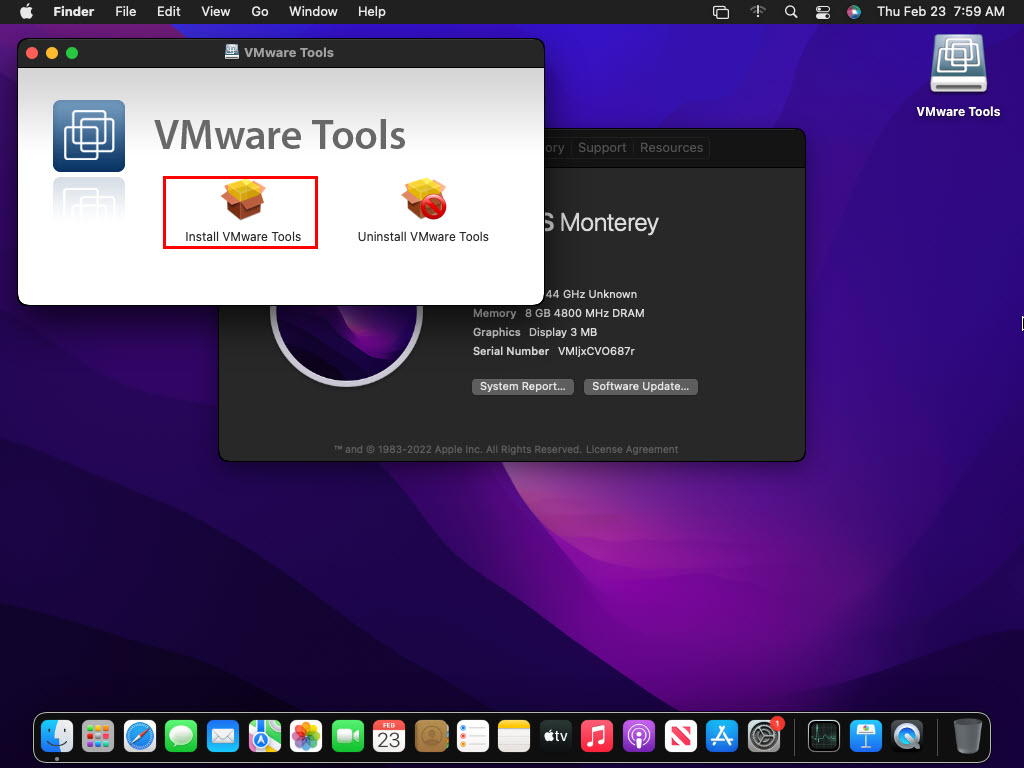 So installieren Sie VMware Tools macOS von der VMware Toolbar VMware Workstation lädt automatisch die erforderlichen Pakete und der VMware Tools-Installationsassistent wird angezeigt.
So installieren Sie VMware Tools macOS von der VMware Toolbar VMware Workstation lädt automatisch die erforderlichen Pakete und der VMware Tools-Installationsassistent wird angezeigt.
Manchmal funktioniert die obige Methode möglicherweise nicht und Sie erhalten eine Fehlermeldung. Das Popup-Fenster fordert Sie auf, die VMWare-Tools für macOS manuell zu installieren. Befolgen Sie in diesem Szenario die im folgenden Abschnitt beschriebene Methode.
Manuelle Methode zur Installation von macOS VMware Tools
Um macOS VMware Tools manuell zu installieren, müssen Sie Merken Sie sich den Download-Speicherort des VMware Tools-Pakets. Führen Sie anschließend die folgenden Schritte aus:
Klicken Sie in der VMware Workstation-Symbolleiste auf die Registerkarte VM. 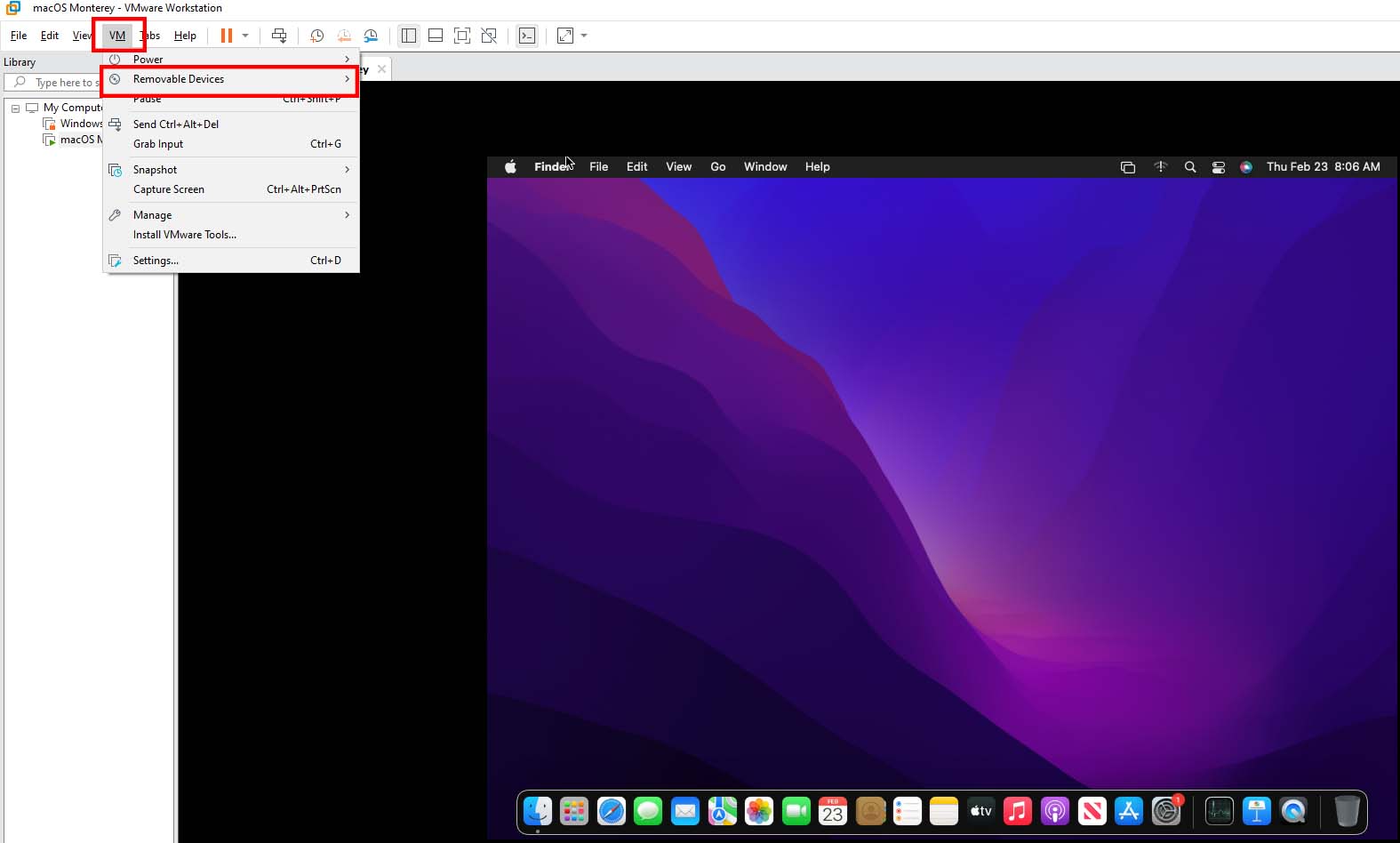 Die Option Wechseldatenträger in der VMware Workstation-Symbolleiste Bewegen Sie den Mauszeiger über die Option Wechseldatenträger, um das Menü CD/DVD (SATA) zu finden.
Die Option Wechseldatenträger in der VMware Workstation-Symbolleiste Bewegen Sie den Mauszeiger über die Option Wechseldatenträger, um das Menü CD/DVD (SATA) zu finden. 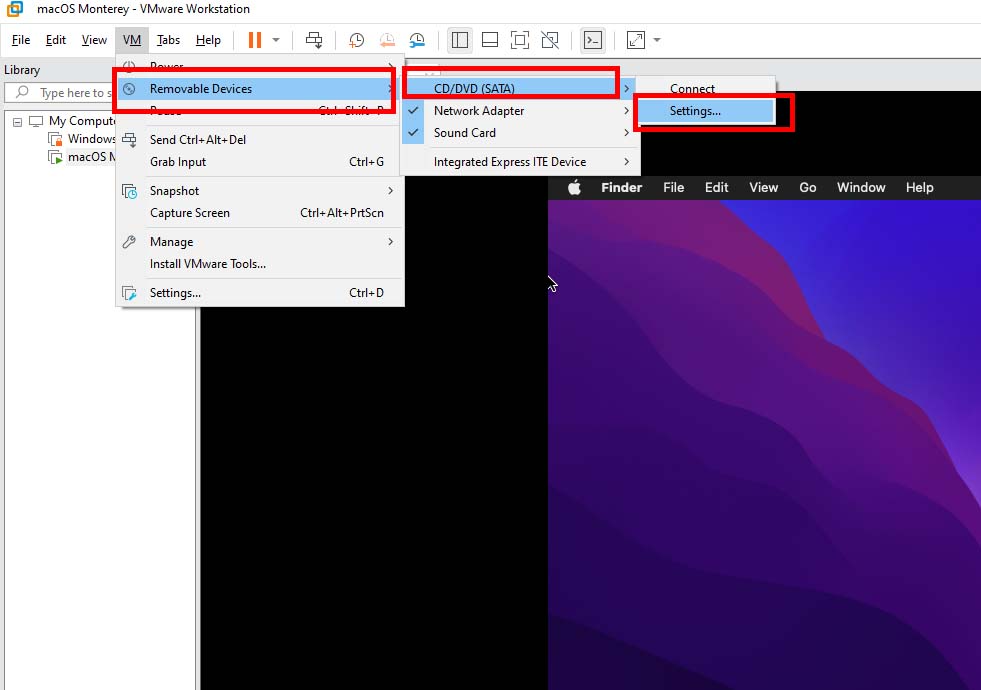 Eingeben von Einstellungen für Wechseldatenträger in der VMware Toolbar Klicken Sie im CD/DVD (SATA)-Menü auf Einstellungen. Klicken Sie im Fenster Einstellungen der virtuellen Maschine auf die Option ISO-Image-Datei verwenden.
Eingeben von Einstellungen für Wechseldatenträger in der VMware Toolbar Klicken Sie im CD/DVD (SATA)-Menü auf Einstellungen. Klicken Sie im Fenster Einstellungen der virtuellen Maschine auf die Option ISO-Image-Datei verwenden. 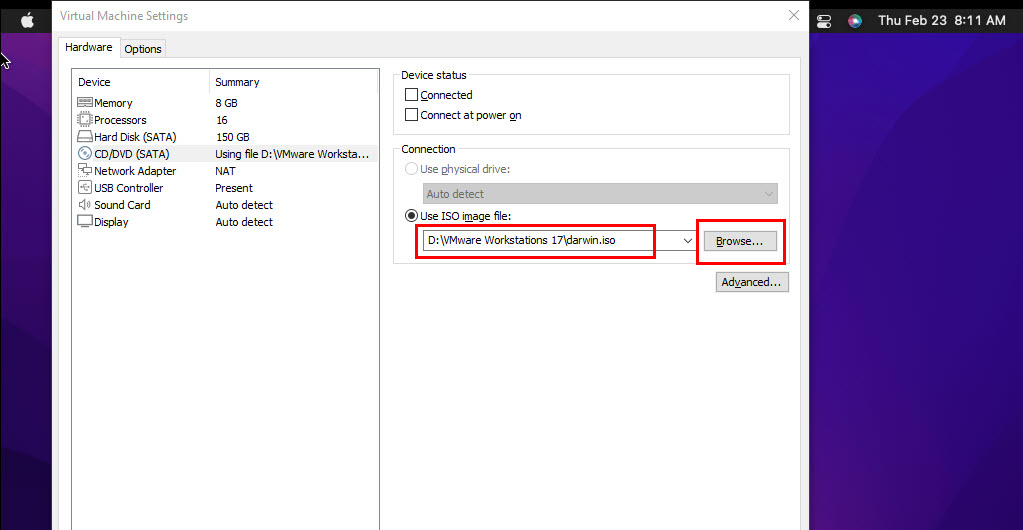 Lokalisieren Sie das macOS-ISO-Image von VMware Tools Suchen Sie nun die heruntergeladene und extrahierte darwin.iso-Datei, indem Sie auf die Schaltfläche Durchsuchen klicken. Klicken Sie auf OK, um das Fenster zu schließen. Klicken Sie nun in der VMware-Symbolleiste auf VM und bewegen Sie den Mauszeiger über Wechselmedien, um CD/DVD (SATA) zu erhalten. stark>. Klicken Sie auf Verbinden auf CD/DVD (SATA), um darwin.iso auf dem virtuellen CD/DVD-Laufwerk des Gast-MacOS bereitzustellen. Der VMware Tools-Setup-Assistent wird angezeigt.
Lokalisieren Sie das macOS-ISO-Image von VMware Tools Suchen Sie nun die heruntergeladene und extrahierte darwin.iso-Datei, indem Sie auf die Schaltfläche Durchsuchen klicken. Klicken Sie auf OK, um das Fenster zu schließen. Klicken Sie nun in der VMware-Symbolleiste auf VM und bewegen Sie den Mauszeiger über Wechselmedien, um CD/DVD (SATA) zu erhalten. stark>. Klicken Sie auf Verbinden auf CD/DVD (SATA), um darwin.iso auf dem virtuellen CD/DVD-Laufwerk des Gast-MacOS bereitzustellen. Der VMware Tools-Setup-Assistent wird angezeigt.
Vollständige Installation von VMware Tools auf einem virtuellen Mac
Sobald das Gast-MacOS neu gestartet wird, sehen Sie eine Vollbildansicht des Anmeldebildschirms. Sobald Sie angemeldet sind, erleben Sie schnellere Bewegungen und bessere Anzeigegrafiken im macOS-Setup auf VMware Workstation.
Bisher haben Sie die Methoden und Schritte zum Herunterladen und Installieren der VMware Tools auf einem Gast durchlaufen macOS-Instanz. Probieren Sie die oben genannten Methoden aus und kommentieren Sie unten Ihre Erfahrungen.