Wir können nicht genug betonen, wie wichtig es ist, einen Passwort-Manager zu verwenden, da es unzählige Konten gibt, für die Sie Passwörter und Logins haben. Wahrscheinlich haben Sie bereits von massiven Sicherheitsverletzungen verschiedener Unternehmen gesehen oder davon gehört, die dazu führten, dass Passwörter und wichtige Informationen gehackt und für schändliche Zwecke verwendet wurden. Die Verwendung eines sicheren Passworts ist nur ein Teil der Gleichung, und Sie möchten niemals dasselbe Passwort für mehrere Konten verwenden.
Relevante Lektüre
Was ist Zwei-Faktor-Authentifizierung (2FA)?
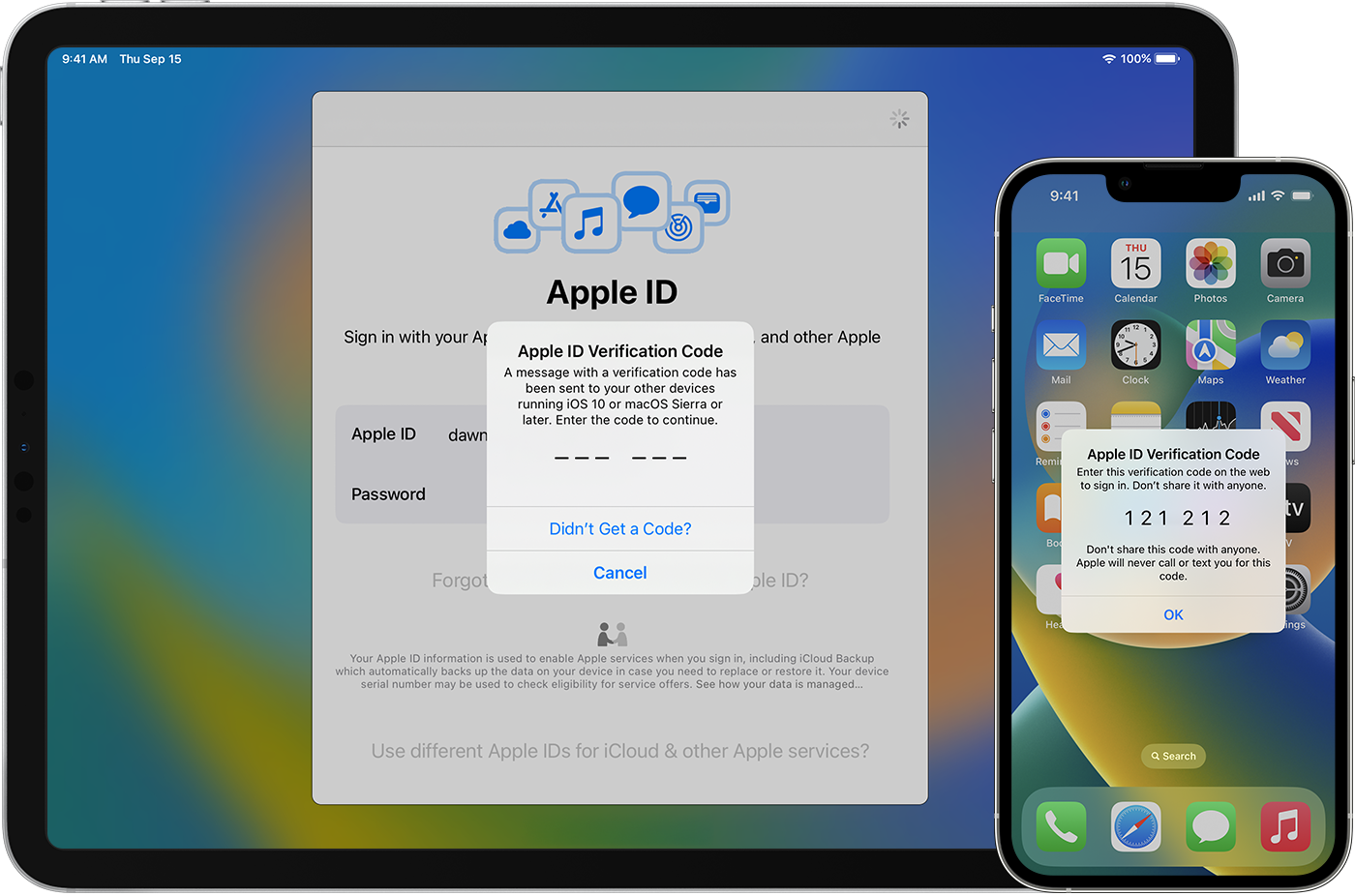
Immer wenn Sie ein Konto auf einer Website oder in einer App erstellen, stellen Sie standardmäßig eine einzelne Sicherheitsebene bereit. Diese Ebene ist ziemlich offensichtlich, aber es ist das Passwort, das Sie beim Erstellen des Kontos eingegeben haben. Es sollte selbstverständlich sein, aber wir empfehlen die Verwendung einer App wie 1Password, um Ihre Passwörter zu verwalten, da Sie für jedes Konto eindeutige Passwörter erstellen möchten. Auf diese Weise verringern Sie das Risiko, dass mehrere Konten kompromittiert werden, wenn Sie überall dasselbe Passwort verwenden.
Es gibt eine weitere Authentifizierungsebene, die hinzugefügt werden kann, und dann hört man allmählich von „2FA “ oder Zwei-Faktor-Authentifizierung. Viele der beliebtesten Apps und Dienste bieten dies bereits an, aber Sie sollten darauf abzielen, es für alle Ihre Konten zu aktivieren.
Durch die Aktivierung der Zwei-Faktor-Authentifizierung müssen Sie nicht nur die richtige Passwort, aber Sie müssen auch die zweite Verifizierungsebene angeben. Manchmal geschieht dies per E-Mail oder mit einem Code, der per SMS an Ihr Gerät gesendet wird. Apple handhabt 2FA etwas anders, da es Ihre anderen „vertrauenswürdigen Geräte“ von Apple verwendet, um diese Codes automatisch zu generieren und sie dann auf dem Gerät einzugeben, auf dem Sie sie benötigen.
Schützen Sie Ihre Konten mit integrierten Im 2FA-Support
Während der „Vertrauenswürdige Geräte“-Ansatz von Apple mit Ihren Apple-Produkten gut funktioniert, löst er das Problem nicht, wenn Sie andere Konten und Dienste verwenden. Da Online-Sicherheit und Datenschutz jedoch weiterhin an Bedeutung gewinnen, trägt Apple seinen Teil dazu bei, die Verwaltung zu vereinfachen.
Nach der Veröffentlichung von iOS 15 und iPadOS 15 macht Apple dies nun möglich Sie können den integrierten Passwort-Manager verwenden, um automatisch 2FA-Codes zu generieren. Um Ihr Konto jedoch sicher zu halten, müssen Sie zunächst alles einrichten und verbinden.
Öffnen Sie die Einstellungen App auf Ihrem iPhone. Scrollen Sie nach unten und tippen Sie auf Passwörter. Authentifizieren Sie sich mit Face ID oder dem Passcode Ihres iPhones. Suchen Sie nach dem Konto, für das Sie die Zwei-Faktor-Authentifizierung einrichten möchten, und wählen Sie es aus. Sie können auch oben rechts auf das +-Symbol tippen, um ein neues Login oder Passwort zu erstellen. Tippen Sie im Abschnitt Kontooptionen auf Bestätigungscode einrichten… Tippen Sie auf eine der folgenden Optionen: Einrichtungsschlüssel eingeben QR-Code scannen Folgen Sie den Anweisungen auf dem Bildschirm, je nachdem, welche Option Sie gewählt haben.
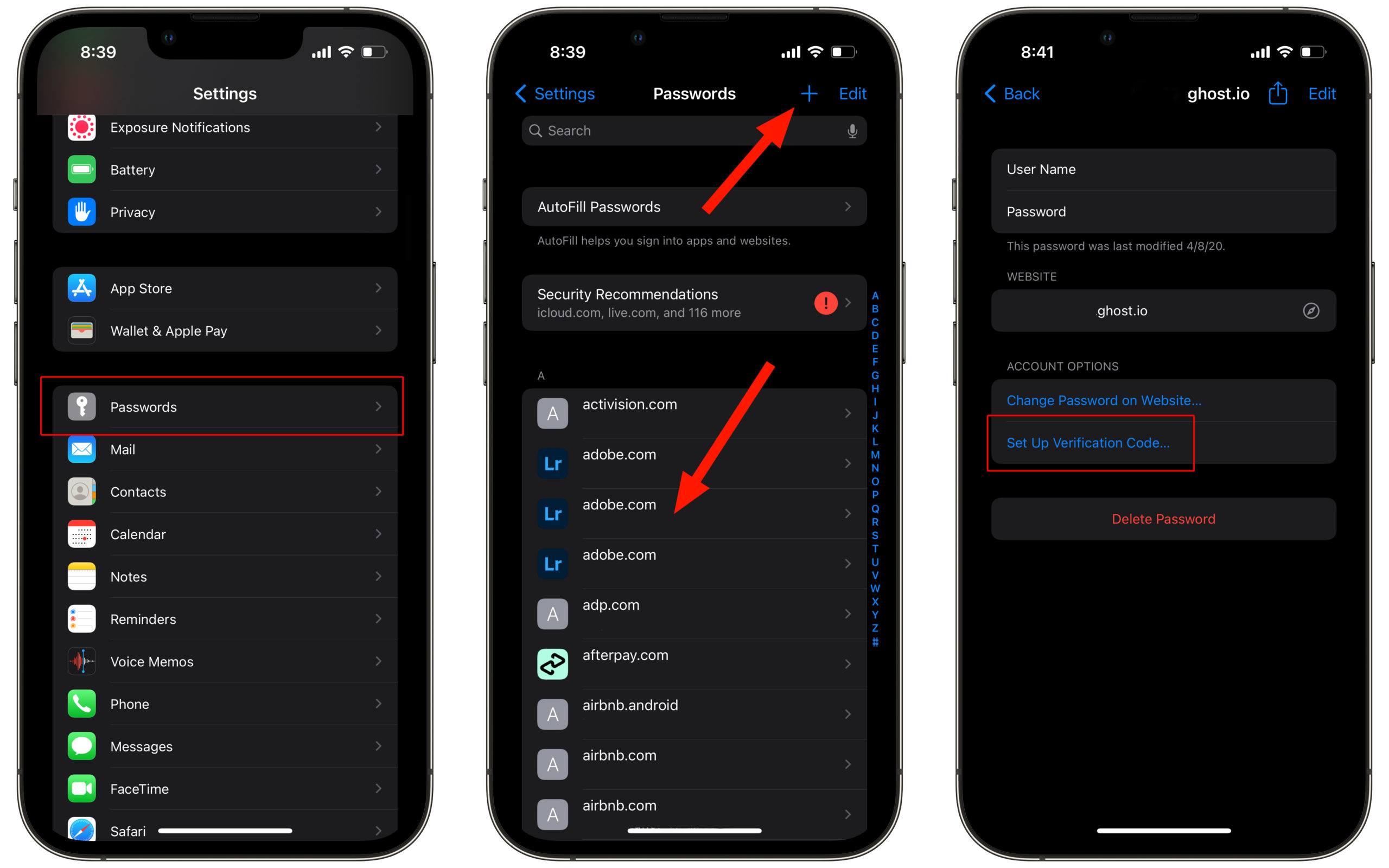
Um einen Einrichtungsschlüssel einzugeben oder einen QR-Code zu scannen, müssen Sie die Sicherheitseinstellungen für die betreffende App oder Website aufrufen. Die Methode wird wahrscheinlich je nach Dienst unterschiedlich sein, aber sie ist normalerweise unter den Abschnitten Datenschutz und/oder Sicherheit zu finden.
Verwenden Sie 1Password für alle Ihre Anforderungen an die Passwortverwaltung (einschließlich 2FA)
Es gibt eine ganze Reihe von Passwortmanagern da draußen, aber unser Favorit ist nach wie vor 1Password. Das Design der App wurde kürzlich überarbeitet, da sie von 1Password 7 auf 1Password 8 aktualisiert wurde. Zusätzlich zur Verwendung von 1Password zum Katalogisieren Ihrer verschiedenen Konten, einschließlich der Generierung neuer und sicherer Passwörter, kann 1Password auch als Drehscheibe für Ihre Zwei-Faktor-Authentifizierungscodes fungieren. So können Sie 1Password einrichten, um die benötigten 2FA-Codes zu generieren:
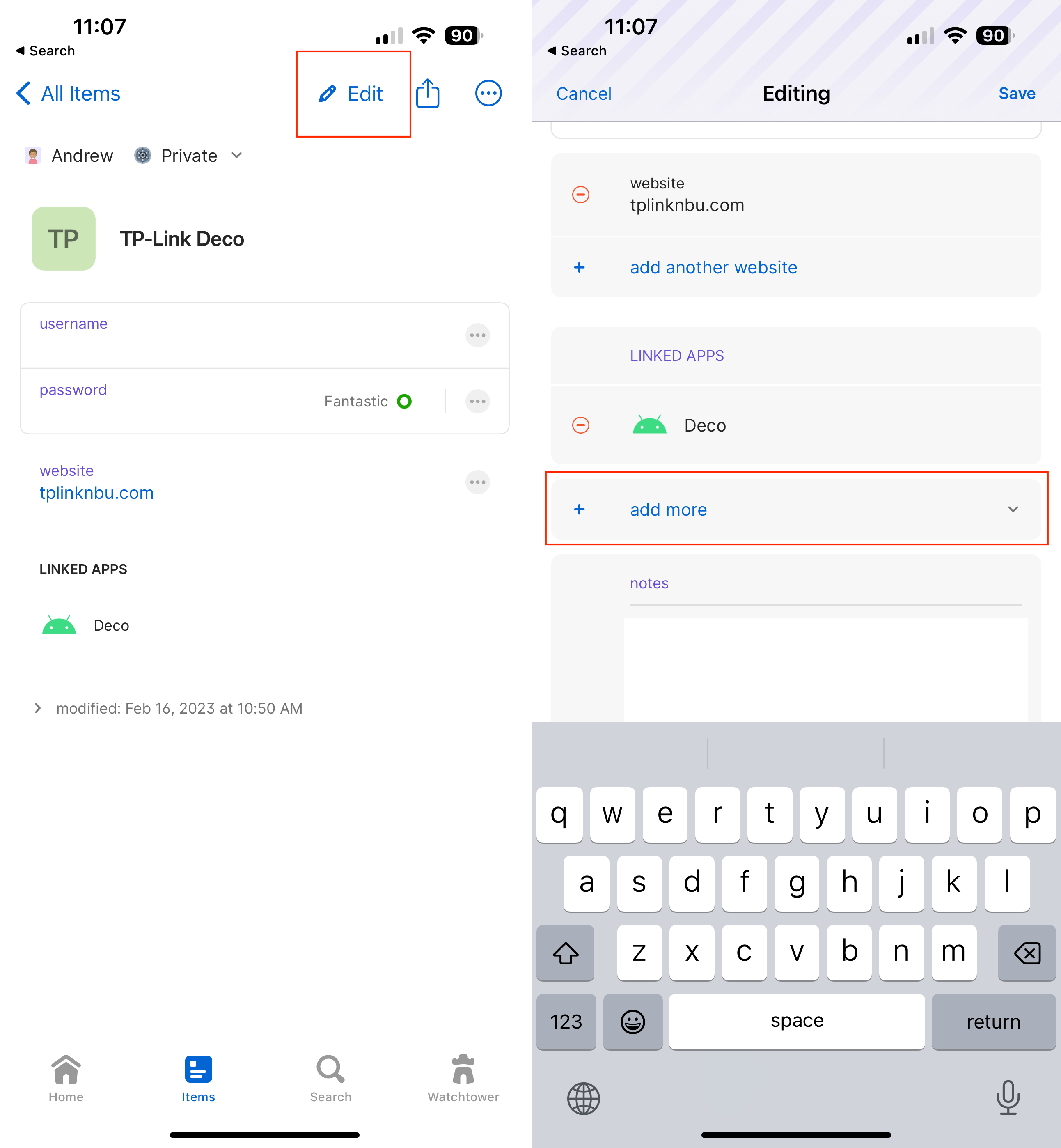
Öffnen Sie die 1Password-App auf Ihrem iPhone oder iPad. Authentifizieren Sie sich über FaceID oder Ihr Kontopasswort. Suchen Sie das Konto, dem Sie die 2FA-Authentifizierung hinzufügen möchten. Tippen Sie oben rechts auf die Schaltfläche Bearbeiten. Scrollen Sie nach unten und tippen Sie auf + weitere hinzufügen. Wählen Sie aus der Liste der Optionen Einmalpasswort aus. Geben Sie, falls verfügbar, den Setup-Schlüssel ein. Tippen Sie andernfalls rechts auf den QR-Code. Scannen Sie den QR-Code, der von der Website oder dem Dienst bereitgestellt wird, den Sie hinzufügen. Nehmen Sie alle zusätzlichen oder notwendigen Änderungen vor. Tippen Sie oben rechts auf die Schaltfläche Speichern.
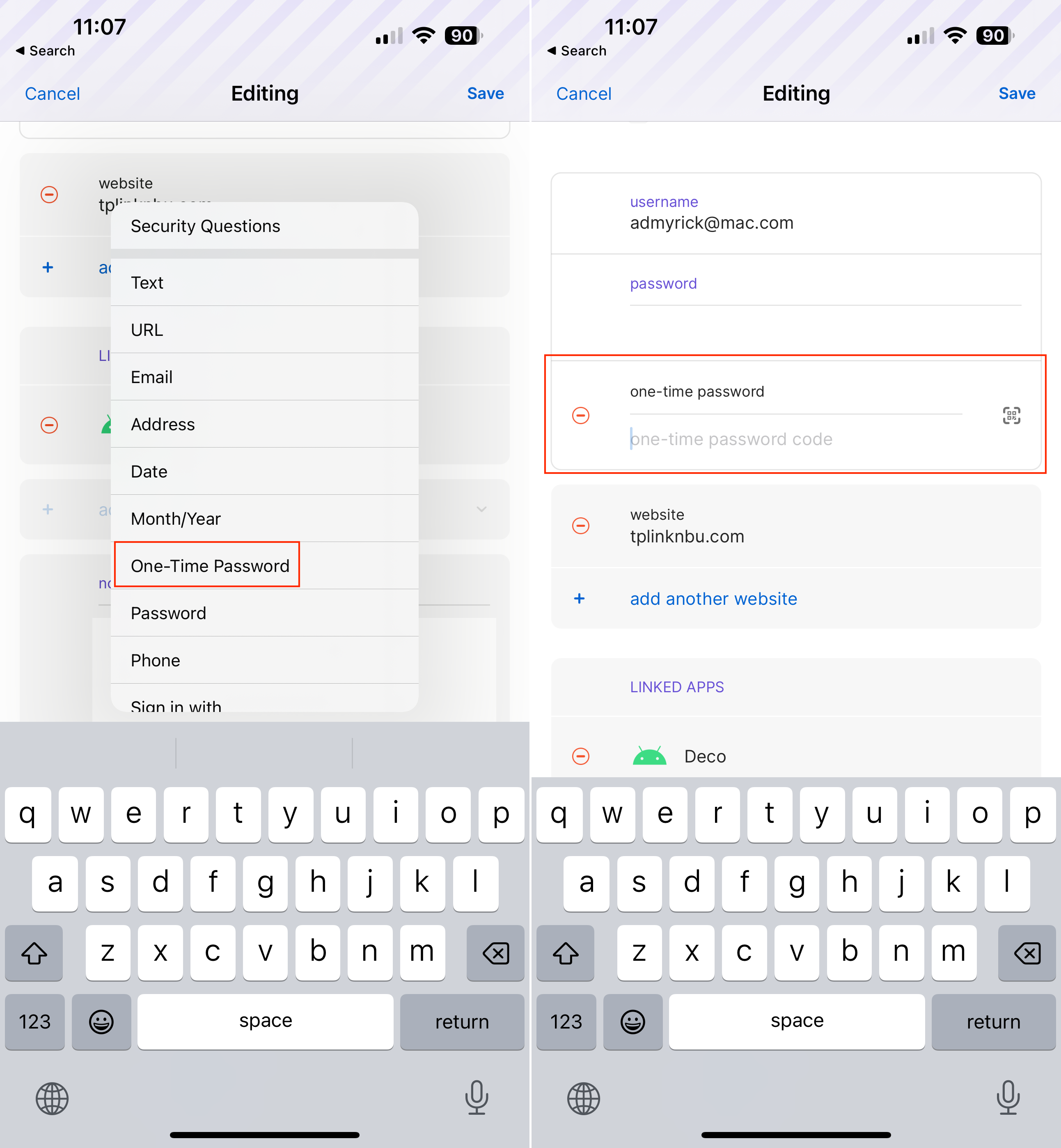
Da ist es wirklich so viel, was 1Password zu bieten hat, dass es Ihnen den Kopf verdrehen kann. Sie können alles tun, von der Verwendung als Passwort-Manager bis hin zum Aufbewahren von Notizen und sogar Lizenzschlüsseln für Software, die Sie kaufen. Es bietet wirklich einen „One-Stop-Shop“-Ansatz, etwas, das man bei wirklich guten Apps nicht allzu oft findet. Außerdem ist 1Password auf so ziemlich jeder erdenklichen Plattform verfügbar, selbst wenn es nur über eine Browsererweiterung erfolgt. Zumindest können Sie auch über den Webclient auf Ihre Passwörter zugreifen, wenn Sie keine Erweiterung installieren können oder den Computer einer anderen Person verwenden.

Andrew ist ein freiberuflicher Autor, der an der Ostküste der USA lebt.
Er hat für geschrieben eine Vielzahl von Websites im Laufe der Jahre, darunter iMore, Android Central,”TNGD”und einige andere. Jetzt verbringt er seine Tage damit, für ein HLK-Unternehmen zu arbeiten, während er nachts als freiberuflicher Autor arbeitet.