Hogwarts Legacy, ein actionreiches Open-World-Rollenspiel, das in der Zaubererwelt angesiedelt ist und auf den beliebten Harry-Potter-Romanen basiert, wurde kürzlich von Avalanche Software und Warner Bros. Games veröffentlicht. Obwohl das Spiel zahlreiche positive Bewertungen auf Steam für die PC-Version erhalten hat, ist es nicht ganz frei von Fehlern oder Problemen. Mehrere Spieler von Hogwarts Legacy haben berichtet, dass das Spiel die Auflösung nicht ändert oder dass das Vollbild-/Randlosfenster in den meisten Fällen nicht richtig funktioniert.
Wenn das gleiche Problem auch bei Ihnen auftritt, tun Sie es nicht Sorge. Sie können dieser Anleitung zur Fehlerbehebung folgen, um letztendlich zu versuchen, das Problem zu lösen. Glücklicherweise sollten Ihnen einige der unten aufgeführten Problemumgehungen helfen. In der Steam-Community sind mehrere Berichte aufgetaucht, in denen betroffene Spieler dasselbe Problem diskutieren. Es kann aus verschiedenen Gründen passieren. Verschwenden wir also keine Zeit mehr und stürzen uns hinein.

Fix: Hogwarts Legacy ändert Auflösung nicht oder Vollbild-/randloses Fenster funktioniert nicht
Manchmal kann ein vorübergehender Systemfehler oder das Problem mit den Spiel-Cache-Daten den Grafikauflösungskonflikt im Spiel auslösen. Das Anpassen der Grafikeinstellungen im Spiel, das Ändern der PC-Auflösung, das Aktualisieren des Grafiktreibers usw. kann sich jedoch auf verschiedene Weise als nützlich erweisen.
1. Ändern Sie die Hogwarts Legacy-Auflösung
Zunächst sollten Sie versuchen, die Hogwarts Legacy-Spielauflösung über das Einstellungsmenü zu ändern, indem Sie die folgenden Schritte ausführen. Manchmal kann eine Fehlkonfiguration der Spieleinstellungen solche Probleme verursachen.
Starten Sie den Steam-Client > Gehen Sie zur Bibliothek. Klicken Sie auf Hogwarts Legacy und dann auf SPIELEN, um es zu öffnen. Gehen Sie zu System > Wechseln Sie zu Grafiken (Monitor-Symbol). Ändern Sie unter der Option Auflösung die Einstellungen auf 1920 x 1080 oder die von Ihnen verwendete Bildschirmauflösung. Ändern Sie Ihren Bildschirmmodus in Vollbild oder Randloses Fenster, was immer Sie möchten. Wenn Sie fertig sind, schließen Sie das Spiel und starten Sie es neu.
2. Anpassen der Windows-PC-Auflösung
Als zweites können Sie die Windows-PC-Auflösung anpassen, indem Sie die folgenden Schritte ausführen, da das Fenster des Spielbildschirms möglicherweise nicht richtig funktioniert, wenn die Auflösung nicht übereinstimmt.
Drücken Sie die Taste
3. Verwenden Sie Tastaturkürzel
Sie sollten auch die Tastaturkürzel verwenden, um das Hogwarts Legacy-Spiel im Vollbildmodus zu betreten/zu verlassen. Dazu:
[Halten Sie in der Spieloberfläche die Tasten Fn+F11 gedrückt, um in den Vollbildmodus zu gelangen. Falls Ihre Tastatur keine Fn-Taste (Funktion) hat, halten Sie die Taste F11 gedrückt. Versuchen Sie andernfalls, die Tasten Alt+Enter zu drücken, um dasselbe zu tun.
4. Bearbeiten Sie die Grafikkonfigurationsdatei
Sie können auch Ihre Grafikeinstellungen im Spiel ändern. Sie können die Konfigurationen ganz einfach bearbeiten, indem Sie die folgenden Schritte ausführen:
s Öffnen Sie den Datei-Explorer > Klicken Sie auf das Symbol mit den drei Punkten. Wählen Sie Optionen > Klicken Sie auf die Registerkarte Ansicht. Suchen Sie nun in der Liste nach versteckten Dateien und Ordnern. Klicken Sie dann auf Versteckte Dateien, Ordner und Laufwerke anzeigen, um sie auszuwählen. Klicken Sie auf Übernehmen und dann auf OK, um die Änderungen zu bestätigen. Gehen Sie als nächstes zu dem erwähnten Verzeichnis, in dem das Spiel Hogwarts Legacy installiert ist. [C:\Benutzer\Benutzername\APPDATA\EldenRing\GraphicsConfig.xml] Hier müssen Sie also nach der Datei GraphicsConfig.xml suchen. Öffnen Sie einfach eine bestimmte Datei in Notepad und prüfen Sie, ob die Zeile FULLSCREEN vorhanden ist oder nicht. Wenn die erwähnte Zeile nicht in der Datei vorhanden ist, stellen Sie sicher, dass Sie sie hinzufügen. Drücken Sie die Tasten Strg+S, um die Änderungen zu speichern > Schließen Sie das Datei-Explorer-Fenster. Starten Sie schließlich den PC neu, um die Änderungen zu übernehmen, und starten Sie Hogwarts Legacy, um nach dem Problem zu suchen.
5. Startoptionen in Steam festlegen
Wenn das Hogwarts Legacy-Spiel in jedem Fall die Bildschirmauflösung vom Vollbildmodus in den normalen Fenstermodus zurücksetzt, selbst nachdem Sie die oben genannten Methoden befolgt haben, können Sie versuchen, das einzurichten Startoptionen im Steam-Client, indem Sie die folgenden Schritte ausführen. Das Hogwarts Legacy-Spiel wird zwangsweise immer im Vollbildmodus ausgeführt.
Öffnen Sie den Steam-Client > Gehen Sie zur Bibliothek. Rechtsklick auf Hogwarts Legacy im linken Bereich > Wählen Sie Eigenschaften. Gehen Sie zum Abschnitt Startoptionen und geben Sie -fullscreen in das Feld ein. Verlassen Sie schließlich das Menü und führen Sie Hogwarts Legacy aus.
6. Vollbildoptimierungen deaktivieren
Es scheint, dass das Deaktivieren der Vollbildoptimierungsoption für einige Benutzer funktioniert hat. Auch das sollten Sie ausprobieren. Gehen Sie dazu wie folgt vor:
Öffnen Sie den Steam Launcher > Klicken Sie auf Bibliothek. Klicken Sie mit der rechten Maustaste auf Hogwarts Legacy > Klicken Sie auf Verwalten. Wählen Sie Lokale Dateien durchsuchen > Gehen Sie zum Hogwarts Legacy-Installationsort. Klicken Sie nun mit der rechten Maustaste auf EldenRing.exe > Wählen Sie Eigenschaften. Klicken Sie auf die Registerkarte Kompatibilität > Klicken Sie auf das Kontrollkästchen Vollbildoptimierung deaktivieren, um es zu aktivieren. Klicken Sie anschließend auf Übernehmen und dann auf OK, um die Änderungen zu speichern.
7. Führen Sie Hogwarts Legacy im Kompatibilitätsmodus aus
Manchmal können Probleme mit dem Kompatibilitätsmodus Ihrer Spieldatei zur Ausführung auf dem PC auch zu Konflikten bei der Bildschirmauflösung führen. Sie sollten das Spiel immer im Kompatibilitätsmodus ausführen, wenn Ihre Windows-Betriebssystemversion viel höher ist. Gehen Sie dazu wie folgt vor:
Klicken Sie mit der rechten Maustaste auf die Hogwarts Legacy exe-Verknüpfungsdatei auf Ihrem PC. Wählen Sie nun Eigenschaften > Klicken Sie auf die Registerkarte Kompatibilität . Stellen Sie sicher, dass Sie auf das Kontrollkästchen Programm im Kompatibilitätsmodus ausführen für: unter der Option Kompatibilitätsmodus klicken, um es zu aktivieren. Sie können Windows 7/8 aus dem Dropdown-Menü auswählen und auf Übernehmen klicken. Klicken Sie abschließend auf OK, um die Änderungen zu speichern.
8. Grafiktreiber aktualisieren
Sie sollten versuchen, auf Ihrem Windows-PC nach dem Grafiktreiber-Update zu suchen und die neueste Version zu installieren, um sicherzustellen, dass bei Ihnen kein Update ansteht. Ein veralteter oder fehlender Grafiktreiber kann Probleme beim Starten oder Ausführen des Spiels im Vollbild-Fenstermodus auslösen. Gehen Sie dazu wie folgt vor:
Klicken Sie mit der rechten Maustaste auf das Startmenü, um das Schnellzugriffsmenü zu öffnen. Klicken Sie in der Liste auf Geräte-Manager, um die Benutzeroberfläche zu öffnen. Jetzt müssen Sie auf Display-Adapter doppelklicken, um es zu erweitern.
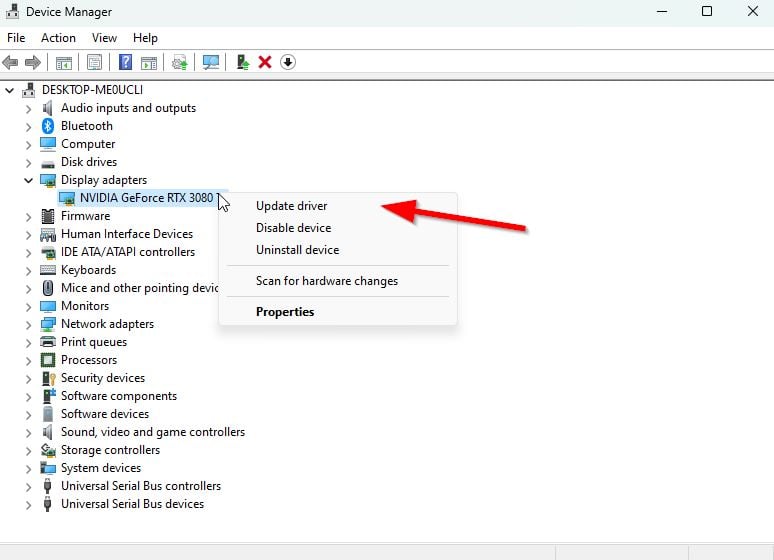
Klicken Sie dann mit der rechten Maustaste auf den Namen der dedizierten Grafikkarte, die Sie verwenden, um das Kontextmenü aufzurufen. Klicken Sie anschließend auf Treiber aktualisieren > Wählen Sie Automatisch nach Treibern suchen. Das System sucht automatisch nach verfügbaren Updates. Wenn ein Update verfügbar ist, wird automatisch die neueste Version heruntergeladen und installiert. Stellen Sie anschließend sicher, dass Sie Ihren PC neu starten, um die Änderungen zu übernehmen.
Wenn Sie kein Update finden können, besuchen Sie die offizielle Grafikkarten-Website und suchen Sie manuell nach dem neuesten Update. Wenn eine neue Version verfügbar ist, laden Sie die Datei einfach auf Ihren PC herunter und installieren Sie sie. Unabhängig davon, welche Grafikkarte Sie verwenden, springen Sie zu dem Link unten, um den Hersteller zu nennen.
9. Wechseln Sie zu dedizierter GPU
Sie sollten auch sicherstellen, dass Sie die dedizierte GPU auf Ihrem Windows-Computer verwenden, anstatt die integrierte HD-Grafik zu verwenden. Gehen Sie dazu wie folgt vor:
Für Nvidia-GPU:
Klicken Sie mit der rechten Maustaste auf den Desktop-Bildschirm, um das Kontextmenü zu öffnen. Klicken Sie jetzt auf Nvidia Control Panel um es zu öffnen. Gehen Sie zu 3D-Einstellungen > > Wählen Sie 3D-Einstellungen verwalten aus. Öffnen Sie den Tab Programmeinstellungen und wählen Sie Hogwarts Legacy aus dem Dropdown-Menü aus. Wählen Sie als Nächstes den bevorzugten Grafikprozessor für dieses Programm aus einem anderen Dropdown-Menü aus. Schließlich sollte Ihre Nvidia-GPU als Hochleistungs-Nvidia-Prozessor angezeigt werden. Speichern Sie die Änderungen und starten Sie den PC neu..parallax-Anzeigencontainer{Position:relativ;Breite:100%;Höhe:320px;Rand:0 automatisch;Überlauf:versteckt}.parallax-Anzeige{Position:absolut!wichtig;oben:0!wichtig;links:0! wichtig;Breite:100%!wichtig;Höhe:100%!wichtig;Rand:0!wichtig;Rand:0!wichtig;Padding:0!wichtig;clip:rect(0,auto,auto,0)!wichtig}. parallax-ad>iframe{position:fixed;top:130px;height:100%;transform:translateX(-50%);margin-left:0!important}.ad-label{font-family:Arial,Helvetica,sans-serif;font-size:.875rem;color:#8d969e;text-align:center;padding:1rem 1rem 0 1rem}
Für AMD GPU:
Rechtsklick auf dem Desktop-Bildschirm, um das Kontextmenü zu öffnen. Öffnen Sie jetzt Radeon-Einstellungen > Navigieren Sie zu Zusätzliche Einstellungen. Gehen Sie zu Einstellungen > Wählen Sie Power > Wählen Sie Umschaltbare Grafikanwendungseinstellungen. Wählen Sie aus der Liste der installierten Anwendungen Hogwarts Legacy aus. [Wenn das Spiel nicht in der Liste enthalten ist, können Sie Anwendung hinzufügen auswählen und die Exe-Datei des Spiels einfügen.] Wählen Sie schließlich Hohe Leistung aus den Grafikeinstellungen, Option > Starten Sie den PC neu.
10. Überprüfen und Reparieren von Spieldateien
Eine beschädigte oder fehlende Spieldatei auf dem PC kann schließlich mehrere Probleme beim Starten oder bei der Leistung des Spiels auslösen. Gehen Sie dazu wie folgt vor:
Starten Sie den Steam-Client > Klicken Sie auf Bibliothek. Klicken Sie mit der rechten Maustaste auf Hogwarts Legacy in der Liste der installierten Spiele. Klicken Sie nun auf Eigenschaften > Gehen Sie zu Lokale Dateien.
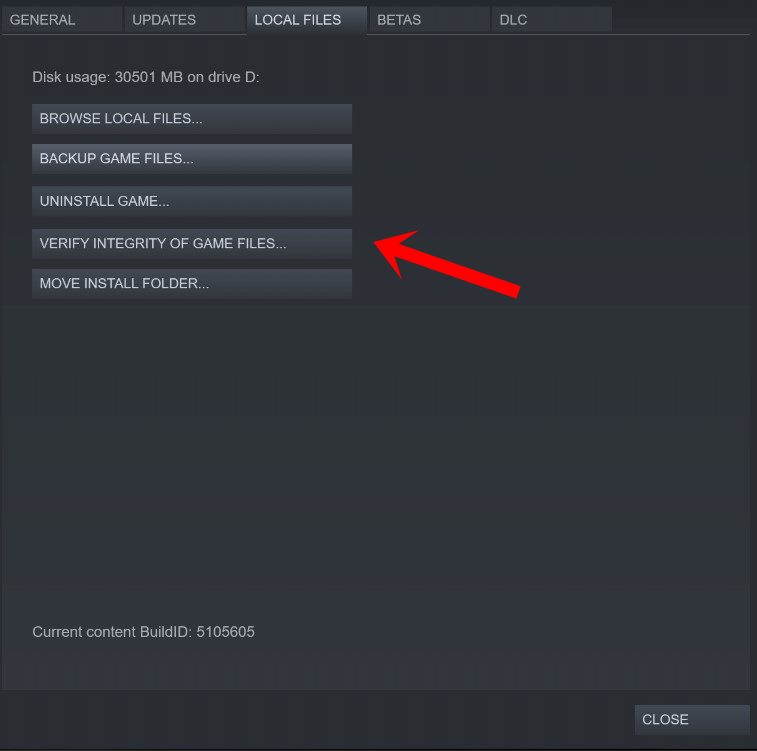
Klicken auf Integrität der Spieldateien überprüfen. Sie müssen auf den Vorgang warten, bis er abgeschlossen ist. Wenn Sie fertig sind, starten Sie Ihren Computer neu.
11. Hogwarts Legacy neu installieren
Wenn keine der Methoden für Sie funktioniert hat, versuchen Sie, das Hogwarts Legacy-Spiel auf dem PC neu zu installieren, um zu prüfen, ob dies hilft, das Problem zu beheben, dass der Vollbildmodus nicht funktioniert.
Öffnen Sie das Steam-Client auf Ihrem PC. Gehen Sie zu Bibliothek > Klicken Sie mit der rechten Maustaste auf Hogwarts Legacy. Wählen Sie Deinstallieren > Klicken Sie zur Bestätigung auf Löschen. Warten Sie, bis der Deinstallationsvorgang abgeschlossen ist > Beenden Sie den Steam-Client. Öffnen Sie nun die Anwendung Datei-Explorer > Kopieren und Einfügen C:\Program Files (x86)\Steam\steamapps\common in die Adressleiste und drücken Sie Enter, um nach dem Standort zu suchen. Gehen Sie zum Ordner Hogwarts Legacy > Löschen Sie den Ordner vollständig. Starten Sie den PC neu, um die Änderungen zu übernehmen > Öffnen Sie schließlich Steam und installieren Sie das Hogwarts Legacy-Spiel erneut.
Das ist es, Leute. Wir gehen davon aus, dass dieser Leitfaden für Sie hilfreich war. Für weitere Fragen können Sie unten einen Kommentar abgeben.