Für eine ganze Weile war das iPhone von Apple im Mittelpunkt einiger schlechter Witze, da das Unternehmen sich anscheinend weigerte, „mit der Zeit zu gehen“ und seinen Benutzern mehr Speicheroptionen zur Verfügung zu stellen. Apple hat sich nie darauf verlassen oder die Möglichkeit angeboten, einen microSD-Kartensteckplatz zu verwenden, um den Speicher zu erweitern, was die Benutzer dazu zwingt, mehr im Voraus zu bezahlen, in der Hoffnung, dass sie bis zu ihrem nächsten Upgrade genügend Speicherplatz zur Verfügung haben.
Relevante Lektüre
Die Zeiten haben sich jedoch dramatisch geändert, da das iPhone eines von nur wenigen Smartphones ist, das mit 1 TB integriertem Speicher erhältlich ist. Ein Teil davon ist auf die sich ständig verbessernden Kamerasysteme zurückzuführen, da Sie Bilder in RAW aufnehmen können, aber diese Bilder sind ziemlich schwer und wiegen manchmal etwa 100 MB. Aber auf der anderen Seite der Gleichung sind die Zeiten, in denen Sie alles richtig machen, um Ihre Speichernutzung auf ein Minimum zu beschränken, nur um festzustellen, dass Sie Systemdaten auf dem iPhone löschen müssen.
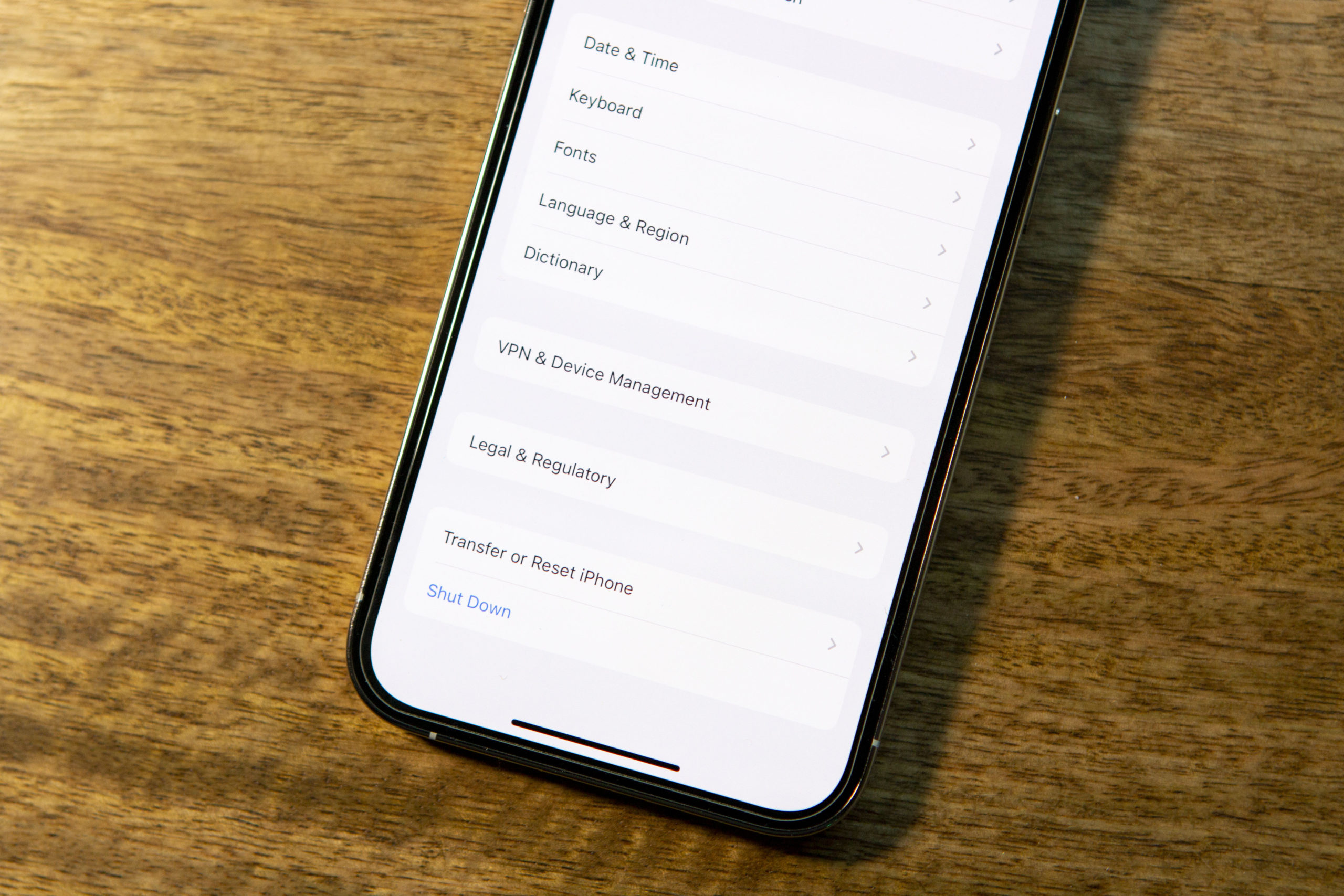
Heute, Wir führen Sie durch einige verschiedene Schritte, die Sie unternehmen können, um die Systemdaten Ihres iPhones zurückzunehmen. Aber zur Erinnerung: Wenn Sie immer noch Probleme haben, empfehlen wir Ihnen, sich an den Apple Support zu wenden, um sich um das Problem zu kümmern.
So löschen Sie Systemdaten auf dem iPhone: Neustart erzwingen
Das Erzwingen eines Neustarts Ihres iPhones kann etwas frustrierend sein, da Sie die Schritte ziemlich schnell hintereinander ausführen müssen. Und die folgenden Schritte gelten für so ziemlich jedes moderne iPhone.
Drücken Sie die Taste Lautstärke Lauter und lassen Sie sie los. Drücken Sie die Leiser-Taste und lassen Sie sie los. Halten Sie die Seitentaste 10–15 Sekunden lang gedrückt, bis Ihr iPhone neu startet.
Falls Sie die obigen Schritte befolgt haben und Ihr iPhone nicht neu startet, sollten Sie versuchen, die Tasten in einer schnelleren Reihenfolge zu drücken. Das Timing ist entscheidend, da Sie sicherstellen müssen, dass das iPhone erkennt, was Sie versuchen zu tun.
So löschen Sie Systemdaten auf dem iPhone: Cache löschen, Verlauf, und Cookies für Safari und Nachrichten
Sie können auch daran arbeiten, unnötige Caches auf Ihrem Telefon loszuwerden. Dies sind gespeicherte Daten aus der App-Nutzung, die nicht wirklich lange herumhängen müssen, aber es tun. Leider gibt es keine Möglichkeit, Caches allgemein zu löschen. Sie müssten in jede App gehen und nachsehen, wie Sie den Cache leeren können. Auf der positiven Seite empfehlen wir, mit Safari zu beginnen, da möglicherweise viele Daten von den verschiedenen Websites gespeichert werden, zu denen Sie täglich, wöchentlich oder sogar monatlich navigieren.
Öffnen Sie das Einstellungen App auf Ihrem iPhone. Scrollen Sie nach unten und tippen Sie auf Safari. Scrollen Sie nach unten und tippen Sie auf die Schaltfläche Verlauf und Websitedaten löschen .
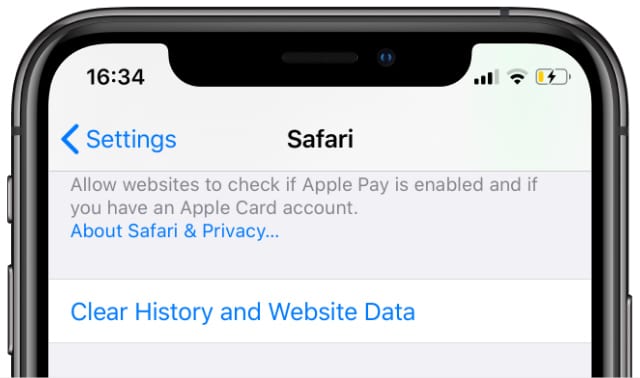
Sie werden vielleicht überrascht sein zu wissen, dass Website-Daten (z. B. Cache) viele Daten auf Ihrem iPhone belegen können. Wenn der Cache zur Neige geht, kann das Leeren des Cache helfen, Ihr iPhone wieder funktionsfähig zu machen.
Apple ermöglicht es Ihnen, mit der Schaltfläche „Alle Website-Daten entfernen“ noch einen Schritt weiter zu gehen. Dies ist auf der Oberfläche nicht verfügbar, aber so können Sie Systemdaten und alle Websitedaten löschen:
Öffnen Sie die Einstellungen App auf Ihrem iPhone. Scrollen Sie nach unten und tippen Sie auf Safari. Scrollen Sie ganz nach unten auf der Seite und tippen Sie auf Erweitert. Tippen Sie auf Website-Daten. Tippen Sie auf die Schaltfläche Alle Website-Daten entfernen.
Nach nur wenigen Augenblicken sollten die Daten von Ihrem iPhone entfernt sein. Von dort aus empfehlen wir, Ihr iPhone aus-und wieder einzuschalten, nur um mögliche Spinnweben zu beseitigen.
So löschen Sie Systemdaten auf dem iPhone: Schalten Sie iCloud-Fotos aus
iCloud Photos ist wohl der beste Weg, um alle mit Ihrem iPhone aufgenommenen Bilder und Videos mit Ihren anderen Apple-Geräten zu synchronisieren. Es scheint jedoch, dass iCloud dazu neigt, zu viel Speicherplatz auf Ihrem Gerät zu beanspruchen, obwohl es sich um eine Cloud-Speicherlösung handelt. Wenn Sie Systemdaten auf dem iPhone löschen müssen, besteht eine mögliche Lösung darin, iCloud-Fotos zu deaktivieren. Gehen Sie dazu folgendermaßen vor:
Öffnen Sie die Einstellungen App und tippen Sie auf [Ihr Name] oben auf dem Bildschirm. Tippen Sie auf iCloud. Tippen Sie im Abschnitt Apps, die iCloud verwenden auf Fotos. Tippen Sie auf den Schalter neben Dieses iPhone synchronisieren auf die Position Aus. 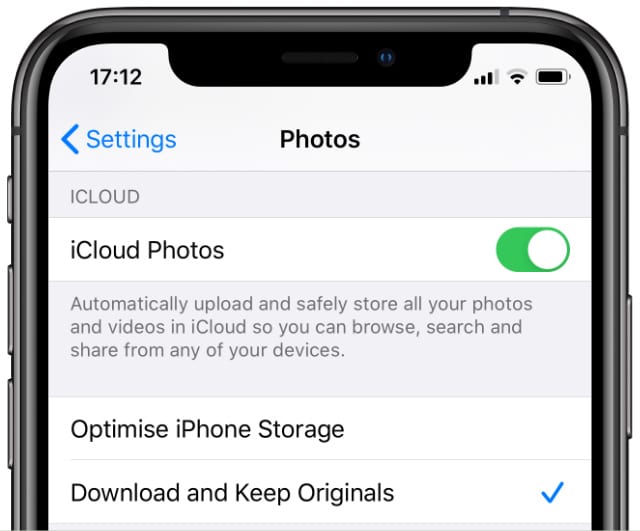 Schalten Sie iCloud-Fotos aus aus den Einstellungen.
Schalten Sie iCloud-Fotos aus aus den Einstellungen.
Möglicherweise fühlen Sie sich unwohl, wenn Sie Ihre Fotos und Videos nicht sichern können, daher haben Sie mehrere Möglichkeiten. Erstens könnten Sie einen anderen Cloud-Dienst wie DropBox, OneDrive oder Google Fotos herunterladen, um Ihre Bilder zu sichern. Alternativ können Sie Ihr iPhone neu starten, nachdem Sie die obigen Schritte ausgeführt haben, und dann ein oder zwei Tage warten, um zu sehen, ob sich etwas ändert. Wenn Ihr iPhone wieder funktionsfähig zu sein scheint, können Sie iCloud Photos wieder einschalten, aber Ihre Systemdaten im Auge behalten.
So löschen Sie Systemdaten auf dem iPhone: Software-Updates löschen
Eines der häufigsten Probleme mit iPhone-Modellen, insbesondere älteren, ist, dass Ihnen der Speicherplatz ausgeht. Bis vor kurzem bot das Basismodell des iPhone nur 64 GB Speicherplatz, davor waren es nur 32 GB. Jetzt wird das iPhone 14 mit 128 GB Speicherplatz ausgeliefert, aber es dauert nicht lange, bis Ihnen der Speicherplatz zwischen den verschiedenen Apps, Fotos, Videos und allem anderen, was Sie auf Ihrem Gerät speichern, ausgeht. Zum Glück können Sie alle Software-Updates entfernen, die auf Ihrem iPhone herumlungern.
Öffnen Sie die Einstellungen App auf Ihrem iPhone. Tippen Sie auf Allgemein. Tippen Sie auf iPhone-Speicher. Warten Sie, bis die iPhone-Speicherseite mit dem Ausfüllen der Informationen fertig ist. Scrollen Sie unter dem Abschnitt Empfehlungen durch die Liste der Optionen. Suchen und tippen Sie auf das mit Software-Update beschriftete. Tippen Sie auf die Schaltfläche Update löschen .
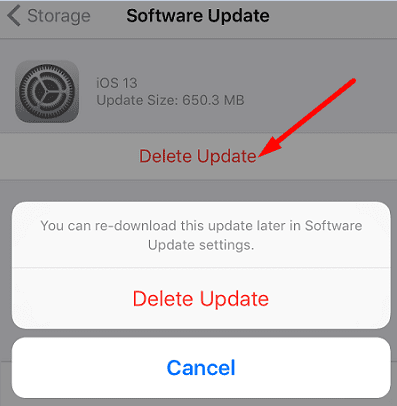
Sie sollten sich keine Gedanken darüber machen, ob dadurch irgendetwas auf Ihrem iPhone „zerstört“ wird, da alle potenziellen Updates bereits angewendet werden sollten. In diesem Fall wird das Update in die Gesamtspeicheranzahl für Ihr Gerät übernommen, und die spezifische Software-Update-Datei sollte automatisch entfernt werden. Leider ist dies nicht immer der Fall, was dazu führt, dass ein „Software-Update“ unnötig Speicherplatz belegt.
So löschen Sie Systemdaten auf dem iPhone: Sichern und zurücksetzen
Wenn Sie ein iCloud-Backup abschließen, stellt dies nicht nur sicher, dass Ihre Kontoeinstellungen gespeichert werden, sondern auch App-Daten, installierte Anwendungen und mehr. Es wird empfohlen, Ihr iPhone oder iPad so oft wie möglich zu sichern, und Sie können dies sogar tun, wenn es nachts angeschlossen ist. Wenn Sie jedoch versuchen, Systemdaten auf dem iPhone zu löschen und einen Werksreset durchführen müssen, sollten Sie zuerst ein iCloud-Backup erstellen, bevor Sie fortfahren.
Öffnen Sie die App Einstellungen und Tippen Sie oben auf dem Bildschirm auf [Ihr Name] . Tippen Sie auf iCloud, scrollen Sie dann nach unten und wählen Sie iCloud-Sicherung aus. Wählen Sie Jetzt sichern aus.
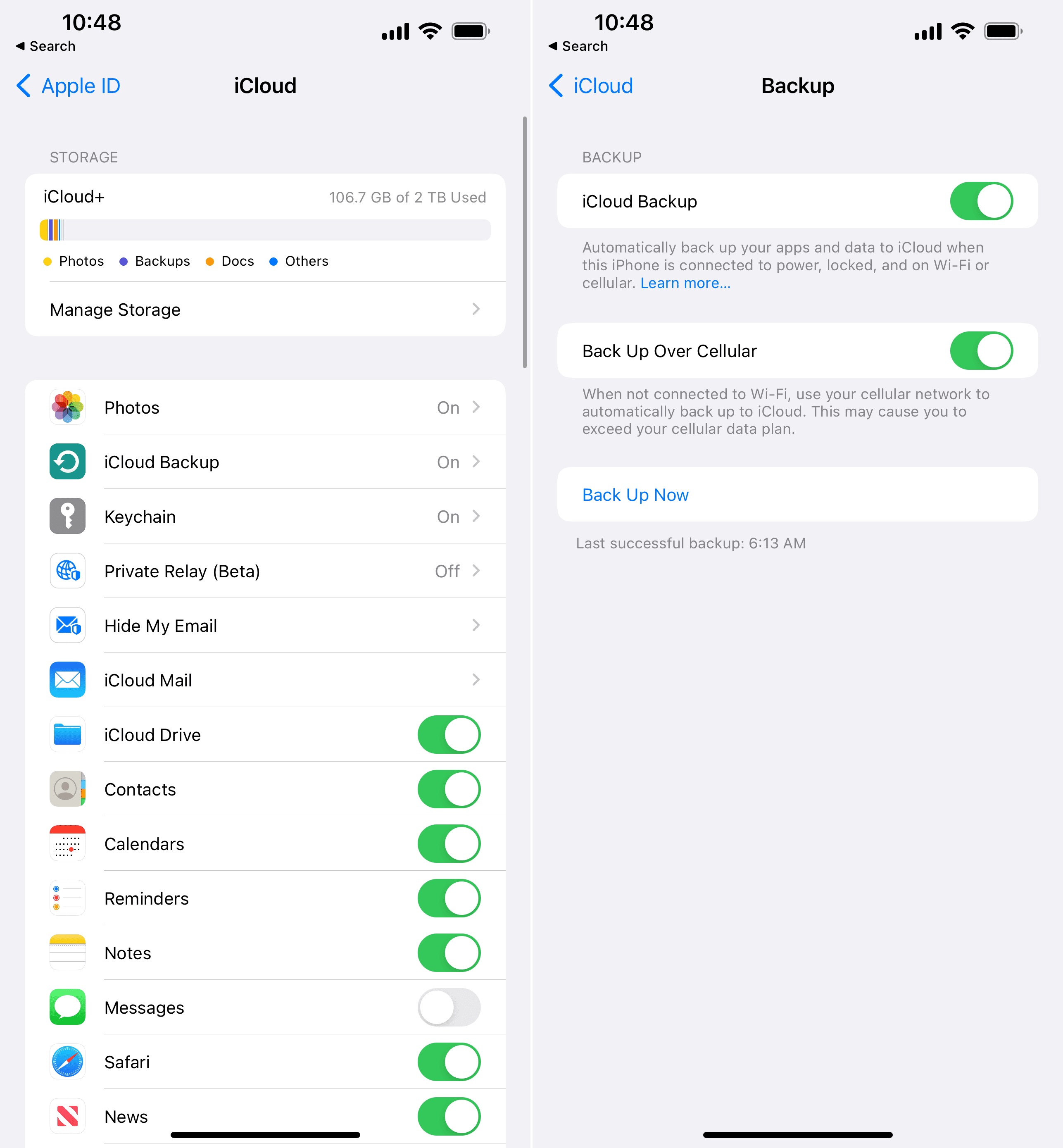
Wenn Sie nicht genügend iCloud-Speicher haben, um Ihr iPhone zu sichern, machen Sie etwas iCloud-Speicher frei oder aktualisieren Sie Ihr iCloud-Speicherplan bei Apple. Sobald alle Ihre Daten gesichert wurden, sollten Sie fortfahren und Ihr iPhone zurücksetzen. Dies gibt Ihnen ein leeres Blatt und löscht hoffentlich Systemdaten auf dem iPhone, sodass Sie den einmal verlorenen Speicherplatz zurückgewinnen können.
Öffnen Sie die App Einstellungen auf Ihrem iPhone. Tippen Sie auf Allgemein. Scrollen Sie nach unten und tippen Sie auf iPhone übertragen oder zurücksetzen. Tippen Sie auf Alle Inhalte und Einstellungen löschen. Geben Sie Ihren Passcode ein, wenn Sie dazu aufgefordert werden.
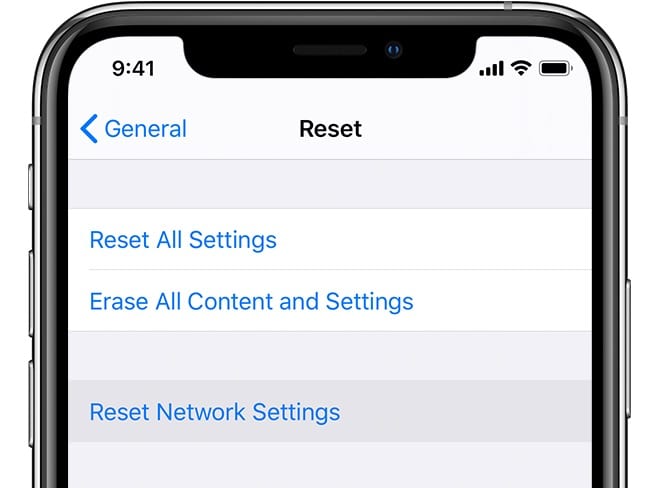
Wenn Sie die Schritte zum Zurücksetzen durchgehen, empfehlen wir sicherzustellen, dass Ihr iPhone angeschlossen ist. Es stellt sicher, dass Ihnen der Akku nicht zur falschen Zeit ausgeht, wodurch Ihr iPhone möglicherweise vollständig beschädigt oder angehalten wird Prozess.

Andrew ist ein freiberuflicher Autor an der Ostküste der USA.
Er hat im Laufe der Jahre für eine Vielzahl von Websites geschrieben, darunter iMore, Android Central,”TNGD”und einige andere. Jetzt verbringt er seine Tage damit, für ein HLK-Unternehmen zu arbeiten, während er nachts als freiberuflicher Autor arbeitet.