Möchten Sie wissen, wie Sie den Fehler „Zugriff verweigert“ bei Google Driver beheben können?
Google Drive ist einer der beliebtesten Cloud-Speicherdienste der Welt wird sowohl von Unternehmen als auch von Privatpersonen genutzt. Es ist schnell, zuverlässig, fördert die Benutzerfreundlichkeit und ermöglicht kollaboratives Arbeiten.
Leider ist Google Drive, wie jede Plattform oder jeder Dienst, nicht vor unerwarteten Problemen und gelegentlichen Fehlern gefeit.
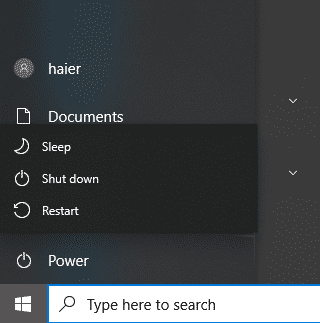
Eins Ein solcher Fehler, mit dem Benutzer auf Google Drive konfrontiert werden, ist der Fehler „Zugriff verweigert“. Dieser Fehler hindert Sie daran, Dateien auf Ihrem Laufwerk anzuzeigen, was Ihre täglichen Aktivitäten und Transaktionen stört.
Um Ihnen zu helfen, haben wir uns entschlossen, eine Anleitung zur Behebung des Fehlers „Zugriff verweigert“ auf Google Drive zu erstellen.
Fangen wir an!
1. Starte deinen Computer neu.
Wann immer Sie auf Probleme mit Google Drive oder einem anderen Dienst stoßen, sollten Sie als Erstes Ihren Computer neu starten. Dies sollte Ihre Systemressourcen neu laden und vorübergehende Fehler beseitigen, die möglicherweise während der Verwendung aufgetreten sind.
Für Windows:
Drücken Sie die Windows-Taste auf Ihrer Tastatur, um das Startmenü zu öffnen. Greifen Sie danach auf die Registerkarte Energieoptionen zu. Klicken Sie abschließend auf Neu starten , um Ihr System neu zu starten. 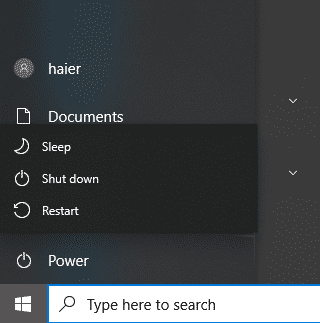
Für Mac:
Greifen Sie auf das Apple-Menü zu, indem Sie auf das Apple-Symbol in der oberen linken Ecke Ihres Bildschirms klicken. Klicken Sie als Nächstes in der Dropdown-Liste auf Neu starten . Klicken Sie abschließend noch einmal auf Neu starten , um Ihre Aktion zu bestätigen. 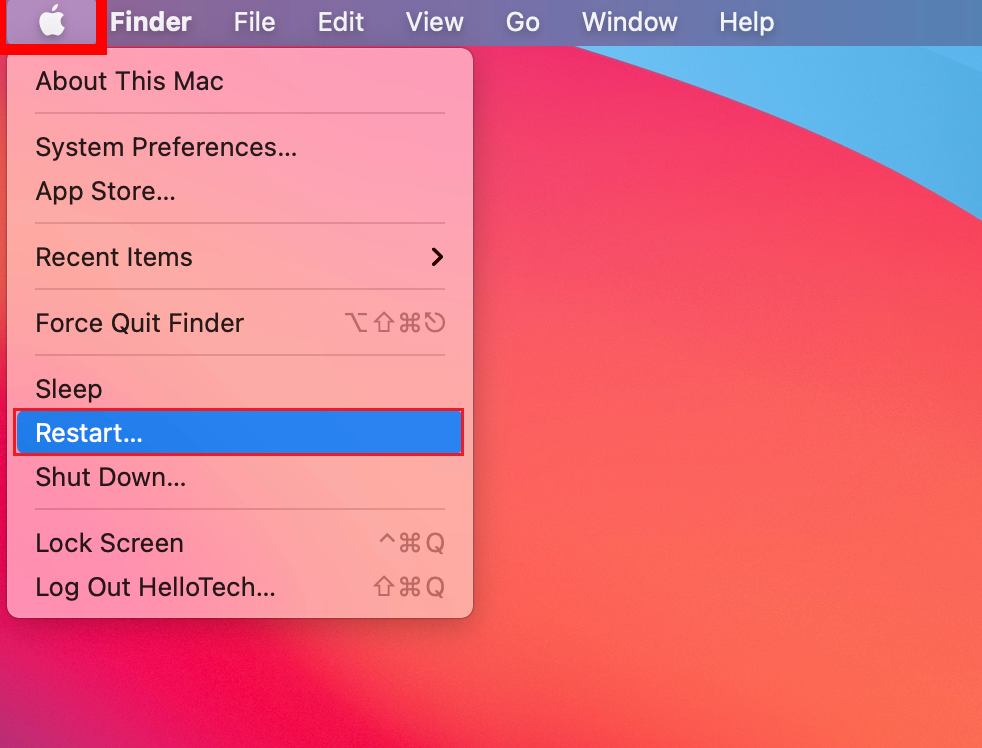
Wenn Sie fertig sind, gehen Sie zurück zu Google Drive, um zu prüfen, ob das Problem behoben ist.
2. Versuchen Sie, im Inkognito-Modus auf Google Drive zuzugreifen.
Einige Nutzer berichteten, dass der Zugriff auf ihren Google Drive-Speicher im Inkognito-Modus den Fehler „Zugriff verweigert“ behoben hat. Wenn Sie diese Problemumgehung noch nicht ausprobiert haben, empfehlen wir Ihnen, dies zu tun, um zu sehen, ob sie bei Ihnen funktioniert.
Hier ist, was Sie tun müssen:
Starten Sie zuerst Google Chrome auf Ihrem Computer. Drücken Sie danach die Tasten STRG + UMSCHALT + N auf Ihrer Tastatur, um den Inkognito-Modus zu öffnen. Gehen Sie zu Google Drive und melden Sie sich bei Ihrem Konto an.
Sie sollten jetzt auf Ihr Google Drive-Konto und alle darin gespeicherten Dateien zugreifen können. Wenn nicht, fahren Sie mit der nächsten Lösung fort.
3. Überprüfen Sie den Google Drive-Status.
Da Google Drive ein Cloud-basierter Speicherdienst ist, verlässt es sich auf Server, um Ihre Dateien zu speichern und anzuzeigen. Wenn die Server ausgefallen sind, funktioniert der Dienst möglicherweise nicht so, wie er sollte, was den Fehler „Zugriff verweigert“ verursacht.
In diesem Fall können Sie die dedizierte Statusseite von Google aufrufen wenn es Probleme mit dem Dienst gibt.
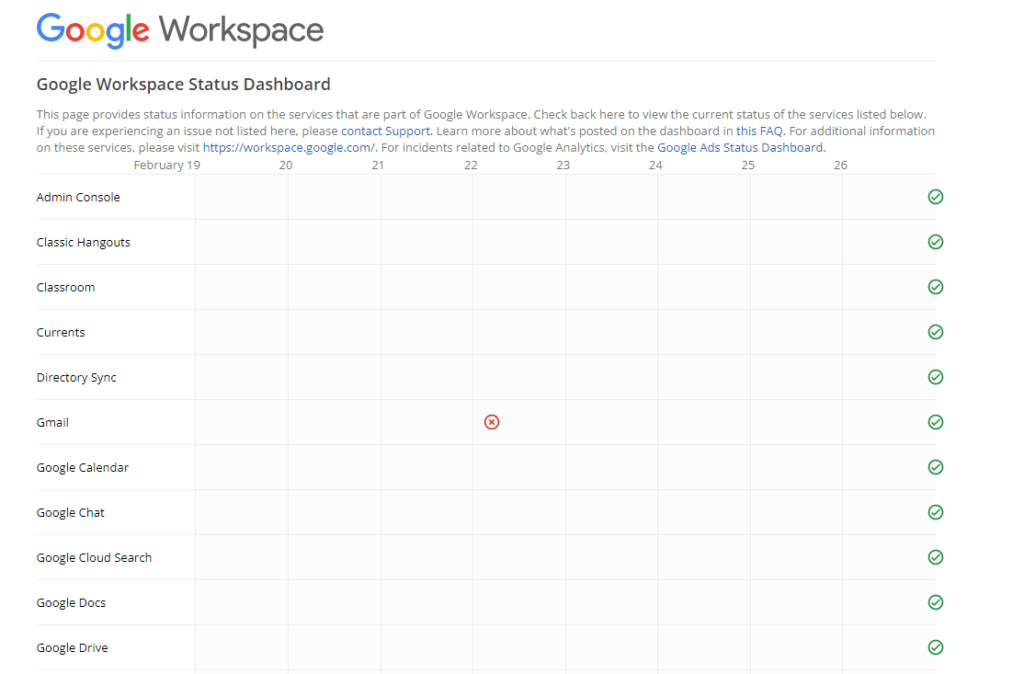
Wenn die Server offline oder ausgefallen sind, ist das Beste, was Sie tun können, zu warten, da serverbezogene Probleme nicht auf Ihrer Seite gelöst werden können. Auf der anderen Seite können Sie mit dem nächsten Schritt fortfahren, wenn mit den Servern nichts falsch ist.
4. Browserdaten löschen.
Sie können auch versuchen, Ihre Browserdaten zu löschen, wenn auf Google Drive immer noch der Fehler „Zugriff verweigert“ auftritt. Dies sollte Ihre temporären Caches und Cookies löschen und sicherstellen, dass sich keine beschädigten Dateien in Ihrem Speicher befinden.
Führen Sie die folgenden Schritte aus, um Ihre Browserdaten zu löschen:
Starten Sie Ihren Browser und gehen Sie zu Einstellungen. Wechseln Sie nun zur Registerkarte Datenschutz und Sicherheit. Klicken Sie anschließend auf Browserdaten löschen, um die Konsole zu öffnen. Ändern Sie den Zeitbereich in Alle Zeiten und aktivieren Sie alle Kästchen unten. Klicken Sie abschließend auf Daten löschen, um den Vorgang zu starten. 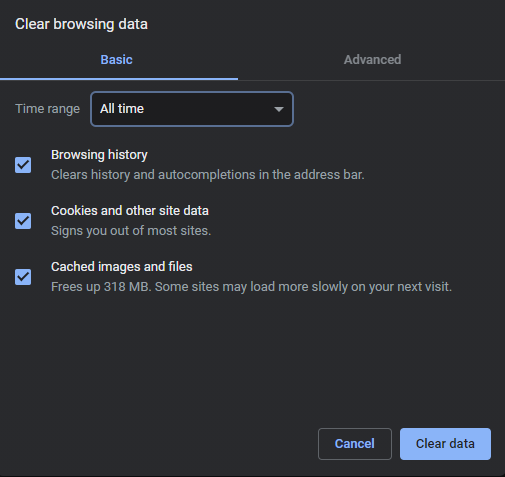
Melden Sie sich wieder bei Ihrem Google Drive-Konto an und prüfen Sie, ob das Problem behoben ist.
5. Deaktivieren Sie Google-Erweiterungen.
Erweiterungen von Drittanbietern sind Minianwendungen, die auf Ihrem Browser installiert werden und zusätzliche Funktionen bieten. Während sie auf den von ihnen unterstützten Websites hervorragend funktionieren, können sie auch auf anderen Websites Probleme verursachen.
Wenn beim Zugriff auf Google Drive Probleme auftreten, versuchen Sie, Ihre Browsererweiterungen zu deaktivieren. Dazu müssen Sie Folgendes tun:
Gehen Sie zu Ihrem Browser und klicken Sie oben rechts auf Mehr. Öffnen Sie nun die Einstellungen und klicken Sie auf Erweiterungen. Identifizieren Sie die Erweiterungen, die Sie kürzlich installiert haben, und deaktivieren Sie sie. 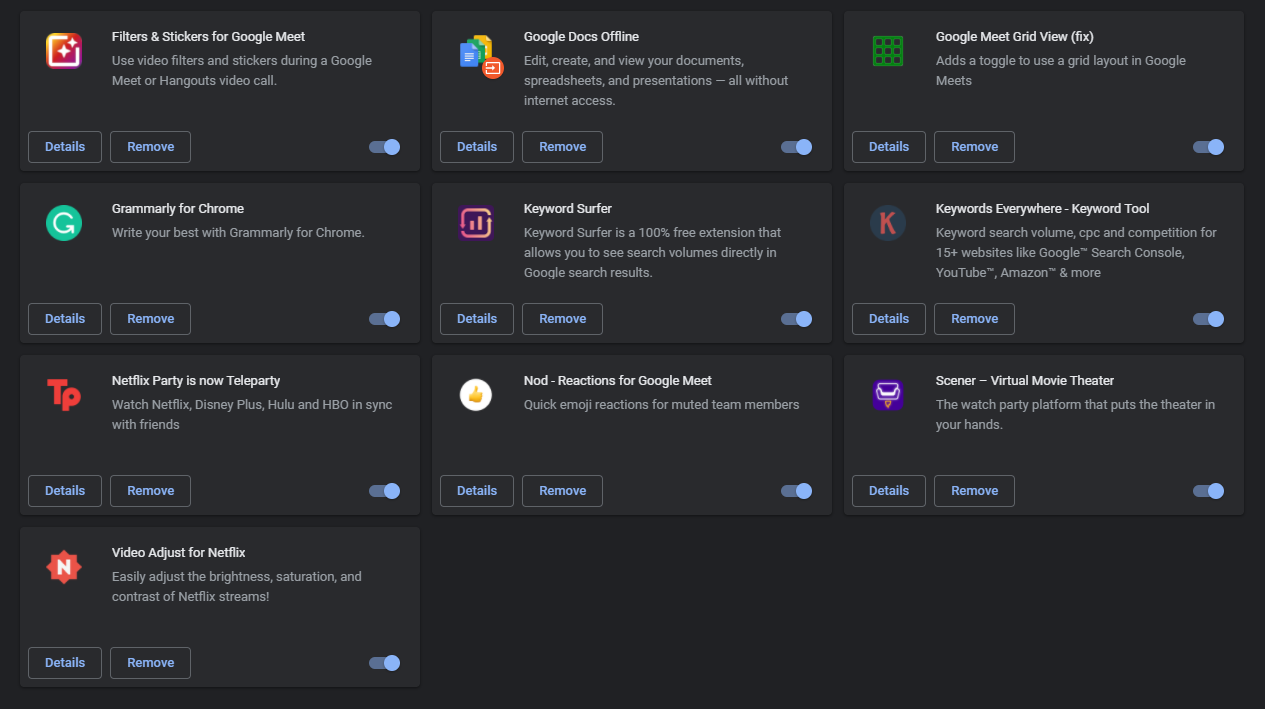
Starten Sie Ihren Webbrowser neu und versuchen Sie anschließend, Google Drive zu verwenden, um zu bestätigen, ob die Fehlermeldung weiterhin angezeigt wird.
6. Wenden Sie sich an den Eigentümer der Datei/des Ordners.
Mit Google Drive können Benutzer Datenschutz für ihre Dateien und Ordner festlegen. Wenn beim Zugriff auf freigegebene Ordner und Dateien Probleme auftreten, erkundigen Sie sich beim Eigentümer der Datei, ob er die Privatsphäre auf Google Drive richtig eingestellt hat.
Hier ist, was sie tun sollten, damit Sie auf ihre Dateien zugreifen können:
Gehen Sie zuerst zu Ihrem Google Drive -Konto und suchen Sie die Datei, die Sie freigeben möchten. Klicken Sie danach mit der rechten Maustaste auf die Datei und klicken Sie auf Teilen. Ändern Sie auf der Registerkarte „Personen mit Zugriff“ die Rolle des Benutzers, mit dem Sie die Datei teilen möchten. Ändern Sie zuletzt die Option Allgemeiner Zugriff von Eingeschränkt auf Jeder mit dem Link.
Sobald Sie fertig sind, geben Sie die URL der Datei frei und andere Benutzer sollten auf ihrer Seite darauf zugreifen können.
7. VPN deaktivieren.
Virtuelle private Netzwerke könnten auch der Grund dafür sein, dass Sie nicht auf Dateien und Ordner in Google Drive zugreifen können. In diesem Fall empfehlen wir Ihnen, alle VPNs auf Ihrem Gerät oder Netzwerk zu deaktivieren und erneut zu versuchen, Google Drive zu verwenden.
Wenn Sie weiterhin Probleme mit Ihrem aktuellen VPN haben, versuchen Sie es stattdessen mit PureVPN. Im Vergleich zu anderen Diensten verwendet es mehrere Protokolle, um sicherzustellen, dass es mit fast jeder von Ihnen verwendeten Website oder Anwendung kompatibel ist.
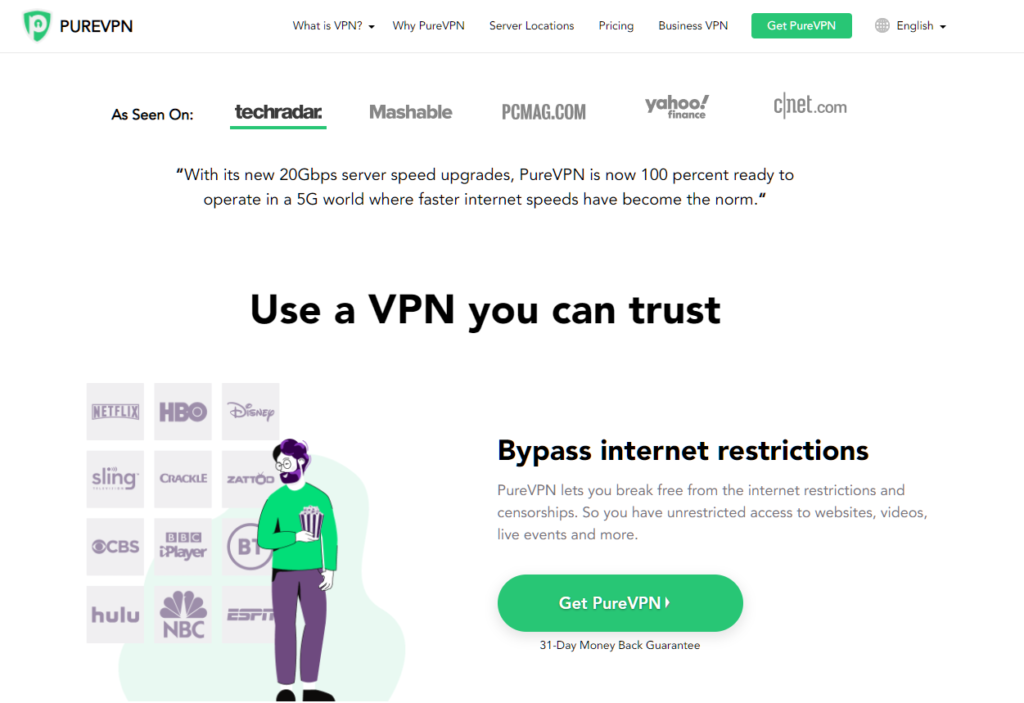
PureVPN verwendet auch Hochgeschwindigkeitsserver, wodurch es sich hervorragend zum Ansehen von Filmen über Streaming-Dienste wie Netflix und HBO Max eignet.
Wenn keine der oben genannten Lösungen funktioniert hat, ist das letzte, was Sie tun können, dies zu melden Problem für Google.
Gehen Sie zur Support-Seite von Google und wenden Sie sich an einen Mitarbeiter, um das Problem zu melden hab schon erfahrungen mit deinem antrieb. Geben Sie Ihre Kontodaten, den von Ihnen verwendeten Browser und andere notwendige Informationen an, die den Vorgang beschleunigen können.
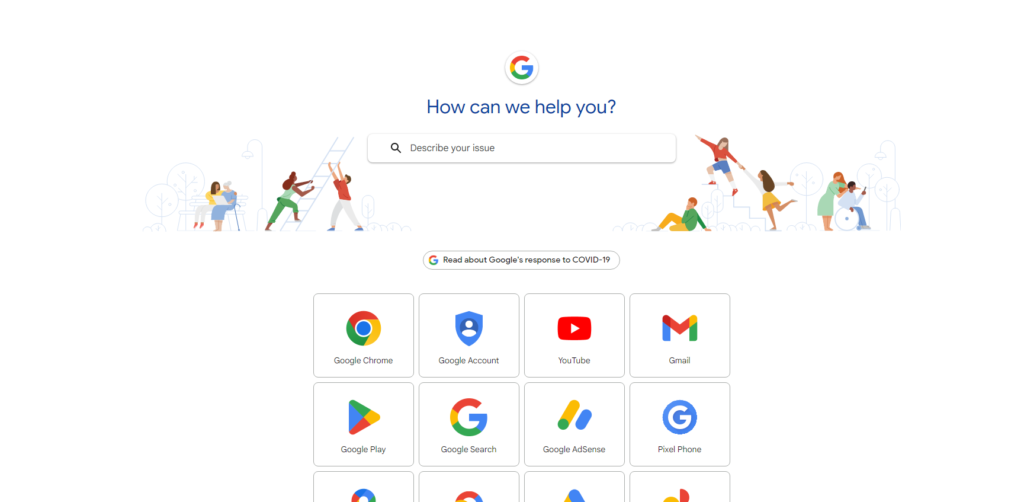
Das fasst unsere Anleitung zur Behebung des Fehlers „Zugriff verweigert“ auf Google Drive zusammen. Wenn Sie Fragen haben, lassen Sie es uns bitte im Kommentarbereich wissen, und wir werden unser Bestes tun, um sie zu beantworten.
Wenn Ihnen dieser Leitfaden geholfen hat, teilen Sie ihn bitte mit anderen. 🙂