Wenn ich meinem Ubuntu-Linux-System einen Drucker hinzufüge, wird ein generischer „CUPS“-Drucker angezeigt, aber nicht der eigentliche LAN-Drucker, den wir in unserem Netzwerk haben. Was ist los und wie füge ich unseren Drucker zum System hinzu?
Obwohl das Hinzufügen eines Druckers zu einem Mac-, PC-oder Linux-System viel einfacher ist als früher, gibt es immer noch einige Hürden, die Sie vielleicht haben durchspringen, um alles zum Laufen zu bringen. Netzwerkdrucker scheinen am schwierigsten richtig konfiguriert zu werden, da nicht jedes Gerät seine Anwesenheit, Identität und Fähigkeiten auf die gleiche Weise ankündigt. Das Ergebnis ist, dass wir – oder unsere Administratoren – Treiber manuell auswählen oder angeben müssen, welche coolen Funktionen der Drucker enthält, wie z. B. beidseitiger Druck, Farbe, mehrere Papierfächer usw.
Shortcuts: Identifizieren IP | Netzwerkdrucker hinzufügen | Konfigurieren Sie den Netzwerkdrucker
In der Linux-Welt wissen Sie, dass Sie es nicht richtig verstanden haben, selbst wenn Ihnen alles geboten wird ist der gefürchtete CUPS-Drucker. Warum? Weil CUPS Common Unix Printing System ist und es bedeutet, dass das System entschieden hat, dass es sich um einen generischen Drucker ohne Funktionen oder erweiterte Fähigkeiten handelt. Wenn Sie einen 90-Euro-Drucker aus dem örtlichen Bürobedarfsgeschäft haben, reicht das möglicherweise für Ihre Textausdrucke aus, aber die meisten modernen Drucker haben viel mehr zu bieten als den ASCII-Textdruck der 70er Jahre.
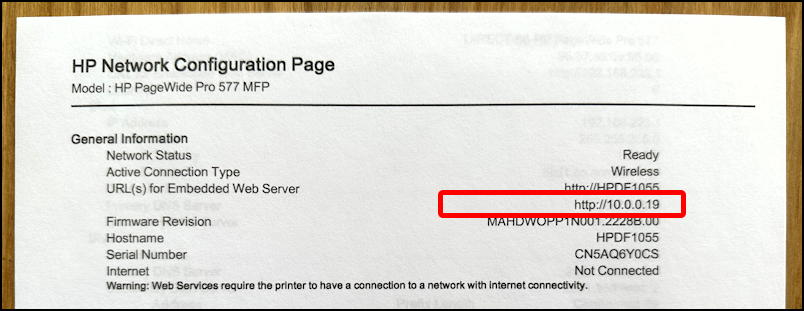
Ich musste kürzlich eine hinzufügen HP Netzwerkdrucker zu meinem eigenen Ubuntu Linux-System und sah, dass das Linux-System es einfach nicht sah und es daher nicht hinzufügen konnte. Lassen Sie mich Ihnen zeigen, wie ich vorgegangen bin…
IP-ADRESSE DES NETZWERKDRUCKERS IDENTIFIZIEREN
Der erste Schritt betrifft eigentlich überhaupt nicht Ihren Computer, sondern nur Ihren Drucker. Alle Netzwerkdrucker haben einen Bildschirm mit Einstellungen und Konfigurationsinformationen, die normalerweise auf einem Testblatt ausgedruckt werden können. Genau das habe ich mit meinem HP gemacht, der Folgendes produziert hat:
Ich habe die Schlüsselinformationen hervorgehoben, nämlich die Internet Protocol (IP)-Adresse des Druckers. Mit diesen Informationen kann ich jedes Gerät oder jeden Computer in meinem Netzwerk direkt mit dem Drucker kommunizieren lassen, einschließlich eines Linux-Systems.
Wenn Sie Glück haben, müssen Sie diesen und Ihren Drucker nicht identifizieren wird sofort erkannt, wenn das Linux-System nach Druckern sucht, aber das hat in meinem Fall nicht funktioniert, daher ist es auf jeden Fall hilfreich zu wissen, wie man an die Informationen kommt. Lassen Sie uns jetzt zum Linux-System wechseln.
WIE MAN EINEN DRUCKER ZU EINEM LINUX-SYSTEM HINZUFÜGT
Stellen Sie sicher, dass Sie bei Ihrem Administratorkonto auf dem Linux-System angemeldet sind, damit Sie dies tun Berechtigungen zum Hinzufügen neuer Geräte und gehen Sie zu Einstellungen. Auf der linken Seite, im unteren Bereich, befindet sich „Drucker“. Klick es an. Folgendes sehe ich:
Keine Drucker. Um das Problem zu beheben, klicken Sie, keine Überraschung, auf die grüne Schaltfläche „Drucker hinzufügen…“. Es sucht sowohl nach Druckern, die direkt an den Computer angeschlossen sind, als auch nach Druckern, die im lokalen Netzwerk sichtbar sind. In meinem Fall nada. Nur dieser CUPS-Druckerdienst:
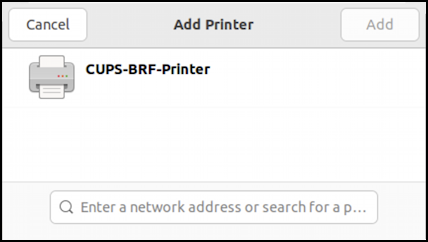
In diesem Fall definitiv nicht sinnvoll. Stattdessen ist es an der Zeit, die IP-Adresse des Druckers einzugeben, die dem Einstellungsausdruck entnommen wurde. In meinem Fall 10.0.0.19:
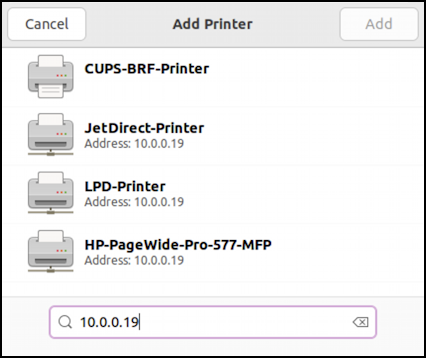
Mein HP-Drucker arbeitet mit einer Vielzahl von Protokollen und bewirbt sich als LPD (Line Printer Daemon, ein sehr rudimentärer Linux-und Unix-Druckdienst), a JetDirect-Drucker (HPs eigenes Netzwerkdruckprotokoll) und als solcher der HP PageWide Pro 577 MFP. Letzteres wähle ich aus, indem ich darauf klicke.
Das war’s. Drucker hinzugefügt. Nicht schlecht, wenn Sie wissen, wie man diese IP-Adresse herausfindet (und wo man sie in das Fenster zum Hinzufügen eines Druckers eingibt).
WIE MAN DIE DRUCKEREINSTELLUNGEN IN LINUX ÜBERPRÜFT
Sobald der Drucker hinzugefügt haben, klicken Sie auf das kleine Zahnradsymbol daneben, um die Konfiguration zu überprüfen:
Ich werde ihn als Standarddrucker für neue Druckaufträge markieren, indem ich „Drucker standardmäßig verwenden“ aktiviere. Sehen wir uns auch die Druckoptionen und Druckerdetails an, beginnend mit Druckoptionen:
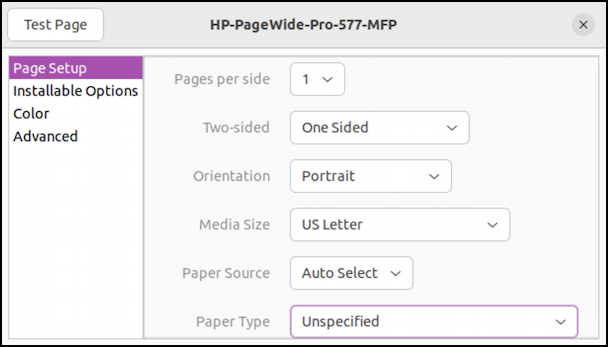
Das Linux-System hat definitiv den richtigen Treiber gefunden, da es a viele Einstellungen und Funktionen speziell für das HP PageWide Pro 577 MFP, darunter beidseitiges Drucken und mehrere Papierquellen (Fächer). Wenn Sie den Drucker zum Drucken auf Fotopapier verwenden möchten, können Sie dies in diesem Fenster unter „Papiertyp“ angeben. Wenn Sie schon dabei sind, ist ein guter erster Schritt, auch oben links auf „Testseite“ zu klicken. Wird gedruckt?
Druckerdetails bieten einige zusätzliche Einstellungen, einschließlich der Möglichkeit, den Drucker für alle umzubenennen:
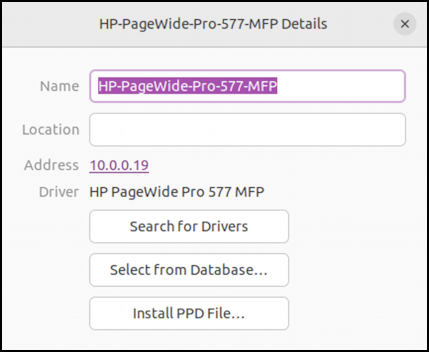
Am wichtigsten ist, dass der richtige HP ausgewählt wurde PageWide Pro 577 MFP-Treiber. Wenn Ihr Linux-System das falsche für Ihren Drucker ausgewählt hat, versuchen Sie es mit einer Testseite (möglicherweise funktioniert es!) oder verwenden Sie „Search for Drivers“, um es richtig abzugleichen. Wenn es übrigens die richtige Marke ist, bedeutet das falsche Modell normalerweise, dass ein oder zwei Funktionen möglicherweise nicht zugänglich sind, aber es sollte für die meisten einfachen Ausdrucke funktionieren.
DRUCKEN AUF EINEM NETZWERKDRUCKER IN LINUX
Wenn alles eingerichtet ist und die Testseite ordnungsgemäß funktioniert, ist es an der Zeit, einen Ausdruck einer typischen Linux-Anwendung auszuprobieren. Ich verwende Firefox und wähle „Drucken“ aus dem Link mit den drei Strichen oben rechts. Es zeigt ein Druckerdialogfenster an:
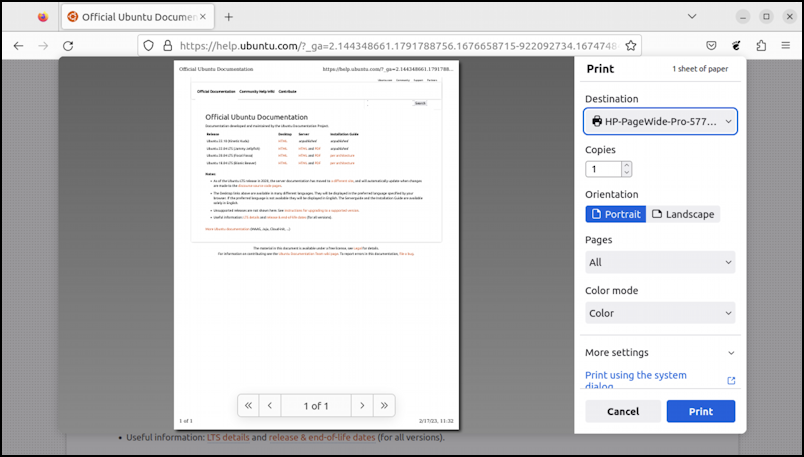
Sieht gut aus und bietet wichtige Optionen wie Farbe vs. Schwarzweiß und hat den Drucker standardmäßig nach Namen aufgelistet. Gut. Ein Klick auf „Drucken“ und ein paar Sekunden später ist die offizielle Ubuntu-Dokumentationswebseite tatsächlich gedruckt und sieht sauber und frisch aus. Mission erfüllt.
Profi-Tipp: Ich schreibe seit den Anfängen des Betriebssystems über Linux und davor über Unix. Bitte besuchen Sie während Ihres Besuchs meinen umfangreichen Linux-Hilfebereich und den Linux-Shell-Script-Programmierbereich für viele zusätzliche Tutorial-Inhalte. Danke!
Linux-Drucker hinzufügen, Linux-Drucken