Hogwarts Legacy ist zu einer der bisher größten Markteinführungen von Warner Bros. Games auf der globalen Plattform geworden. Das Spiel macht prominent eine andere Spielerbasis in der Gaming-Community, da es in den ersten zwei Wochen bereits mehr als 12 Millionen Einheiten verkauft hat. Da es sich um ein Action-Rollenspiel aus dem Jahr 2023 handelt, scheinen viele unglückliche Spieler bei jedem einzelnen Start auf dem PC auf das Problem der Shader-Kompilierung von Hogwarts Legacy zu stoßen.
Obwohl mehrere Berichte behaupten, dass es normal sei, Shader einzeln zu kompilieren Zeit das Spiel bootet. Wenn wir einen kurzen Blick auf die spezifische Meldung werfen, heißt es „Preparing Shaders… Abhängig von Ihrer Hardware kann dies einige Minuten dauern. Bitte warten Sie, bis der Vorgang abgeschlossen ist.“ Wenn Sie nun auch eines der Opfer sind, die auf ein solches Problem stoßen, befolgen Sie unbedingt diese Anleitung zur Fehlerbehebung, um es zu beheben. Also, ohne noch mehr Zeit zu verschwenden, fangen wir an.
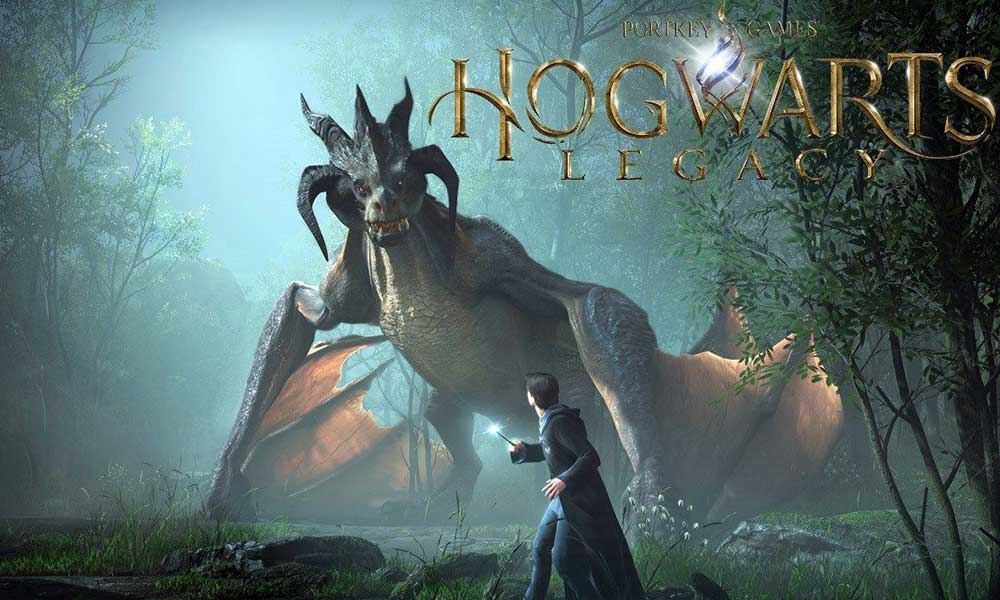
So beheben Sie das Problem mit Hogwarts Legacy-Compiling-Shadern
Die Chancen stehen gut dass Sie Probleme mit den kompilierenden Shadern aufgrund verschiedener möglicher Gründe haben, wie z. B. veraltete GPU-Treiber, beschädigte oder fehlende Spieldateien, vorübergehende Störungen, eine veraltete Spielversion, Probleme mit dem DirectX-Shader-Cache, Konflikte mit dem installierten Spielverzeichnis und mehr. Stellen Sie sicher, dass Sie alle Methoden nacheinander befolgen, bis das Problem behoben ist. Es wird auch empfohlen, zuerst die Systemanforderungen zu überprüfen.
1. Starten Sie den PC neu
Sie sollten das Hogwarts Legacy-Spiel schließen und den PC neu starten, um sicherzustellen, dass es keine vorübergehenden Störungen im System oder Spiel gibt. Es ist nützlich, das System neu zu starten, um auch Probleme mit Cache-Daten zu vermeiden.
2. Aktualisieren Sie Hogwarts Legacy
Sogar eine veraltete Spielpatchversion kann mehrere potenzielle Probleme mit Spielgeräten auslösen, die zu Abstürzen, Verzögerungen, Stottern, CPU/GPU-bezogenen Problemen und mehr führen. Es wird empfohlen, regelmäßig nach dem Spiel-Update zu suchen und das neueste Update zu installieren, wann immer es verfügbar ist. Sie können dazu die folgenden Schritte ausführen.
s
Für Steam:
Öffnen Sie den Steam-Client > Gehen Sie zu Bibliothek. Klicken Sie in der Liste der installierten Spiele im linken Bereich auf Hogwarts Legacy. Jetzt sucht der Client automatisch nach dem verfügbaren Update. Sie sehen die Update-Option > klicken Sie darauf, wenn ein Update verfügbar ist. Warten Sie etwa ein paar Minuten, bis das Spiel-Update abgeschlossen ist. [Abhängig vom Speicherplatz und der Internetverbindung] Wenn Sie fertig sind, starten Sie den PC neu.
Für den Epic Games Launcher:
Öffnen Sie den Epic Games Launcher > gehen Sie zur Bibliothek. Klicken Sie jetzt auf das Drei-Punkte-Symbol neben Hogwarts Legacy. Stellen Sie sicher, dass die Option Automatische Aktualisierung aktiviert ist.
3. Spieldateien überprüfen und reparieren
Beschädigte oder fehlende Spieldateien können Probleme beim Starten oder reibungslosen Ablauf des Spiels verursachen. Überprüfen Sie die Spieldateien und reparieren Sie sie über den Steam-oder Epic Games Launcher, indem Sie die folgenden Schritte ausführen, um ganz einfach zu beheben, dass Hogwarts Legacy keine GPU verwendet.
Für Steam:
Öffnen den Steam-Client auf dem PC und melden Sie sich bei dem Konto an > Gehen Sie zur Bibliothek. Klicken Sie im linken Bereich mit der rechten Maustaste auf das Spiel Hogwarts Legacy. Klicken Sie auf Eigenschaften > Klicken Sie auf die Registerkarte Lokale Dateien . Klicken Sie dann auf Integrität der Spieldateien überprüfen… Warten Sie nun, bis der Vorgang abgeschlossen ist, und schließen Sie den Steam-Client. Starten Sie abschließend den PC neu, um die Änderungen zu übernehmen.
Für Epic Games Launcher:
Öffnen Sie den Epic Games Launcher > Gehen Sie zu Ihrer Bibliothek. Klicken Sie auf das Drei-Punkte-Symbol neben Hogwarts Legacy. Klicken Sie auf Bestätigen > Warten Sie, bis der Reparaturvorgang abgeschlossen ist. Wenn Sie fertig sind, starten Sie den PC neu, um die Änderungen zu übernehmen.
4. Grafiktreiber aktualisieren
Ein veralteter oder beschädigter Grafikkartentreiber kann mehrere Spiel-oder Systemleistungsprobleme auslösen. Es wird dringend empfohlen, das Grafiktreiber-Update zu überprüfen. Gehen Sie dazu wie folgt vor:
Drücken Sie die Win+X-Taste, um das Quick-Link-Menü zu öffnen. Klicken Sie in der Liste auf Geräte-Manager > Doppelklicken Sie auf Display-Adapter. Klicken Sie mit der rechten Maustaste auf die dedizierte Grafikkarte, die Sie derzeit verwenden.
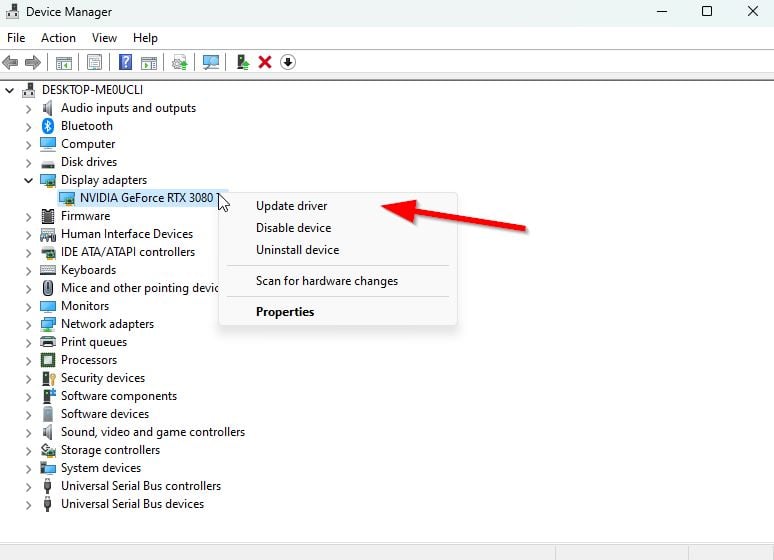
Klicken Sie auf Treiber aktualisieren > Wählen Sie Automatisch nach Treibern suchen. Wenn das neueste Update verfügbar ist, wird automatisch die neueste Version heruntergeladen und installiert. Wenn Sie fertig sind, starten Sie den Computer neu, um die Änderungen sofort zu übernehmen.
Alternativ können Sie die neueste Grafiktreiberversion manuell herunterladen und über die offizielle Website auf dem PC installieren. Laden Sie die Grafiktreiberdatei für Ihr Grafikkartenmodell und Ihren Hersteller herunter. Benutzer von Nvidia-Grafikkarten können die GeForce Experience-App über die offizielle Website von Nvidia und über AMD aktualisieren Benutzer von Grafikkarten können dazu die AMD-Website besuchen.
5. Haben Sie etwas Geduld und warten Sie eine Weile
Wenn die oben angegebene Lösung bei Ihnen nicht funktioniert, müssen Sie nur warten. Die Wahrheit ist, dass „Preparing Shaders“ nur Shader Caching ist und dem „Compiling Shaders“ von COD ziemlich ähnlich ist. Der Vorgang kann eine Weile dauern, da er nur einmal erfolgt. Wenn Sie eine schnelle NVMe M.2-SSD haben, wird der Vorgang für Sie schneller sein.
Es ist tatsächlich eine großartige Möglichkeit, Leistungsprobleme zu vermeiden, sobald Sie mit dem Spielen beginnen. Shader werden auf der CPU erstellt (ja, 100% Last), also hängt alles von ihrer Leistung ab. Es sollte beim ersten Durchlauf 5–10 Minuten dauern.
6. DirectX-Shader-Cache löschen
.parallax-ad-container{position:relative;width:100%;height:320px;margin:0 auto;overflow:hidden}.parallax-ad{position:absolute!important;top: 0!wichtig;links:0!wichtig;Breite:100%!wichtig;Höhe:100%!wichtig;Rand:0!wichtig;Rand:0!wichtig;Auffüllung:0!wichtig;clip:rect(0,auto, auto,0)!wichtig}.parallax-ad>iframe{position:fixed;top:130px;height:100%;transform:translateX(-50%);margin-left:0!important}.ad-label{font-family:Arial,Helvetica,sans-serif;font-size:.875rem;color:#8d969e;text-align:center;padding:1rem 1rem 0 1rem}
Der DirectX-Shader-Cache speichert Dateien, die bei der Beschleunigung der Ladezeit der Anwendungen helfen können. Obwohl DirectX-Shader-Cache-Dateien neu generiert werden können, können Sie versuchen, sie manuell zu löschen, indem Sie die folgenden Schritte ausführen. Nach dem Löschen können Shader-Cache-Dateien erneut generiert werden, wenn das System dies erfordert.
Drücken Sie die Tasten Win+I, um die Windows-Einstellungen zu öffnen. Gehen Sie zu System > Wählen Sie Speicher. Klicken Sie nun auf Temporäre Dateien. Stellen Sie sicher, dass Sie alles deaktivieren und nur nach dem DirectX-Shader-Cache suchen. Klicken Sie auf Dateien entfernen > Starten Sie den PC neu.
7. Größe des Streaming-Pools maximieren
Sie können auch versuchen, die Größe des Streaming-Pools in der Datei engine.ini zu maximieren, indem Sie die folgenden Schritte ausführen, um sicherzustellen, dass das Hogwarts Legacy-Spiel ohne lange Wartezeiten einwandfrei läuft.
Kopf Wechseln Sie wie folgt zur Legacy-Konfigurationsdatei von Hogwarts:
C:\Users\%username%\AppData\Local\Hogwarts Legacy\Saved\Config\WindowsNoEditor
Verwenden Sie Notepad, um die Datei ‘Engine.ini’ > Am Ende der Datei können Sie versuchen, die folgenden Zeilen hinzuzufügen.
[SystemSettings]
r.TextureStreaming=1
r.Streaming.PoolSize=3096
Stellen Sie nach dem Hinzufügen sicher, dass Sie die Änderungen speichern und die Datei schließen. Starten Sie den PC neu und führen Sie das Spiel erneut aus, um nach dem Problem zu suchen.
Hinweis: Legen Sie für RTX 3060 die Poolgröße auf 400 fest | RTX 3080, setze die Poolgröße auf 3096 | RTX 3090, Poolgröße auf 9000 setzen.
8. Installieren Sie Hogwarts Legacy erneut
Wenn keine der Problemumgehungen für Sie hilfreich ist, versuchen Sie, das Spiel Hogwarts Legacy neu zu installieren, um zu überprüfen, ob das Problem behoben wurde oder nicht.
Für Steam:
Starten Sie den Steam-Client auf Ihrem PC. Gehen Sie jetzt zur Bibliothek > Rechtsklick auf das Spiel Hogwarts Legacy . Gehen Sie zu Verwalten > > Wählen Sie Deinstallieren. Wenn Sie dazu aufgefordert werden, klicken Sie erneut auf Deinstallieren und befolgen Sie die Anweisungen auf dem Bildschirm, um den Deinstallationsvorgang abzuschließen. Stellen Sie anschließend sicher, dass Sie Ihren Computer neu starten, um die Änderungen sofort zu übernehmen. Öffnen Sie den Steam-Client erneut und installieren Sie das Spiel erneut mit dem bestehenden Steam-Konto. Du bist fertig. Genießen!
Für Epic Games Launcher:
Öffnen Sie den Epic Games Launcher. Klicken Sie auf Bibliothek > Klicken Sie auf das Symbol mit den drei Punkten neben dem Spiel Hogwarts Legacy. Klicken Sie nun auf Deinstallieren > Warten Sie, bis das Spiel deinstalliert ist, und starten Sie dann den Epic Games Launcher neu. Öffnen Sie schließlich den Epic Games Launcher und installieren Sie das Hogwarts Legacy-Spiel neu.
Das ist es, Leute. Wir gehen davon aus, dass dieser Leitfaden für Sie hilfreich war. Für weitere Fragen können Sie unten einen Kommentar abgeben.