Möchtest du neue und angepasste GIFs an deine Freunde senden, weil die im Internet zu Mainstream sind? Glücklicherweise können Sie dies ganz einfach tun, indem Sie YouTube-Videos mit bestimmten Problemumgehungen in GIFs auf Ihrem iPhone umwandeln.
Schnelle Antwort
Um ein GIF auf einem iPhone von YouTube zu erstellen, öffnen Sie Verknüpfungen und tippen Sie darauf “Galerie.” Wählen Sie “GIF erstellen” und tippen Sie auf “Verknüpfungen.” Tippen Sie erneut auf “GIF erstellen”, Wählen Sie den auf dem Bildschirm aufgezeichneten YouTube-Clip aus und tippen Sie auf “Fertig”, um die Aufgabe zu erledigen.
Um Ihnen die Arbeit zu erleichtern, haben wir uns die Zeit genommen, eine umfassende Schritt-für-Schritt-Anleitung zu schreiben-Schrittweise Anleitung zum Erstellen eines GIF auf einem iPhone von YouTube.
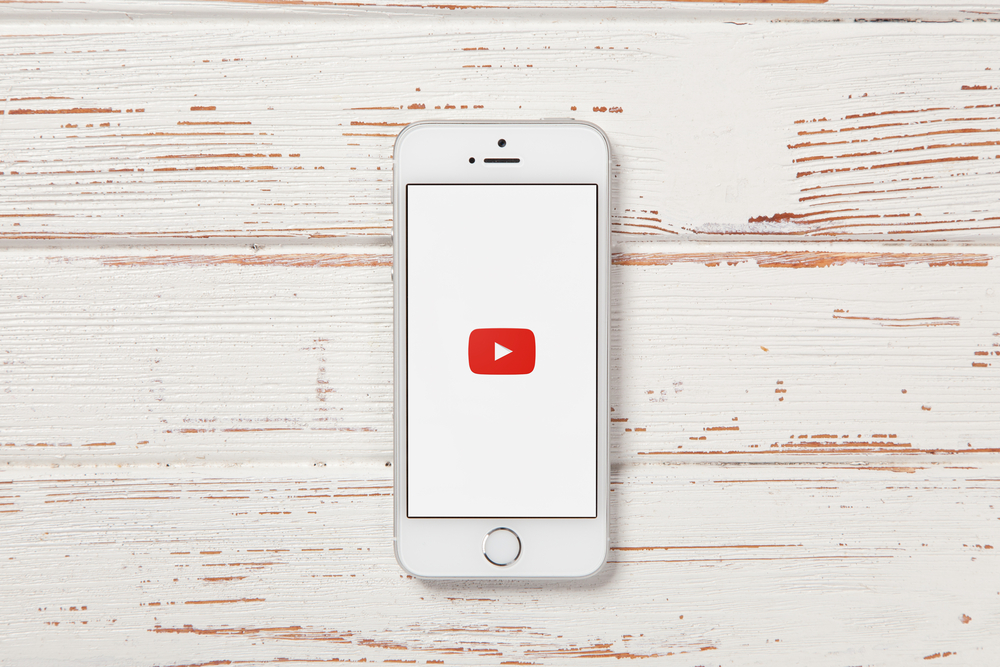 Inhaltsverzeichnis
Inhaltsverzeichnis
Bildschirmaufnahme eines YouTube-Videos auf einem iPhone
Bevor Sie Ihr GIF auf einem iPhone von YouTube, ist es wichtig zu wissen, wie man ein YouTube-Video mit den folgenden Schritten aufzeichnet.
Öffnen Sie YouTube. Wählen Sie das Video aus, das Sie in ein GIF umwandeln möchten. Wischen Sie von der oberen rechten Ecke nach unten, um auf das Kontrollzentrum zuzugreifen. Tippen Sie auf “Bildschirmaufnahme.”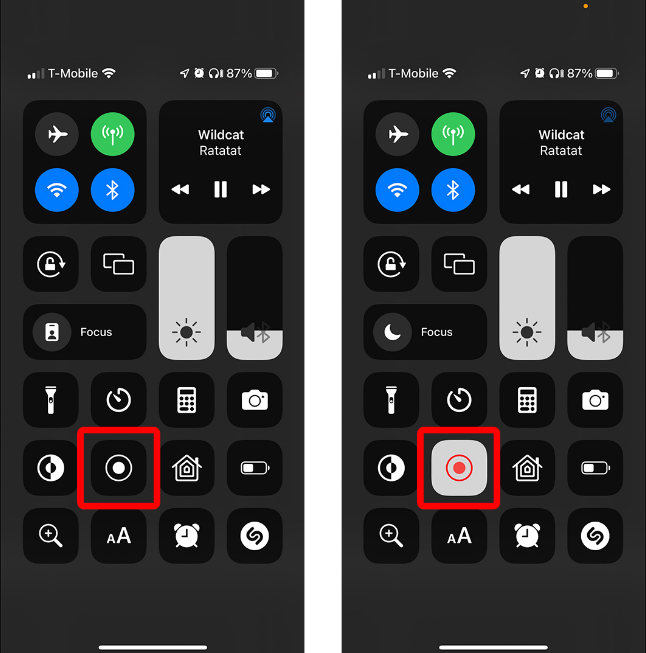 Wenn Sie den Teil aufgenommen haben, tippen Sie erneut auf “Bildschirmaufnahme”, um den Vorgang abzuschließen die Aufnahme. Tippen Sie auf die Benachrichtigung „Bildschirmaufzeichnungsvideo in Fotos gespeichert“, um den aufgezeichneten YouTube-Clip auf Ihrem iPhone anzuzeigen.
Wenn Sie den Teil aufgenommen haben, tippen Sie erneut auf “Bildschirmaufnahme”, um den Vorgang abzuschließen die Aufnahme. Tippen Sie auf die Benachrichtigung „Bildschirmaufzeichnungsvideo in Fotos gespeichert“, um den aufgezeichneten YouTube-Clip auf Ihrem iPhone anzuzeigen.
Ein GIF auf einem iPhone von YouTube erstellen
Wenn Sie Schwierigkeiten haben, ein GIF auf einem iPhone von YouTube zu erstellen, helfen Ihnen unsere 5 Schritt-für-Schritt-Methoden, diese Aufgabe ohne zu erledigen ganz schön ins Schwitzen!
Methode Nr. 1: Shortcuts verwenden
Befolgen Sie diese Schritte, um ein YouTube-Video mit der Shortcuts-App auf einem iPhone in ein GIF zu konvertieren.
Starten Sie YouTube und zeichnen Sie das Video auf dem Bildschirm, das Sie in ein GIF umwandeln möchten. Öffnen Sie Verknüpfungen. Tippen Sie auf “Galerie”. Wählen Sie “GIF erstellen” unter“ALLE GIFs!”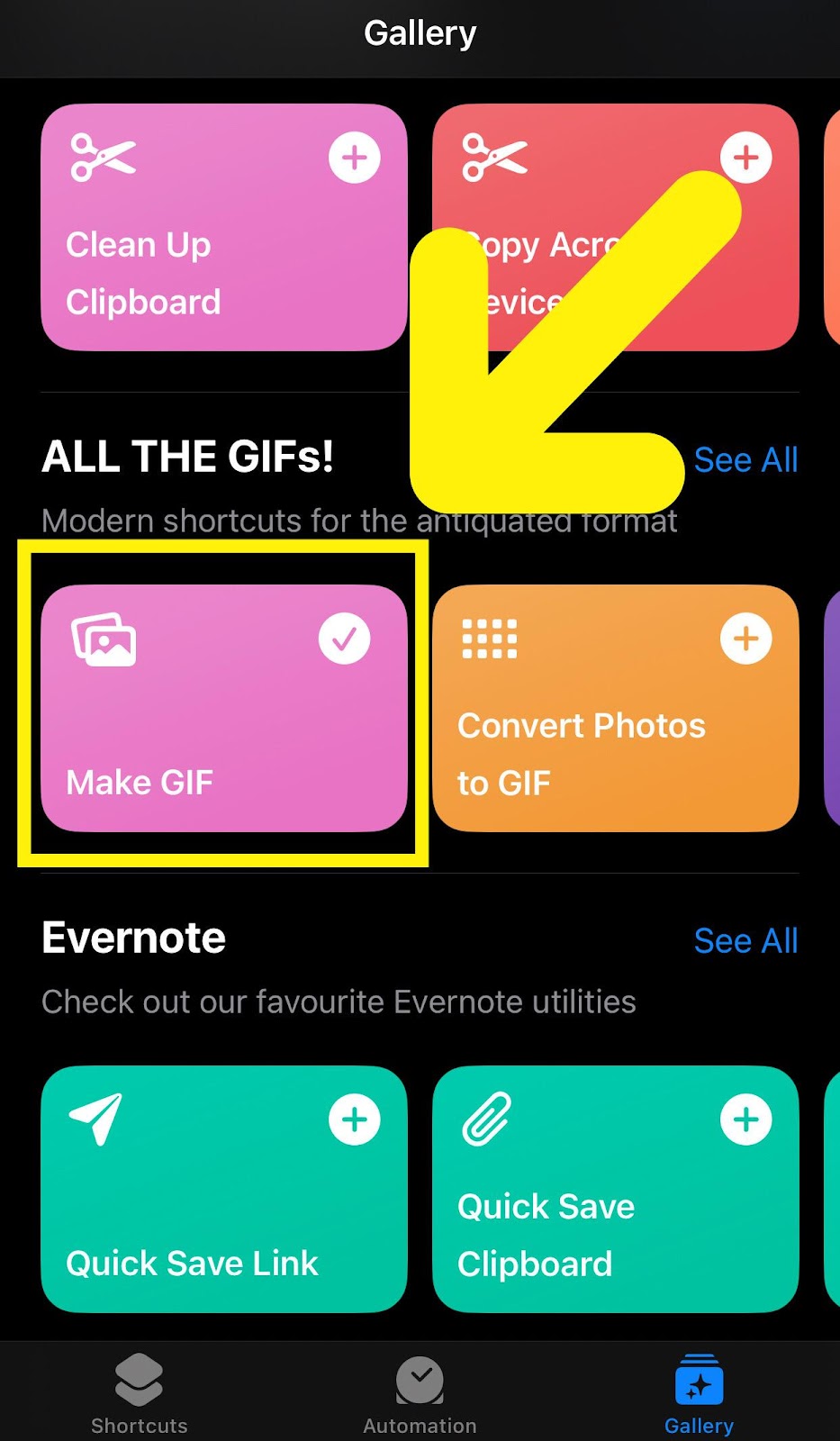 Tippen Sie auf „Verknüpfungen“, Wählen Sie „GIF erstellen“ und dann den bildschirmaufgezeichneten YouTube-Clip aus. Tippen Sie auf „Fertig“ und das war’s!
Tippen Sie auf „Verknüpfungen“, Wählen Sie „GIF erstellen“ und dann den bildschirmaufgezeichneten YouTube-Clip aus. Tippen Sie auf „Fertig“ und das war’s!
Methode Nr. 2: Verwenden von Live-Fotos
Sie können mithilfe der Live-Fotos-Funktion mit den folgenden Schritten auch ein GIF auf einem iPhone von YouTube erstellen.
Schritt Nr. 1: Bildschirm Aufnehmen des YouTube-Videos
Öffnen Sie im ersten Schritt YouTube und wählen Sie das Video aus, das Sie in ein GIF umwandeln möchten. Greifen Sie als Nächstes auf das Kontrollzentrum zu und tippen Sie auf das Bildschirmaufzeichnungssymbol, um den YouTube-Clip aufzunehmen.
Schritt Nr. 2: YouTube-Video in ein Live-Foto konvertieren
Öffnen Sie im nächsten Schritt den App Store, suchen Sie nach dem Prequel: Photo & Videos Editor App, und tippen Sie auf “Abrufen” um es zu installieren. Richten Sie die App mit den Anweisungen auf dem Bildschirm ein. Tippen Sie nun auf „+“, wählen Sie den auf dem Bildschirm aufgezeichneten YouTube-Clip aus und tippen Sie auf das Pfeilsymbol
Wählen Sie als Nächstes den Videoclip aus und tippen Sie auf „Zuschneiden“ und passen Sie die Größe des Videos an, indem Sie die Balken verschieben. Tippen Sie nun auf dasHäkchen-Symbol, wählen Sie “Weiter” und dann “Als Live-Foto speichern”. Tippen Sie auf das Häkchen-Symbol erneut, um den Schritt abzuschließen.
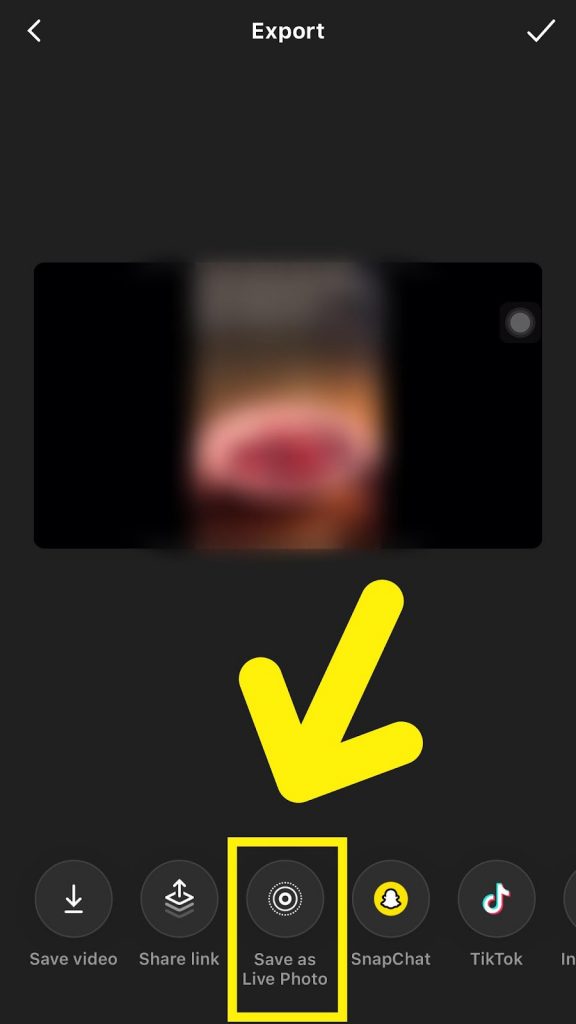
Schritt #3: Konvertieren eines Live-Fotos in ein GIF
Öffnen Sie im letzten Schritt Fotos und wählen Sie das Live-Foto, die Sie gerade mit dem Prequel: Photo & Videos Editor bearbeitet haben. Tippen Sie als Nächstes auf “Live” und wählen Sie “Bounce/Loop” aus, um es in ein GIF umzuwandeln.
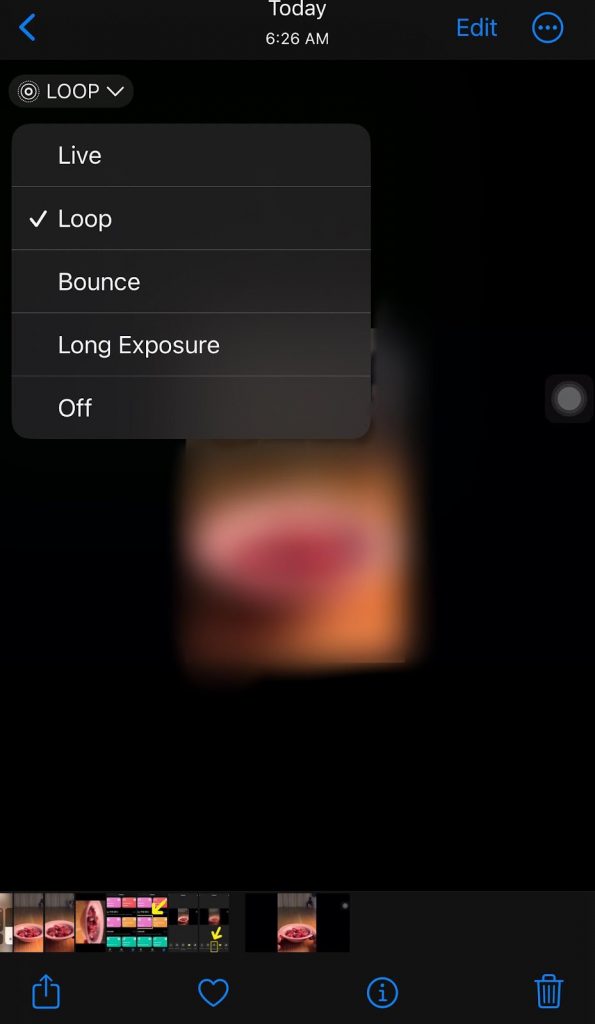
Jetzt , öffnen Sie Nachrichten und senden Sie das neu konvertierte GIF als iMessage an Ihre Freunde!
Methode Nr. 3: Verwenden von GIPHY
Eine andere Möglichkeit, GIFs auf einem iPhone von YouTube verwendet GIPHY mit den folgenden Schritten.
Starten Sie YouTube und nehmen Sie das Video, das Sie in ein GIF umwandeln möchten, auf dem Bildschirm auf. Öffnen Sie den App Store und laden Sie 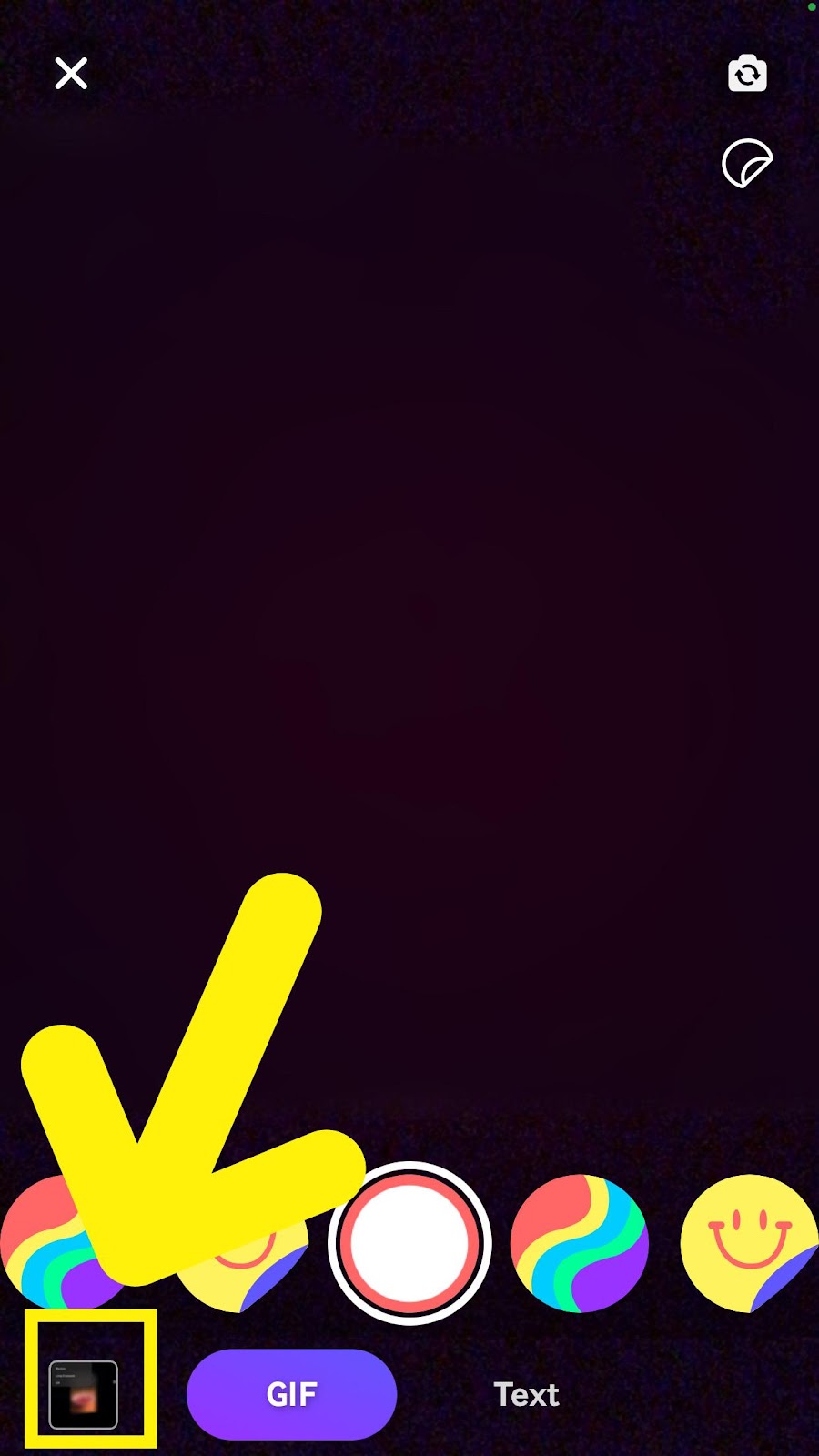 Wählen Sie den auf dem Bildschirm aufgezeichneten YouTube-Clip aus, schneiden Sie das Video zu und tippen Sie auf das Pfeilsymbol “GIF teilen”, um das neu konvertierte GIF aus einem YouTube-Video an Ihre Freunde zu senden!
Wählen Sie den auf dem Bildschirm aufgezeichneten YouTube-Clip aus, schneiden Sie das Video zu und tippen Sie auf das Pfeilsymbol “GIF teilen”, um das neu konvertierte GIF aus einem YouTube-Video an Ihre Freunde zu senden!
Methode Nr. 4: Verwenden eines GIF-Erstellers
Mit dem GIF-Ersteller können Sie mithilfe der folgenden Schritte auch ein GIF auf einem iPhone von YouTube erstellen.
Starten Sie YouTube und nehmen Sie das Video, das Sie in ein GIF umwandeln möchten, auf dem Bildschirm auf. Öffnen Sie den App Store und suchen Sie nach Video to GIF – GIF Maker, und tippen Sie auf “Holen”, um es zu installieren. Wählen Sie „Videos in GIF“ aus. Tippen Sie auf “Videos”. Wählen Sie den auf dem Bildschirm aufgezeichneten Clip aus und schneiden Sie das Video auf die gewünschte Länge zu. Tippen Sie auf “Exportieren.”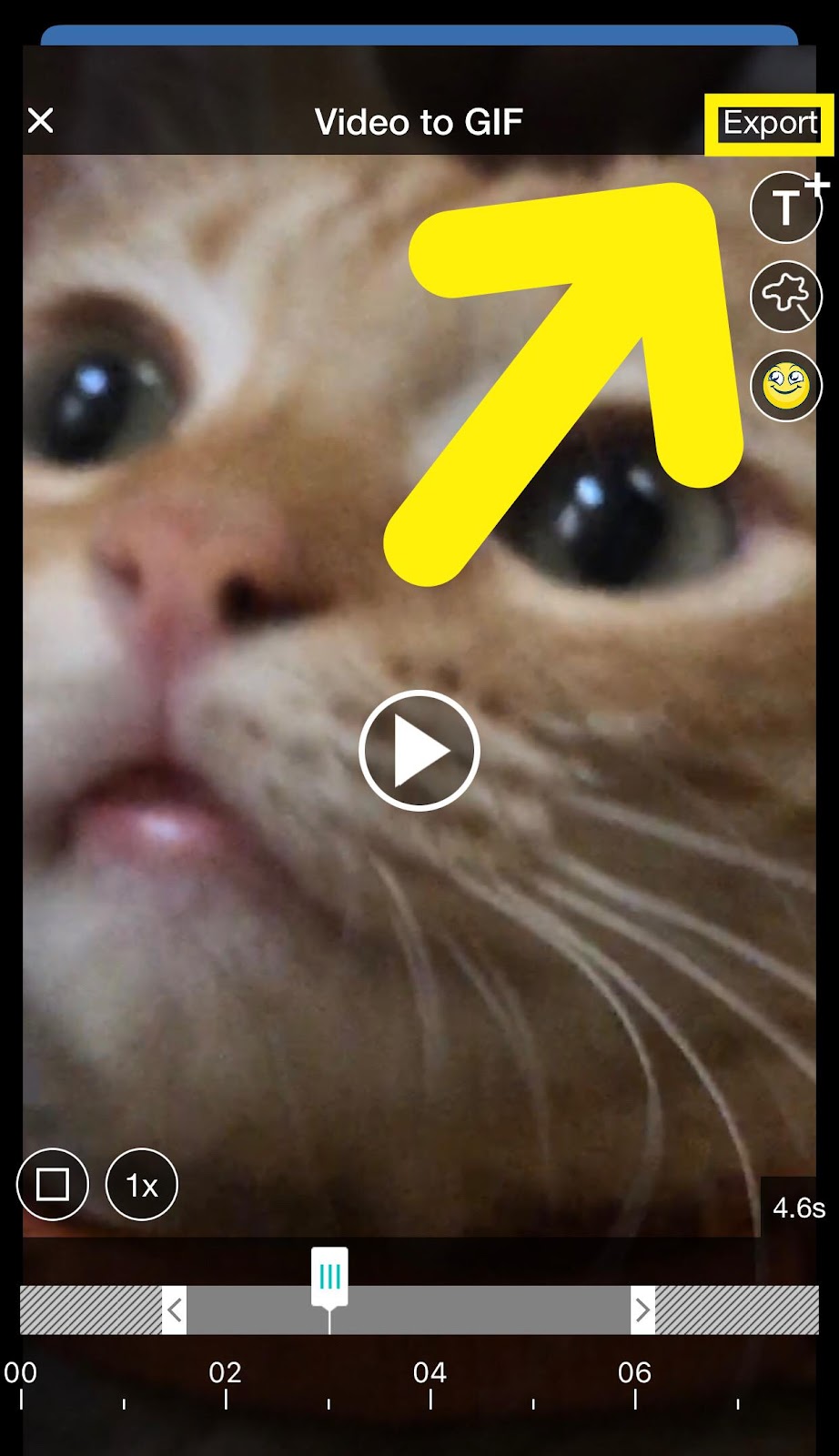 Wählen Sie das Teilen-Symbol aus, um das von Ihnen erstellte GIF von YouTube zu senden, um Ihre Freunde zu überraschen!
Wählen Sie das Teilen-Symbol aus, um das von Ihnen erstellte GIF von YouTube zu senden, um Ihre Freunde zu überraschen!
Zusammenfassung
In dieser Anleitung haben wir das Erstellen eines GIF auf einem iPhone von YouTube mit Live Photos, der Shortcuts-App, GIPHY und GIF Maker besprochen.
Hoffentlich, Ihre Frage ist beantwortet, und Sie können jetzt benutzerdefinierte GIFs an Ihre Freunde senden, um sie zum Lachen zu bringen!
Häufig gestellte Fragen
Kann ich ein GIF auf einem iPhone speichern?
Glücklicherweise können Sie ganz einfach ein neues GIF aus dem Internet auf Ihrem iPhone speichern. Tippen Sie dazu lange auf das GIF, das Sie speichern möchten, und wählen Sie „Zu Fotos hinzufügen/Bilder speichern“. Öffnen Sie nun Fotos in auf das neu gespeicherte GIF zugreifen!
Warum kann ich auf meinem iPhone keine GIFs senden?
Wenn beim Senden von GIFs auf Ihrem iPhone Probleme auftreten, versuchen Sie, das Gerät neu zu starten.
Halten Sie die Lauter-Taste und die Sperrtaste gedrückt, um Ihr iPhone auszuschalten. Drücken Sie nun die Sperrtaste, bis Sie das Apple-Logo sehen. Öffnen Sie Nachrichten und senden Sie ein GIF, um den Fix zu bestätigen!