© Artem Samokhvalov/Shutterstock.com
Heutzutage ist alles digital. Es kommt selten vor, dass jemand nach Ihrer Faxnummer fragt, und es erscheint absurd, zu jemandem ins Büro zu fahren, um ein Dokument zu unterschreiben.
Wenn Sie noch nicht auf das Problem gestoßen sind, werden Sie es sicherlich bald tun: Jemand möchte, dass Sie ein Dokument unterschreiben und es so schnell wie möglich per E-Mail an ihn senden. Glücklicherweise können Sie auf einem Mac ganz einfach eine Signatur zu einem Word-Dokument hinzufügen.

Glücklicherweise zeigen wir Ihnen, wie Sie eine Signatur zu einem Word-Dokument und einer PDF-Datei auf Ihrem Mac hinzufügen.
So erstellen Sie eine Signatur auf einem Mac
Bevor wir uns mit dem Einfügen einer Signatur in Ihre Dokumente befassen, erstellen wir zuerst die Signatur. Ihr Mac speichert Ihre Signatur, sodass Sie sie ganz einfach zu Word-Dokumenten, PDFs und mehr hinzufügen können.
So erstellen Sie Ihre Signatur.
Schritt 1: Öffnen Sie die Vorschau-App
Gehen Sie zum Launchpad auf Ihrem Dock und öffnen Sie die Vorschau-App auf Ihrem Mac.
Hinweis: Die Vorschau wird möglicherweise mit dem zuletzt verwendeten Bild geöffnet. Das ist ok. Wir machen uns keine Sorgen um das Bild; Wir möchten eine Signatur erstellen und können dies unabhängig davon tun, was auf dem Bildschirm angezeigt wird.
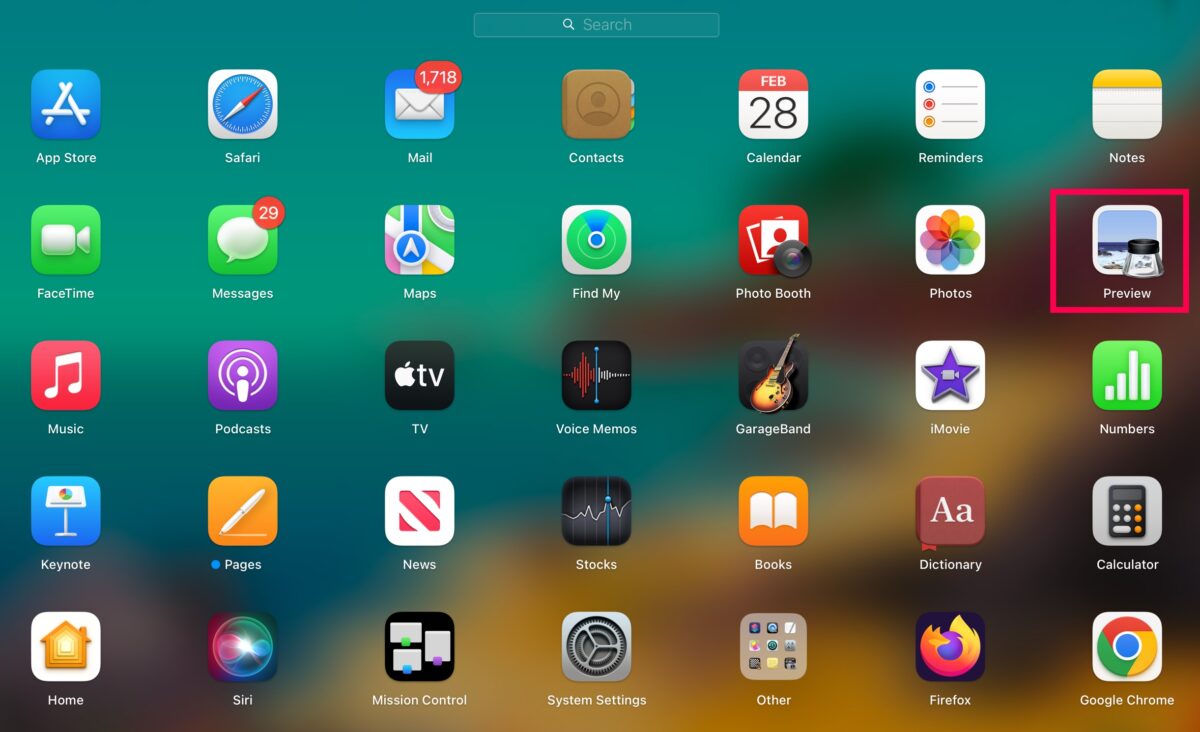 Öffnen Sie die App Vorschau.
Öffnen Sie die App Vorschau.
Schritt 2: Klicken Sie auf die Markup-Tool-Option
Vorschau hat ein Menü oben auf der Seite. Rechts sehen Sie ein Symbol, das wie die Spitze eines Stifts aussieht. Klicken Sie darauf.
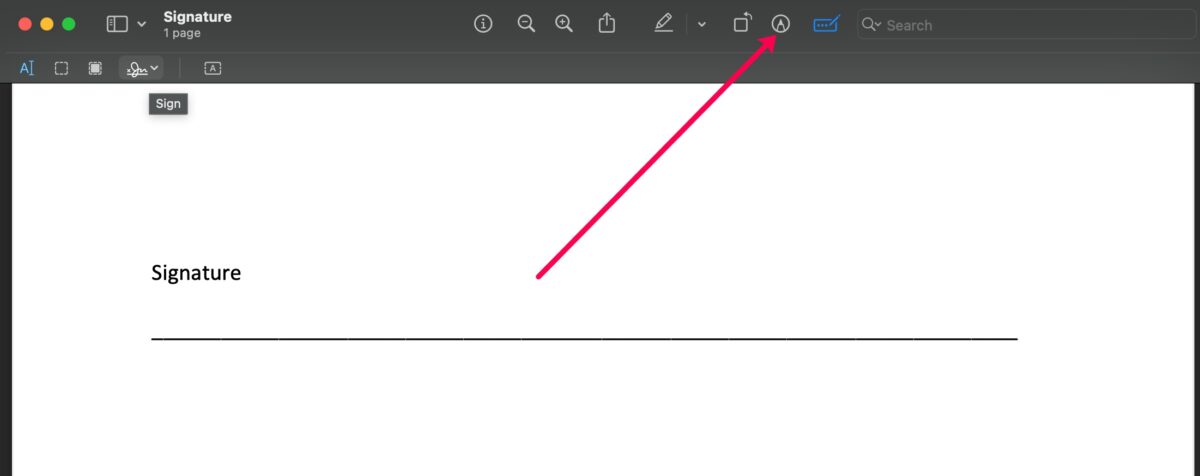 Klicken Sie auf das Tool Markup.
Klicken Sie auf das Tool Markup.
Schritt 3: Klicken Sie auf das Signatur-Symbol
Nachdem Sie auf das Markup-Tool-Symbol geklickt haben, sollte sich das Signatur-Symbol verdunkeln und sich in einen anklickbaren Link verwandeln. Klicken Sie rechts neben dem Markup-Tool-Symbol auf das Signatursymbol.
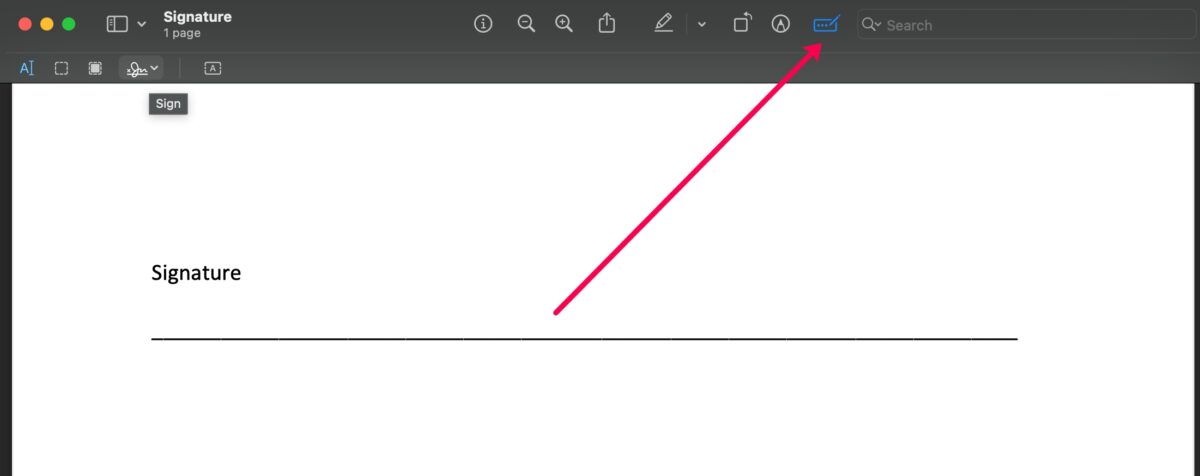 Klicken Sie auf das Signatursymbol .
Klicken Sie auf das Signatursymbol .
Schritt 4: Klicken Sie auf Neu erstellen
Nun erscheint ein kleines Popup-Fenster. Klicken Sie auf Neu erstellen, um mit dem Zeichnen Ihrer Signatur zu beginnen.
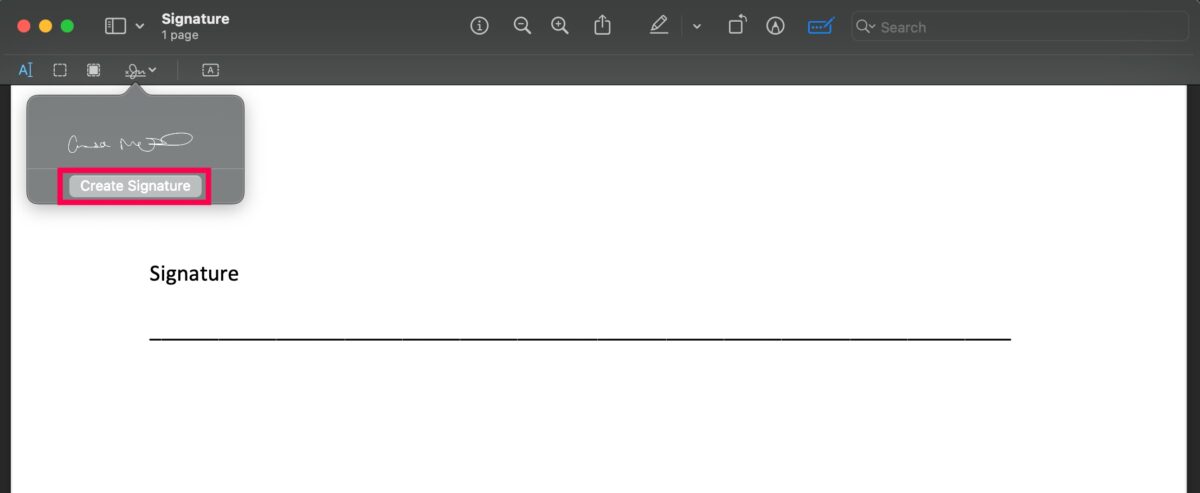 Klicken Sie auf Signatur erstellen.
Klicken Sie auf Signatur erstellen.
Schritt 5: Erstellen Sie Ihre Signatur
Hier wird es etwas knifflig. Sie können Ihre Maus oder Ihr Trackpad, Ihre Mac-Kamera oder Ihr iPhone verwenden, um Ihre Unterschrift zu erstellen.
Wir fanden, dass die Kameraoption am einfachsten war, weil wir die Unterschrift auf ein weißes Blatt Papier schreiben und es halten konnten bis hin zur Mac-Kamera.
Wenn Sie jedoch lieber das Trackpad oder die Maus verwenden, achten Sie darauf, links zu beginnen und sich nach rechts zu bewegen. Es liest sich wie ein Blatt Papier.
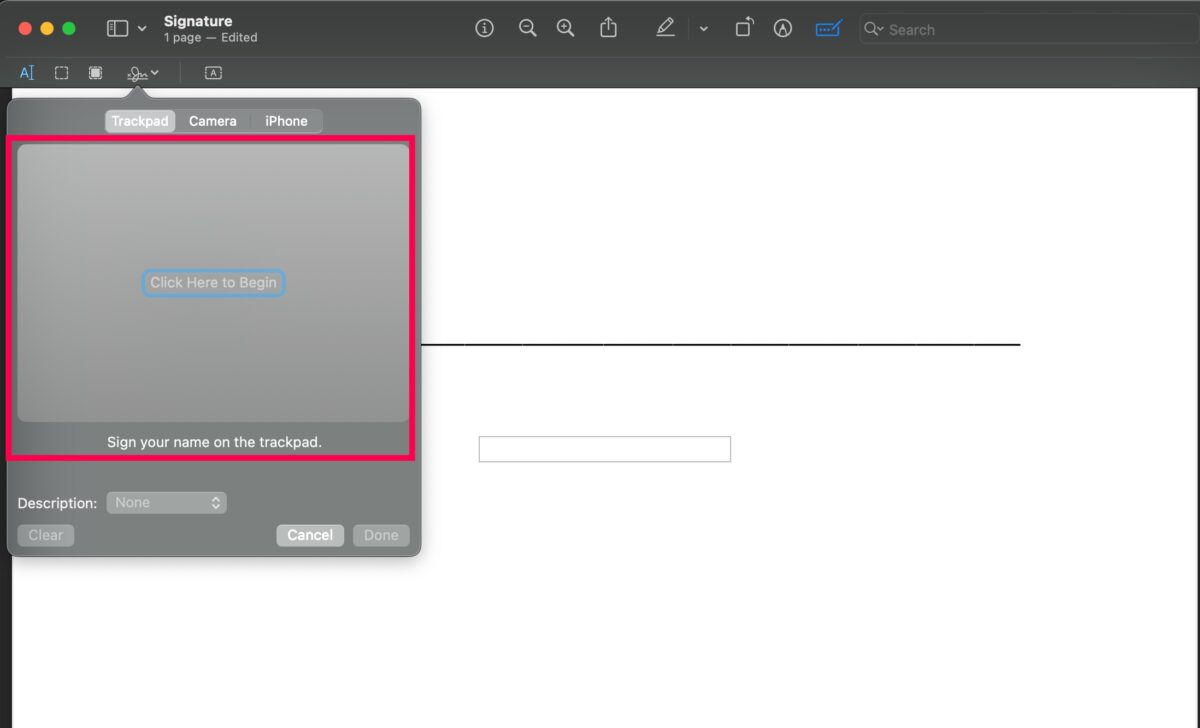 Zeichnen Sie Ihre Unterschrift.
Zeichnen Sie Ihre Unterschrift.
Schritt 6: Klicken Sie auf”Fertig”.
Klicken Sie jetzt auf Fertig. Sie können jederzeit Ihre Signatur verwenden.
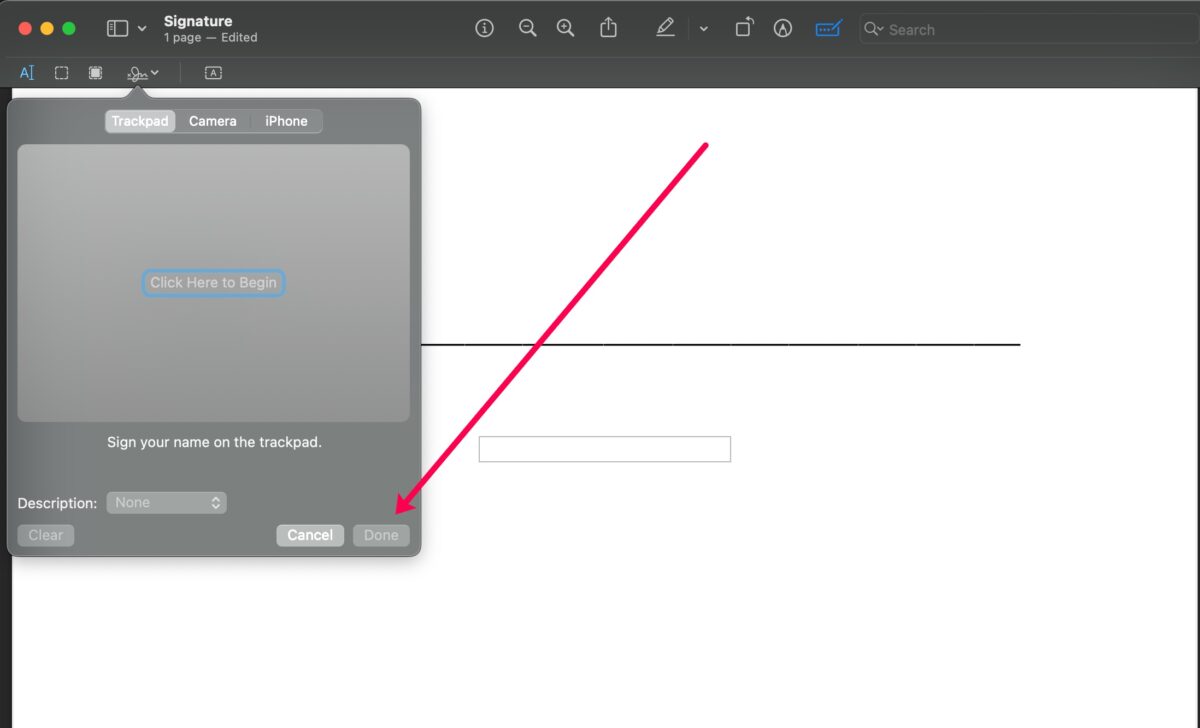 Klicken Sie auf Fertig.
Klicken Sie auf Fertig.
So fügen Sie Word auf einem Mac eine Signatur hinzu
Das Hinzufügen einer Signatur zu Word unterscheidet sich ein wenig von anderen Dokumenttypen, da wir es in der Vorschau öffnen müssen. Im Folgenden finden Sie die Schritte zum Konvertieren und Hinzufügen Ihrer Signatur zu einem Word-Dokument auf einem Mac.
Hinweis: Wenn Sie Dokumente haben, die Sie in PDF konvertieren und in der Vorschau öffnen müssen, sollten diese Anweisungen funktionieren.
Schritt 1: Öffnen Sie das Dokument
Greifen Sie auf das Word-Dokument auf Ihrem Computer zu. Wahrscheinlich finden Sie das gesuchte Dokument, indem Sie den Finder öffnen und Dokumente auswählen. Sie können auch auf die Suchleiste oder das Filtersymbol klicken, um den Vorgang ein wenig zu beschleunigen.
Wenn Sie das Word-Dokument gefunden haben, öffnen Sie es.
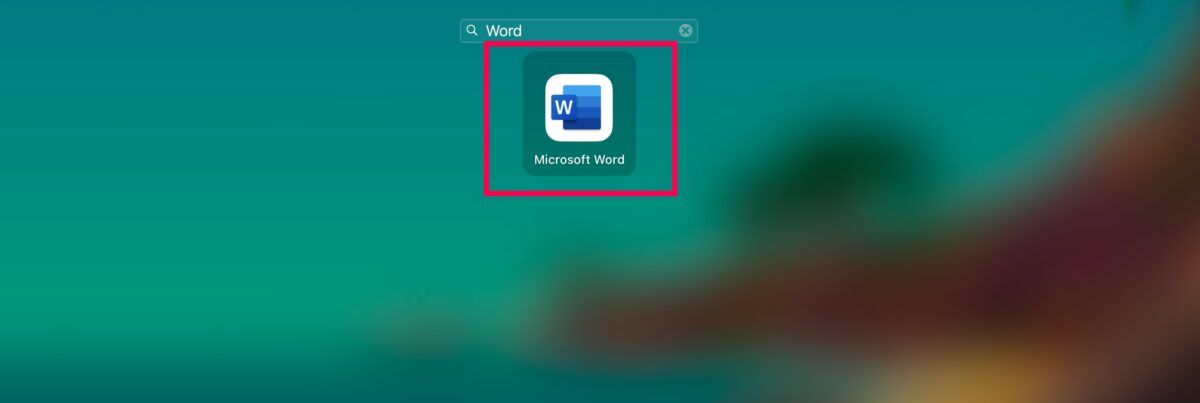 Öffnen Sie Microsoft Word.
Öffnen Sie Microsoft Word.
Schritt 2: Klicken Sie auf Datei und dann auf Speichern unter
Jetzt müssen wir das Dokument als PDF speichern. Klicken Sie im Mac-Menü ganz oben auf dem Bildschirm auf Datei. Klicken Sie dann auf Speichern unter.
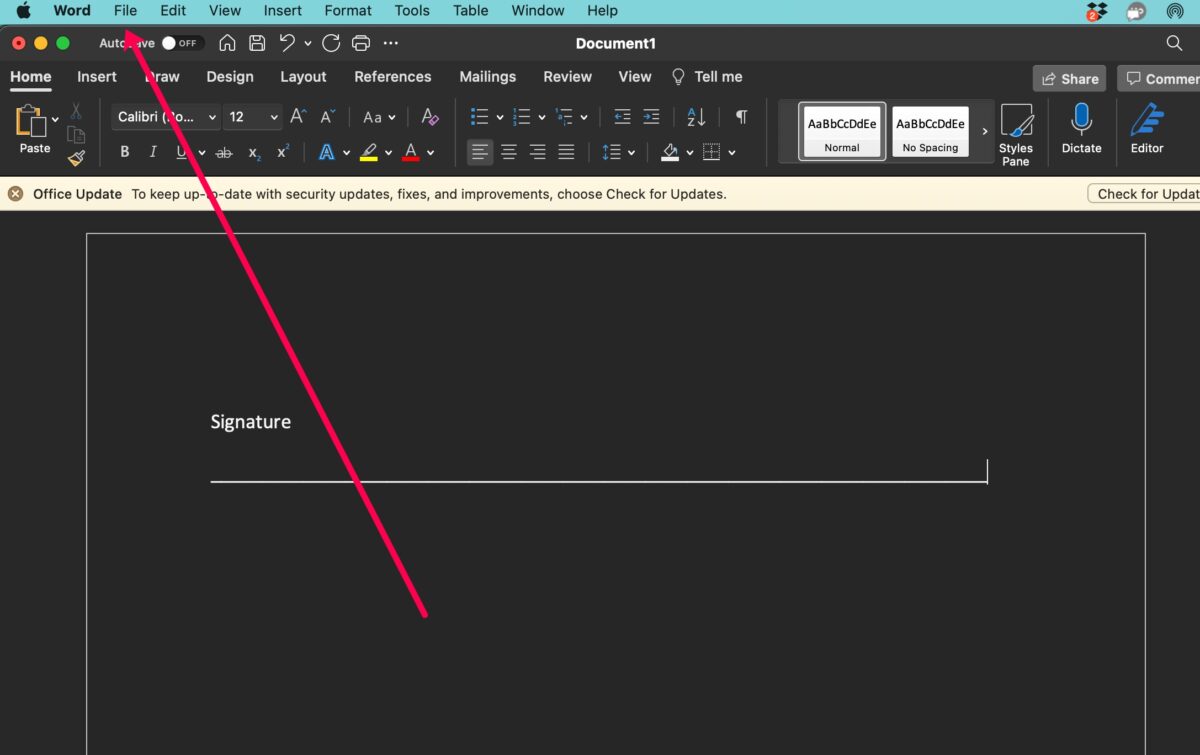 Klicken Sie auf Datei.
Klicken Sie auf Datei.
Schritt 3: Klicken Sie auf PDF
Wählen Sie einen Namen für Ihre Datei und wählen Sie einen Speicherort aus. Das erleichtert später die Sache. Achten Sie jedoch vor dem Speichern darauf, dass Sie auf das Dropdown-Menü Dateityp klicken und PDF auswählen.
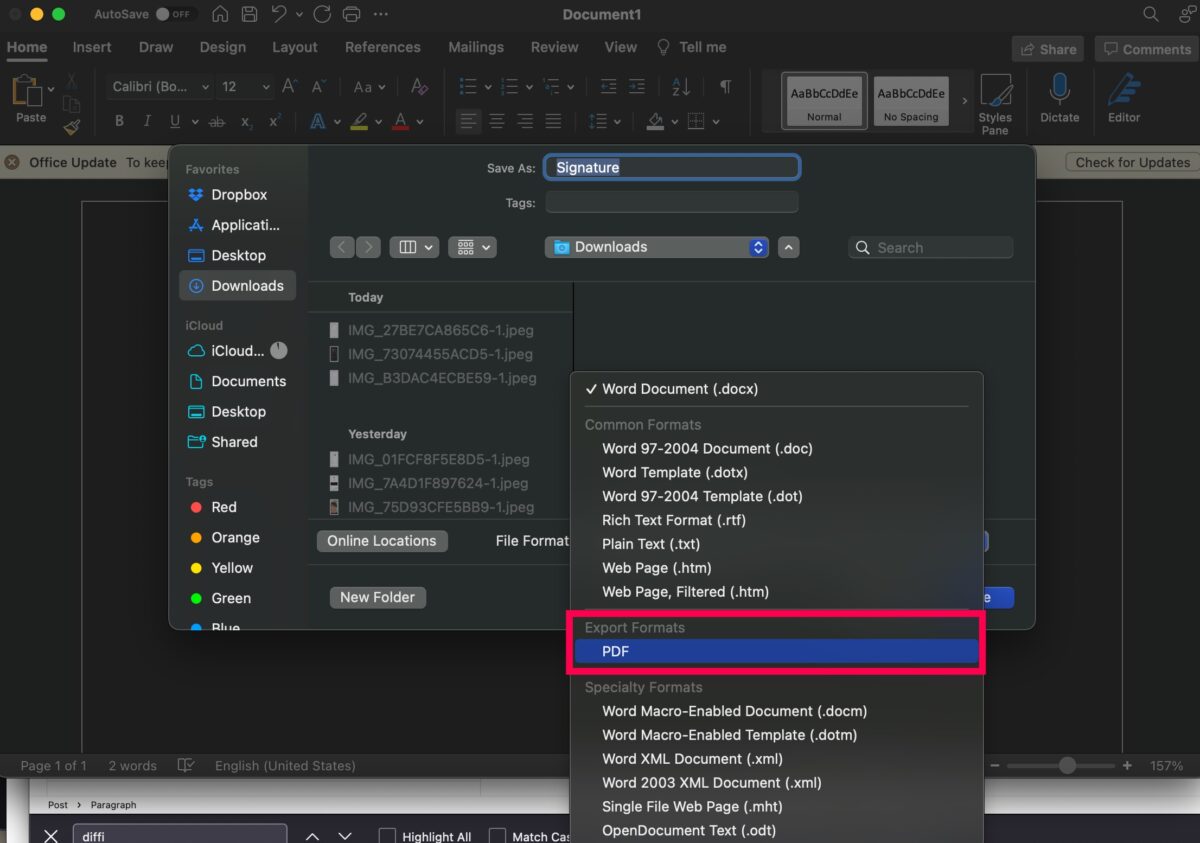 PDF auswählen.
PDF auswählen.
Schritt 4: Öffnen Sie die Datei in der Vorschau
Nun können Sie Ihre Datei finden und in der Vorschau öffnen.
Hilfreicher Hinweis: Als wir unsere Methoden getestet haben, erschien die Datei im Download-Ordner im Finder. Wenn Sie Ihre Datei jedoch ordnungsgemäß speichern, können Sie sie schnell finden, indem Sie die Suchleiste verwenden oder zu dem Speicherort gehen, den Sie in Schritt 3 ausgewählt haben.
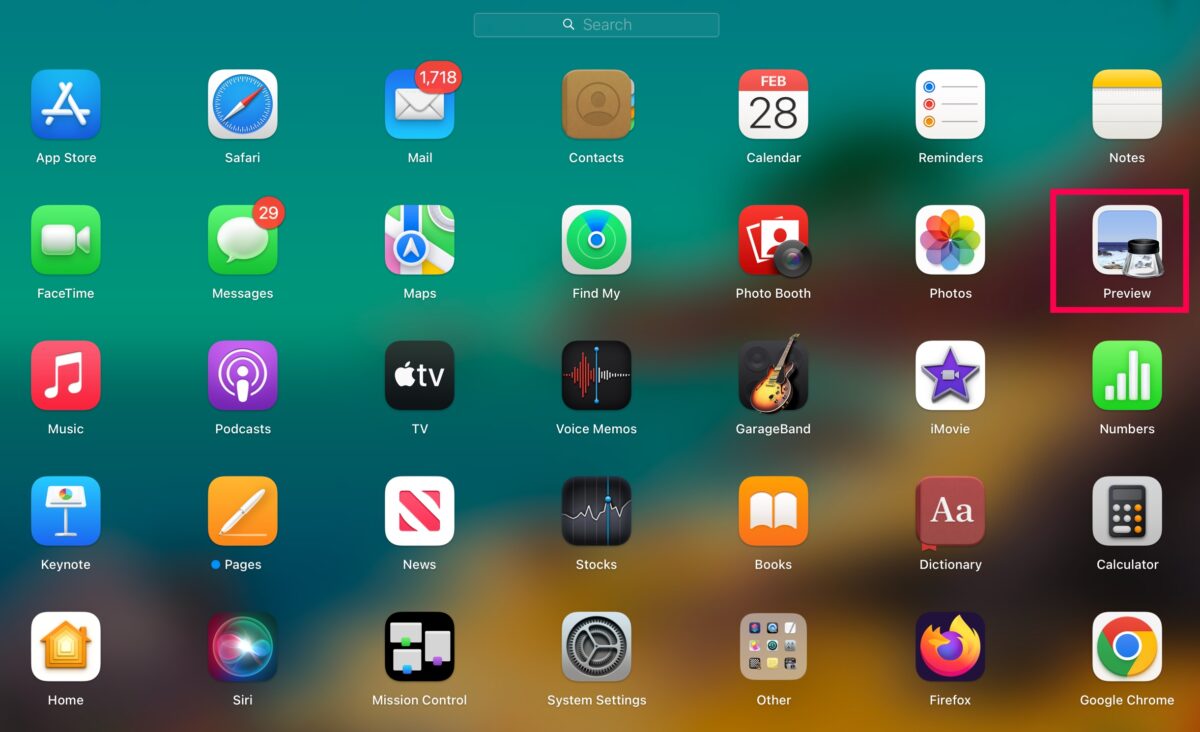 Vorschau öffnen.
Vorschau öffnen.
Schritt 5: Klicken Sie auf das Signatursymbol
Wir sind fast fertig. Klicken Sie oben im Vorschaufenster auf das Signatursymbol.
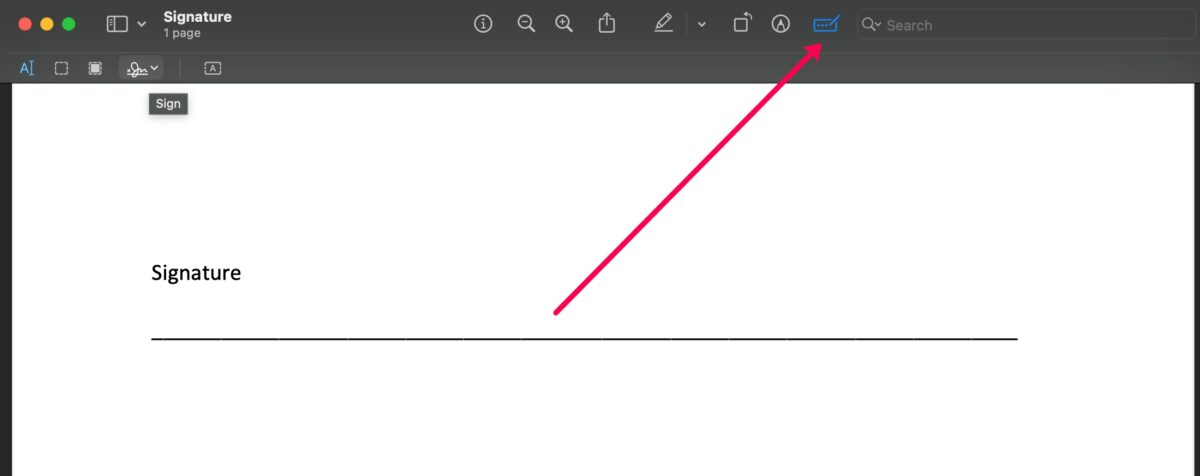 Klicken Sie auf das Signatursymbol.
Klicken Sie auf das Signatursymbol.
Schritt 6: Klicken Sie auf Ihre Unterschrift
Das Popup-Menü mit Ihrer Unterschrift erscheint. Klicken Sie auf die Signatur, die Sie Ihrem Dokument auf Ihrem Mac hinzufügen möchten.
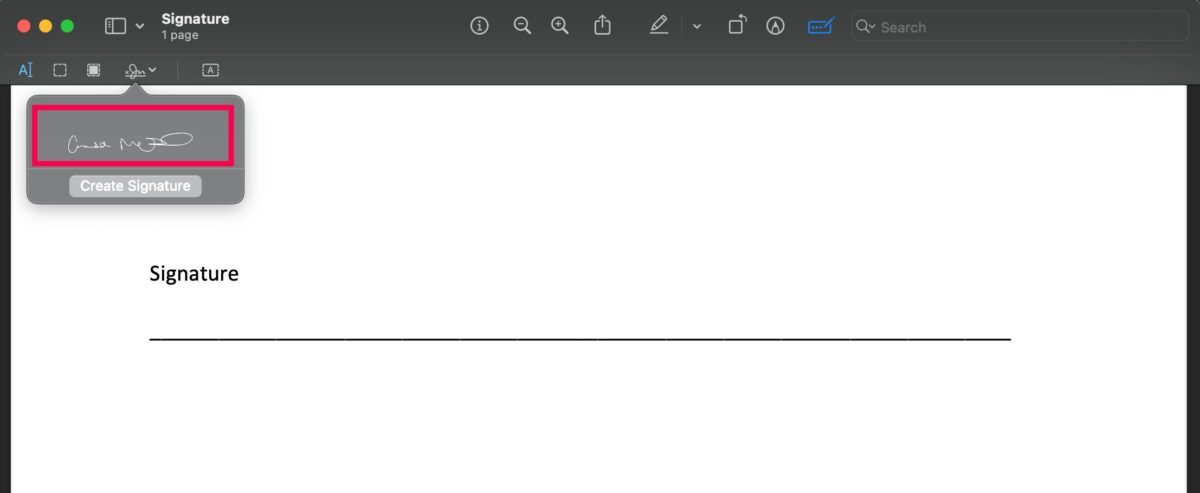 Wählen Sie Ihre Signatur aus.
Wählen Sie Ihre Signatur aus.
Schritt 7: Platzieren Sie Ihre Signatur
Ziehen Sie die Signatur und passen Sie deren Größe an, damit sie perfekt auf die Seite passt. Sie sind fertig!
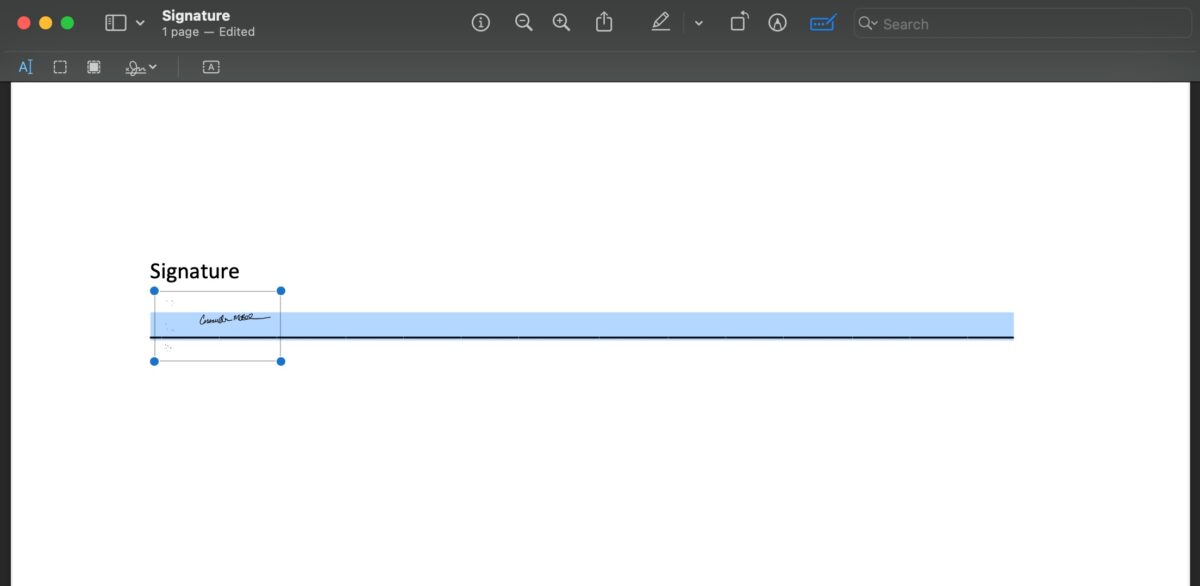 Passen Sie die Größe an und klicken Sie auf Fertig.
Passen Sie die Größe an und klicken Sie auf Fertig.
So fügen Sie E-Mail-Dokumenten auf einem Mac eine Signatur hinzu
Meistens signieren Sie ein Dokument, das jemand an Ihre E-Mail-Adresse sendet. Daher wollten wir spezielle Anweisungen zum Hinzufügen Ihrer Signatur zu Dokumenten hinzufügen, die in Ihrer Mac-E-Mail eingehen. Dies sollte für jeden Dokumenttyp funktionieren und ist ganz einfach, sobald Sie es getan haben.
Hinweis: Achten Sie darauf, Dokumente von unbekannten Absendern zu öffnen. Dies könnte Ihren Computer gefährden.
Schritt 1: Öffnen Sie das Dokument
Klicken Sie auf die E-Mail mit der Datei, die Sie signieren müssen. Doppelklicken Sie dann auf die Datei.
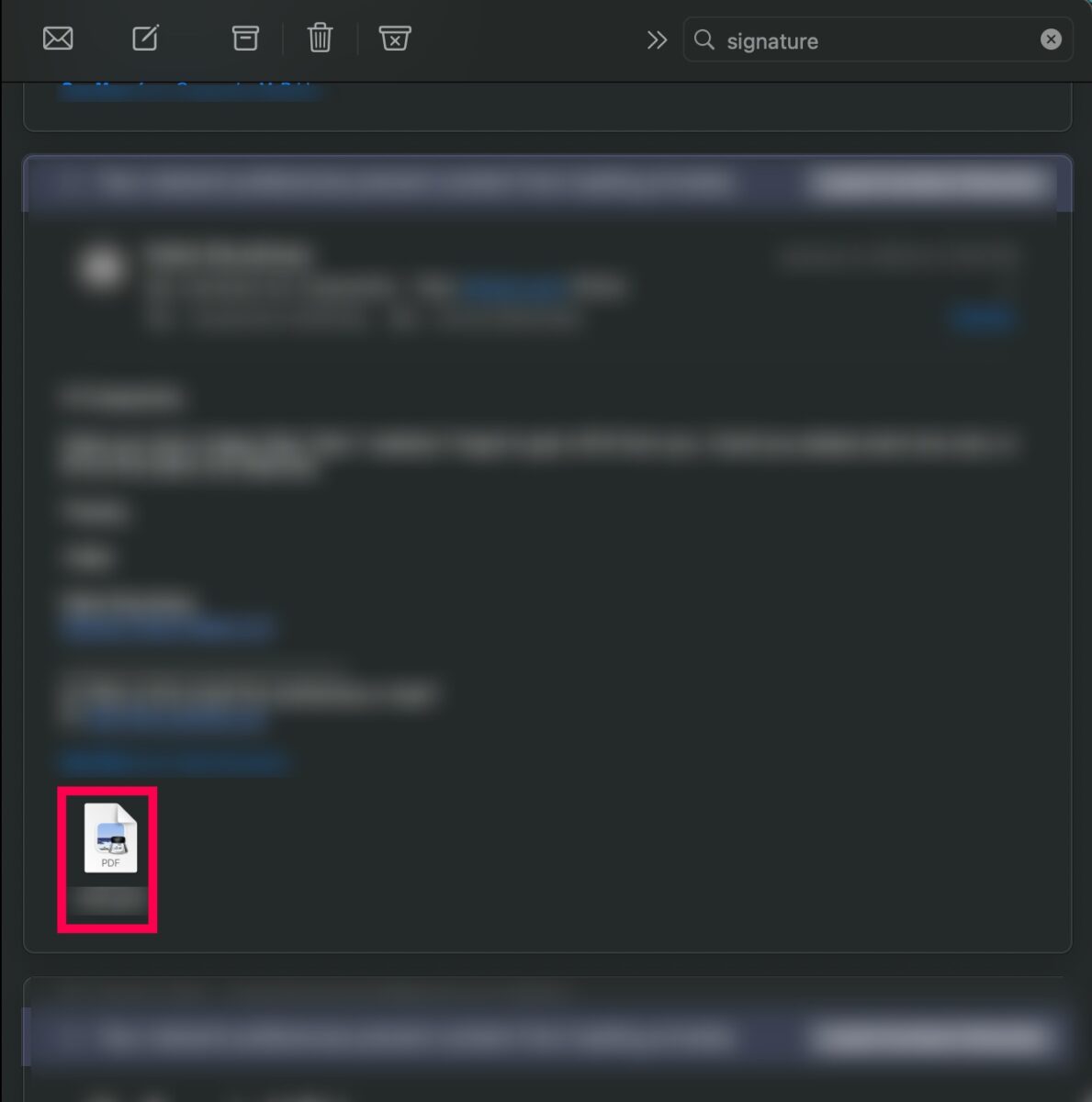 Öffnen Sie Ihr Dokument.
Öffnen Sie Ihr Dokument.
Schritt 2: Klicken Sie auf Datei
Klicken Sie im Mac-Menü oben auf dem Bildschirm auf Datei.
Hinweis: Fahren Sie mit Schritt 5 fort, wenn Sie Dokument liegt bereits im PDF-Format vor.
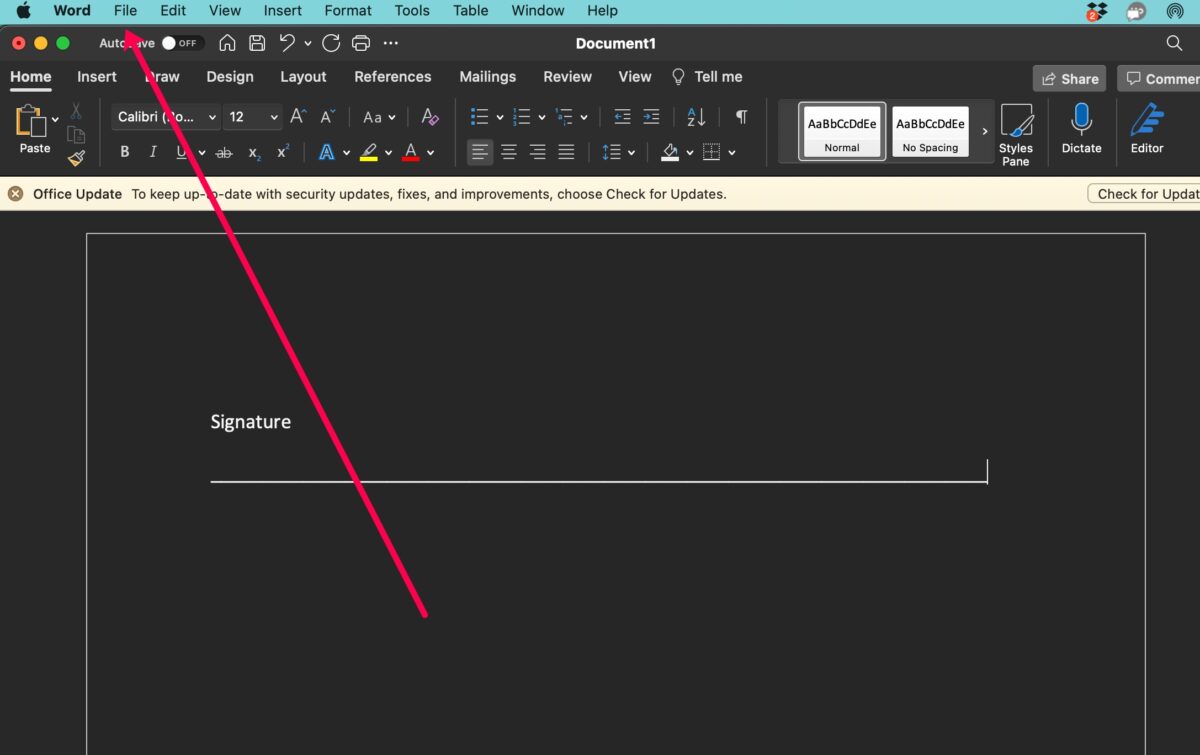 Klicken Sie auf Datei.
Klicken Sie auf Datei.
Schritt 3: Klicken Sie auf Exportieren
Klicken Sie jetzt im Dropdown-Menü auf Exportieren.
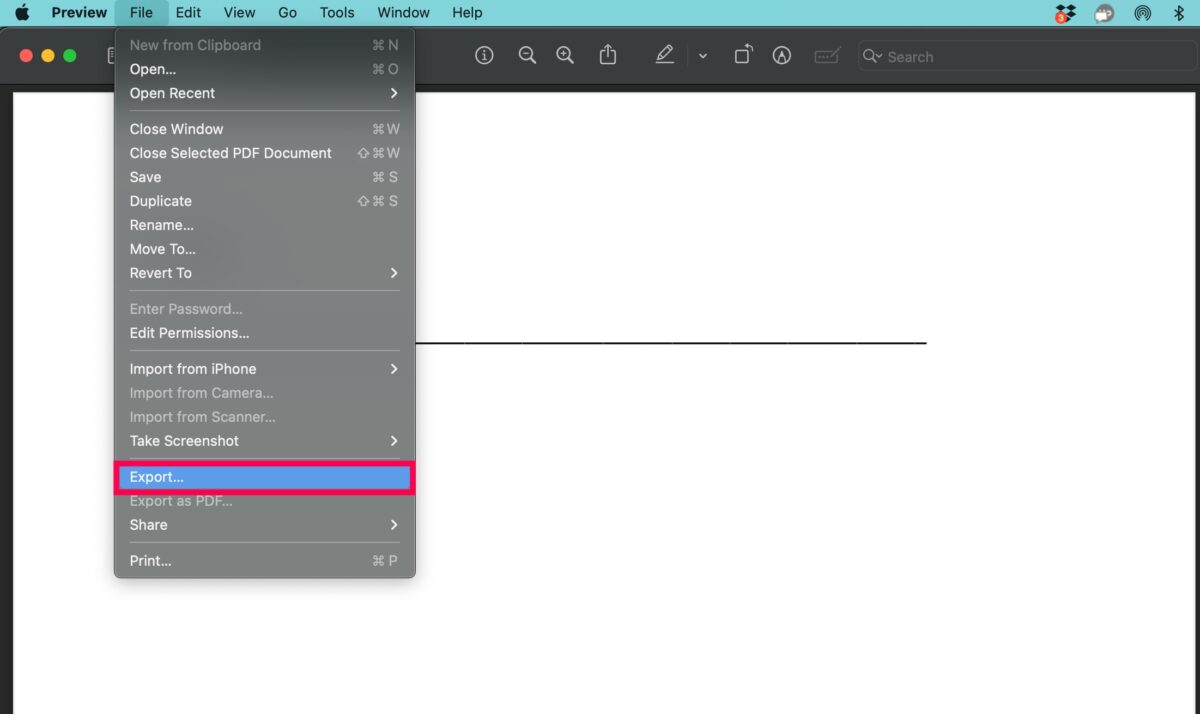 Klicken Sie auf Exportieren.
Klicken Sie auf Exportieren.
Schritt 4: Klicken Sie auf PDF
Wählen Sie den Speicherort und wählen Sie PDF aus dem Dropdown-Menü für den Dateityp aus.
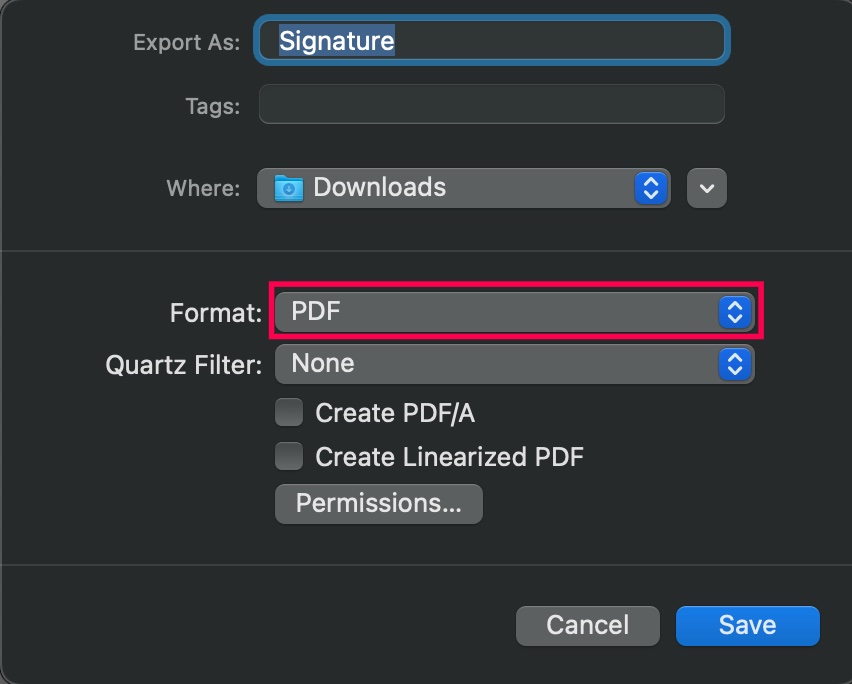 Wählen Sie PDF als Dateiformat.
Wählen Sie PDF als Dateiformat.
Schritt 5: Öffnen Sie die Datei
Jetzt, da wir die Datei in eine PDF-Datei geändert haben, können wir eine Signatur hinzufügen. Öffnen Sie die PDF-Version des Dokuments.
Hilfreicher Hinweis: Möglicherweise müssen Sie den Finder durchsuchen, um es zu finden. Beginnen Sie mit dem Ordner „Neueste“, um Zeit zu sparen. Oder verwenden Sie die Suchleiste (ganz oben), wenn Sie den Namen des Dokuments kennen.
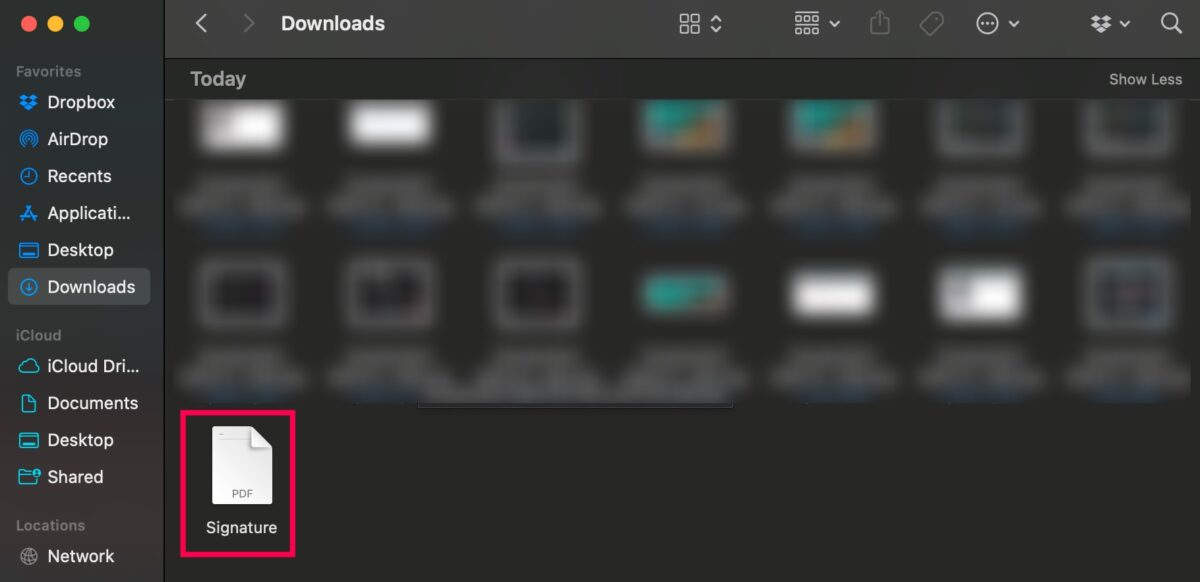 Öffnen Sie das PDF-Dokument, das Sie unterschreiben müssen.
Öffnen Sie das PDF-Dokument, das Sie unterschreiben müssen.
Schritt 6: Klicken Sie auf Signatur
Klicken Sie auf das Signatursymbol und dann auf die Signatur, die Sie verwenden möchten.
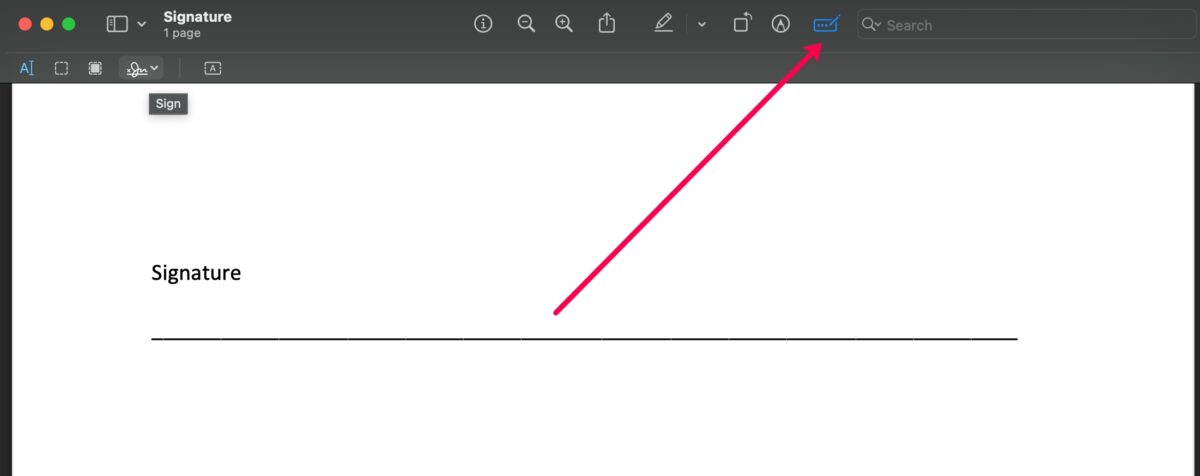 Klicken Sie auf die Signatur Symbol.
Klicken Sie auf die Signatur Symbol.
Schritt 7: Fügen Sie Ihre Signatur ein
Verschieben Sie Ihre Signatur an eine beliebige Stelle. Speichern Sie dann das Dokument. Sie können es mit Ihrer Signatur per E-Mail zurücksenden.
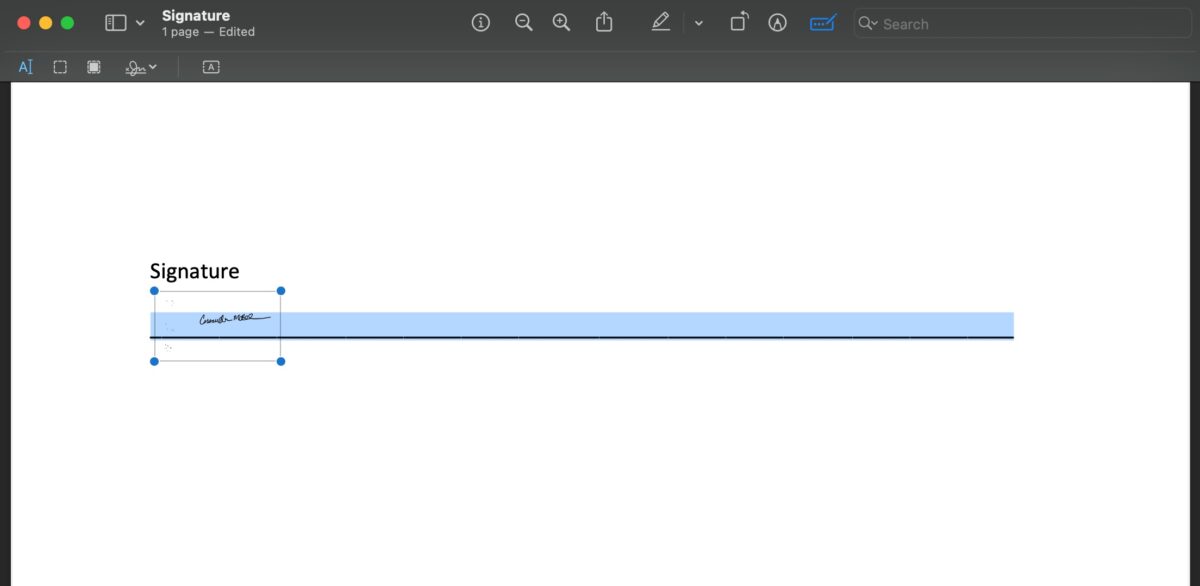 Fügen Sie Ihre Signatur hinzu, passen Sie sie an und klicken Sie auf Fertig.
Fügen Sie Ihre Signatur hinzu, passen Sie sie an und klicken Sie auf Fertig.
Mac-Signaturen
Technologie hat die Dinge so viel einfacher gemacht! Manchmal kann es mühsam sein, herauszufinden, wie man die einfachsten Aufgaben erledigt. Da sich die Druckertechnologie seit Jahrzehnten nicht wesentlich verbessert hat, hoffen wir, dass wir Ihnen etwas Zeit und Kopfschmerzen erspart haben, indem wir Ihnen gezeigt haben, wie einfach es wirklich ist, Ihre Unterschrift zu einem Dokument auf einem Mac hinzuzufügen.
Wie zum Hinzufügen einer Signatur zu einem Dokument auf dem Mac FAQs (häufig gestellte Fragen)
Kann ich ein Dokument auf meinem iPhone signieren?
Absolut! Sie können jedes Dokument von Ihrem Mac oder Ihrem iPhone aus unterschreiben. iPhone-Benutzer können die Datei öffnen (häufig in der App Dateien zu finden) und auf die Option Signatur tippen. Platzieren Sie dann Ihre Unterschrift dort, wo sie sein soll, und speichern Sie das Dokument.
Wie lösche ich eine Unterschrift auf meinem Mac?
Wenn Sie eine einigen Fehlern (Ihr lieber Autor spricht sicherlich aus Erfahrung), möchten Sie sicherlich wissen, wie Sie eine Signatur auf Ihrem Mac löschen können.
Öffnen Sie dazu die Vorschau und tippen Sie auf das Symbol Signatur. Bewegen Sie den Mauszeiger über diejenige, die Sie entfernen möchten. Klicken Sie dann rechts auf das X.
Sind digitale Signaturen gültig?
Ja. Digitale Signaturen sind vor dem Gesetz in den USA gültig. Sie sind im Wesentlichen dasselbe wie eine handschriftliche Signatur.
Muss ich mein Dokument in ein PDF umwandeln, um eine Signatur hinzuzufügen?
Nein. Es gibt viele Dienste von Drittanbietern, die Ihnen beim Signieren von Dokumenten helfen können, aber das Konvertieren Ihres Dokuments in ein PDF auf dem Mac ist die einzige native Möglichkeit, dies zu tun.
Kann ich ein PDF in ein Word-Dokument?
Absolut! Wenn Sie Ihr PDF wieder in ein Word-Dokument konvertieren müssen, öffnen Sie das Dokument in der Vorschau und klicken Sie auf Datei. Klicken Sie dann auf Exportieren und wählen Sie Word aus.
Warum ist das Signatursymbol ausgegraut?
Wenn Sie auf das Signatursymbol klicken und es nichts bewirkt, klicken Sie auf das Markierungssymbol (das wie eine Stiftspitze aussieht). Dann können Sie auf das Signatursymbol klicken.