© Tada Images/Shutterstock.com
Wenn Sie gerade eine neue Kreditkarte erhalten haben, müssen Sie möglicherweise Ihre Zahlungsmethode für jedes Konto aktualisieren. Aber Sie müssen das nicht tun, wenn Sie für jedes App Store-Abonnement bezahlen. Wir zeigen Ihnen, wie Sie Ihre Zahlungsmethode im App Store unter iOS und OSX ändern können.
Obwohl es überwältigend werden kann, hilft Ihnen unsere einfach zu befolgende Anleitung dabei, Ihre App Store-Zahlungsmethode schnell zu aktualisieren.
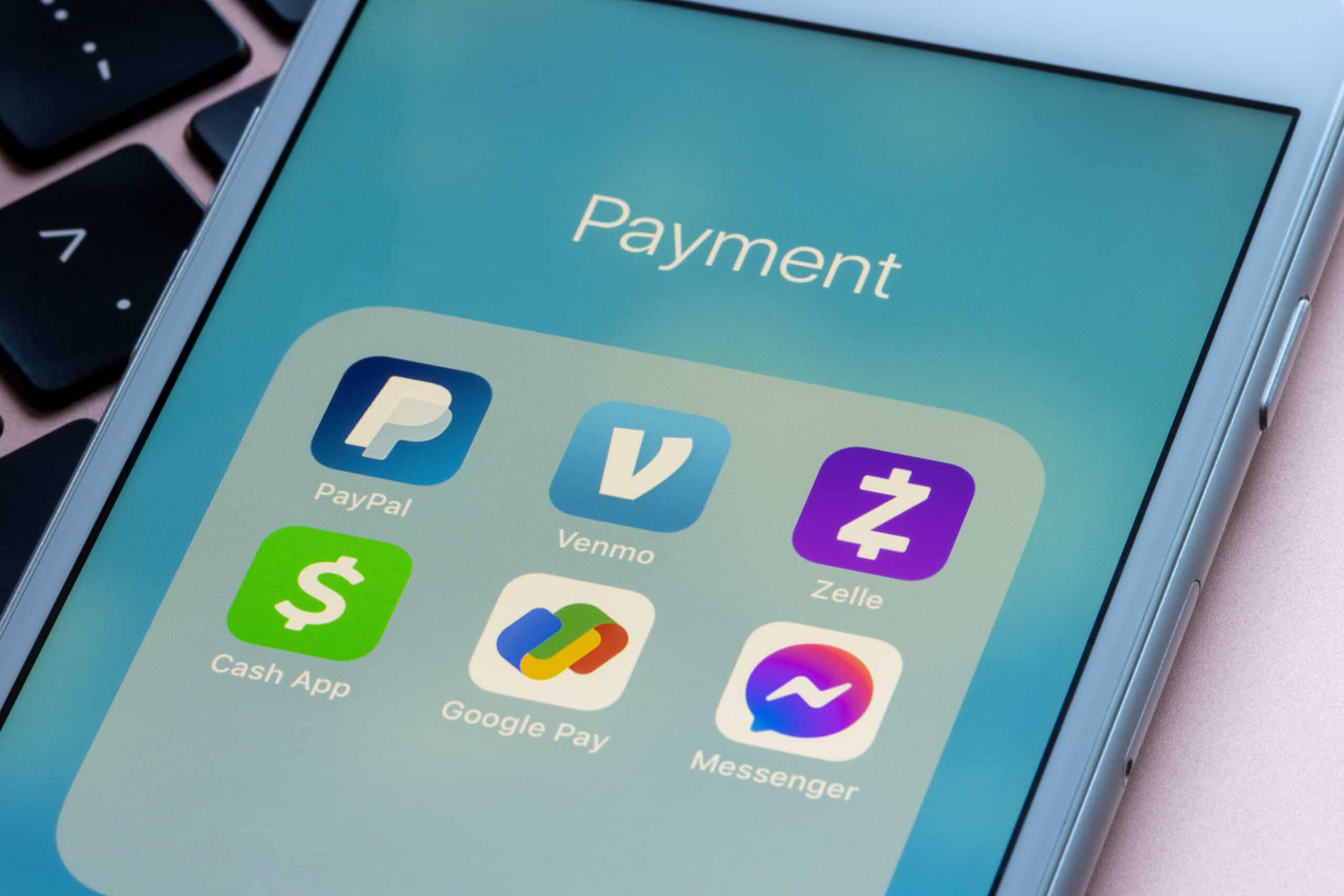
Wie um Ihre Zahlungsmethode im App Store zu ändern – iOS
Vielleicht haben Sie gerade ein neues iPhone bekommen und versuchen, alles einzurichten, oder Sie haben eine neue Kreditkarte. Wenn Sie Ihr iPhone zur Hand haben, können Sie diese Schritte ausführen, um Ihre App Store-Zahlungsmethode zu ändern.
Schritt 1: Tippen Sie auf Einstellungen
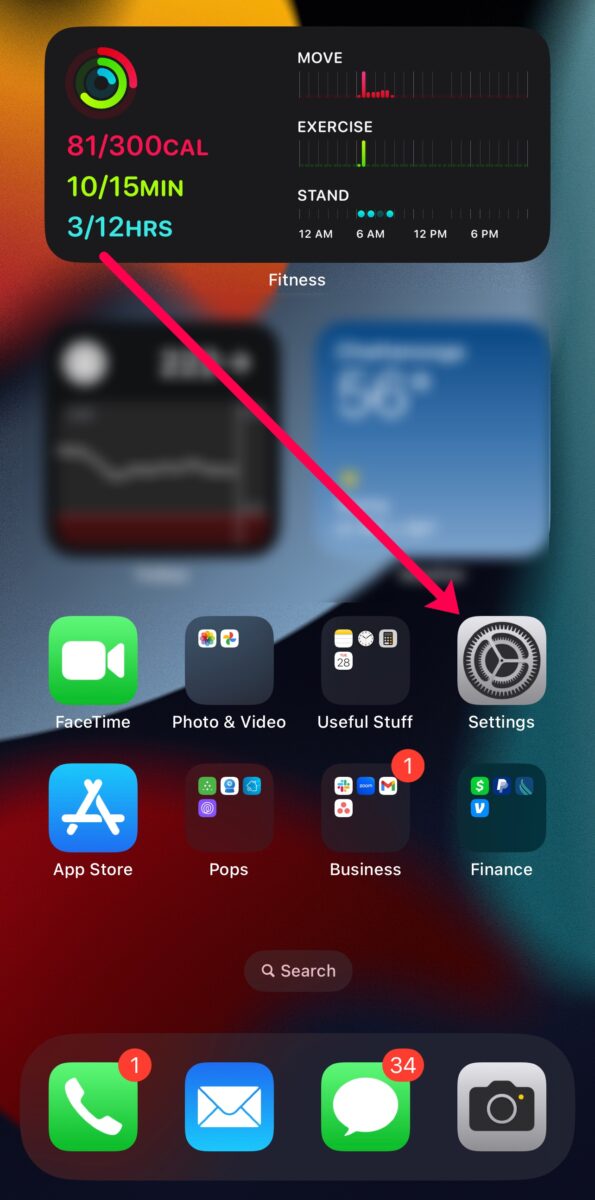 Die Einstellungen sind über den Startbildschirm Ihres Geräts zugänglich.
Die Einstellungen sind über den Startbildschirm Ihres Geräts zugänglich.
Entsperren Sie Ihr Telefon und tippen Sie auf die App Einstellungen.
Hinweis: Stellen Sie sicher, dass das iCloud-Konto auf Ihrem Telefon das gleiche ist, in dem Sie die Zahlungsmethode aktualisieren müssen. Sie können dies oben auf der Startseite der Einstellungen überprüfen.
Schritt 2: Klicken Sie auf Ihren Namen
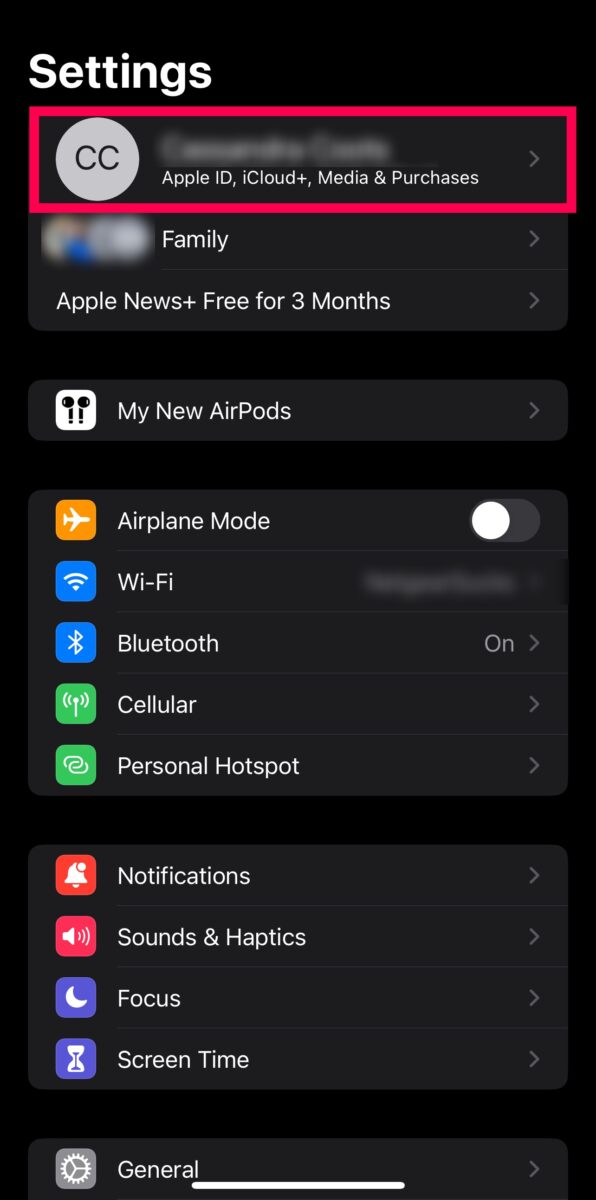 Unter Einstellungen können Sie Ihre Apple-ID sehen.
Unter Einstellungen können Sie Ihre Apple-ID sehen.
Jetzt sehen Sie oben Ihren Namen. Tippen Sie darauf.
Schritt 3: Tippen Sie auf Zahlung & Versand
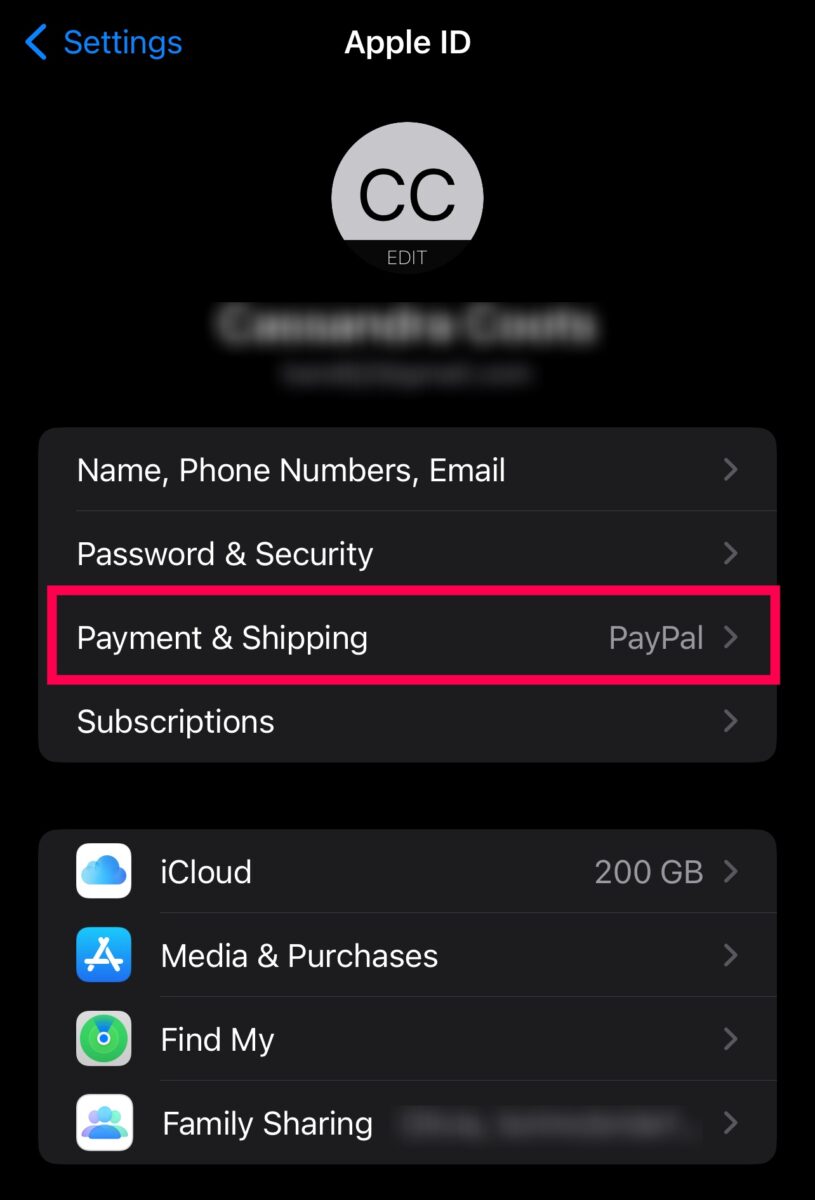 Möglicherweise müssen Sie sich mit Ihrer FaceID oder Ihrem Fingerabdruck authentifizieren.
Möglicherweise müssen Sie sich mit Ihrer FaceID oder Ihrem Fingerabdruck authentifizieren.
Tippen Sie auf Zahlung & Versand.
Hinweis: Dieser Teil erfordert eine Authentifizierungsgenehmigung. Es benötigt möglicherweise Ihre Face ID, Ihren Fingerabdruck oder Ihr Passwort.
Schritt 4: Tippen Sie auf Zahlungsmethode hinzufügen
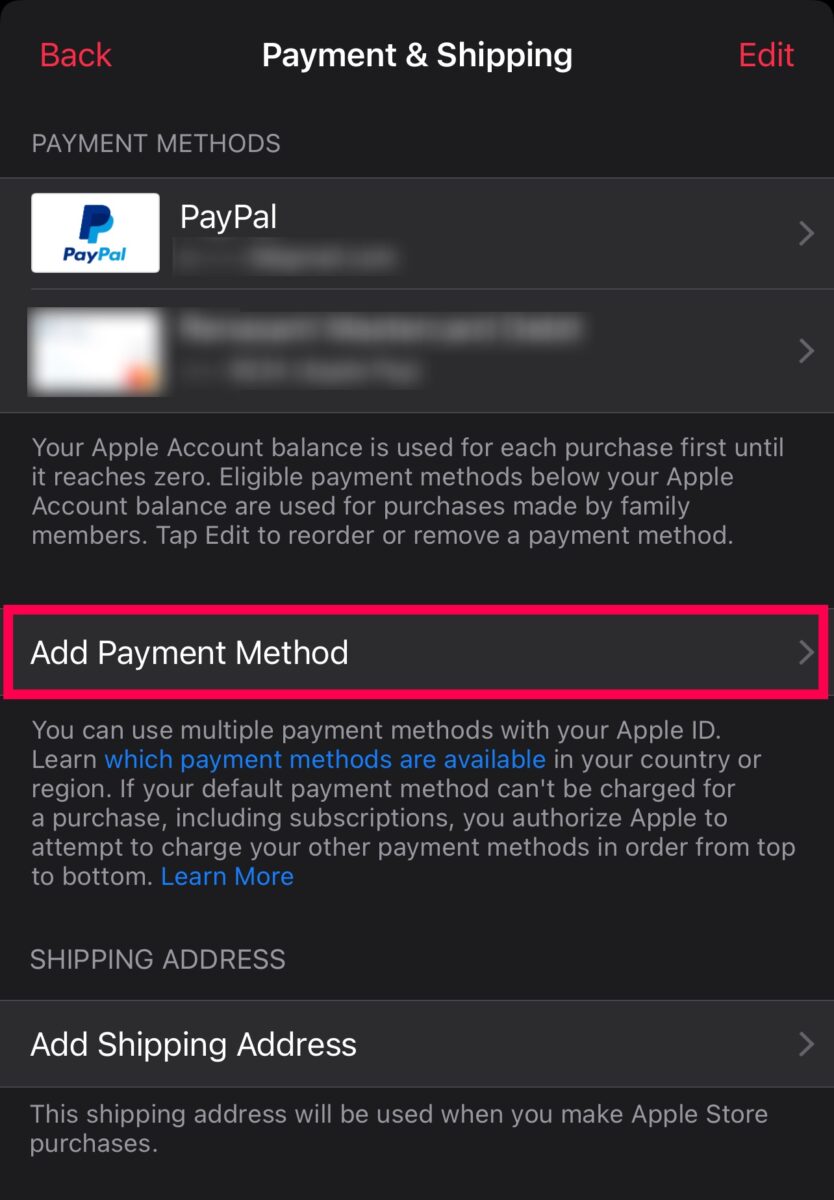 Sie können Ihrem Konto mehrere Zahlungsmethoden hinzufügen.
Sie können Ihrem Konto mehrere Zahlungsmethoden hinzufügen.
Nach Abschluss des Verifizierungsprozesses sehen Sie eine Option zum Zahlungsmethode hinzufügen. Tippen Sie auf diese Option.
Schritt 5: Tippen Sie auf Kredit-/Debitkarte
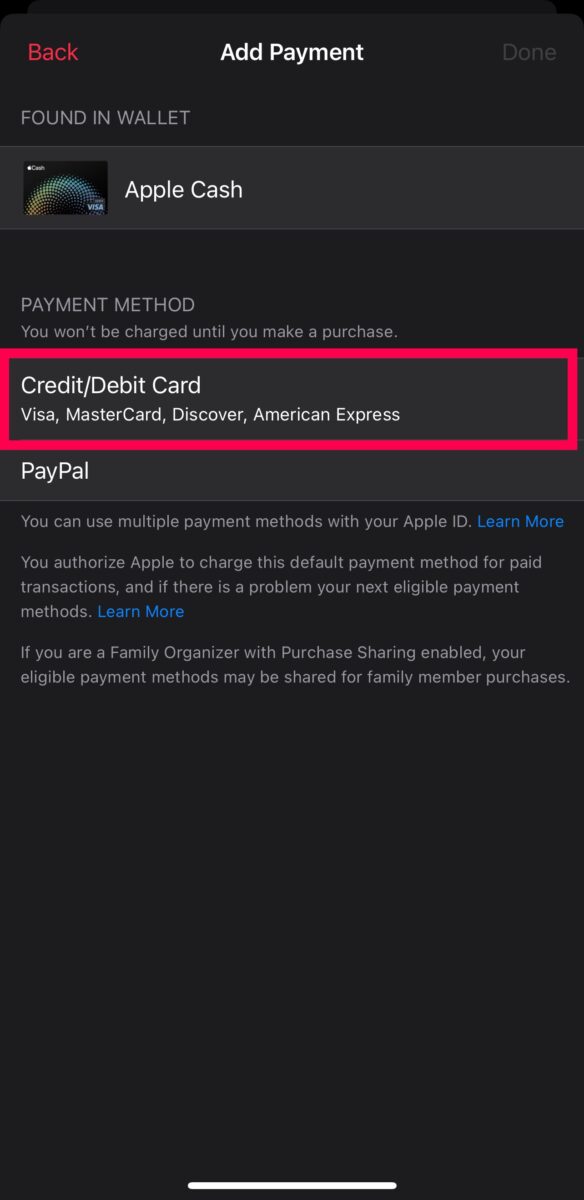 Apple Cash, Kredit-/Debitkarte und PayPal sind akzeptierte Zahlungsmethoden.
Apple Cash, Kredit-/Debitkarte und PayPal sind akzeptierte Zahlungsmethoden.
Jetzt sehen Sie einige Optionen. Sie können auf Kredit-/Debitkarte tippen, um Ihre 16-stellige Kartennummer hinzuzufügen. Alternativ können Sie auf Apple Cash tippen, um Ihre Apple Wallet als Zahlungsmethode festzulegen. Sie können auch auf PayPal tippen, wofür Sie sich bei Ihrem PayPal-Konto anmelden müssen.
Schritt 6: Geben Sie Ihre neuen Karteninformationen ein
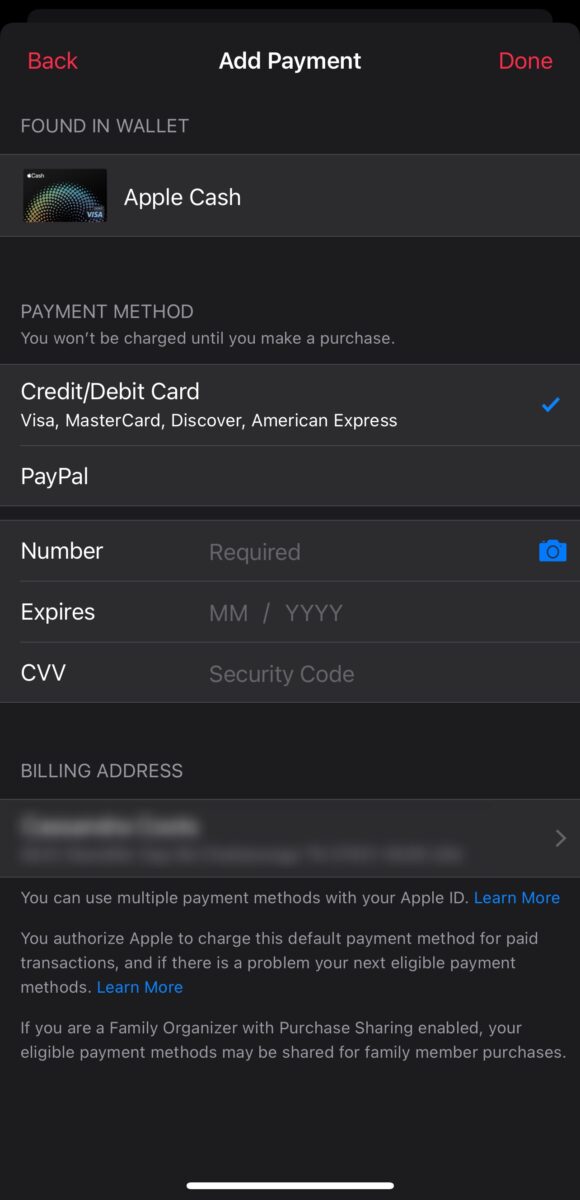 Geben Sie Ihre Kartennummer ein und andere Details.
Geben Sie Ihre Kartennummer ein und andere Details.
Geben Sie abschließend Ihre Karteninformationen ein oder melden Sie sich bei Ihrem PayPal-Konto an. Klicken Sie dann oben rechts auf Fertig.
So ändern Sie Ihre App Store-Zahlungsmethode auf einem Mac
Sie können Ihre App Store-Zahlung einfach aktualisieren Methode von Ihrem Mac oder MacBook. So gehen Sie vor:
Schritt 1: Öffnen Sie den App Store
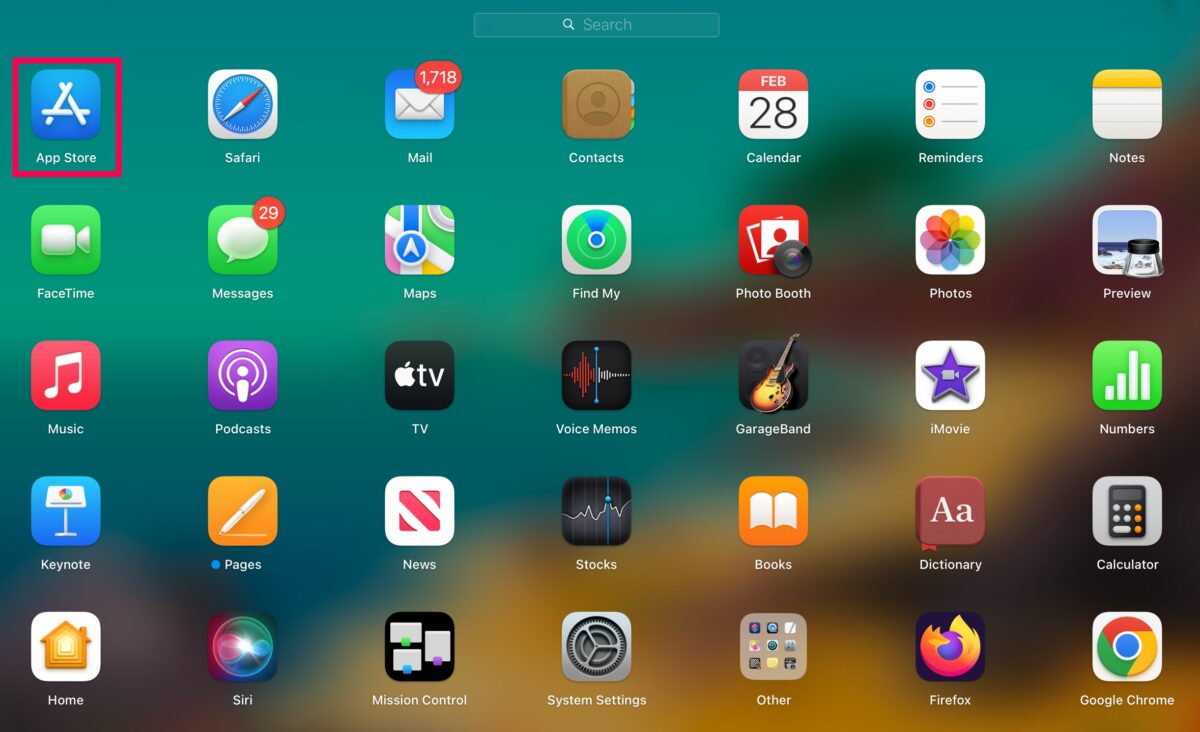 Das Appstore-Symbol ist ein blaues Quadrat mit abgerundeten Ecken, das einen stilisierten Buchstaben „A“ umschließt.
Das Appstore-Symbol ist ein blaues Quadrat mit abgerundeten Ecken, das einen stilisierten Buchstaben „A“ umschließt.
Doppelklicken Sie auf das Launchpad im Dock Ihres Mac.
Hinweis: Das Launchpad ist das Symbol, das Apps enthält. Verwenden Sie die Suchleiste oben, um Anwendungen schnell zu finden.
Schritt 2: Klicken Sie auf Ihren Namen
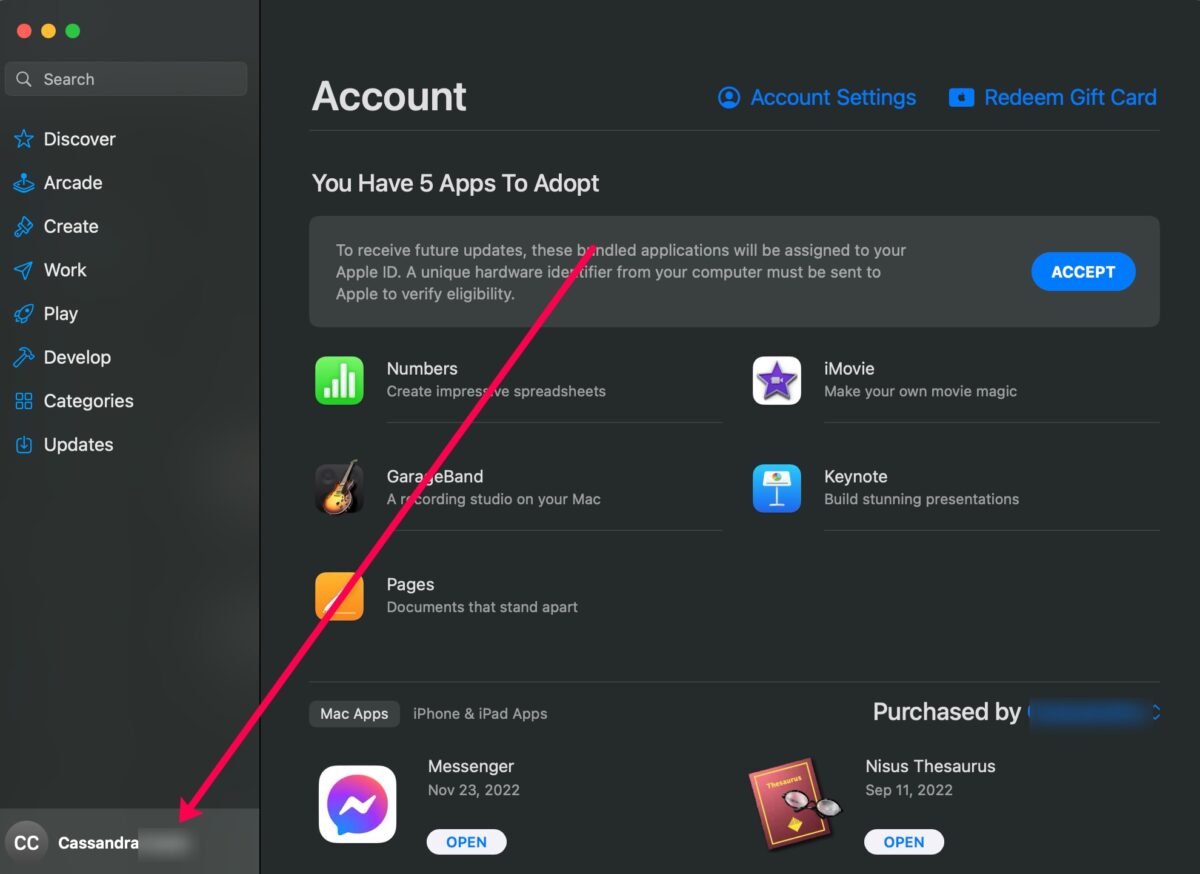 Klicken Sie auf Ihren Namen.
Klicken Sie auf Ihren Namen.
Nachdem Sie den App Store geöffnet haben, können Sie in der unteren Ecke auf Ihren Namen klicken.
Hinweis: Wenn Ihr Name nicht angezeigt wird, melden Sie sich bei Ihrem Konto an, indem Sie auf die Anmeldeoption klicken.
Schritt 3: Klicken Sie auf Kontoeinstellungen
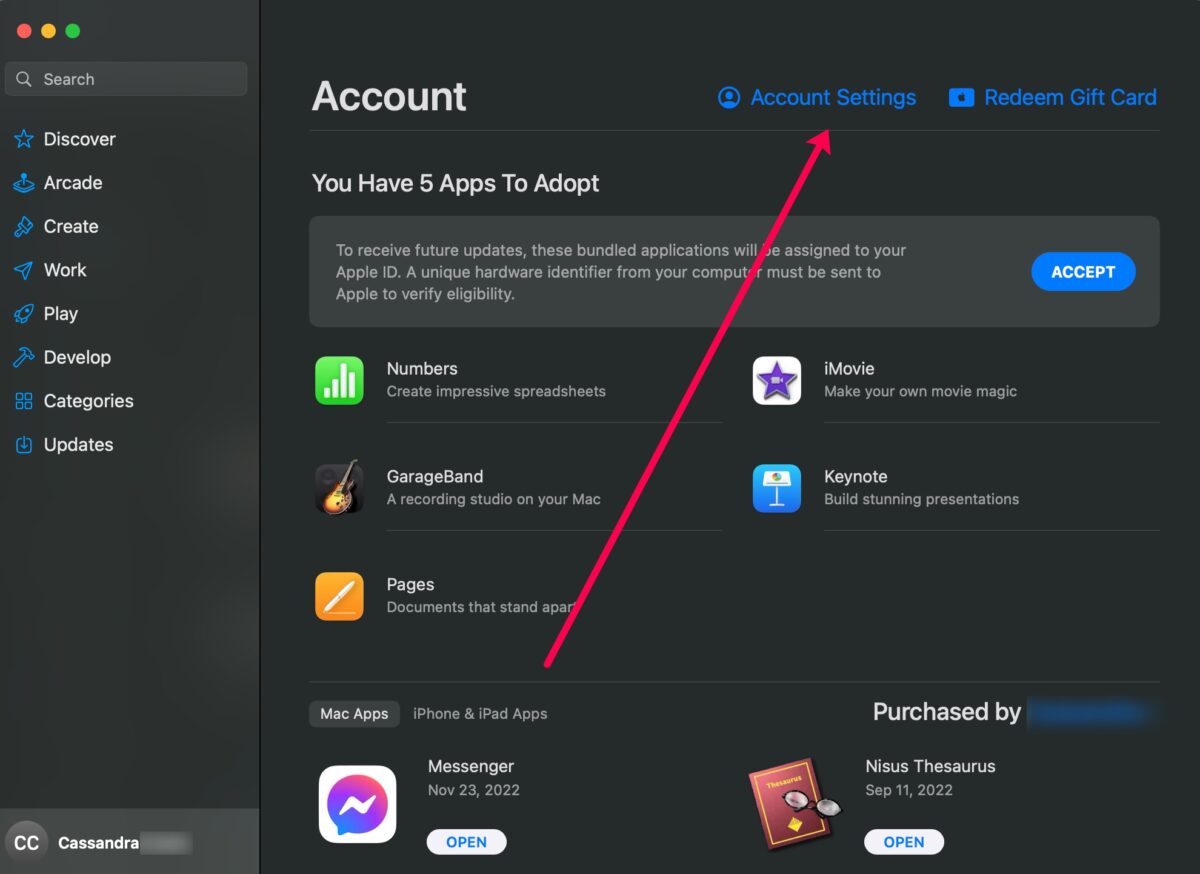 In den Kontoeinstellungen können Sie die Personalisierungsdetails anpassen.
In den Kontoeinstellungen können Sie die Personalisierungsdetails anpassen.
Ein Fenster wird geöffnet, in dem die von Ihnen heruntergeladenen Apps aufgeführt sind. Klicken Sie über diesen Apps auf Kontoeinstellungen.
Schritt 4: Klicken Sie auf Zahlungen verwalten
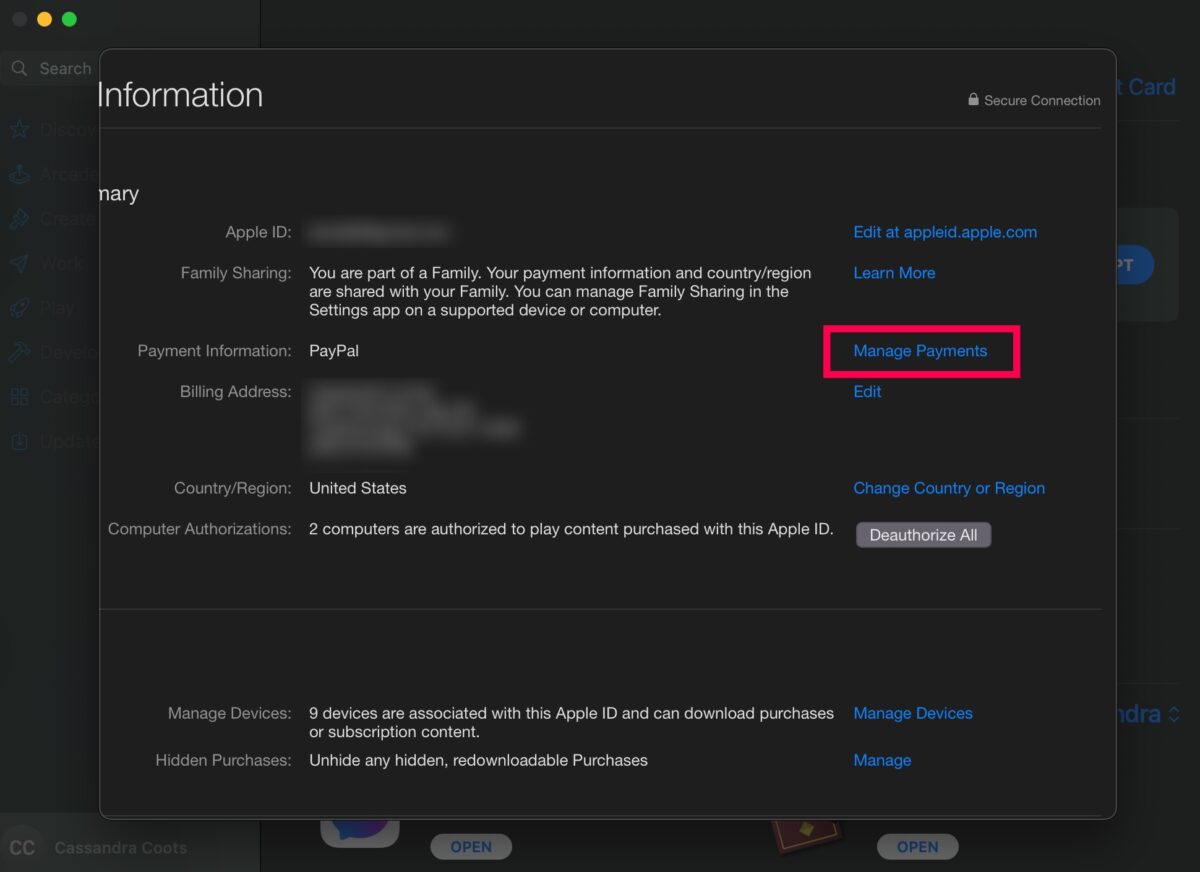 Unter Zahlungsabschnitte verwalten können Sie Zahlungsmethoden hinzufügen oder entfernen.
Unter Zahlungsabschnitte verwalten können Sie Zahlungsmethoden hinzufügen oder entfernen.
Bestätigen Sie Ihr Passwort und klicken Sie auf Zahlungen verwalten. Die Option Zahlungen verwalten wird rechts neben Ihrer aktuellen Zahlungsmethode zugewiesen.
Schritt 5: Klicken Sie auf Zahlung hinzufügen
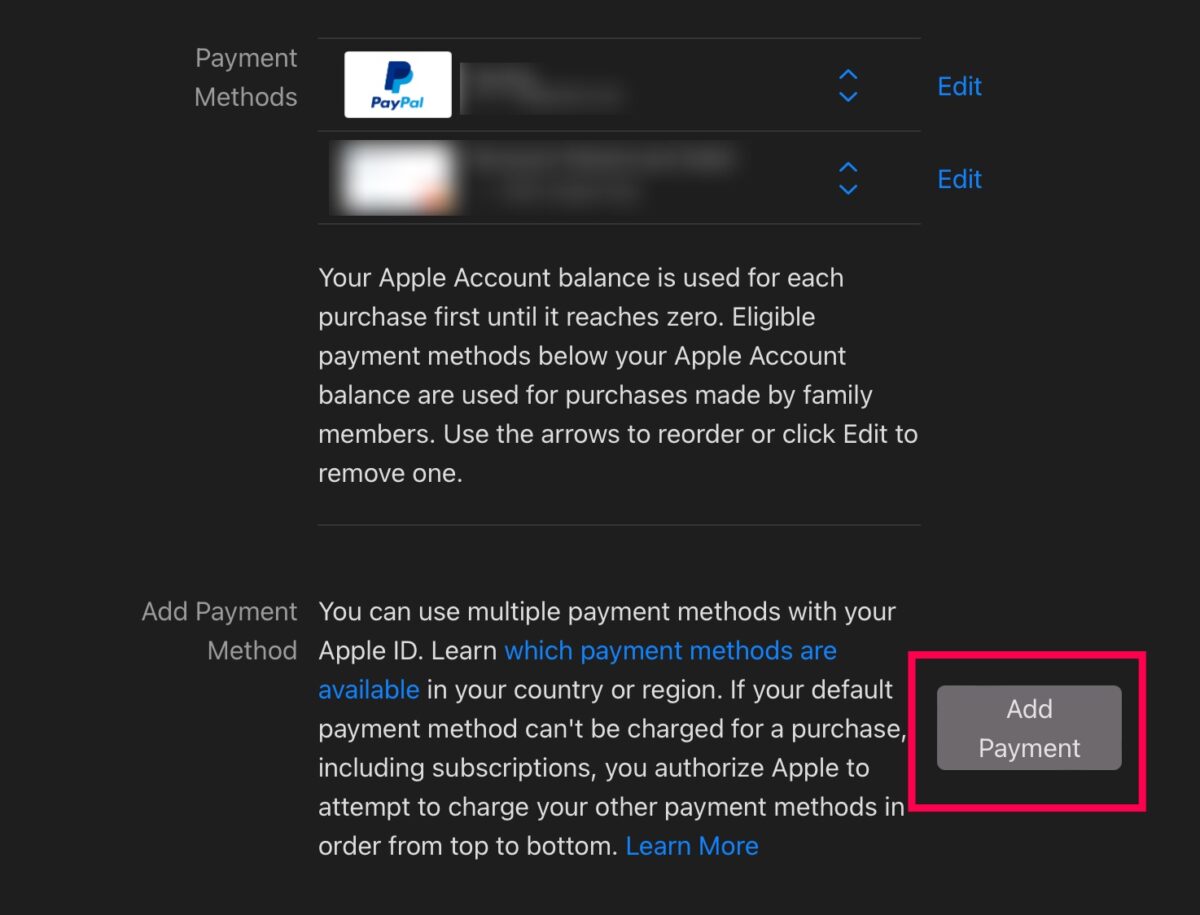 Mit Apple ID können Sie verschiedene Zahlungsmethoden hinzufügen.
Mit Apple ID können Sie verschiedene Zahlungsmethoden hinzufügen.
Scrollen Sie auf dieser Seite ein wenig nach unten und klicken Sie auf die Schaltfläche Zahlung hinzufügen.
Schritt 6: Fügen Sie Ihre Zahlungsmethode hinzu
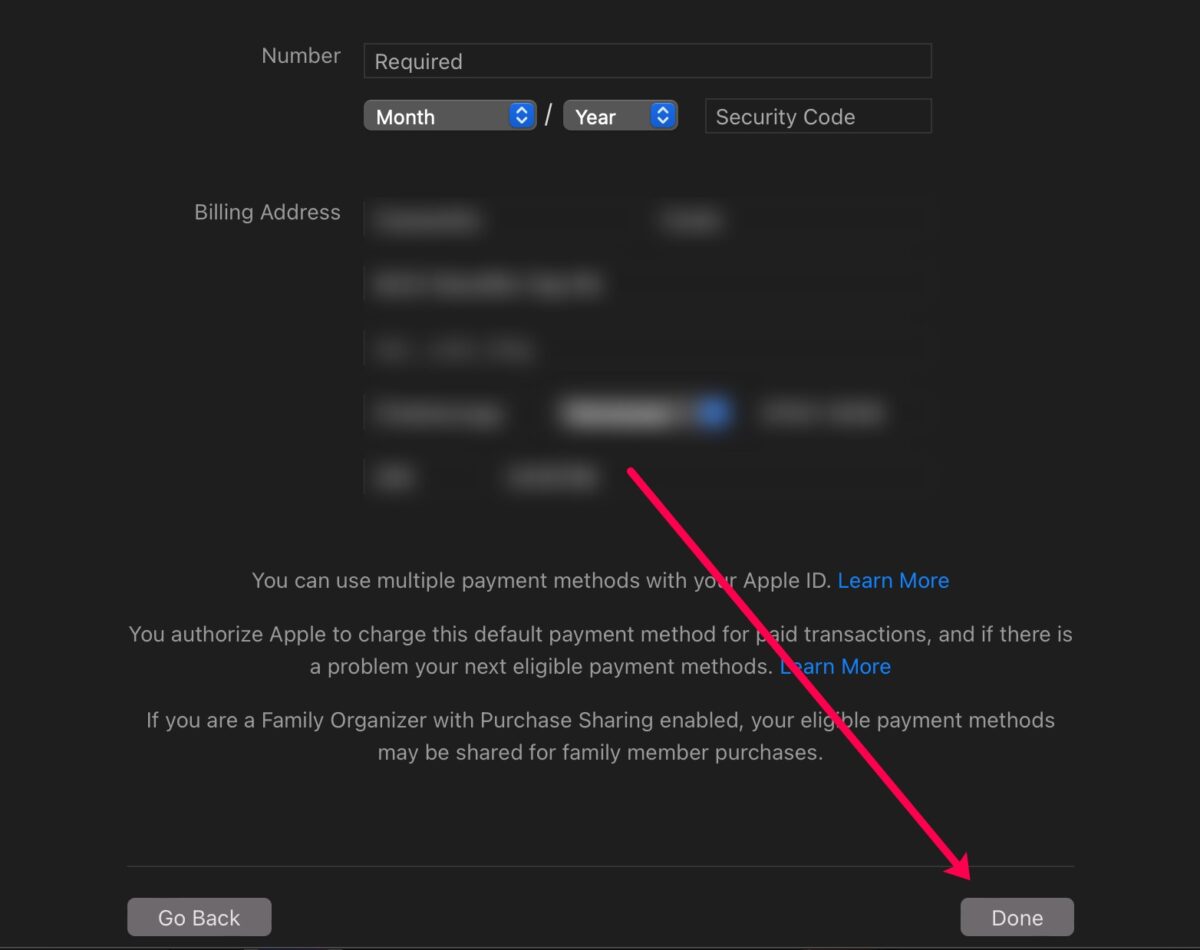 Klicken Sie auf Fertig, um Ihre zu aktivieren bevorzugte Zahlungsmethode.
Klicken Sie auf Fertig, um Ihre zu aktivieren bevorzugte Zahlungsmethode.
Geben Sie Ihre Anmeldeinformationen für die Zahlungsmethode ein und tippen Sie unten auf Fertig, um sie dem App Store hinzuzufügen.
So ändern Sie Ihre App Store-Zahlungsmethode auf einem PC
Sie benötigen keinen Mac, um Ihre App Store-Zahlungsmethode zu aktualisieren. Sie benötigen jedoch die iTunes-App. Installieren Sie die iTunes-App aus dem Microsoft App Store (keine Sorge, es sind weniger als 300 MB). Befolgen Sie dann diese Schritte:
Schritt 1: Melden Sie sich bei Ihrem Apple-Konto an
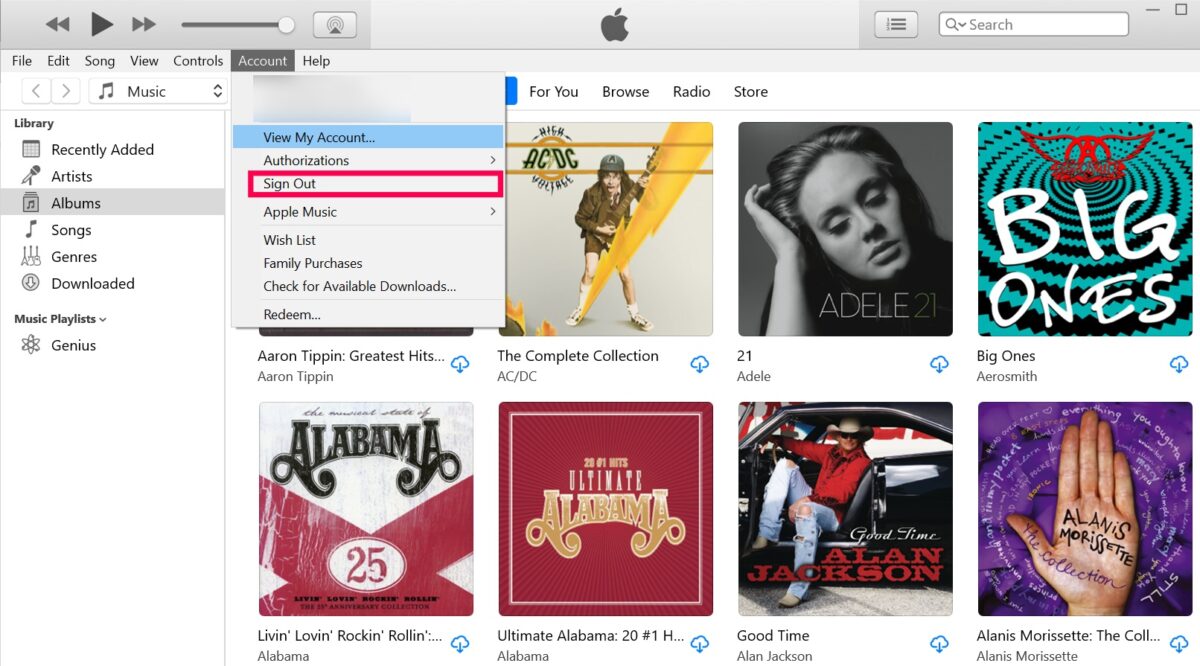
Bevor Sie etwas tun können, klicken Sie oben auf Konto der Seite und melden Sie sich an.
Hinweis: Achten Sie darauf, sich bei dem iCloud-Konto anzumelden, bei dem Sie Ihre Zahlungsmethode aktualisieren möchten.
Schritt 2: Klicken Sie auf Konto
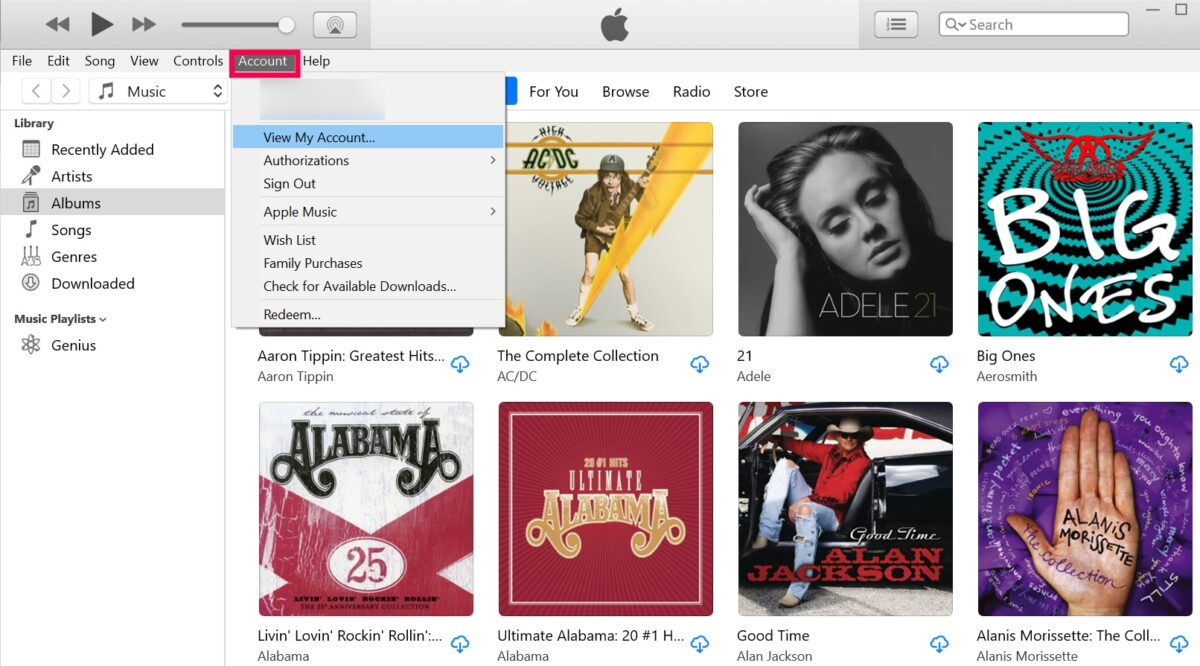 Mein Konto anzeigen ist das erste Element im Dropdown-Menü”Konto”.
Mein Konto anzeigen ist das erste Element im Dropdown-Menü”Konto”.
Klicken Sie nach der Anmeldung bei iCloud oben in iTunes auf Konto.
Schritt 3: Klicken Sie auf Mein Konto anzeigen
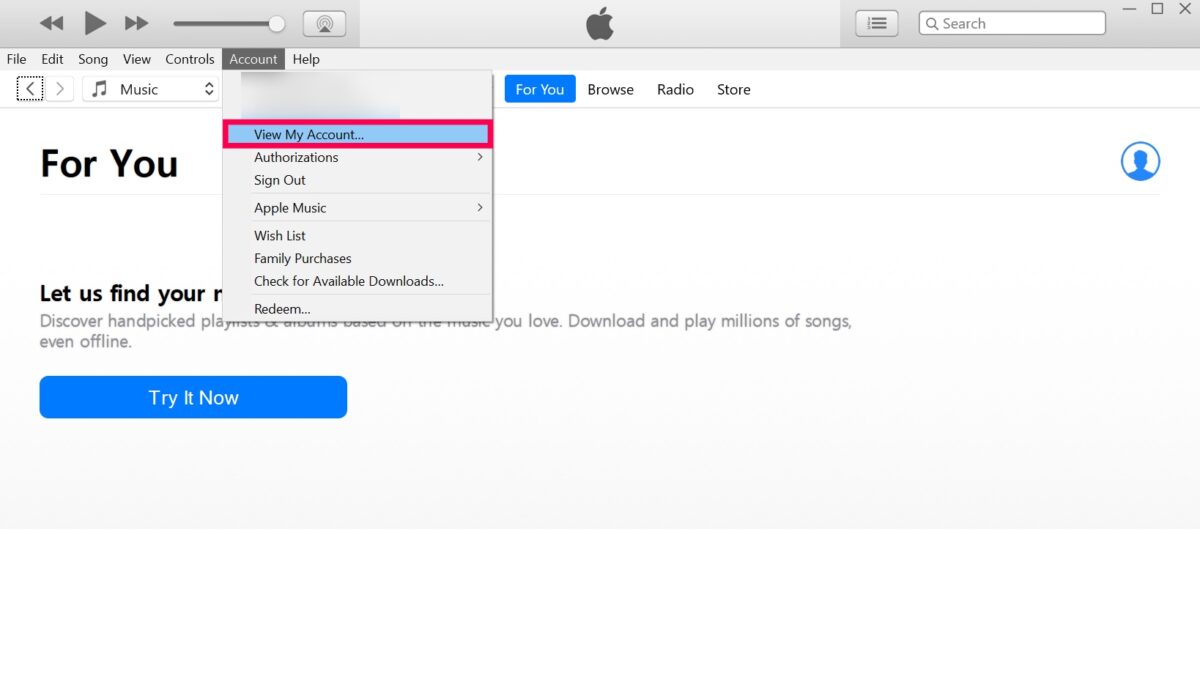 Unter Mein Konto anzeigen, finden Sie Ihre Einkäufe und Medien.
Unter Mein Konto anzeigen, finden Sie Ihre Einkäufe und Medien.
Wählen Sie im Dropdown-Menü Mein Konto anzeigen aus.
Schritt 4: Klicken Sie auf Zahlungen verwalten
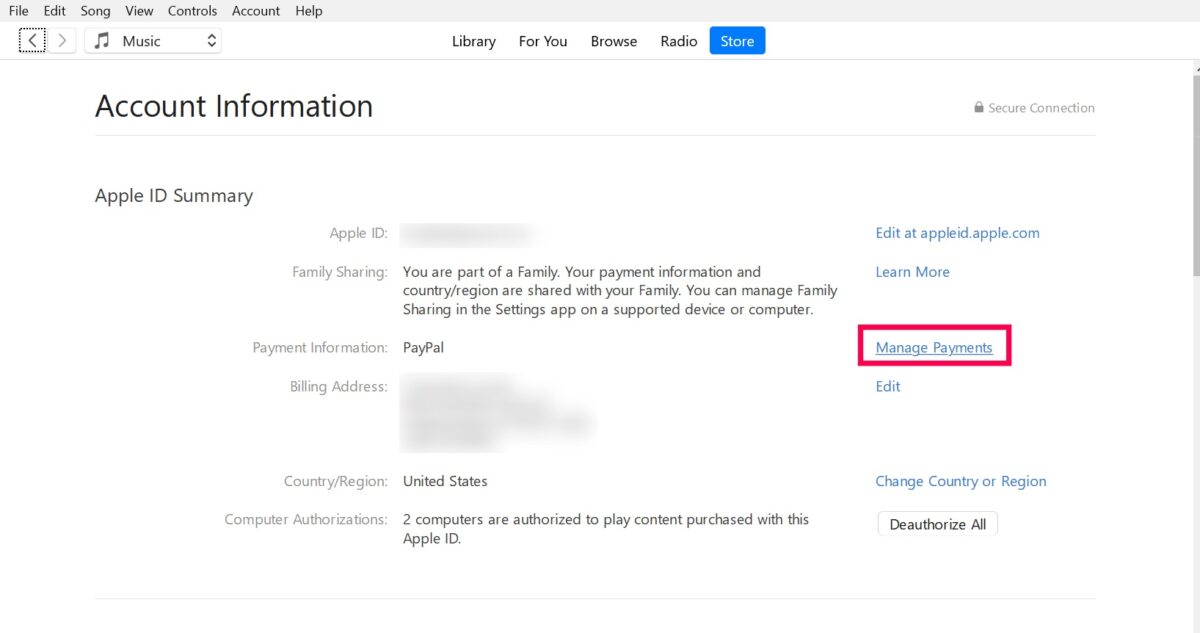 Mit Zahlungen verwalten können Sie Zahlungen hinzufügen oder entfernen Methoden.
Mit Zahlungen verwalten können Sie Zahlungen hinzufügen oder entfernen Methoden.
Bestätigen Sie Ihr iCloud-Passwort, wenn Sie dazu aufgefordert werden. Klicken Sie dann auf Zahlungen verwalten (dritte Option unten rechts).
Schritt 5: Klicken Sie auf Zahlung hinzufügen
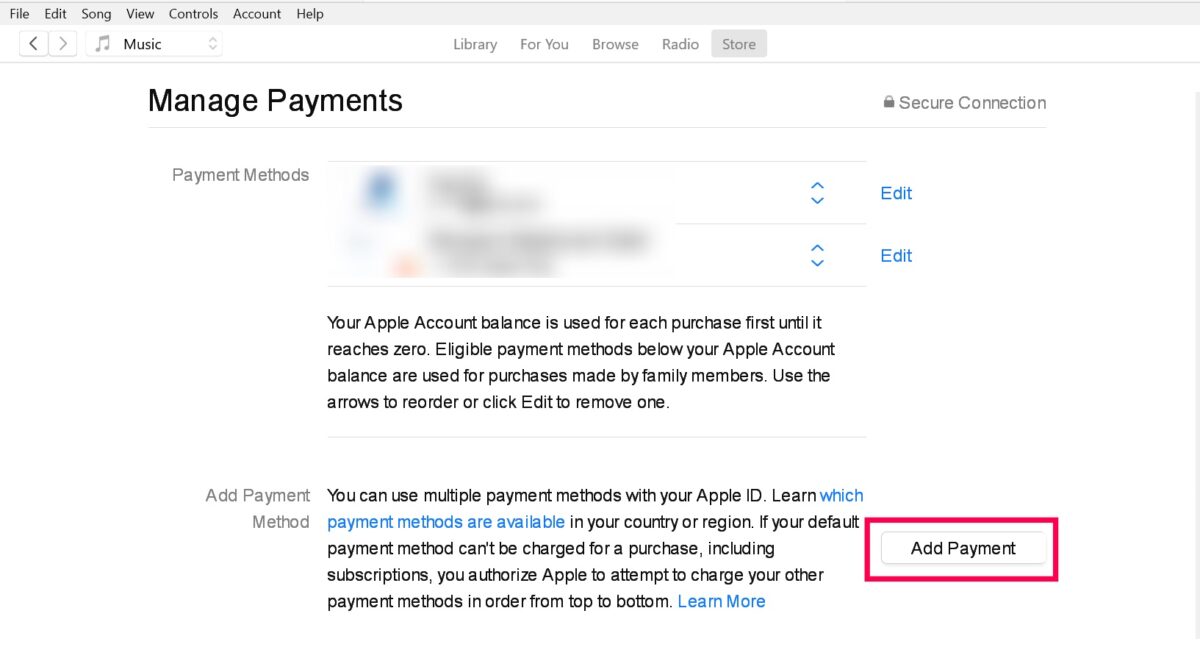 Sie können PayPal, Apple Cash und Debit-/Kreditkarte zu Ihrem Konto hinzufügen.
Sie können PayPal, Apple Cash und Debit-/Kreditkarte zu Ihrem Konto hinzufügen.
Scrollen Sie zum Ende der Seite und klicken Sie auf Zahlung hinzufügen.
Schritt 6: Fügen Sie Ihre Kredit-/Debitkarte hinzu
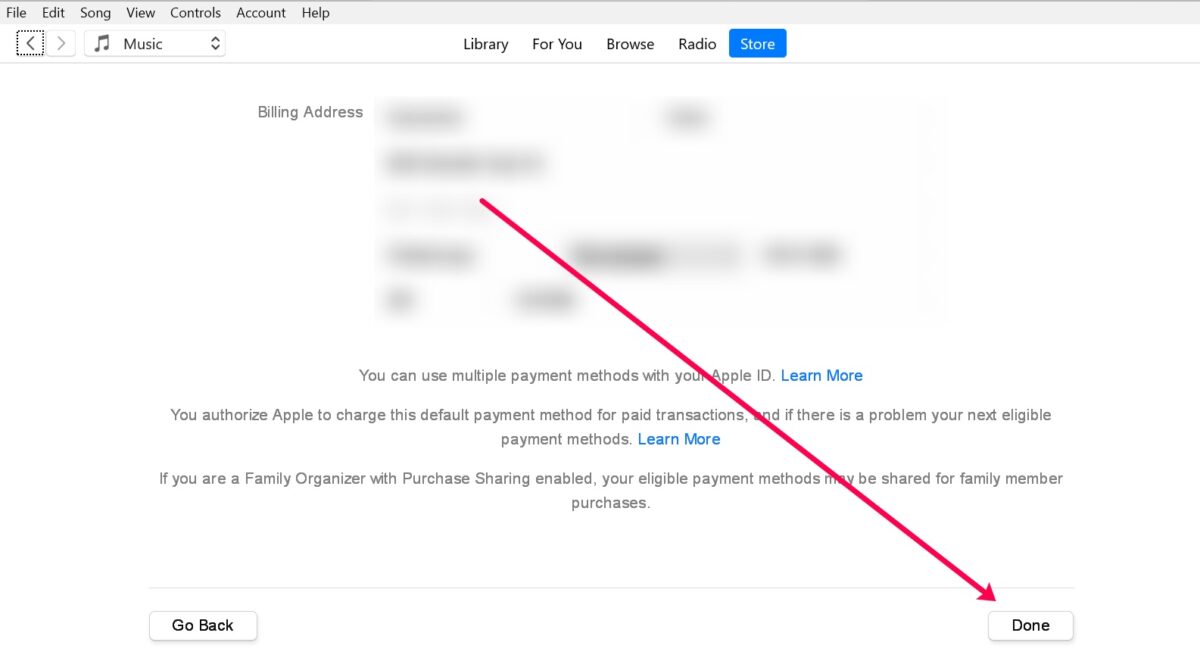 Durch Klicken auf Fertig, Sie aktivieren Ihre bevorzugte Zahlungsmethode.
Durch Klicken auf Fertig, Sie aktivieren Ihre bevorzugte Zahlungsmethode.
Geben Sie Ihre Zahlungsinformationen ein und klicken Sie auf Fertig.
App Store-Zahlungsmethoden löschen
Bevor wir unser Tutorial beenden, möchten Sie vielleicht einige ältere löschen Zahlungsmethoden im App Store. Wenn Ihr iCloud-Konto seit einigen Jahren verwendet wird, haben Sie wahrscheinlich viele veraltete Zahlungsmethoden.
Glücklicherweise können Sie sie unter iOS, OSX und Windows löschen.
Hinweis: Beachten Sie vor dem Entfernen von Zahlungsmethoden, dass Apple möglicherweise eine ältere Zahlung als Verifizierung verwendet, wenn Sie jemals von Ihrem iCloud-Konto ausgeschlossen werden.
Entfernen von Zahlungsmethoden aus dem App Store iOS
Für diejenigen, die es vorziehen, Zahlungsmethoden auf iOS zu verwalten, können Sie die gleichen Schritte oben ausführen (Einstellungen>tippen Sie auf Ihren Namen>Zahlung & Versand). Tippen Sie dann auf die veraltete Zahlungsmethode und Entfernen unten auf der Seite.
Bestätigen Sie, dass Sie diese Zahlungsmethode entfernen möchten.
Entfernen von App Store-Zahlungsmethoden mit einem Mac
Die Verwendung Ihres Mac oder Macbook zum Löschen von Zahlungsmethoden ist ziemlich einfach. Öffnen Sie dann den App Store und klicken Sie unten auf Ihren Namen. Klicken Sie auf Zahlungen verwalten und dann rechts neben der Methode, die Sie löschen möchten, auf Bearbeiten.
Klicken Sie unten auf der Seite auf Zahlungsmethode entfernen.
Entfernen Zahlungsmethoden im App Store mit iTunes
Schließlich können Sie eine Zahlungsmethode im App Store löschen, wenn Sie iTunes auf Ihrem PC haben. Öffnen Sie iTunes und klicken Sie auf Konto (oben im Fenster zu finden). Klicken Sie auf Mein Konto anzeigen und wählen Sie Zahlungen verwalten aus. Wählen Sie dann unten Bearbeiten und Zahlungsmethode entfernen aus.
App Store-Zahlungsmethoden leicht gemacht
Ihr Standard-App-Store Zahlungsmethode ist aus einer Vielzahl von Gründen nützlich. Es ist zwar praktisch, Apps zu kaufen und Abonnementgebühren zu bezahlen, aber Sie können nicht viel tun, ohne dem App Store eine gültige Zahlungsmethode hinzuzufügen.
Manchmal fordert Apple Sie auf, Ihre Zahlungsmethode zu aktualisieren, wenn eine Karte abläuft. Wenn Ihre Karte jedoch kompromittiert ist oder Sie ein neues Bankkonto eröffnen, erhalten Sie keine Mitteilungen darüber, bis Sie versuchen, einen Kauf zu tätigen. Um sich später Kopfschmerzen zu ersparen, führen Sie die obigen Schritte aus, um Ihre App Store-Zahlungsmethode zu aktualisieren.
So ändern Sie die Zahlungsmethode in den häufig gestellten Fragen (Häufig gestellte Fragen) im App Store
Kann ich ein Bankkonto als Zahlungsmittel im App Store hinzufügen.
Ja. Sie können Ihr Bankkonto zu Apple Wallet hinzufügen (öffnen Sie die Wallet-App und tippen Sie auf Zahlung hinzufügen). Befolgen Sie dann die obigen Schritte, um Ihre Apple Wallet als Ihre Zahlungsmethode festzulegen.
Was ist der Unterschied zwischen der App Store-Methode und der Wallet?
Sie Sie können Ihr Apple Wallet für fast alles verwenden, von Tap-to-Pay bis hin zu Einkäufen im App Store. Die Zahlungsmethode App Store wird jedoch nur für Abonnements und digitale Apple-Käufe verwendet.
Was mache ich, wenn ich mein iCloud-Passwort vergessen habe?
Du kannst deine Zahlungsmethode nicht aktualisieren, wenn du dein Apple-Passwort nicht hast (es sei denn, du verwendest ein iPhone mit Face ID). Sie müssen also Ihr Apple-Passwort zurücksetzen, wenn Sie es vergessen haben. Gehen Sie zu dieser Website und befolgen Sie die Optionen zum Zurücksetzen Ihres Apple-ID-Passworts.
Wie stelle ich ein meine Standardzahlungsmethode im App Store?
Nachdem Sie eine neue Zahlungsmethode hinzugefügt haben, möchten Sie vielleicht sicherstellen, dass sie als Standard festgelegt ist. Befolgen Sie die obigen Schritte und gehen Sie zur Seite Zahlungen verwalten. Unabhängig davon, welches Gerät Sie verwenden, suchen Sie das Gerät, das Sie verwenden möchten, und ziehen Sie es an den Anfang der Liste (rechts befindet sich ein kleines Symbol zum Ziehen).
Soll ich es tun müssen Sie eine Zahlungsmethode einrichten, um den App Store nutzen zu können?
Ja. Apple benötigt ein gültiges Zahlungsmittel, um den App Store nutzen zu können.