© Mingirov Yuriy/Shutterstock.com
Jeder erhält irgendwann eine Datei, bei der er sich nicht sicher ist, wie er sie öffnen oder verwalten soll. Manchmal benötigen Sie spezielle Software von Drittanbietern, da das Windows-Betriebssystem nicht alle Dateiformate nativ unterstützt.
Das RAR-Dateiformat ist ein typisches Beispiel. Obwohl Windows 10 als das beste Windows-Betriebssystem aller Zeiten gefeiert wird, unterstützt es RAR-Dateien nicht von Haus aus. Dies macht es für diejenigen, die diesem Dateiformat noch nie begegnet sind, schwierig, es zu öffnen oder zu verwalten. scaled.jpg” height=”1707″width=”2560″>
In dieser Anleitung erklären wir, wie Sie RAR-Dateien unter Windows 10 öffnen, was diese Dateien sind und mit welchen Programmen Sie sie verwalten können. Lassen Sie uns also ohne weiteres eintauchen.
Öffnen Sie RAR-Dateien mit der WinRAR-Software
Im Gegensatz zu ZIP ist RAR ein proprietäres Archivdateiformat, das das Windows-Betriebssystem nicht nativ unterstützt. Daher benötigt Windows Software von Drittanbietern, wie z. B. WinRAR Archiver oder 7-Zip-Software, um RAR-Dateien zu verwalten.
In diesem Abschnitt erklären wir, wie RAR-Dateien unter Windows 10 geöffnet werden WinRAR-Archiver. Bitte lassen Sie sich nicht von der Tatsache verwirren, dass wir in unserem Beispiel Windows 11 verwenden (Fotos) – der Prozess ist unter Windows 10 identisch.
Schritt 1: Suchen und öffnen Sie die RAR-Datei
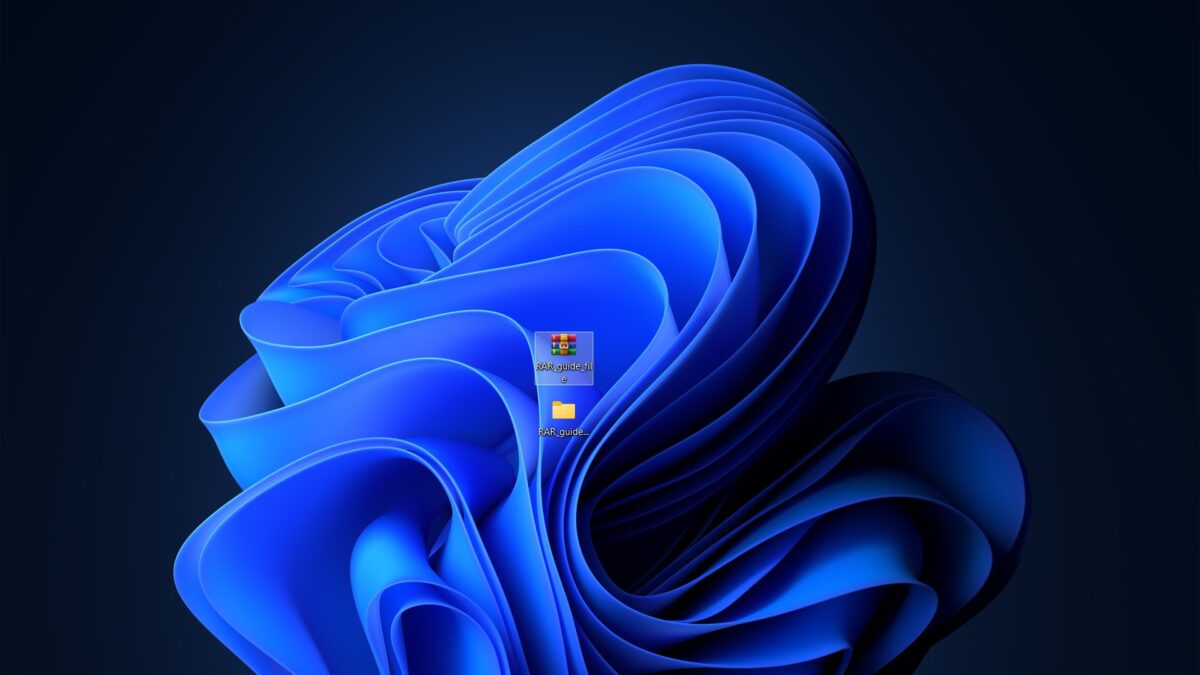 Doppelklick die RAR-Datei, die Sie öffnen möchten.
Doppelklick die RAR-Datei, die Sie öffnen möchten.
©”TNGD”.com
Suchen Sie die RAR-Datei, die Sie mit der WinRAR-Software öffnen möchten. Abhängig von Ihrem Anwendungsfall kam Ihre wahrscheinlich per E-Mail oder Sie haben sie aus dem Internet heruntergeladen.
Bitte beachten Sie, dass RAR-Dateien bösartige Software enthalten können. Glücklicherweise sind moderne Antivirenprogramme gut darin, bösartige Dateien in RAR-Archiven zu erkennen und benachrichtigen Sie, wenn ein Archiv verdächtig ist.
Außerdem führen die meisten E-Mail-Dienste ihre eigenen Virenscans durch, bevor sie das Archiv versenden. also solltest du sicher sein. Als Vorsichtsmaßnahme raten wir jedoch dringend davon ab, die Archive, die Sie von einer unbekannten Quelle erhalten haben, zu extrahieren. Für diese Anleitung haben wir unsere eigene RAR-Datei erstellt.
Sobald Sie die RAR-Datei gefunden haben, die Sie öffnen und extrahieren möchten, doppelklicken Sie mit der linken Maustaste darauf. Dies öffnet das Archiv über die WinRAR Archiver-Software.
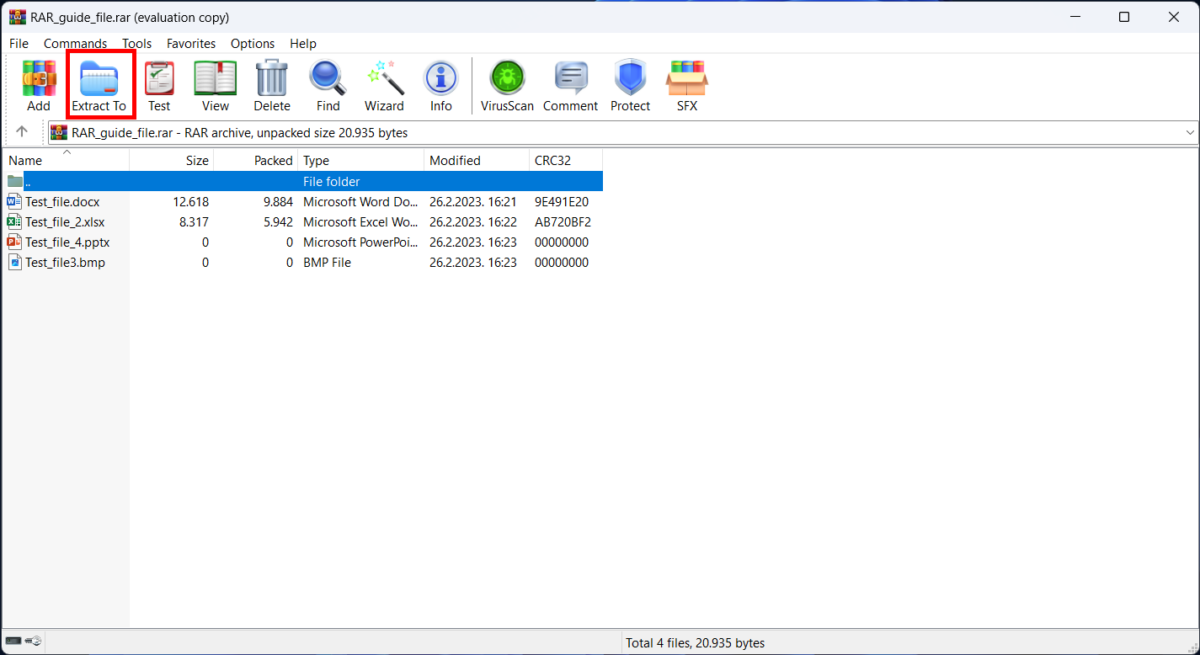 Wählen Sie „Extrahieren nach“, um das gesamte RAR-Archiv zu extrahieren.
Wählen Sie „Extrahieren nach“, um das gesamte RAR-Archiv zu extrahieren.
©”TNGD”.com
Sobald der WinRAR-Archiver Ihr RAR-Archiv öffnet, zeigt er alles an die Dateien, die im selben Archiv enthalten sind. Um alle Dateien zu extrahieren, wählen Sie innerhalb des Archivs das Symbol „…“ und klicken Sie oben links auf Extrahieren nach . Dadurch wird das Fenster Pfad und Optionen extrahieren geöffnet.
Navigieren Sie im Fenster Pfad und Optionen extrahieren zum Zielpfad für Ihre Dateien und wählen Sie ihn aus. Für diese Anleitung haben wir einen separaten Ordner für WinRAR erstellt, um die archivierten Dateien darin zu extrahieren.
Sobald Sie das gewünschte Ziel ausgewählt haben, klicken Sie unten rechts auf OK Ecke. Der Vorgang kann je nach Größe der RAR-Datei, die Sie zu extrahieren versuchen, einige Zeit in Anspruch nehmen.
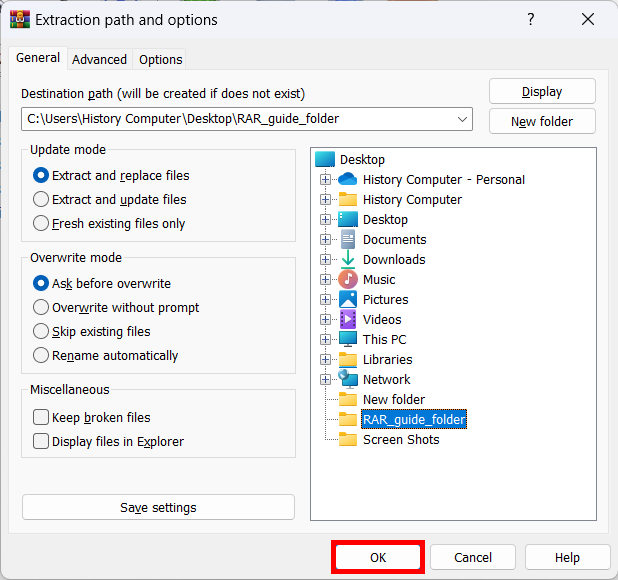 Wählen Sie den Zielordner aus und klicken Sie auf”OK”.
Wählen Sie den Zielordner aus und klicken Sie auf”OK”.
©”TNGD”.com
Der oben beschriebene Vorgang wird verwendet um alle Dateien im RAR-Archiv zu extrahieren. Wenn Sie jedoch eine einzelne Datei extrahieren möchten, ist der Vorgang ziemlich gleich. Sie müssen lediglich eine bestimmte Datei auswählen und dann auf Extrahieren nach klicken. Der Rest des Vorgangs ist derselbe wie oben beschrieben.
Wenn Sie mehrere einzelne Dateien, aber nicht das gesamte Archiv extrahieren möchten, verwenden Sie einfach die Umschalttaste oder Strg Zusatztasten auf Ihrer Tastatur, wenn Sie Dateien innerhalb des Archivs auswählen. Klicken Sie dann auf Extrahieren nach und folgen Sie den zuvor erwähnten Anweisungen.
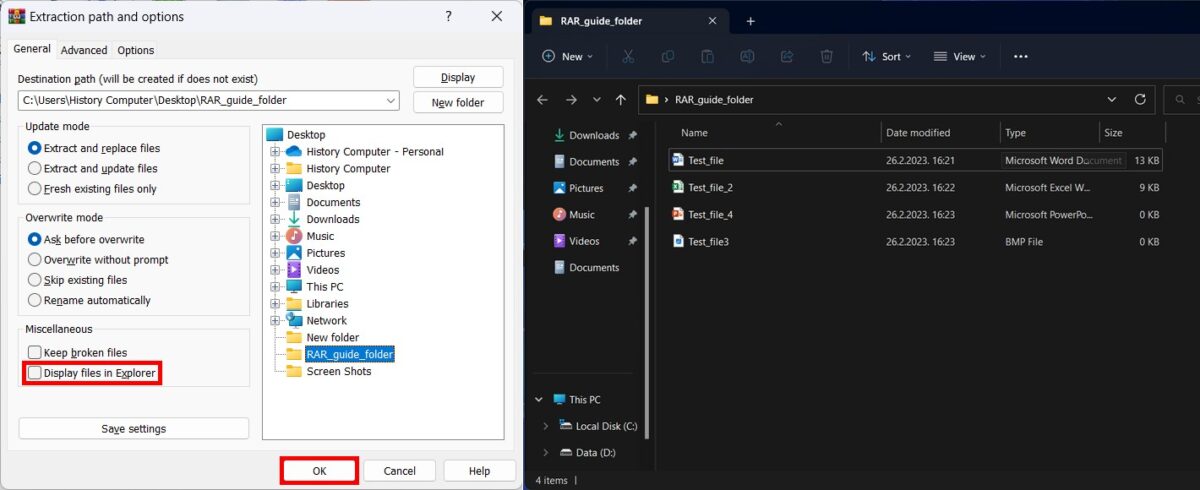 Klicken Sie auf „Dateien im Explorer anzeigen“, um automatisch extrahierte Dateien anzuzeigen.
Klicken Sie auf „Dateien im Explorer anzeigen“, um automatisch extrahierte Dateien anzuzeigen.
©”TNGD”.com
Sobald WinRAR Ihre Dateien extrahiert hat, navigieren Sie zu dem Zielordner, den Sie während der Dateiextraktion ausgewählt haben. Alle ausgewählten Dateien sollten sich im Zielordner befinden.
Sie können diesen Schritt jedoch automatisieren und WinRAR anweisen, den Zielordner automatisch zu öffnen, sobald die Extraktion abgeschlossen ist. Wählen Sie den Zielordner wie in Schritt 2 beschrieben aus und aktivieren Sie die Option Dateien im Explorer anzeigen im Abschnitt”Verschiedenes”.
Klicken Sie auf OK, WinRAR Archiver öffnet den Zielordner, sobald die Dateiextraktion abgeschlossen ist.
Wir haben bereits festgestellt, dass das Windows-Betriebssystem RAR-Dateien nicht nativ unterstützt. Aus diesem Grund ist diese Methode auch auf die Verwendung von WinRAR Archiver angewiesen, der in das Kontextmenü von Windows integriert ist.
Der Vorteil dieser Methode ist, dass sie schneller ist als die erste. Der Nachteil ist jedoch, dass es keine einzelne Dateiextraktion aus dem Archiv zulässt – es extrahiert einfach alles.
Schritt 1: Klicken Sie mit der rechten Maustaste auf Ihre RAR-Datei
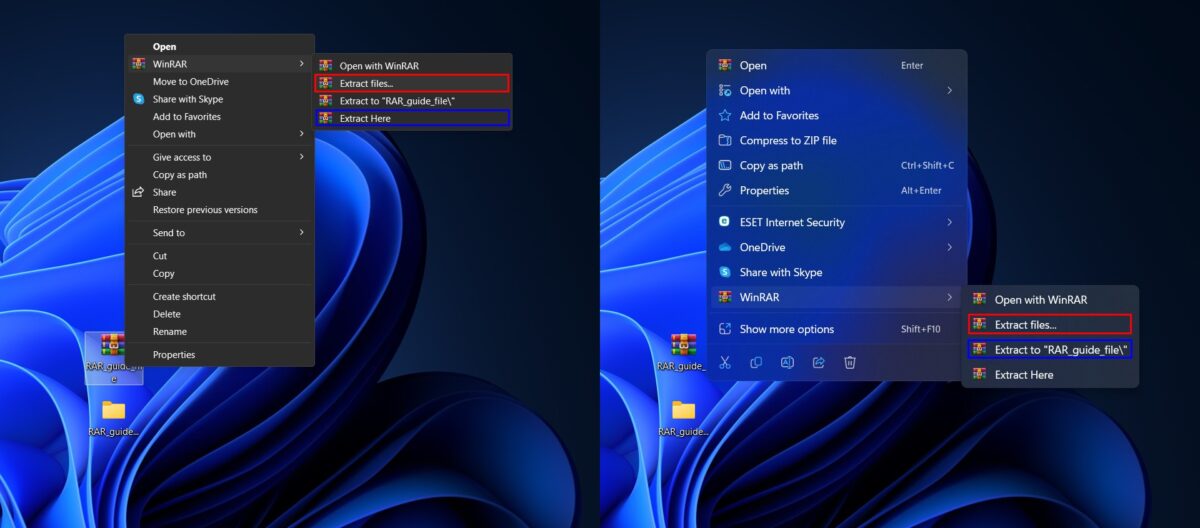 Windows 10 (links) und Windows 11 (rechts ) Kontextmenü mit Optionen.
Windows 10 (links) und Windows 11 (rechts ) Kontextmenü mit Optionen.
©”TNGD”.com
Navigieren Sie zu der RAR-Datei, die Sie öffnen möchten, und klicken Sie mit der rechten Maustaste darauf, um auf das Kontextmenü zuzugreifen. Sobald das Kontextmenü geöffnet ist, bewegen Sie den Mauszeiger über die Option WinRAR, um ein Untermenü zu öffnen. Abhängig von Ihrem Anwendungsfall können Sie zwischen den Optionen Dateien extrahieren… oder Hier extrahieren wählen.
Wählen Sie die Option Dateien extrahieren… Option (rot markiert) öffnet das Fenster Pfad und Optionen extrahieren . Von hier aus können Sie den Zielpfad auswählen und ob die extrahierten Dateien nach Abschluss der Extraktion angezeigt werden sollen. Es ist so ziemlich das Gleiche wie bei der vorherigen Methode.
Die Dinge spielen sich jedoch anders ab, wenn Sie die Option Hier extrahieren wählen (links blau markiert). WinRAR Archiver extrahiert automatisch komprimierte Dateien aus Ihrer RAR-Datei, ohne einen Zielordner anzufordern. Stattdessen werden die komprimierten Dateien in denselben Ordner extrahiert, der Ihre RAR-Datei enthält. In unserem Fall war das der Desktop.
Wie bei der vorherigen Methode hängt die Dekomprimierungszeit von der Größe der Dateien in Ihrem RAR-Archiv ab. Je nachdem, welche Option Sie wählen, öffnet WinRAR möglicherweise automatisch den Zielordner mit Windows Explorer.
Öffnen Sie RAR-Dateien mit anderer Dateikomprimierungs-und Archivierungssoftware
Windows unterstützt das ZIP-Dateikomprimierungsformat nativ und benötigen keine Software von Drittanbietern, um auf ZIP-Archive zuzugreifen oder diese zu verwalten. Dasselbe gilt jedoch nicht für das RAR-Archiv. Während WinRAR Archiver am häufigsten zum Öffnen von RAR-Dateien verwendet wird, können Sie RAR-Dateien unter Windows 10 mit anderer Software öffnen.
Zum Beispiel ist WinZip ein beliebtes Dateikomprimierungs-und Archivierungsprogramm, das eine Vielzahl von Komprimierungen unterstützt Formate, einschließlich RAR-Dateien. Ebenso ist 7-Zip ein kostenloses Open-Source-Dateikomprimierungsprogramm, das für seine hohen Komprimierungsraten und schnellen Komprimierungs-und Dekomprimierungszeiten bekannt ist. Sie können damit auch RAR-, ZIP-und 7z-Dateien öffnen.
Tatsächlich gibt es viele beliebte kostenlose und kostenpflichtige Dateikomprimierungsprogramme, die das RAR-Dateiformat unterstützen. Ihre Verwendung hängt hauptsächlich von den Benutzerpräferenzen ab.
Was ist eine RAR-Datei?
Eine RAR-Datei ist ein komprimiertes Archivdateiformat, das zum Komprimieren, Speichern und Übertragen großer Dateien oder Dateigruppen verwendet wird. RAR steht für Roshal Archive, benannt nach seinem Schöpfer Eugene Roshal. Diese Dateien verwenden fortschrittliche Komprimierungsalgorithmen, um die Größe komprimierter Dateien um bis zu 50 % zu reduzieren. Dies hängt natürlich von den Dateien und der Komprimierungsstufe ab.
Mit dem Aufkommen von massivem Speicher und Cloud-Speicher verliert die Dateikomprimierung zugunsten einer effektiven Dateispeicherung ihren Zweck. Die Cloud bietet jetzt praktisch unendlich viel Speicherplatz, und riesige Speicherlaufwerke in persönlichen Geräten messen ihre Kapazität jetzt in Terabyte.
RAR-Dateien – und andere Dateikomprimierungsarchive – werden jedoch immer noch für eine effektivere Dateiübertragung verwendet , vor allem im Internet. Stellen Sie sich vor, Sie müssten jemandem tausend Bilder per E-Mail schicken. Anstatt tausend Bilder manuell auszuwählen, können Sie sie ganz einfach in eine einzige Datei komprimieren.
Bei einer niedrigeren Komprimierungsstufe werden sowohl die Komprimierungs-als auch die Dekomprimierungszeiten stark verkürzt. Und Sie haben nur noch eine einzige Datei, die Sie an Ihren Filesharing-Server senden oder hochladen können. eine viel bequemere Option im Vergleich zum manuellen Anhängen von tausend Dateien an Ihre E-Mail.
Zusätzlich zur Bequemlichkeit können RAR-Dateien passwortgeschützt werden, um die Sicherheit ihres Inhalts zu gewährleisten. Um das RAR-Archiv zu öffnen, muss der Benutzer das Passwort kennen; andernfalls wird die Datei nicht dekomprimiert oder extrahiert.
RAR vs. ZIP-Dateien
RAR-Dateien haben mehrere Vorteile gegenüber typischen ZIP-Dateien. Beispielsweise bieten RAR-Dateien im Vergleich zu ZIP-Dateien im Allgemeinen bessere Komprimierungsraten, was zu kleineren Dateigrößen führt. Während beide Dateitypen einen Passwortschutz verwenden, verwendet RAR außerdem einen fortgeschritteneren Verschlüsselungsalgorithmus, wodurch sie schwerer zu knacken sind.
RAR-Dateien haben auch eine eingebaute Dateiwiederherstellungsfunktion, falls das Archiv beschädigt wird. ZIP hat keine Dateiwiederherstellung und Sie können Ihre Dateien nicht wiederherstellen, wenn das Archiv beschädigt wird. Im Vergleich zu RAR ist der einzige Vorteil von ZIP-Archiven ihre weit verbreitete Kompatibilität und native Unterstützung mit Windows-Betriebssystemen.
So installieren Sie WinRAR
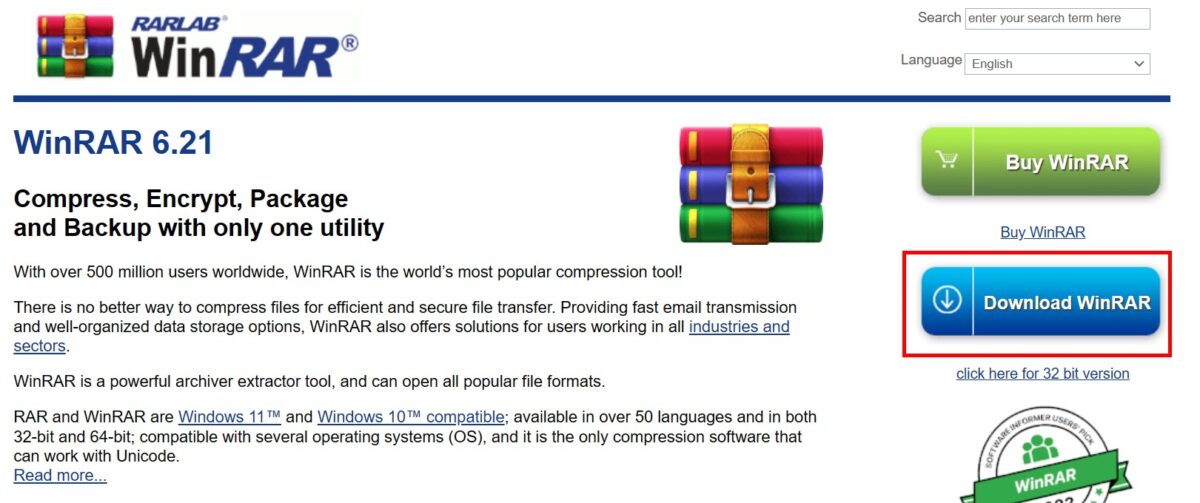 Besuchen Sie die WinRAR-Website und laden Sie die Software herunter.
Besuchen Sie die WinRAR-Website und laden Sie die Software herunter.
©”TNGD”.com
RAR ist das native Format des WinRAR-Archivs. Andere Dateikomprimierungsprogramme können auch RAR-Dateien unter Windows 10 verwalten, aber wir bleiben vorerst bei der nativen Software.
Um WinRAR herunterzuladen, besuchen Sie die WinRAR-Website und klicken Sie auf die Schaltfläche Herunterladen. Sie werden zu einer Download-Seite weitergeleitet, auf der Sie Ihre Sprache und Ihr Betriebssystem auswählen können.
Führen Sie das heruntergeladene Installationsprogramm aus und folgen Sie den Anweisungen auf dem Bildschirm. Während des Installationsvorgangs werden Sie vom WinRAR-Setup gefragt, mit welchen Dateierweiterungen Sie WinRAR verknüpfen möchten.
ISO-und JAR-Dateierweiterungen sind standardmäßig nicht ausgewählt, und wir empfehlen, dies so zu belassen. Klicken Sie einfach unten im Einrichtungsfenster auf OK und schließen Sie die Installation ab.
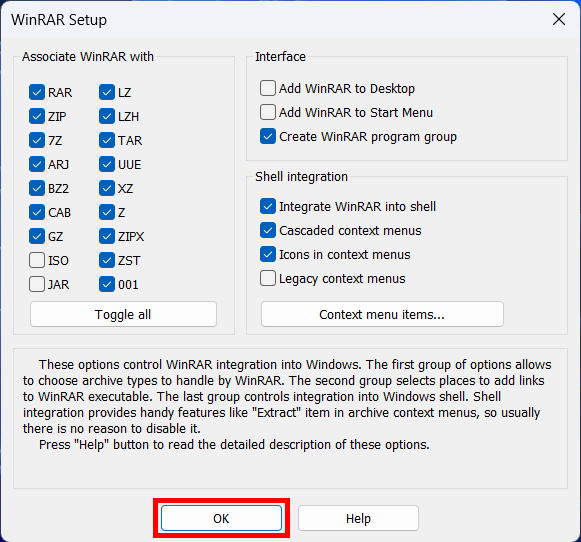 Klicken Sie auf „OK“ und schließen Sie die Installation ab.
Klicken Sie auf „OK“ und schließen Sie die Installation ab.
©”TNGD”.com
Alles erledigt, Ihre WinRAR-Dateikomprimierungssoftware ist jetzt in das Windows-Betriebssystem integriert, und Sie können sie zum Öffnen von RAR-Dateien verwenden. Es ist wichtig zu beachten, dass WinRAR kein völlig kostenloses Programm ist. Stattdessen bietet es eine Testversion der Software, die für unbegrenzte Zeit verwendet werden kann.
Diese Testversion hat jedoch einige Einschränkungen, wie z. B. deaktivierte erweiterte Optionen usw. Wenn Sie WinRAR häufig verwenden oder Zugriff auf alle seine Funktionen benötigen, erwägen Sie den Kauf einer Lizenz.
RAR-Dateien: 5 wichtige Fakten
Hier sind fünf wichtige Fakten über RAR-Dateien:
Das RAR-Dateiformat wurde 1993 vom russischen Software-Ingenieur Eugene Roshal entwickelt und eingeführt. Aufgrund seines fortschrittlichen Komprimierungsalgorithmus gewann es schnell an Popularität, was zu einer weit verbreiteten Akzeptanz führte. RAR-Dateien können in mehrere Teile aufgeteilt werden, was für die Übertragung großer Dateien über das Internet nützlich ist. Die Teile sind fortlaufend nummeriert, sodass sie mit kompatibler Komprimierungssoftware wieder zusammengefügt werden können. Die maximale Dateigröße für ein RAR-Archiv beträgt 8 EB (Exabyte), was 8 Milliarden GB (Gigabyte) entspricht. RAR-Archive unterstützen mehrere Komprimierungsmethoden. einschließlich Multimedia-Komprimierung für Video-und Audiodateien. RAR-Archive können aktualisiert oder geändert werden, ohne das gesamte Archiv dekomprimieren und erneut komprimieren zu müssen.
So öffnen Sie RAR-Dateien unter Windows 10: Abschließende Gedanken
Seit seiner Einführung hat das RAR-Dateiformat schnell breite Anerkennung für seine Überlegenheit gegenüber ZIP erlangt. Aufgrund von Lizenzproblemen erhielt es jedoch nie native Unterstützung unter Windows, sodass die Verwendung von Software von Drittanbietern zur Verwaltung von RAR-Dateien erforderlich war. Hoffentlich hat Ihnen unser Leitfaden das nötige Wissen vermittelt, um RAR-Dateien unter Windows 10 zu öffnen.
Suchen Sie nach anderer Art von Hilfe mit Ihrem PC? Sehen Sie sich einige unserer anderen Anleitungen zum Kopieren und Einfügen unter Windows oder zum Übertragen von Fotos vom iPhone auf einen Computer an.
Als Nächstes
So öffnen Sie RAR-Dateien unter Windows 10 FAQs (Häufig gestellte Fragen)
Kann ich RAR-Dateien unter Windows öffnen, ohne ein Drittanbieterprogramm zu verwenden?
Nein, RAR-Dateien sind nicht nativ werden unter Windows unterstützt, daher müssen Sie ein Drittanbieterprogramm wie WinRAR oder 7-Zip verwenden, um sie zu öffnen.
Was ist die beste Software zum Öffnen von RAR-Dateien unter Windows?
strong>
Es gibt mehrere Optionen zum Öffnen von RAR-Dateien unter Windows. WinRAR ist beliebt für seine erweiterten Funktionen und Benutzerfreundlichkeit, während 7-Zip eine kostenlose Open-Source-Alternative ist.
Wie erstelle ich eine RAR-Datei unter Windows?
Um eine RAR-Datei unter Windows zu erstellen, benötigen Sie ein RAR-Archivierungsprogramm wie WinRAR oder 7-Zip. Wählen Sie einfach die Dateien oder Ordner aus, die Sie in das Archiv aufnehmen möchten, klicken Sie mit der rechten Maustaste darauf und wählen Sie im Kontextmenü die Option „Zum Archiv hinzufügen“ oder „Komprimieren“.
So geht’s schütze ich eine RAR-Datei unter Windows mit einem Passwort?
Die meisten RAR-Archivierungsprogramme, einschließlich WinRAR und 7-Zip, ermöglichen es Ihnen, RAR-Dateien mit einem Kennwort zu schützen. Legen Sie beim Erstellen des Archivs einfach ein Passwort im entsprechenden Feld oder in der entsprechenden Option fest.
Können RAR-Dateien zum Komprimieren und Versenden großer Dateien per E-Mail unter Windows verwendet werden?
Ja, RAR-Dateien können zum Komprimieren und Versenden großer Dateien per E-Mail unter Windows verwendet werden. Viele E-Mail-Dienste haben jedoch Größenbeschränkungen für Dateianhänge, sodass Sie die RAR-Datei möglicherweise in mehrere Teile aufteilen oder einen Cloud-Speicherdienst wie Dropbox oder Google Drive verwenden müssen, um die Datei freizugeben.