Sie werden sich vielleicht wirklich ärgern, wenn Ihr MacBook den größten Teil seiner Ladung verliert, wenn Sie es für die Nacht schließen. Ich meine, sicher, Sie könnten es einfach anschließen, aber Sie sollten nicht müssen. Wenn Ihr MacBook im Ruhezustand ist, sollte es nicht zu viel Akku verbrauchen.
Wenn Ihr MacBook über Nacht die Ladung verliert, bedeutet dies normalerweise, dass ein Prozess ausgeführt wird, der nicht ausgeführt werden muss. Wenn Sie gerade vor kurzem auf eine neue macOS-Version aktualisiert haben, könnte dieser Batterieverbrauch völlig normal sein. Nach einem größeren Upgrade kann es einige Tage dauern, bis der Vorgang vollständig abgeschlossen ist.
Eine andere Möglichkeit ist, dass der Akku Ihres MacBook leer ist – hoffentlich nicht, aber wenn Sie Ihr MacBook länger als ein paar Jahre haben , das kann durchaus sein. Unabhängig davon, ob das Problem Ihres MacBooks ein bösartiger Prozess oder ein ausgefallener Akku ist, führt Sie dieser Artikel durch die Schritte zur Fehlerbehebung, die Sie benötigen, um die Ursache des Problems zu finden, damit Sie es beheben können.
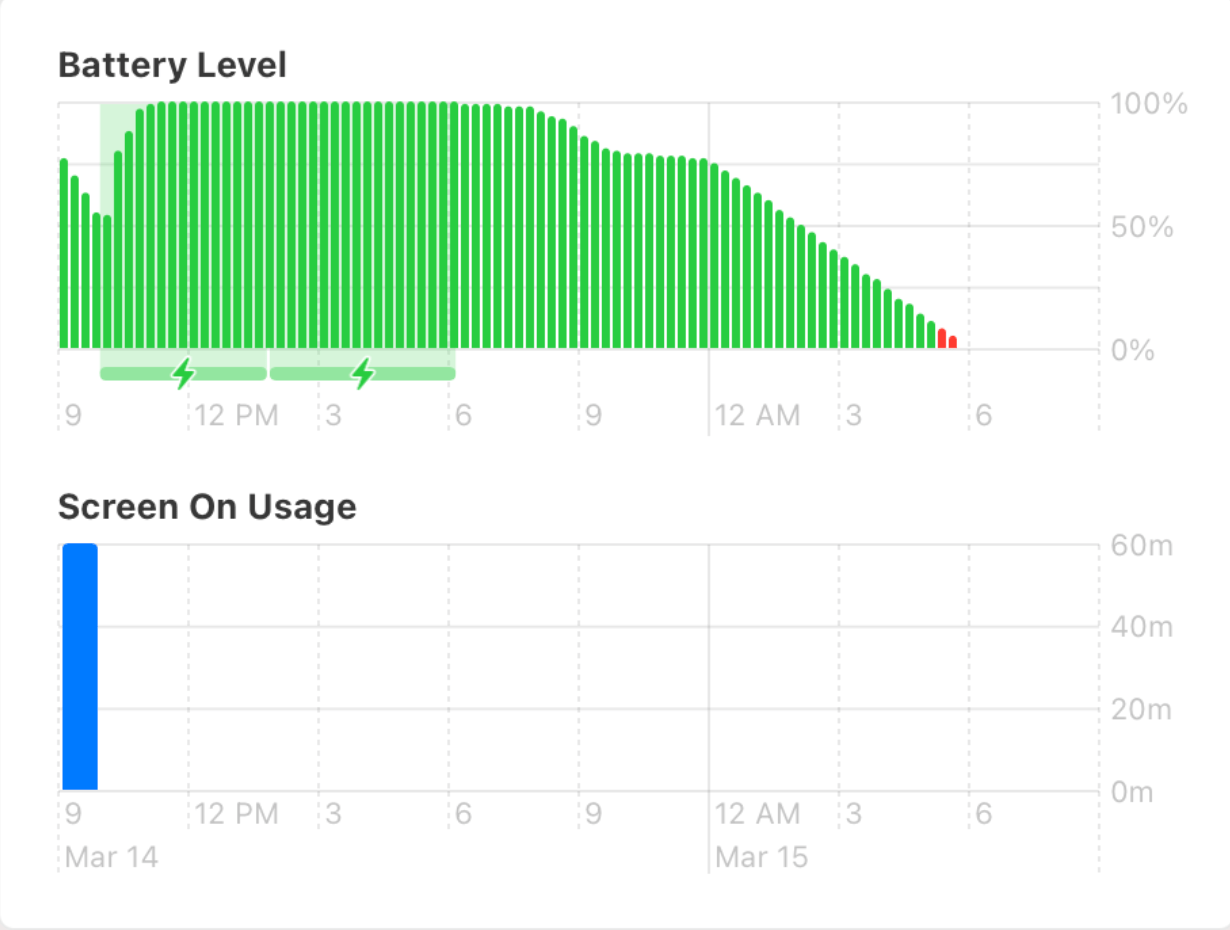
Warum der Akku deines Mac im geschlossenen Zustand entladen werden kann
Lassen Sie uns zuerst einen Blick auf die Akkustandsgrafik Ihres MacBook werfen.
Gehen Sie zum Apple Menü und wählen Sie Systemeinstellungen ( Systemeinstellungen). Klicken Sie auf Akku (möglicherweise müssen Sie Nutzungsverlauf auswählen). Jetzt können Sie den Akkustand Ihres Macs in den letzten 24 Stunden sehen.
Sie können sehen, ob der Akkuladestand Ihres MacBook über Nacht oder während Sie es nicht verwendet haben, deutlich gesunken ist (überprüfen Sie das Diagramm „Bildschirmnutzung“, um zu sehen, ob Sie Ihr MacBook zu einer bestimmten Tageszeit verwendet haben).
Wenn jemandes MacBook-Akku über Nacht stark entladen ist, liegt es oft daran, dass ein Prozess den Mac häufig aus dem Ruhezustand weckt. Der Schlüssel ist, genau herauszufinden, welcher Prozess, damit Sie ihn stoppen können. Im nächsten Abschnitt zeigen wir Ihnen einige Möglichkeiten, wie Sie sich einen Überblick über die Vorgänge verschaffen können und welche Schritte Sie unternehmen können, um das Problem zu lösen.
Wenn Sie glauben, dass das Problem am Akku selbst liegen könnte, lesen Sie So überprüfen Sie den Zustand Ihres MacBook-Akkus in macOS.
So verhindern Sie, dass sich Ihr MacBook-Akku über Nacht entlädt
Zunächst ist es immer eine gute Idee, sicherzustellen, dass auf Ihrem Mac das neueste Update für das von Ihnen verwendete macOS ausgeführt wird. Gehen Sie zu Systemeinstellungen (Präferenzen)> Allgemein > Software-Update und installieren Sie alle Updates.
Sie können der Reihe nach Folgendes versuchen, bis das Problem behoben ist.
1. Schalten Sie Power Nap aus und aktivieren Sie es für den Netzwerkzugriff
Wenn Ihr Mac über die Power Nap-Funktion verfügt, sollten Sie sicherstellen, dass sie ausgeschaltet ist, während sich Ihr MacBook im Akkubetrieb befindet.
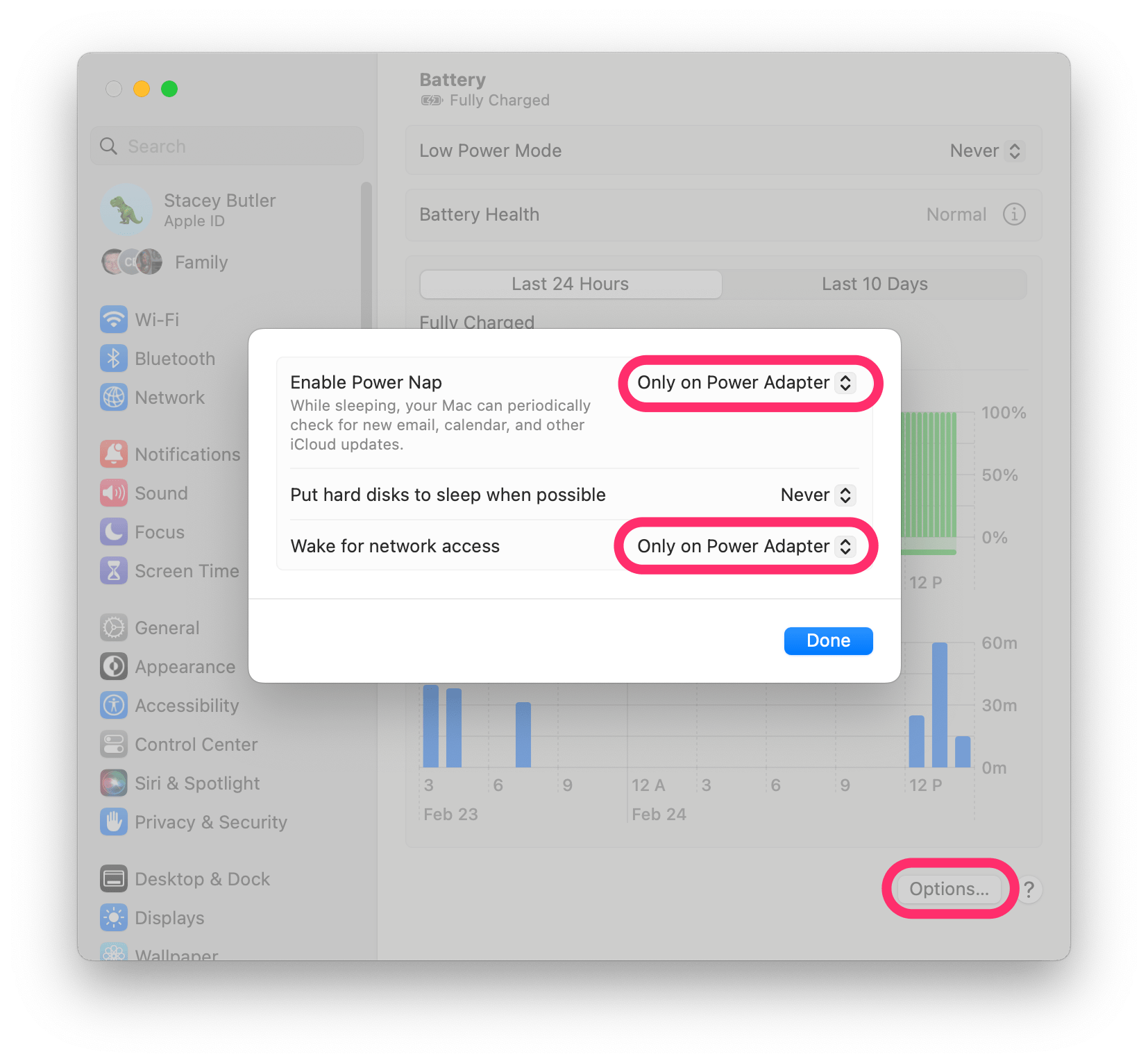 Öffnen Sie die Systemeinstellungen (Einstellungen ) und wählen Sie Akku. Klicken Sie auf Optionen. Klicken Sie neben Power Nap aktivieren auf die Doppelpfeile, um die Optionen zu öffnen. Wählen Sie entweder Nur am Netzteil oder Nie. Während Sie hier sind, vergewissern Sie sich, dass Für Netzwerkzugriff aktivieren auch auf Nur über Netzteil oder Nie eingestellt ist. Klicken Sie auf Fertig.
Öffnen Sie die Systemeinstellungen (Einstellungen ) und wählen Sie Akku. Klicken Sie auf Optionen. Klicken Sie neben Power Nap aktivieren auf die Doppelpfeile, um die Optionen zu öffnen. Wählen Sie entweder Nur am Netzteil oder Nie. Während Sie hier sind, vergewissern Sie sich, dass Für Netzwerkzugriff aktivieren auch auf Nur über Netzteil oder Nie eingestellt ist. Klicken Sie auf Fertig.
2. Schalte Benachrichtigungen und Siri aus, während der Bildschirm gesperrt ist
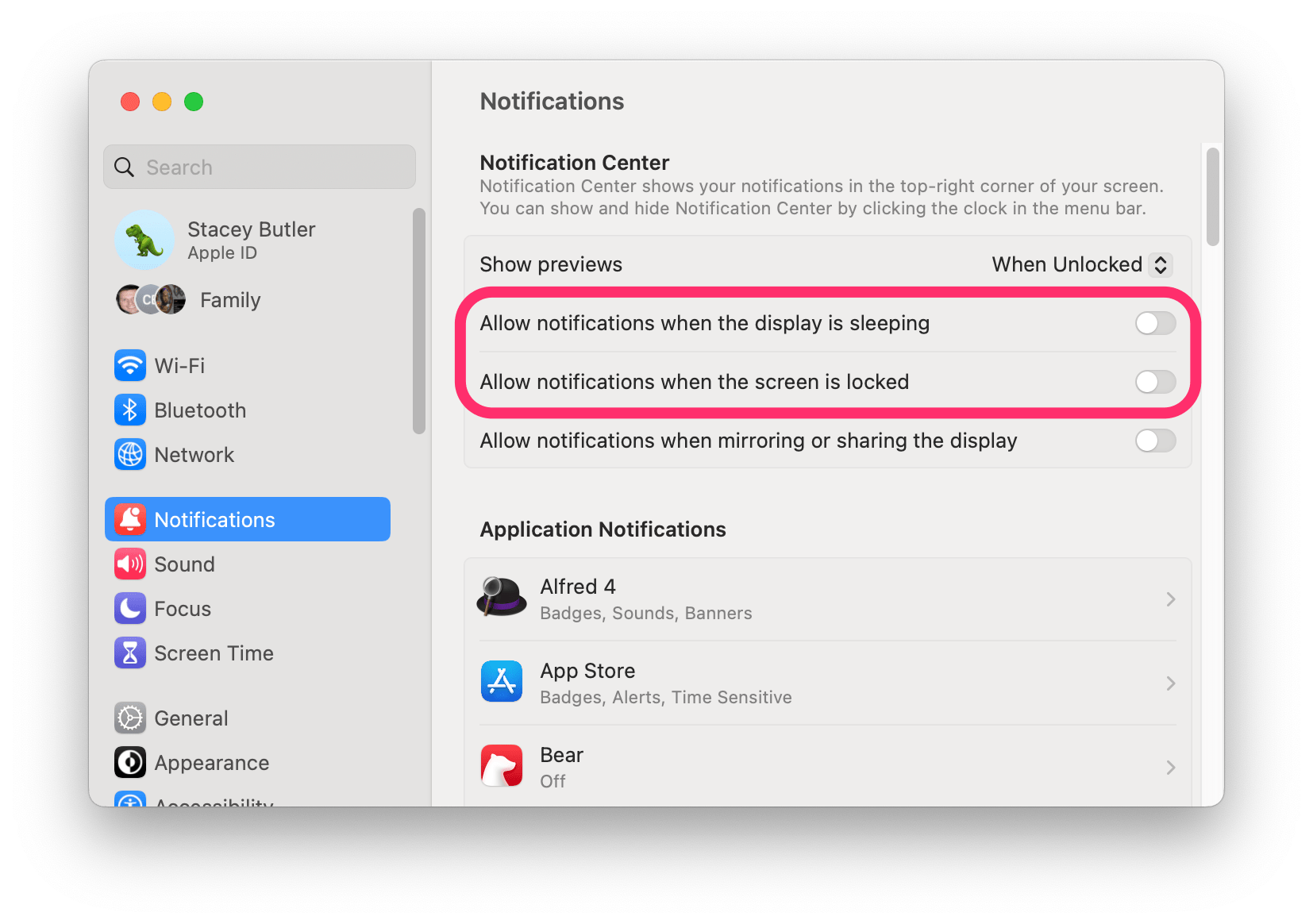 Öffnen Sie die Systemeinstellungen (Einstellungen) und klicken Sie auf Benachrichtigungen. Deaktivieren Sie Folgendes, wenn sie aktiviert sind: Benachrichtigungen zulassen, wenn das Display im Ruhezustand ist Benachrichtigungen zulassen, wenn der Bildschirm gesperrt ist
Öffnen Sie die Systemeinstellungen (Einstellungen) und klicken Sie auf Benachrichtigungen. Deaktivieren Sie Folgendes, wenn sie aktiviert sind: Benachrichtigungen zulassen, wenn das Display im Ruhezustand ist Benachrichtigungen zulassen, wenn der Bildschirm gesperrt ist
3. Trennen Sie jegliches USB-Zubehör
Wenn Sie USB-Zubehör an Ihren Mac angeschlossen lassen, sollten Sie versuchen, es zu entfernen, bevor Sie Ihren Mac für den Abend schließen.
4. Suchen Sie nach einem problematischen Prozess
Überprüfen Sie die Aktivitätsanzeige
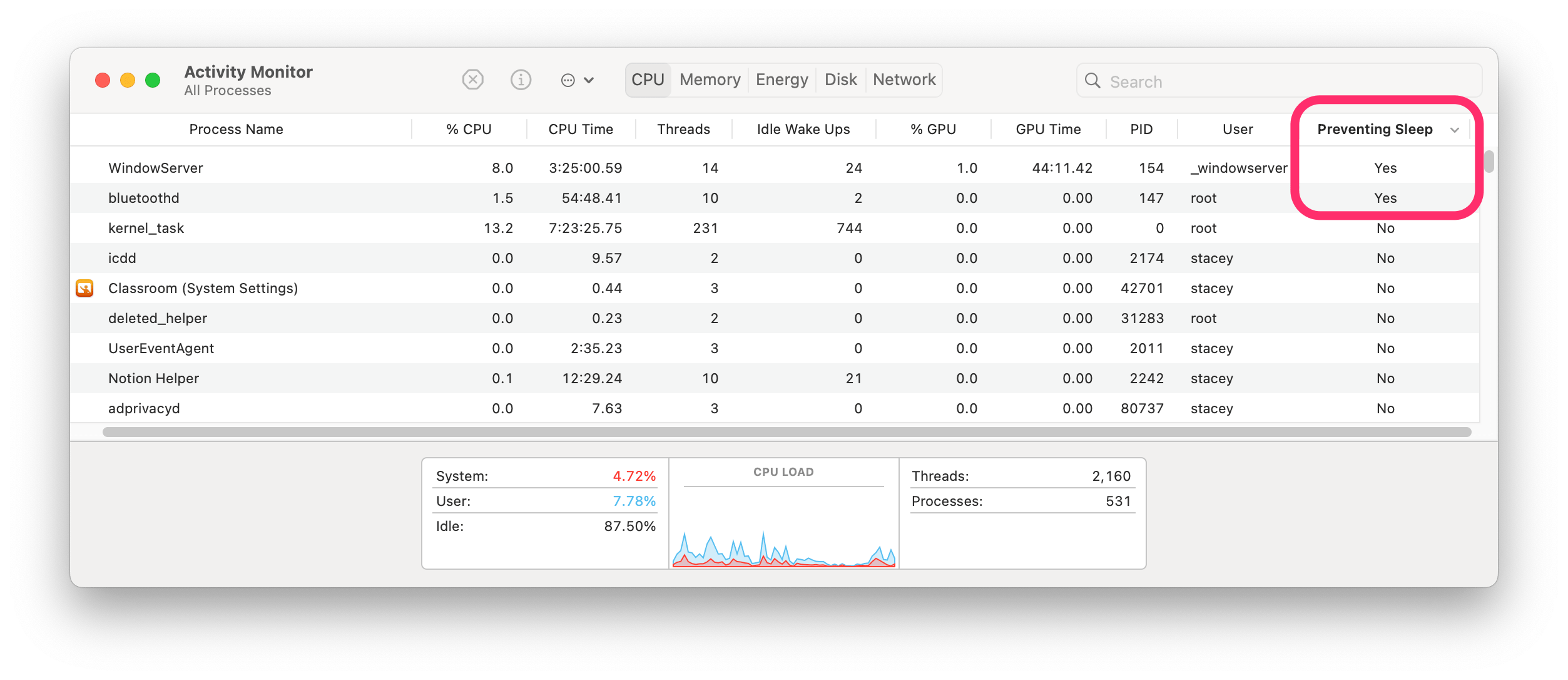 Öffnen Sie den Aktivitätsmonitor. Sie können Befehl–Leertasteverwenden und „Aktivität“ eingeben, um es zu finden. Wählen Sie oben in der Menüleiste Anzeigen aus. Wählen Sie dann Spalten und klicken Sie auf Sleep verhindern. Dadurch wird die Spalte zum Aktivitätsmonitor hinzugefügt. Klicken Sie auf die Überschrift Sleep verhindern, um nach dieser Spalte zu sortieren. Die Prozesse, die den Schlaf verhindern, sollten ganz oben in der Liste angezeigt werden.
Öffnen Sie den Aktivitätsmonitor. Sie können Befehl–Leertasteverwenden und „Aktivität“ eingeben, um es zu finden. Wählen Sie oben in der Menüleiste Anzeigen aus. Wählen Sie dann Spalten und klicken Sie auf Sleep verhindern. Dadurch wird die Spalte zum Aktivitätsmonitor hinzugefügt. Klicken Sie auf die Überschrift Sleep verhindern, um nach dieser Spalte zu sortieren. Die Prozesse, die den Schlaf verhindern, sollten ganz oben in der Liste angezeigt werden.
Die meisten Prozesse mit einem Ja in der Spalte Verhindern des Ruhezustands verursachen kein Problem, aber wenn Sie dies überprüfen, erhalten Sie möglicherweise einen Hinweis darauf, welche Prozesse die Batterieentladung verursachen könnten.
Weitere Informationen zur Verwendung des Aktivitätsmonitors und Identifizieren von Prozessen auf Ihrem Mac finden Sie unter Was läuft dieser Prozess auf meinem Mac?
Überprüfen Sie das Terminal auf „Wake-ups“
Wenn Sie sich dieses Protokoll ansehen, erfahren Sie, wann Ihr Mac aufgewacht ist und welcher Vorgang jedes Aufwachen verursacht hat. Wenn Sie häufige Reaktivierungen sehen, die durch denselben Prozess verursacht werden, haben Sie möglicherweise Ihren Problemprozess gefunden.
So überprüfen Sie die Reaktivierungen:
Öffnen Sie Terminal auf Ihrem Macbook. Geben Sie den folgenden Befehl ein und drücken Sie dann Return.
pmset-g log | grep „Wake Requests“
Die Ausgabe kann etwas schwierig zu lesen sein. Beachten Sie, dass diese Ausgabe nicht von einem MacBook stammt, das häufig aufwacht.
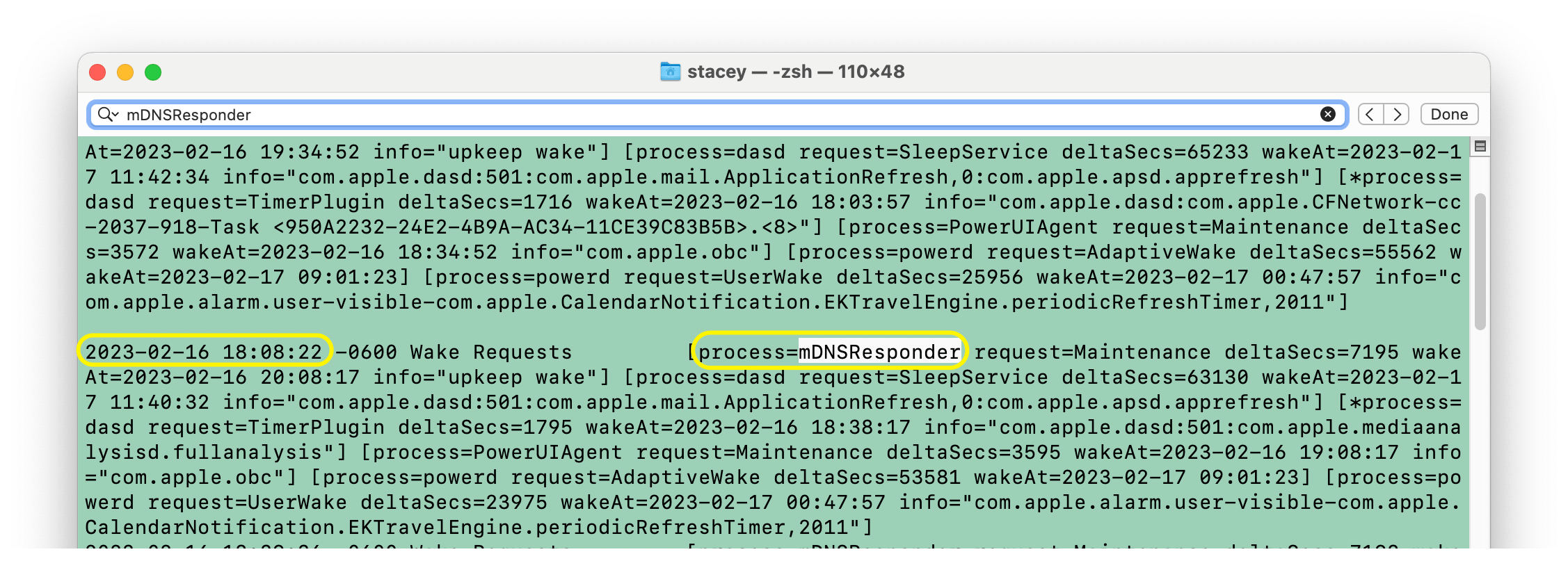
Sehen Sie sich die Namen an, die nach process=erscheinen. Wenn ein Prozessname häufig auftaucht, können Sie die Vorkommen dieses Namens in den Ergebnissen finden:
Markieren Sie den Prozessnamen mit Ihrem Cursor und drücken Sie Befehl–C um den Namen zu kopieren. Drücken Sie Befehl–F und fügen Sie dann den Prozessnamen mit Befehl–V ein. Klicken Sie auf die Pfeile, um alle Instanzen dieses Prozessnamens zu finden.
Wenn Sie sich nicht sicher sind, was dieser Prozess ist, können Sie versuchen, den Prozessnamen zu googeln, um weitere Informationen zu erhalten. Wenn der Prozess zu einer App gehört, können Sie versuchen, die App zu aktualisieren, oder wenn Sie die App nicht mehr verwenden, können Sie die App von Ihrem Mac löschen.
5. Deaktivieren Sie Bluetooth, Siri, Bildschirmzeit
Einige Benutzer fanden es hilfreich, Bluetooth, Siri oder Bildschirmzeit zu deaktivieren.
Schalten Sie Bluetooth aus
Bevor Sie schließen Rufen Sie Ihr MacBook auf, gehen Sie zur oberen Menüleiste und klicken Sie auf das Bluetooth-Symbol. Schalten Sie den Schalter neben Bluetooth um, um es auszuschalten. Sie können es beim nächsten Aufwecken Ihres Mac wieder einschalten.
Bildschirmzeit deaktivieren
Öffnen Sie die Systemeinstellungen (Einstellungen) und klicken Sie auf Bildschirmzeit. Schalten Sie den Schalter neben Bildschirmzeit um, um sie auszuschalten.
Schalten Sie Siri aus
In den Systemeinstellungen ( Einstellungen), klicken Sie auf Siri & Spotlight und schalten Sie dann den Schalter neben Siri fragen um.
6. Zurücksetzen der SMC
Das Zurücksetzen der SMC Ihres Mac kann eine Vielzahl von Problemen lösen. Es könnte einen Versuch wert sein. Wir haben bereits geschrieben, wie Sie dies tun können:
Verwandte Artikel