Das hat sich jedoch geändert, da Microsoft dank einer neuen Partnerschaft mit Parallels nun offiziell die neuesten Prozessoren von Apple unterstützt. Dies ist derzeit die einzige „autorisierte Lösung“, um Arm-Versionen von Windows 11 auf Prozessoren der M-Serie von Apple auszuführen.
So installieren Sie Windows 11 auf einem M1-und M2-Mac mit Parallels
Zweifellos ist die einfachste Möglichkeit, Windows 11 auf einem Mac zu installieren, die Hilfe von Parallels 18. Parallels ist seit langem die Standardoption für diejenigen, die eine beliebige Version von Windows auf ihrem Mac installieren möchten mit Hilfe einer virtuellen Maschine. Die Software gibt es schon seit Jahren und in gewisser Weise ist sie besser als Apples inzwischen nicht mehr existierende Lösung zur Verwendung von Boot Camp. Während Parallels mit Macs kompatibel ist, die von Apple Silicon betrieben werden, bringt die jüngste Version von Parallels 18 die Dinge noch einen Schritt weiter.

Bevor Sie beginnen, ist es wichtig darauf hinzuweisen, dass Parallels Desktop nicht für immer kostenlos ist. Das Unternehmen bietet eine 14-tägige kostenlose Testversion an, die Ihnen genügend Zeit gibt, „Ihre Füße nass zu machen“ und zu sehen, ob diese Lösung für Ihre Anforderungen geeignet ist. Es sind drei verschiedene Optionen von Parallels Desktop verfügbar. Die Standard Edition ist für die Verwendung zu Hause und für Studenten konzipiert, während die Pro Edition „für Entwickler, Tester und Power-User“ ist.
Dann gibt es eine Business Edition, die offensichtlich für Teams und IT-Bereitstellungen und wahrscheinlich ist wird nicht die beste Option für Ihre Bedürfnisse sein, kostet aber 149,99 $ pro Jahr. Die Preise beginnen bei 99,99 $ für die Standard Edition, die als einmaliger Kauf erhältlich ist, während die Parallels 18 Pro Edition auf Abonnementbasis 119,99 $ pro Jahr kostet.
So installieren Sie Windows 11 auf einem Mac mit Parallels 18:
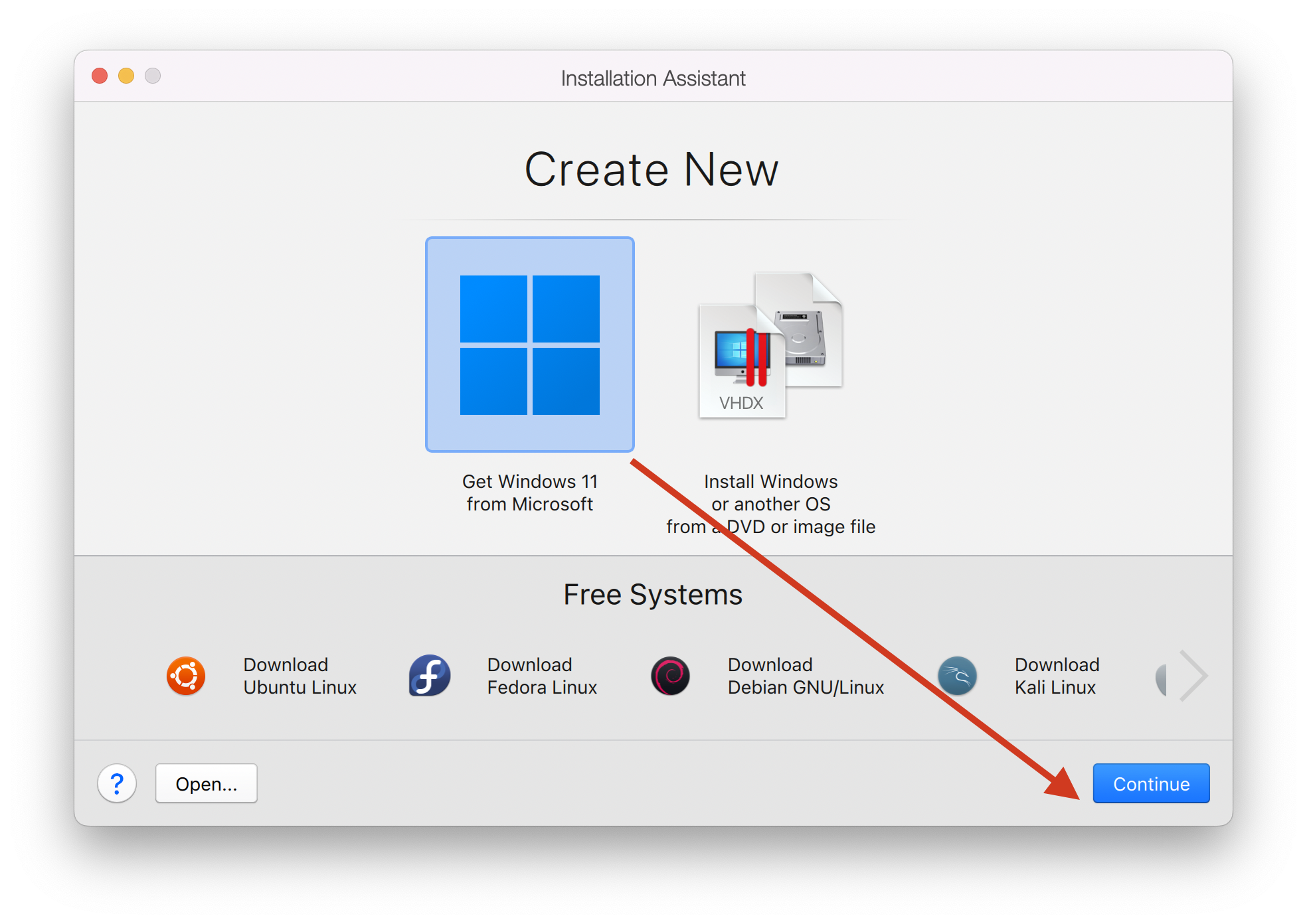
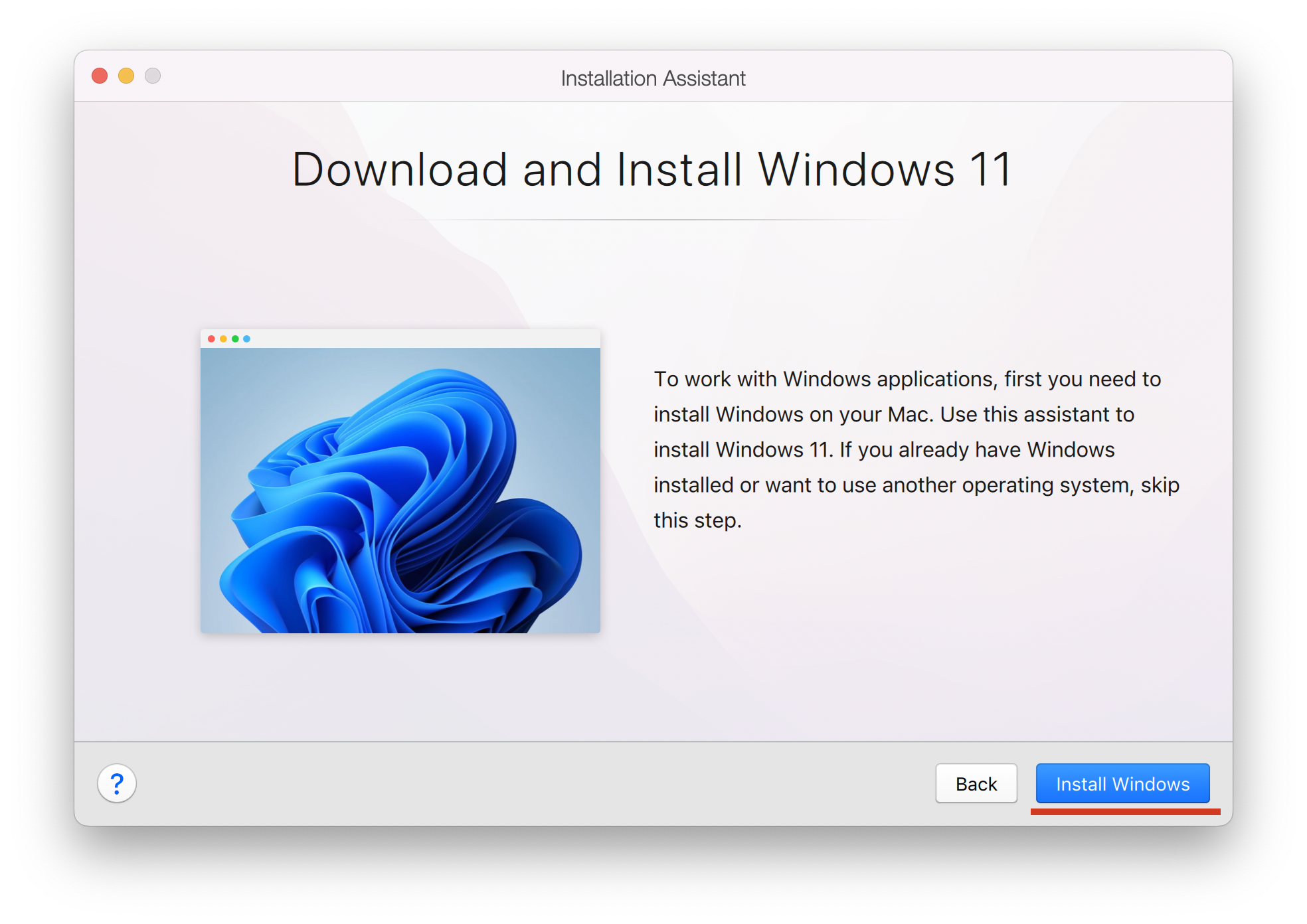 Laden Sie die neueste Version von Parallels zu Ihrem Mac (Version 18). Öffnen Sie die Finder App und navigieren Sie zu Ihrem Downloads-Ordner. Doppelklicken Sie auf die Datei Parallels Desktop installieren . Klicken Sie auf Öffnen. Befolgen Sie die Schritte auf dem Bildschirm, um die Installation abzuschließen. Nach Abschluss werden Sie aufgefordert, Windows 11 herunterzuladen und zu installieren. Klicken Sie auf die Schaltfläche Windows installieren . Sobald Windows 11 installiert ist, sehen Sie den traditionellen Windows-Startbildschirm, der anzeigt, dass Updates und Funktionen installiert werden. Nachdem der Vorgang abgeschlossen ist, werden Sie aufgefordert, sich bei Parallels anzumelden oder ein Parallels-Konto zu erstellen. Lesen Sie die angezeigte Windows-Lizenzvereinbarung durch. Klicken Sie auf die Schaltfläche Akzeptieren . Von dort aus bootet Parallels in die virtuelle Maschine von Windows 11. Ein Microsoft Edge-Fenster wird angezeigt, das einige der Dinge erklärt, die Sie mit Windows und Parallels tun können.
Laden Sie die neueste Version von Parallels zu Ihrem Mac (Version 18). Öffnen Sie die Finder App und navigieren Sie zu Ihrem Downloads-Ordner. Doppelklicken Sie auf die Datei Parallels Desktop installieren . Klicken Sie auf Öffnen. Befolgen Sie die Schritte auf dem Bildschirm, um die Installation abzuschließen. Nach Abschluss werden Sie aufgefordert, Windows 11 herunterzuladen und zu installieren. Klicken Sie auf die Schaltfläche Windows installieren . Sobald Windows 11 installiert ist, sehen Sie den traditionellen Windows-Startbildschirm, der anzeigt, dass Updates und Funktionen installiert werden. Nachdem der Vorgang abgeschlossen ist, werden Sie aufgefordert, sich bei Parallels anzumelden oder ein Parallels-Konto zu erstellen. Lesen Sie die angezeigte Windows-Lizenzvereinbarung durch. Klicken Sie auf die Schaltfläche Akzeptieren . Von dort aus bootet Parallels in die virtuelle Maschine von Windows 11. Ein Microsoft Edge-Fenster wird angezeigt, das einige der Dinge erklärt, die Sie mit Windows und Parallels tun können. 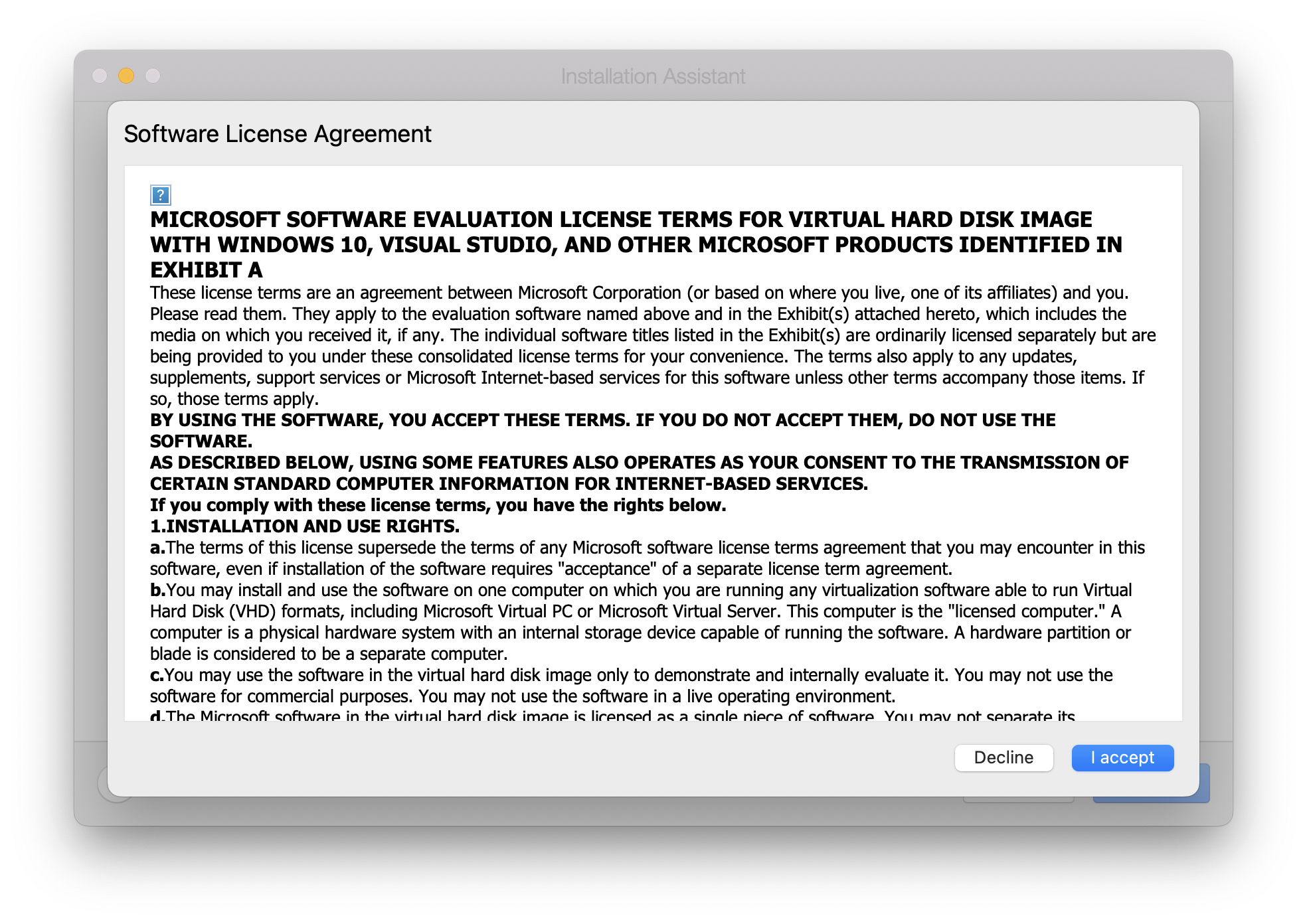
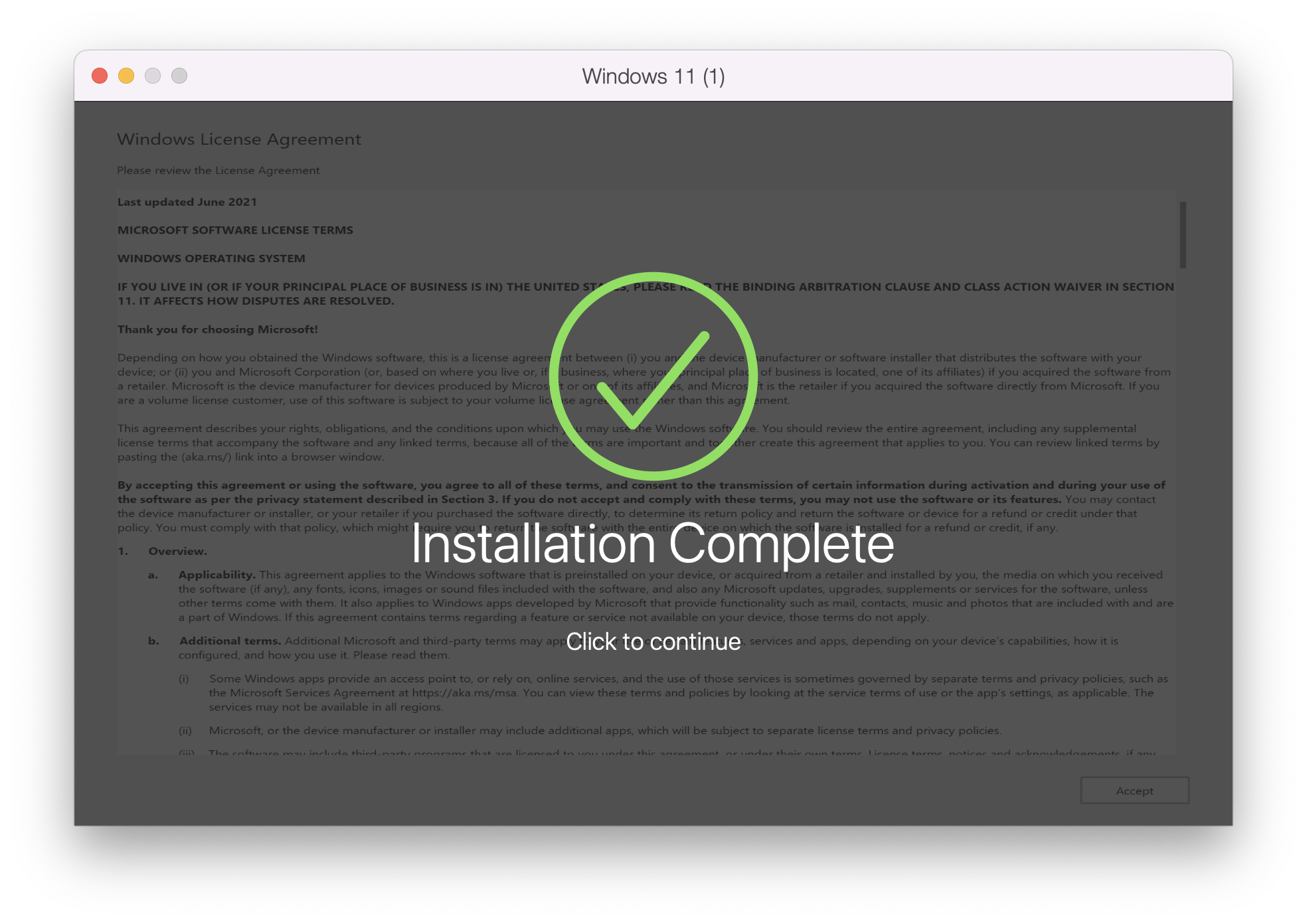
Und einfach so müssen Sie nicht mehr durch einen Haufen Reifen springen, installieren Sie einfach Windows 11 auf M1 und M2 Mac mit Parallels. Es gibt jedoch noch ein paar weitere Schritte, die Sie unternehmen sollten, bevor Sie anfangen, mit Windows herumzuspielen.
Updates herunterladen und installieren
Mit Windows 11 über Parallels auf Ihrem M1-oder M2-Mac installiert haben, sollten Sie als Nächstes alle Updates herunterladen und installieren. Während einige Updates während des anfänglichen Einrichtungsvorgangs installiert werden, müssen immer noch mehr als nötig installiert werden. So können Sie Updates über Ihre virtuelle Windows 11-Maschine herunterladen und installieren:
Klicken Sie bei geöffneter virtueller Windows 11-Maschine auf die Schaltfläche Windows-Startmenü . Klicken Sie auf Einstellungen. Scrollen Sie in der linken Seitenleiste nach unten und klicken Sie auf Windows Update. Klicken Sie auf die Schaltfläche Nach Updates suchen . Laden Sie alle verfügbaren Updates herunter und installieren Sie sie. Warten Sie, bis die Updates installiert sind, und starten Sie Windows neu.
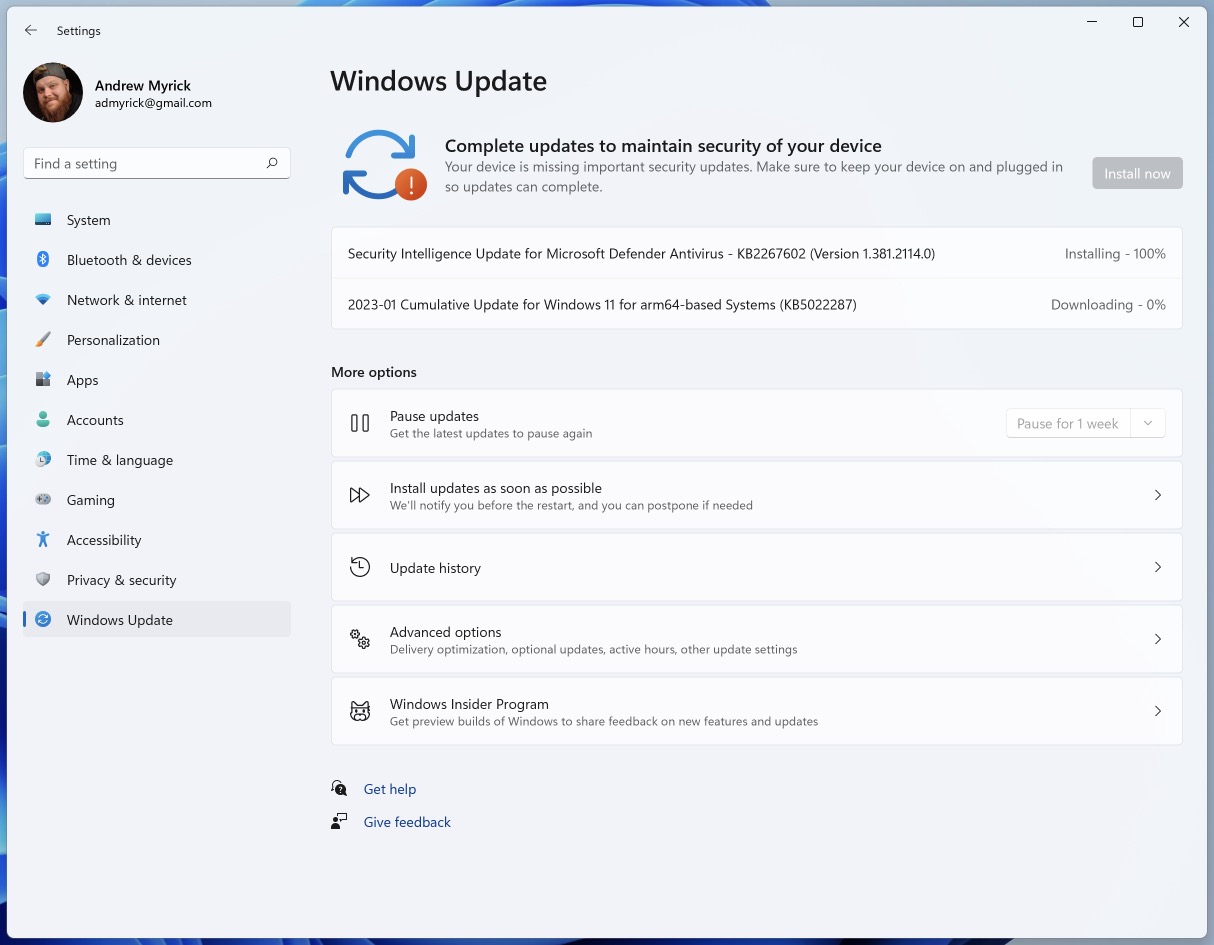
Während des Installationsvorgangs ist es wichtig sicherzustellen, dass sowohl Ihr Mac als auch die virtuelle Maschine eingeschaltet sind. Andernfalls erhalten Sie möglicherweise ein beschädigtes Update und müssen ganz von vorne beginnen.
Konfigurieren Sie Ihre virtuelle Windows 11-Maschine für optimale Leistung
Die beste Leistung für Windows 11 auf M1 und M2 Mac hängt davon ab, welche Version von Parallels Sie verwenden, zusammen mit den Spezifikationen Ihres Computers. Als Referenz unterstützt die Standard Edition von Parallels 8 GB virtuellen RAM und vier virtuelle CPU-Kerne. Dies ist wahrscheinlich in Ordnung, wenn Sie nur herumbasteln möchten, aber Sie könnten am Ende auf Leistungsprobleme stoßen.
Diejenigen, die eine leistungsfähigere virtuelle Maschine wollen, werden wahrscheinlich zur Pro Edition greifen. Laut Parallels beinhaltet dies die Unterstützung von bis zu 128 GB virtuellem RAM und 32 virtuellen CPUs. Obwohl dies definitiv verlockend ist, sind Sie immer noch auf die Hardware Ihres Mac beschränkt. So cool es auch wäre, Sie können nicht genau 128 GB virtuellen RAM in Windows verwenden, wenn Ihr Mac nur 16 GB hat.
Trotzdem gibt es ein paar verschiedene Leistungsvoreinstellungen, die Parallels implementiert. Dies übernimmt die gesamte Konfiguration für Sie, sodass Sie sich um nichts kümmern müssen. Wenn Sie je nach Bedarf zu einer anderen Voreinstellung wechseln oder auf die detaillierteren Einstellungen zugreifen möchten, gehen Sie wie folgt vor:
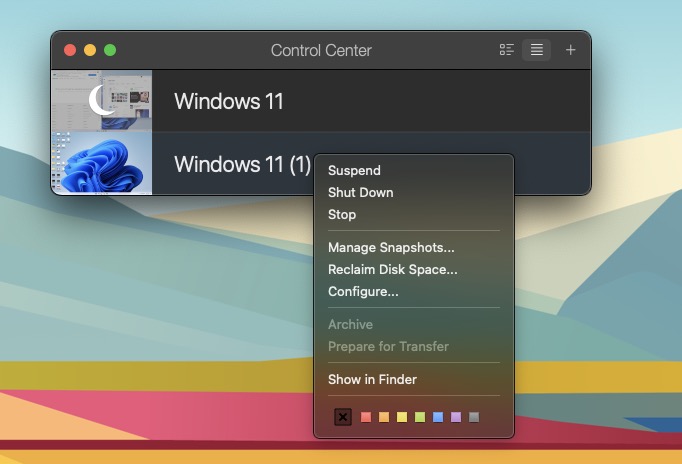
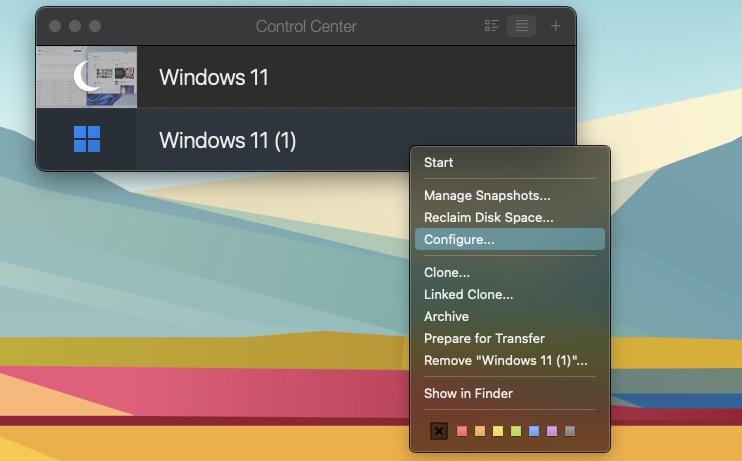 Suchen Sie Parallels Desktop Bereich Kontrollzentrum . Klicken Sie mit der rechten Maustaste auf die aktiv ausgeführte virtuelle Windows 11-Maschine. Klicken Sie im Dropdown-Menü auf Herunterfahren. Klicken Sie erneut mit der rechten Maustaste auf die virtuelle Windows 11-Maschine im Control Center-Bereich. Klicken Sie im Dropdown-Menü auf Konfigurieren…. Klicken Sie neben Konfigurieren für: auf die Schaltfläche Ändern…. Wählen Sie eine der folgenden Optionen aus: Produktivität: Texteditoren, Tabellenkalkulationen, Buchhaltung, E-Mail, Webbrowsing usw. Softwareentwicklung: IDE, Datenbanken, Emulatoren usw. Softwaretest: Für Testen von Software in einer isolierten Umgebung. Design: CAD-Software und Grafikbearbeitungsprogramme. Nur Spiele: Vollbild-3D-Spiele mit hohem Ressourcenbedarf. Klicken Sie nach der Auswahl unten rechts auf die Schaltfläche OK.
Suchen Sie Parallels Desktop Bereich Kontrollzentrum . Klicken Sie mit der rechten Maustaste auf die aktiv ausgeführte virtuelle Windows 11-Maschine. Klicken Sie im Dropdown-Menü auf Herunterfahren. Klicken Sie erneut mit der rechten Maustaste auf die virtuelle Windows 11-Maschine im Control Center-Bereich. Klicken Sie im Dropdown-Menü auf Konfigurieren…. Klicken Sie neben Konfigurieren für: auf die Schaltfläche Ändern…. Wählen Sie eine der folgenden Optionen aus: Produktivität: Texteditoren, Tabellenkalkulationen, Buchhaltung, E-Mail, Webbrowsing usw. Softwareentwicklung: IDE, Datenbanken, Emulatoren usw. Softwaretest: Für Testen von Software in einer isolierten Umgebung. Design: CAD-Software und Grafikbearbeitungsprogramme. Nur Spiele: Vollbild-3D-Spiele mit hohem Ressourcenbedarf. Klicken Sie nach der Auswahl unten rechts auf die Schaltfläche OK.
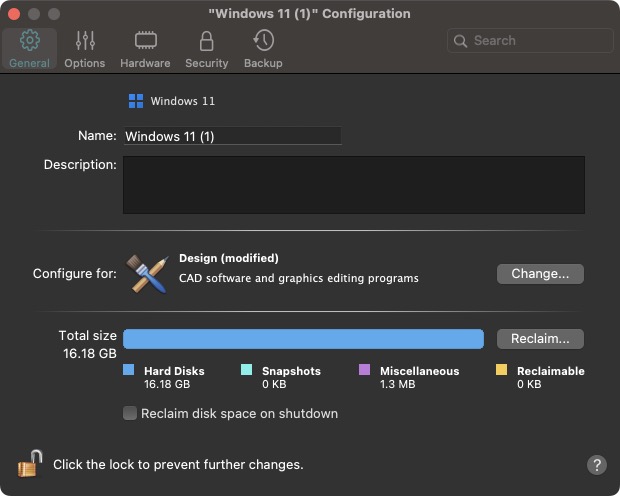
Außerdem haben Sie die Möglichkeit, Windows 11 manuell zu konfigurieren, indem Sie im Fenster Konfiguration auf die Registerkarte Hardware klicken. Hier sind die verschiedenen Hardwareoptionen, die Sie anpassen können:
CPU und Speicher Grafik Maus und Tastatur Gemeinsam genutzte Drucker Netzwerk Sound und Kamera USB und Bluetooth Festplatte CD/DVD TPM-Chip Startreihenfolge
Wir empfehlen, sich an eine der voreingestellten-Konfigurierte Optionen, die oben aufgeführt sind, wenn Sie Windows 11 und/oder Parallels zum ersten Mal verwenden. Es ist jedoch auch schön, etwas mehr Flexibilität für Power-User zu haben, die mehr Kontrolle darüber haben möchten, welche Ressourcen von der virtuellen Windows 11-Maschine verwendet werden.
Nicht alles funktioniert
Wenn Sie Windows 11 auf M1-und M2-Macs mit Parallels installieren möchten, müssen Sie einige Einschränkungen beachten. Die erste davon ist, dass diese Version keine Unterstützung für Apps enthält, die „auf DirectX 12 oder OpenGL3.3 oder höher angewiesen sind“. Als nächstes gibt es ein paar andere Funktionen von Windows, die auf „herkömmlichen“ Windows-Geräten verfügbar sind, aber nicht verfügbar sind, wenn Parallels verwendet wird:
Zu guter Letzt weist Microsoft darauf hin, dass „32-Bit-Arm-Apps verfügbar von der Store in Windows werden von Mac-Computern mit M1-und M2-Chips nicht unterstützt.“ Während dies als Unannehmlichkeit angesehen werden kann, ist die Wahrheit, dass Microsoft dabei ist, alle 32-Bit-Arm-Apps aus dem Microsoft Store abzulehnen. Glücklicherweise weist Microsoft darauf hin, dass „Kunden auch Apps in x64-oder x86-Emulation auf Mac M1-und M2-Computern verwenden können.“