Die Berührungsempfindlichkeit eines Telefons bezieht sich darauf, wie der Touchscreen auf die Berührungseingaben des Benutzers reagiert. Wenn ein Benutzer den Bildschirm des Telefons berührt, erkennt der Berührungssensor des Telefons die Eingabe und sendet ein Signal an den Prozessor des Telefons, der wiederum die Berührungseingabe in eine Aktion umwandelt, z. B. das Öffnen einer App, das Scrollen durch eine Webseite oder das Tippen auf dem Tastatur.
In diesem Artikel erfahren Sie, wie Sie die Berührungsempfindlichkeit des Galaxy S23/S23+/S23 Ultra kalibrieren und verbessern, um die Verwendung des Telefons mit Handschuhen oder einer Displayschutzfolie zu vereinfachen.
Siehe auch: [Anleitung] Reparieren Sie den nicht reagierenden Touchscreen auf dem Galaxy S23/S23+/S23 Ultra
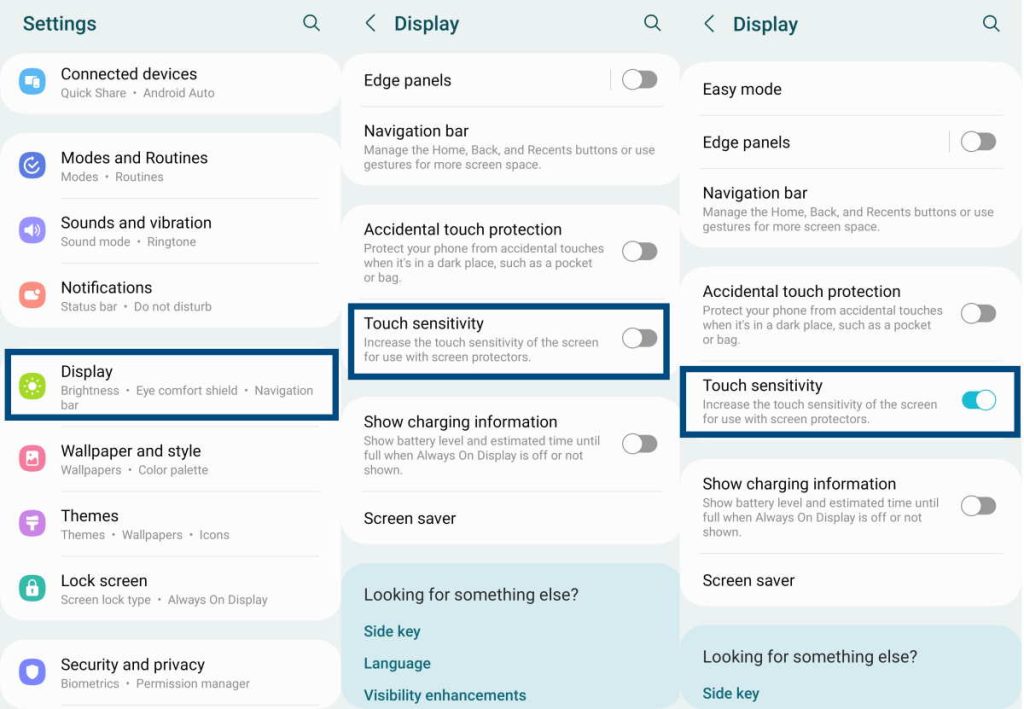
Schritte zum Kalibrieren der Berührungsempfindlichkeit auf dem Galaxy S23/S23+/S23 Ultra
Hier sind die Schritte, die Sie unternehmen können, um die Berührungsempfindlichkeit Ihres Geräts der Samsung Galaxy S23-Serie zu kalibrieren und zu verbessern:
1. Überprüfen Sie die Berührungsempfindlichkeitseinstellung Ihres Geräts
Neuere Samsung Galaxy-Geräte wie Galaxy S23, S23+ und S23 Ultra haben eine Berührungsempfindlichkeitseinstellung, die ein-oder ausgeschaltet werden kann. Um zu überprüfen, ob diese Funktion auf Ihrem Gerät aktiviert ist, gehen Sie zu Einstellungen > Display und suchen Sie nach der Option Berührungsempfindlichkeit. Wenn es verfügbar ist, aktivieren Sie es, um die Berührungsempfindlichkeit zu erhöhen.
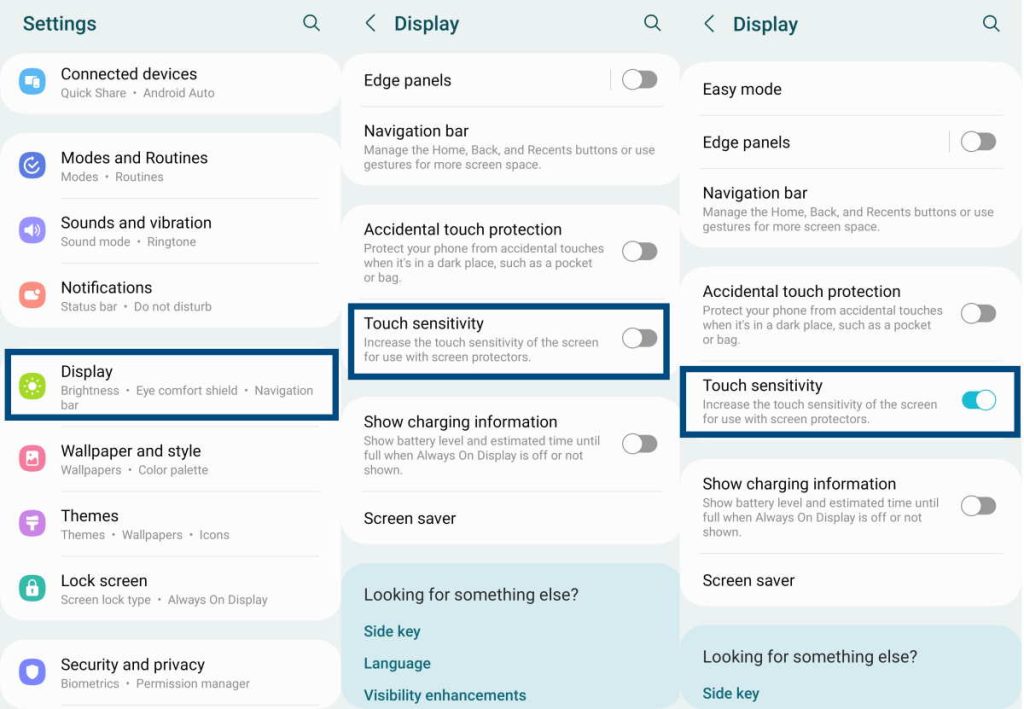
Das Samsung Galaxy S23-Gerät verfügt außerdem über eine Funktion namens „Schutz vor versehentlicher Berührung“, die dazu dient, versehentliche Berührungen zu verhindern registriert, wenn sich das Telefon in Ihrer Tasche oder Handtasche befindet. Wenn diese Funktion aktiviert ist, erkennt das Telefon automatisch, wenn es sich in einer dunklen Umgebung (z. B. in Ihrer Hosentasche) befindet, und passt die Empfindlichkeit des Touchscreens entsprechend an.
Um den Schutz vor versehentlicher Berührung auf Ihrem Samsung Galaxy zu aktivieren S23-Gerät können Sie diesen Schritten folgen:
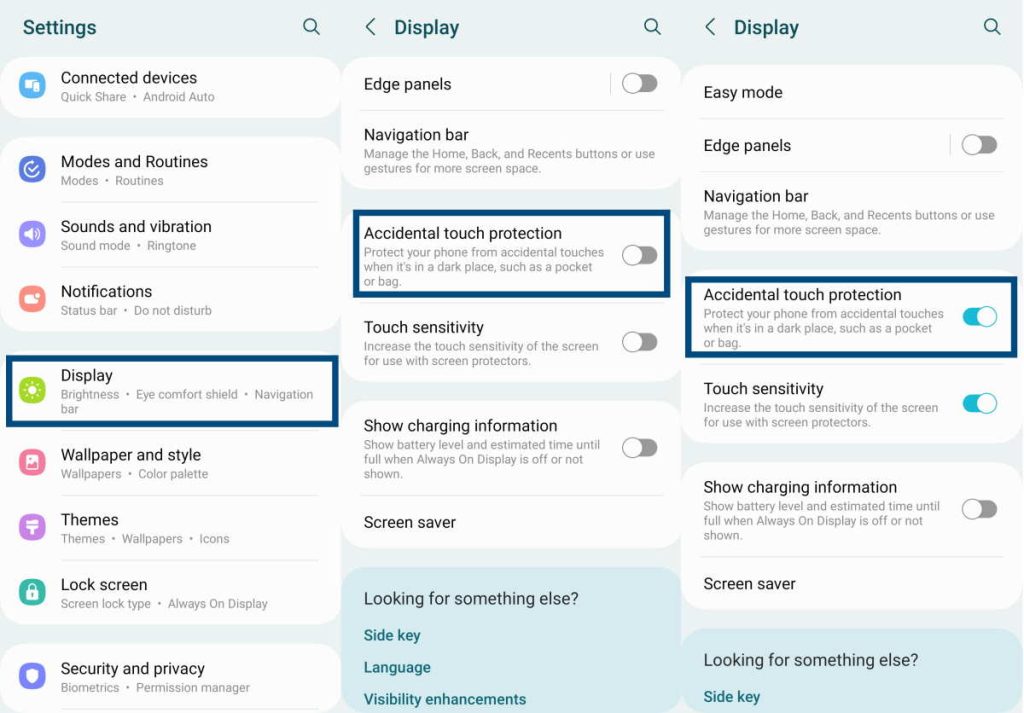
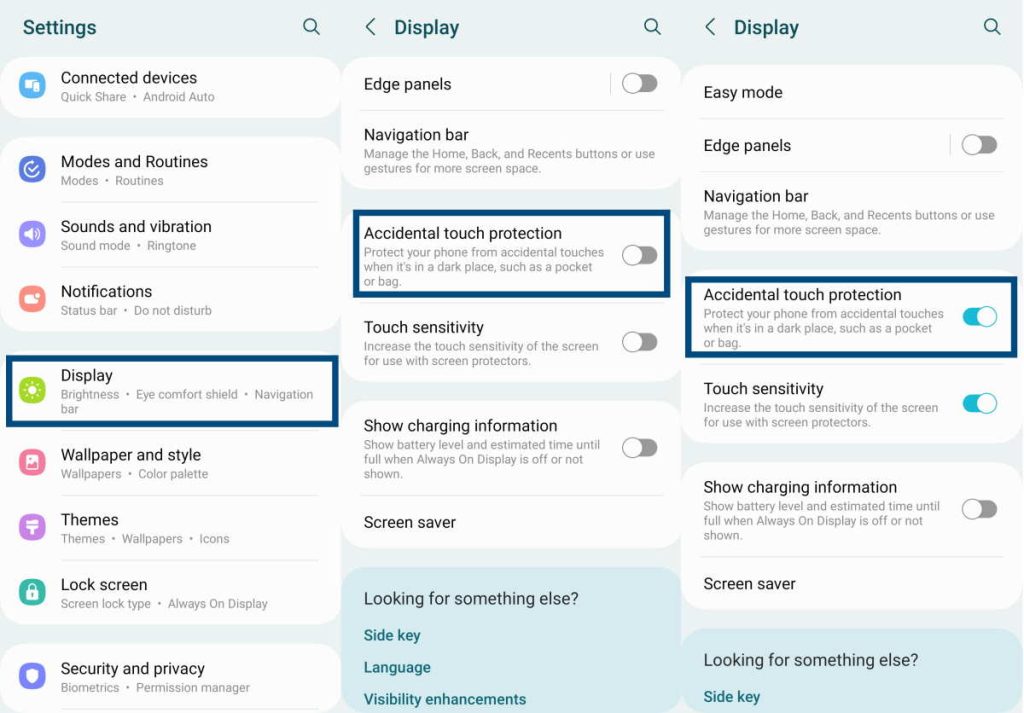 Öffnen Sie die App Einstellungen auf Ihrem Telefon. Scrollen Sie nach unten und tippen Sie auf”Display<"./strong>“.Scrollen Sie nach unten und suchen Sie „Schutz vor versehentlicher Berührung“. Bewegen Sie den Schalter nach rechts, um die Funktion einzuschalten.
Öffnen Sie die App Einstellungen auf Ihrem Telefon. Scrollen Sie nach unten und tippen Sie auf”Display<"./strong>“.Scrollen Sie nach unten und suchen Sie „Schutz vor versehentlicher Berührung“. Bewegen Sie den Schalter nach rechts, um die Funktion einzuschalten.
Beachten Sie, dass der Schutz vor versehentlicher Berührung nicht narrensicher ist und möglicherweise nicht alles verhindert zufällige Berührungen. Es kann jedoch dazu beitragen, die Anzahl der registrierten unbeabsichtigten Berührungen zu reduzieren, was besonders hilfreich sein kann, wenn Sie sich Sorgen um die Akkulaufzeit Ihres Telefons machen oder wenn Sie in der Vergangenheit versehentliche Berührungen erlebt haben.
Wenn Sie weiterhin versehentliche Berührungen erleben, obwohl diese Funktion aktiviert ist, sollten Sie erwägen, die Tippdauer oder die Berührungs-und Halteverzögerung oder die Einstellungen für wiederholte Berührungen anzupassen, um Ihr Telefon weniger empfindlich auf Berührungen zu machen.
2. Anpassen der Berührungs-und Halteverzögerung
Die Einstellung der Berührungs-und Halteverzögerung steuert die Zeitdauer, die Sie zum Berühren und Halten einer Schaltfläche oder eines Symbols benötigen, bevor es aktiviert wird. Standardmäßig ist die Verzögerungszeit auf 0,5 Sekunden eingestellt. Das Verkürzen der Verzögerungszeit kann das Aktivieren von Schaltflächen oder Symbolen auf Ihrem Galaxy S23-Gerät einfacher und schneller machen, während das Erhöhen der Verzögerungszeit eine versehentliche Aktivierung verhindern kann.
So passen Sie die Berührungs-und Halteverzögerung auf einem Samsung Galaxy S23 an Series-Gerät, befolgen Sie diese Schritte:
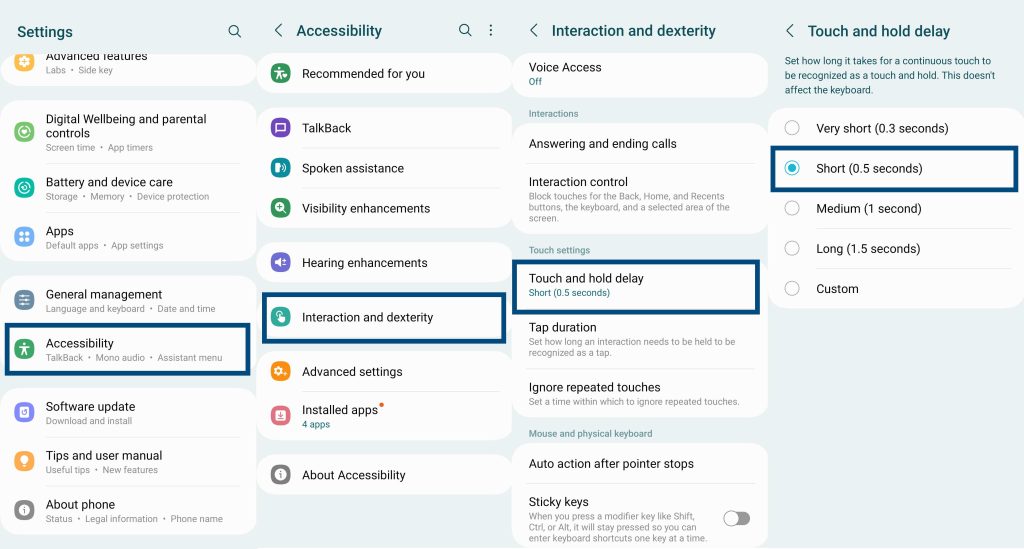
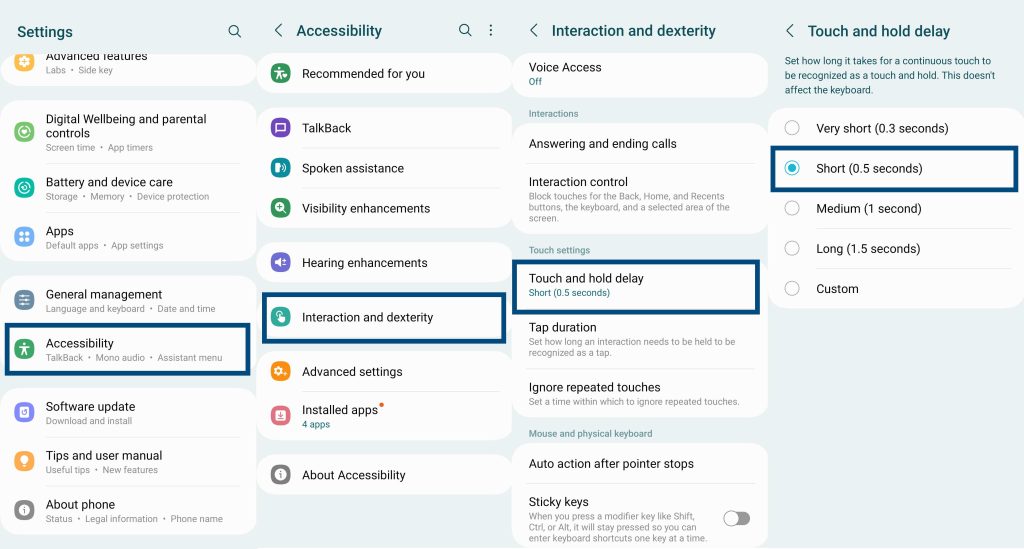 Öffnen Sie die App Einstellungen auf Ihrem Telefon. Scrollen Sie nach unten und tippen Sie auf „ Barrierefreiheit“. Tippen Sie auf „Interaktion und Geschicklichkeit“. Scrollen Sie nach unten und suchen Sie nach „Berührungs-und Halteverzögerung“ und tippen Sie darauf. Wählen Sie die Dauer aus und stellen Sie sie auf Sehr kurz (0,3 Sekunden), Kurz (0,5 Sekunden), Mittel (1 Sekunde), Lang (1,5 Sekunden) oder Benutzerdefiniert.
Öffnen Sie die App Einstellungen auf Ihrem Telefon. Scrollen Sie nach unten und tippen Sie auf „ Barrierefreiheit“. Tippen Sie auf „Interaktion und Geschicklichkeit“. Scrollen Sie nach unten und suchen Sie nach „Berührungs-und Halteverzögerung“ und tippen Sie darauf. Wählen Sie die Dauer aus und stellen Sie sie auf Sehr kurz (0,3 Sekunden), Kurz (0,5 Sekunden), Mittel (1 Sekunde), Lang (1,5 Sekunden) oder Benutzerdefiniert.
3. Passen Sie die Tippdauer an
Die Einstellung der Tippdauer steuert, wie lange Sie Ihren Finger auf dem Bildschirm halten müssen, damit ein Tippen erkannt wird. Standardmäßig ist die Tap-Dauer auf dem Galaxy S23-Gerät auf 100 Millisekunden (0,1 Sekunden) eingestellt. Durch Verringern der Tippdauer können Sie einfacher und schneller durch Ihr Telefon navigieren, während durch Erhöhen der Tippdauer versehentliches Tippen verhindert werden kann.
Um die Tippdauer auf einem Gerät der Samsung Galaxy S23-Serie anzupassen, können Sie folgen diese Schritte:
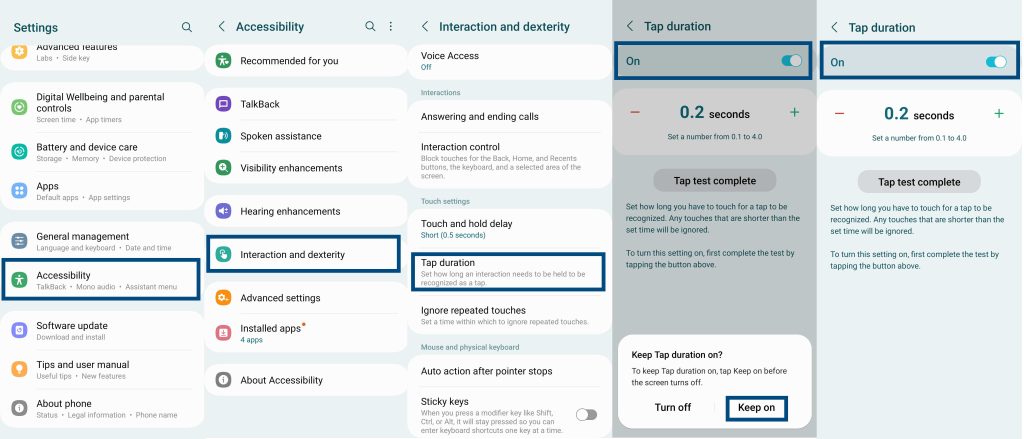
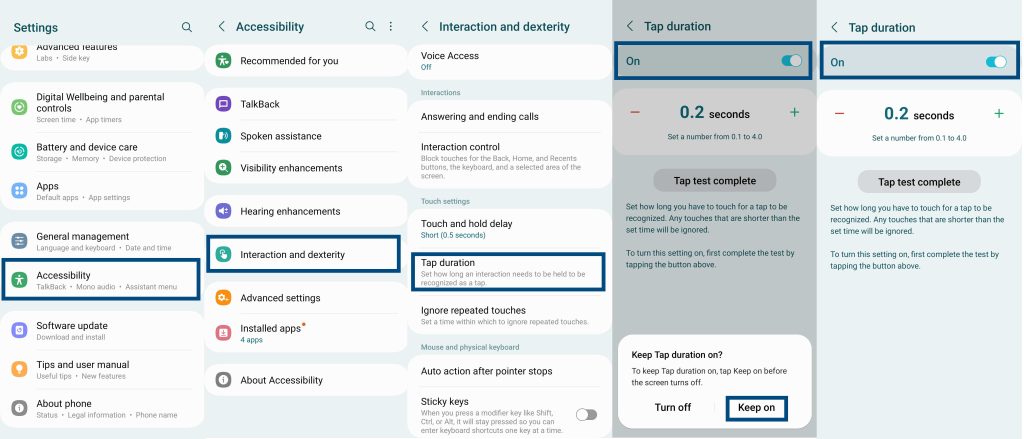 Öffnen Sie die App Einstellungen auf Ihrem Telefon. Scrollen Sie nach unten und tippen Sie auf „Bedienungshilfen“. Tippen Sie auf auf „Interaktion und Geschicklichkeit“. Scrollen Sie nach unten und suchen Sie nach „Tippdauer“ und tippen Sie darauf. Bewegen Sie den Schalter nach rechts, um die Funktion einzuschalten. Sie sehen „ +/-”-Schaltflächen, mit denen Sie die Tippdauer verringern oder verlängern können. Tippen Sie auf die Schaltfläche, um die gewünschte Tippdauer einzustellen. Durch Antippen der Schaltfläche „–“ wird die Klopfdauer verringert und durch Tippen auf die Schaltfläche „+“ wird die Klopfdauer erhöht. Sobald Sie die Klopfdauer auf den gewünschten Wert eingestellt haben, Schließen Sie die App Einstellungen.
Öffnen Sie die App Einstellungen auf Ihrem Telefon. Scrollen Sie nach unten und tippen Sie auf „Bedienungshilfen“. Tippen Sie auf auf „Interaktion und Geschicklichkeit“. Scrollen Sie nach unten und suchen Sie nach „Tippdauer“ und tippen Sie darauf. Bewegen Sie den Schalter nach rechts, um die Funktion einzuschalten. Sie sehen „ +/-”-Schaltflächen, mit denen Sie die Tippdauer verringern oder verlängern können. Tippen Sie auf die Schaltfläche, um die gewünschte Tippdauer einzustellen. Durch Antippen der Schaltfläche „–“ wird die Klopfdauer verringert und durch Tippen auf die Schaltfläche „+“ wird die Klopfdauer erhöht. Sobald Sie die Klopfdauer auf den gewünschten Wert eingestellt haben, Schließen Sie die App Einstellungen.
4. Wiederholte Berührungen ignorieren aktivieren
Die Funktion „Wiederholte Berührungen ignorieren“ wurde entwickelt, um versehentliches wiederholtes Tippen zu verhindern. Wenn diese Funktion aktiviert ist, ignoriert das Telefon alle wiederholten Berührungen innerhalb eines bestimmten Zeitrahmens. Standardmäßig ist der Zeitrahmen auf 0,1 Sekunden eingestellt, aber Sie können dies nach Ihren Wünschen anpassen, indem Sie auf die Schaltflächen „+/-“ unter der Einstellung „Wiederholte Berührungen ignorieren“ tippen und einen neuen Wert auswählen.
Um die Funktion „Wiederholte Berührungen ignorieren“ auf einem Samsung Galaxy S23-Gerät zu aktivieren, können Sie diesen Schritten folgen:
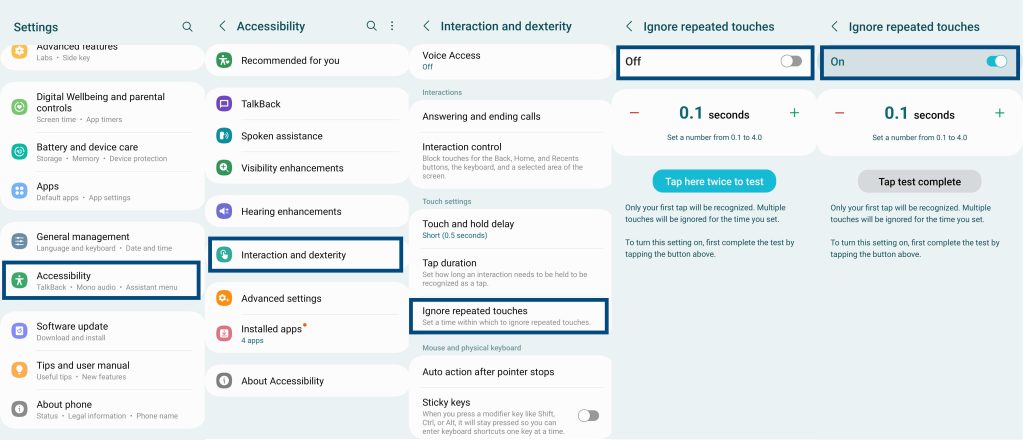
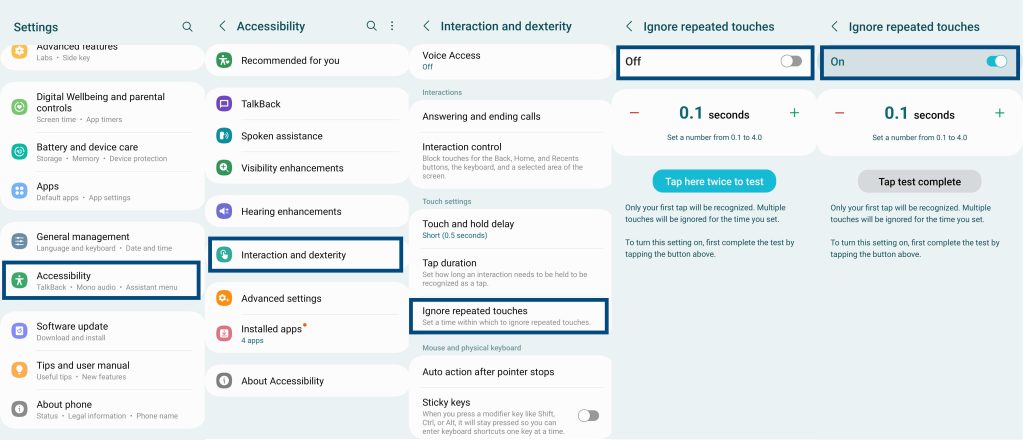 Öffnen Sie die App Einstellungen auf Ihrem Telefon. Scrollen Sie nach unten und tippen Sie auf „Eingabehilfen“. Tippen Sie auf „Interaktion und Geschicklichkeit“. Scrollen Sie nach unten Suchen Sie nach „Wiederholte Berührungen ignorieren“ und tippen Sie darauf. Bewegen Sie den Schalter nach rechts, um die Funktion zu aktivieren. Tippen Sie auf die Schaltfläche für die gewünschte Dauer. Durch Antippen der Schaltfläche „–“ wird die Klopfdauer verringert und durch Tippen auf die Schaltfläche „+“ wird die Klopfdauer erhöht. Sobald Sie die Klopfdauer auf den gewünschten Wert eingestellt haben, Schließen Sie die App Einstellungen.
Öffnen Sie die App Einstellungen auf Ihrem Telefon. Scrollen Sie nach unten und tippen Sie auf „Eingabehilfen“. Tippen Sie auf „Interaktion und Geschicklichkeit“. Scrollen Sie nach unten Suchen Sie nach „Wiederholte Berührungen ignorieren“ und tippen Sie darauf. Bewegen Sie den Schalter nach rechts, um die Funktion zu aktivieren. Tippen Sie auf die Schaltfläche für die gewünschte Dauer. Durch Antippen der Schaltfläche „–“ wird die Klopfdauer verringert und durch Tippen auf die Schaltfläche „+“ wird die Klopfdauer erhöht. Sobald Sie die Klopfdauer auf den gewünschten Wert eingestellt haben, Schließen Sie die App Einstellungen.
5. Entfernen Sie Ihre Displayschutzfolie
Einige Displayschutzfolien können die Berührungsempfindlichkeit verringern, insbesondere wenn sie dick oder schlecht verarbeitet sind. Versuchen Sie, Ihre Displayschutzfolie zu entfernen, um zu sehen, ob sich die Berührungsempfindlichkeit verbessert. Wenn Sie eine Displayschutzfolie verwenden müssen, erwägen Sie den Kauf einer hochwertigen, die speziell für Ihr Gerät entwickelt wurde.
6. Verwenden Sie Handschuhe oder einen Stift (S Pen)
Wenn Sie Probleme haben, Ihr Gerät mit den Fingern zu bedienen, versuchen Sie es mit Handschuhen aus leitfähigem Material oder einem Stift (das Samsung Galaxy S23 Ultra wird mit einem S Pen geliefert). Diese Tools können dazu beitragen, die Berührungsempfindlichkeit zu erhöhen und die Verwendung Ihres Geräts zu vereinfachen.
7. Setzen Sie Ihr Gerät zurück
Wenn Sie alle oben genannten Schritte ausprobiert haben und Ihre Berührungsempfindlichkeit immer noch gering ist, versuchen Sie, Ihr Gerät auf die Standardeinstellungen zurückzusetzen. Dies kann helfen, Softwareprobleme zu beheben, die die Berührungsempfindlichkeit beeinträchtigen könnten.
Um Ihr Gerät zurückzusetzen, gehen Sie zu Einstellungen > Allgemeine Verwaltung > Zurücksetzen > Auf Werkseinstellungen zurücksetzen.
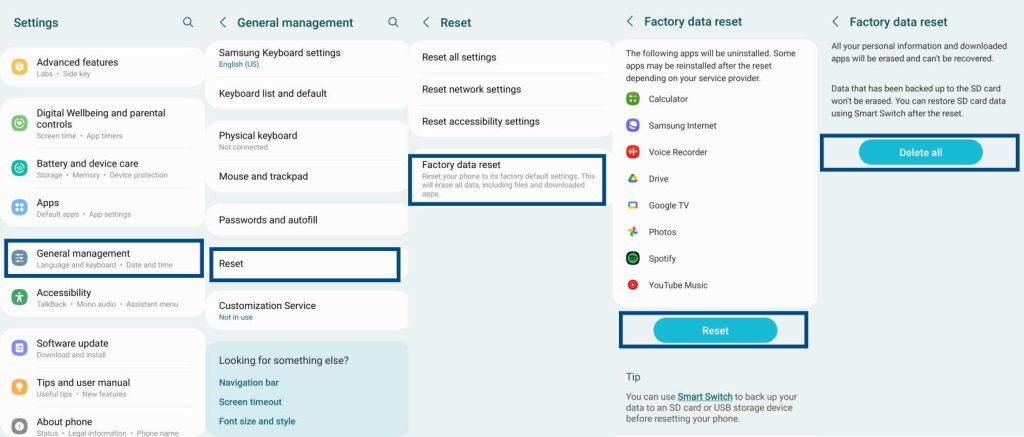
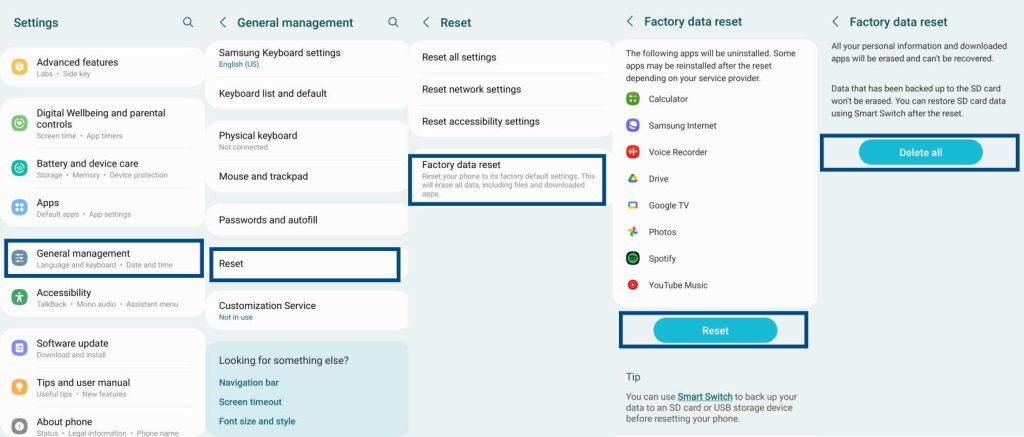
Fazit
Wenn keiner dieser Schritte funktioniert, müssen Sie es möglicherweise tun Wenden Sie sich an den Samsung-Kundendienst, um weitere Unterstützung zu erhalten. Sie können möglicherweise zusätzliche Schritte zur Fehlerbehebung bereitstellen oder feststellen, ob ein Hardwareproblem mit Ihrem Gerät vorliegt.