Destiny 2 ist ein kostenlos spielbares Online-Multiplayer-Ego-Shooter-Videospiel von Bungie, das seit 2017 gut läuft. Kürzlich hat Bungie einen neuen DLC veröffentlicht, der sofort einen neuen exotischen und legendären Geist freischaltet Emblem, das Lightfall anzeigt. Die Spieler erhalten einen neuen Raid, einen Saisonpass für Saison 20, eine neue Kampagne, ein neues Ziel usw. Aber bei mehreren Spielern tritt auf allen Plattformen ein Destiny 2 Lightfall Cat Code Error auf.
Der neue DLC ( Herunterladbare Inhalte) „Destiny 2: Lightfall“ scheint schlecht und die Spieler sind davon enttäuscht. Lightfall hat die negativsten Bewertungen auf Steam für die PC-Version und andere Plattformen erhalten. DLCs können nach dem Kauf heruntergeladen und im Basisspiel installiert werden. Daher ist es unerwartet, dass Spieler nach dem Kauf mit den zusätzlichen DLCs nicht zufrieden sind, und wenn Sie einer von ihnen sind, können Sie diese Anleitung lesen, um das Problem zu beheben.
Die Chancen stehen gut, dass es irgendwie geht ein Problem mit den Spielservern aufgrund technischer Schwierigkeiten. Wenn wir uns die spezifische Fehlermeldung ansehen, heißt es: „Destiny-Server sind nicht verfügbar. Bitte überprüfen Sie, ob Sie alle Destiny 2-Updates angewendet haben. Für weitere Informationen besuchen Sie help.bungie.net und suchen Sie: cat”. Glücklicherweise sollten mehrere mögliche Problemumgehungen für Sie nützlich sein. Fangen wir also an.
Destiny 2 Lightfall Cat Code Fehler, wie man ihn auf Steam, Epic Games, PS5, PS4 und Xbox behebt
Der Cat-Fehlercode in Destiny 2, speziell mit dem Lightfall DLC, ist ziemlich ungewöhnlich, oder man kann sagen, eine neue Art Fehler, der auftaucht, wenn ein neues Update eintrifft und Spieler versuchen, es zu installieren. Dieser Fehler tritt während des Spielstarts auf, wenn für die vorhandenen Spieldateien die aktualisierten Dateien nicht installiert sind. Abgesehen vom Steam-und Epic Games Launcher tritt das gleiche Problem auch auf den Xbox-und PlayStation-Konsolen auf.
Laut mehreren Berichten haben Spieler versucht, sich von dem jeweiligen Konto abzumelden und wieder anzumelden und das Spiel neu zu starten Client, Aktualisieren der Spielversion, Überprüfen der Spieldateien und mehr. Daher ist es am besten, wenn Sie auch die folgenden Problemumgehungen ausprobieren.
s
1. Starten Sie das Spiel und das Gerät neu
Zunächst sollten Sie versuchen, das Spiel Destiny 2: Lightfall und sogar das spezifische Spielgerät neu zu starten, um sicherzustellen, dass es keine vorübergehenden Störungen oder Probleme mit Cache-Daten gibt. Manchmal kann ein einfacher Neustart des Spiels problemlos mehrere Störungen oder Schluckauf beseitigen und schließlich mehrere Bugs oder Fehler beheben.
2. Suchen Sie nach Updates für Destiny 2 Lightfall
Als Zweites sollten Sie sich die Spielupdates für Destiny 2 Lightfall ansehen, indem Sie die folgenden Schritte befolgen, um sicherzustellen, dass es keine Probleme mit der veralteten Spielversion gibt.
Für Steam:
Falls Sie Ihr Destiny 2: Lightfall-Spiel für eine Weile nicht aktualisiert haben, befolgen Sie die nachstehenden Schritte, um nach Updates zu suchen und den neuesten Patch zu installieren (wenn verfügbar). Gehen Sie dazu wie folgt vor:
Öffnen Sie den Steam-Client > Gehen Sie zur Bibliothek. Klicken Sie im linken Bereich auf Destiny 2: Lightfall . Es wird automatisch nach dem verfügbaren Update gesucht. Klicken Sie gegebenenfalls auf Aktualisieren. Warten Sie, bis das Update abgeschlossen ist, und starten Sie den PC neu, um die Änderungen zu übernehmen.
Für den Epic Games Launcher:
Öffnen Sie den Epic Games Launcher > gehen Sie zur Bibliothek. Klicken Sie jetzt auf das Drei-Punkte-Symbol neben Destiny 2: Lightfall. Stellen Sie sicher, dass die Option Automatische Aktualisierung aktiviert ist. Wann immer das Update verfügbar ist, wird es automatisch installiert.
Für Xbox-Konsolen:
Schalten Sie Ihre Xbox One-oder Xbox Series X|S-Spielekonsole ein. Drücken Sie die Xbox-Taste auf Ihrem Controller, um das Menü zu öffnen. Scrollen Sie nun nach unten nach rechts > Wählen Sie Einstellungen aus. Scrollen Sie nach unten, bis Sie Updates & Downloads sehen. Wählen Sie Meine Konsole auf dem neuesten Stand halten und Meine Spiele und Spiele auf dem neuesten Stand halten aus, um die Option zu aktivieren.
Für PlayStation-Konsolen:
Schalten Sie Ihre PS4/PS5-Konsole ein > Gehen Sie zum Startbildschirm. Navigieren Sie nun oben zum Hauptmenü. Gehen Sie zum Tab Spiele . Scrolle nach unten und wähle Destiny 2: Lightfall aus. Drücken Sie die Optionen Taste auf Ihrem Controller. Wählen Sie im Drop-down-Menü die Option Nach Updates suchen aus.
3. Spieldateien überprüfen und reparieren
Sie sollten auch versuchen, die installierten Spieldateien auf dem jeweiligen Spielgerät zu überprüfen und zu reparieren, um sicherzustellen, dass kein Problem mit den fehlenden oder beschädigten Spieldateien vorliegt. Befolgen Sie einfach die nachstehenden Schritte, um die Aufgabe auszuführen.
Für Steam:
Falls es ein Problem mit den Spieldateien gibt und es sich irgendwie löst beschädigt oder fehlt, führen Sie diese Methode aus, um das Problem einfach zu finden.
Starten Sie Steam > Klicken Sie auf Bibliothek. Klicken Sie mit der rechten Maustaste auf Destiny 2: Lightfall in der Liste der installierten Spiele. Klicken Sie auf Eigenschaften > Gehen Sie zur Registerkarte Lokale Dateien.
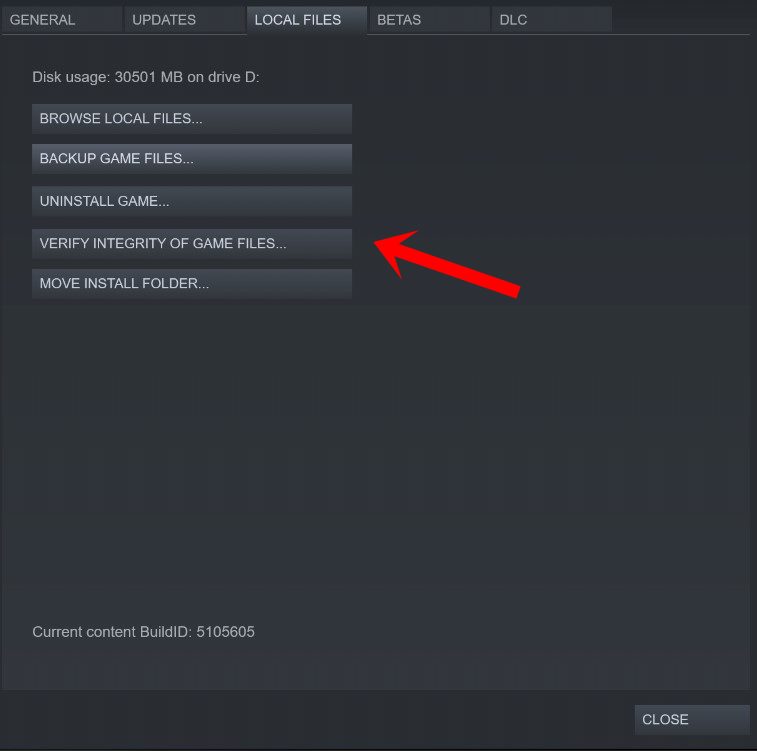
Klicken auf Integrität der Spieldateien überprüfen. Sie müssen auf den Vorgang warten, bis er abgeschlossen ist. Wenn Sie fertig sind, starten Sie einfach Ihren Computer neu.
Für Epic Games Launcher:
Öffnen Sie den Epic Games Launcher > Klicken Sie in der Bibliothek auf Destiny 2. Klicken Sie auf die drei Punkte neben dem Spiel > Wählen Sie die Option Verwalten. Klicken Sie nun auf die Option Bestätigen > Bestätigen Sie die Aufgabe und warten Sie, bis sie abgeschlossen ist. Wenn Sie fertig sind, starten Sie den PC neu, um die Änderungen zu übernehmen.
Für PlayStation 5:
Melden Sie sich bei Ihrem PlayStation Network-Profil an. Gehen Sie zur Registerkarte Spiele > Wählen Sie Destiny 2 aus. Drücken Sie auf Ihrem PS5-Controller die Taste Optionen. Wählen Sie nun die Option Nach Update suchen..parallax-Anzeigencontainer{Position:relativ;Breite:100%;Höhe:320px;Rand:0 automatisch;Überlauf:versteckt}.parallax-Anzeige{Position:absolut!wichtig;oben:0!wichtig;links:0! wichtig;Breite:100%!wichtig;Höhe:100%!wichtig;Rand:0!wichtig;Rand:0!wichtig;Padding:0!wichtig;clip:rect(0,auto,auto,0)!wichtig}. parallax-ad>iframe{position:fixed;top:130px;height:100%;transform:translateX(-50%);margin-left:0!important}.ad-label{font-family:Arial,Helvetica,sans-serif;font-size:.875rem;color:#8d969e;text-align:center;padding:1rem 1rem 0 1rem}
Für PlayStation 4:
Melde dich bei deinem PlayStation Network-Profil an. Drücken Sie das D-Pad auf Ihrem PS4-Controller. Gehen Sie jetzt zum Benachrichtigungsmenü. Wählen Sie das Menü Downloads > Wählen Sie die Destiny-Update-Dateien.
Für Xbox-Konsolen:
Melden Sie sich bei Ihrem Microsoft-Konto an. Suchen Sie nun im Xbox Home-Menü nach der Option Meine Spiele und Apps. Wählen Sie dann die Option aus und navigieren Sie zur Option Verwalten und aktualisieren. Wählen Sie als Nächstes das Spiel Destiny 2 > Sobald das Spiel aktualisiert ist, starten Sie die Konsole neu.
4. Installieren Sie Destiny 2 Lightfall neu
Stellen Sie sicher, dass Sie das Spiel Destiny 2 Lightfall auf Ihrem jeweiligen Gerät deinstallieren und neu installieren, um sicherzustellen, dass es kein Problem mit den installierten Spieldateien oder der Version gibt. Um dies zu tun:
Für Xbox-Konsolen:
Sie sollten auch versuchen, das Destiny 2 Lightfall-Spiel auf Ihrer Xbox-Konsole zu deinstallieren und neu zu installieren, indem Sie die folgenden Schritte ausführen.
Drücken Sie die Xbox-Taste auf dem Controller, um das Guide-Menü zu öffnen. Wählen Sie Meine Spiele und Apps > Klicken Sie auf Alle anzeigen > Wählen Sie Spiele. Wählen Sie dann die Registerkarte Bereit zur Installation > > Warteschlange auswählen. Wählen Sie das Spiel Destiny 2 Lightfall aus. Drücken Sie jetzt die Menütaste auf Ihrem Controller. Wählen Sie Spiel und Add-ons verwalten oder App verwalten aus. Wählen Sie Destiny 2 Lightfall > > Alle deinstallieren aus. Wählen Sie als Nächstes Alle deinstallieren aus, um die Aufgabe zu bestätigen. Warten Sie, bis der Deinstallationsvorgang abgeschlossen ist. Starten Sie das System neu, um die Änderungen zu übernehmen. Drücken Sie die Xbox-Taste auf dem Controller, um das Guide-Menü erneut zu öffnen. Klicken Sie auf Meine Spiele und Apps > Wählen Sie Alle anzeigen > Gehen Sie zu Spiele. Wählen Sie die Registerkarte Bereit zur Installation > Klicken Sie Installieren für Destiny 2 Lightfall. Warten Sie auf den Installationsvorgang und starten Sie dann die Konsole neu.
Für PlayStation-Konsolen:
Sie sollten versuchen, das spezifische Spiel auf PS4/PS5 zu deinstallieren und neu zu installieren. Gehen Sie dazu wie folgt vor:
Gehen Sie im Spielemenü zum Spiel Destiny 2 Lightfall. Markieren Sie das jeweilige Spiel und drücken Sie die Optionen Taste auf Ihrem Controller. Wählen Sie im Menü Löschen und bestätigen Sie. Warte, bis das Spiel deinstalliert ist. Wenn Sie fertig sind, starten Sie die Konsole neu, um die Änderungen zu übernehmen. Gehen Sie zum PlayStation Store und installieren Sie das Spiel erneut.
Für den Steam-Client:
Schließen Sie den Steam-Client. Suchen und öffnen Sie die Systemsteuerung im Startmenü. Klicken Sie nun unter „Programme“ auf „Programm deinstallieren“. Suchen Sie nach dem Spiel Destiny 2: Lightfall und wählen Sie es aus. Wählen Sie Deinstallieren und folgen Sie den Anweisungen auf dem Bildschirm, um den Deinstallationsvorgang abzuschließen. Stellen Sie anschließend sicher, dass Sie Ihren PC neu starten, um die Änderungen zu übernehmen. Versuchen Sie, das Spiel Destiny 2: Lightfall erneut zu installieren, um nach dem Problem zu suchen.
Für Epic Games Launcher:
Versuchen Sie, das Spiel auf dem PC zu deinstallieren und neu zu installieren, möglicherweise werden mehrere Fehler behoben.
Öffnen Sie den Epic Games Launcher. strong> > Klicken Sie auf Bibliothek. Klicken Sie auf das drei Punkte-Symbol neben dem Destiny 2 Lightfall-Spiel. Klicken Sie nun auf Deinstallieren > Warten Sie, bis das Spiel gelöscht ist. Wenn Sie fertig sind, starten Sie den PC neu, um die Änderungen zu übernehmen. Öffnen Sie schließlich den Epic Games Launcher und versuchen Sie, das Spiel erneut zu installieren.
5. Wenden Sie sich an die Bungie-Hilfe
Zu guter Letzt sollten Sie sich an die Bungie-Hilfe wenden, um Hilfe zu erhalten bezüglich des gleichen Fehlers und reichen Sie das Support-Ticket ein.
Das war’s, Leute. Wir gehen davon aus, dass dieser Leitfaden für Sie hilfreich war. Für weitere Fragen können Sie unten einen Kommentar abgeben.