Versuchen Sie, eine externe Kamera für Videoanrufe und mehr an Ihren Laptop anzuschließen? Glücklicherweise können Sie dies tun, ohne zu viel Zeit aufzuwenden.
Schnelle Antwort
Um die Kamera an Ihren Laptop anzuschließen, verbinden Sie die Kamera und den Laptop mit einem USB-Kabel. Installieren Sie als Nächstes einen Kameratreiber mithilfe einer bestimmten CD oder laden Sie ihn nur dann von der Herstellerseite herunter, wenn es sich nicht um ein Plug-and-Play-Modell handelt. Folgen Sie dem auf dem Bildschirm angezeigten Installationsvorgang und testen Sie die Kamerafunktionen.
Um Ihnen bei dieser Aufgabe zu helfen, haben wir eine ausführliche Anleitung zum Anschließen einer Kamera an Ihren Laptop mit leicht verständlichen Anweisungen geschrieben. Wir werden auch einige Korrekturen besprechen, wenn die Webcam keine Verbindung zu Ihrem Laptop herstellt.
 Inhaltsverzeichnis
Inhaltsverzeichnis
Eine Kamera an einen Laptop anschließen
Wenn Sie nicht wissen, wie Sie eine Kamera an Ihren Laptop anschließen, helfen Ihnen unsere folgenden 2 Schritt-für-Schritt-Methoden dabei problemlos.
Methode Nr. 1: Anschließen einer Kamera über USB
Führen Sie diese Schritte aus, um Ihre externe Webcam über den USB-Anschluss mit Ihrem Laptop zu verbinden.
Schritt Nr. 1: Anbringen der Kamera
Im ersten Schritt stecken Sie die Kamerasteckerseite des USB-Kabels in den Kameraanschluss und die andere Ende in den USB-Steckplatz des Laptops.
Wenn Sie eine Webcam an Ihren Mac anschließen, verwenden Sie einen USB-auf-USB-C-Adapter.
Schritt Nr. 2: Einrichten der Kamera
Im zweiten Schritt müssen Sie die Software der Webcam installieren. Verwenden Sie dazu die im Lieferumfang enthaltene CD, legen Sie sie in den CD-Player des Laptops ein und fahren Sie mit dem Installationsvorgang fort.
Wenn Ihr Laptop keinen CD-Player hat oder keine CD im Paket enthalten ist, können Sie einfach die Software oder den Treiber von der Website des Webcam-Unternehmens herunterladen.
Aber bevor Sie online nach Treibern suchen, ist Ihre Kamera möglicherweise plug-and-play. Schließen Sie sie also mit einem USB-Kabel an Ihren Laptop an, befolgen Sie die Anweisungen auf dem Bildschirm, drücken Sie „Installieren““ und richten Sie Ihre Webcam mithilfe von Voreinstellungen und Einstellungen ein.
Schritt Nr. 3: Testen der Kamera
Testen Sie im letzten Schritt Ihre Webcam, indem Sie einen Video-und Audiostream ausführen. Bei einigen Modellen erhalten Sie während des Einrichtungsvorgangs möglicherweise eine Testoption. Nach den Prüfungen ist Ihre Kamera erfolgreich mit Ihrem Laptop verbunden und Sie können sie für verschiedene Aufgaben verwenden.
Methode Nr. 2: Anschließen einer Kamera über das WLAN
Wenn Ihre externe Kamera WLAN-fähig ist und keinen USB-Anschluss hat, können Sie sie an Ihren Laptop anschließen Verwenden Sie diese Schritte.
Schritt Nr. 1: Verbinden einer Webcam mit dem Router
Schließen Sie im ersten Schritt die Kamera über ein Ethernetkabel an den Router an. Jetzt können Sie auf Ihrem Laptop auf den Einrichtungsassistenten der Kamera zugreifen.
Stellen Sie sicher, dass Ihr Laptop mit einem ähnlichen WLAN-Netzwerk wie die externe Kamera verbunden ist.
Schritt Nr. 2: Konfigurieren des Netzwerks
Starten Sie im zweiten Schritt die Wireless-Funktionseinrichtung der Kamera auf Ihrem Computer, indem Sie die SSID und Sicherheitsschlüssel Ihres Netzwerks verwenden. Befolgen Sie als Nächstes die Anweisungen auf dem Bildschirm, um den Netzwerkkonfigurationsprozess erfolgreich abzuschließen.
Schritt Nr. 3: Testen der Verbindung
Im letzten Schritt trennen Sie das Ethernet-Kabel von Ihrer Webcam und Ihrem Router und lassen Sie die Kamera mit dem Wi-Fi-Netzwerk verbinden. Als Nächstes testen Sie den Video-und Audiostream mit der Kamera über Ihren Laptop und vergewissern Sie sich, dass alles einwandfrei funktioniert.
Können Sie keine externe Webcam an einen Laptop anschließen?
Wenn Sie eine externe Kamera an Ihren Laptop anschließen möchten, weil die eingebaute nicht funktioniert, befolgen Sie diese Methoden um das Problem zu beheben.
Fix Nr. 1: Nach Hardwareänderungen suchen
Um das Problem mit der Laptop-und Kameraverbindung zu beheben, scannen Sie zuerst auf folgende Weise nach Hardwareänderungen.
Geben Sie “Geräte-Manager” in die Suche in der Taskleiste ein. Öffnen Sie den “Geräte-Manager”. Gehen Sie ganz rechts in der Menüleiste und klicken Sie auf “Nach geänderter Hardware suchen”.
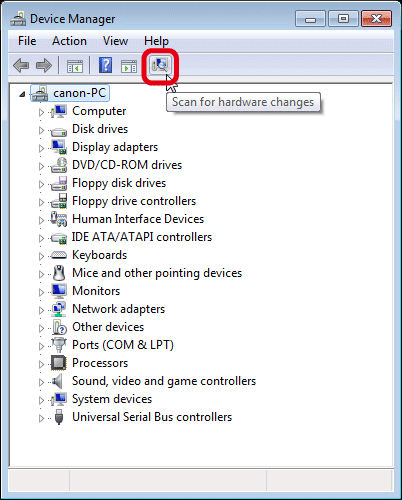 Warten Sie, bis der Scan abgeschlossen ist und aktualisierte Treiber neu installiert wurden.
Warten Sie, bis der Scan abgeschlossen ist und aktualisierte Treiber neu installiert wurden.
Jetzt starten Sie Ihren Laptop neu und versuchen Sie erneut, die Kamera-App zu öffnen, um die externe Kamera zu verwenden.
Fix Nr. 2: Überprüfen der Treiberkompatibilität
Eine andere Möglichkeit, das Verbindungsproblem zwischen Kamera und Laptop zu beheben, besteht darin, die Kameratreiberkompatibilität auf folgende Weise zu überprüfen.
Öffnen Sie “Geräte-Manager”. Wählen Sie Ihre Kamera unter “Kameras, Bildverarbeitungsgeräte oder Sound-, Video-und Gamecontroller”. Klicken Sie mit der rechten Maustaste auf Ihre Kamera Kameraname. Klicken Sie auf “Eigenschaften”. Klicken Sie auf “Treiber”. Klicken Sie auf die Schaltfläche „Treiberdetails“ und suchen Sie nach der Treiberdatei „stream.sys“.
Wenn Sie keine solche Datei finden können, ist Ihre Kamera ist veraltet und inkompatibel mit dem neuesten Windows, daher müssen Sie sie durch eine neue ersetzen.
Zusammenfassung
In dieser Anleitung wird erläutert, wie Sie eine Kamera über ein USB-Kabel und Wi-Fi-Konnektivitätsfunktionen an Ihren Laptop anschließen. Wir haben auch einige Korrekturen besprochen, um die Verbindungsprobleme der externen Kamera zu beheben.
Hoffentlich wurde Ihre Frage in diesem Artikel beantwortet und Sie können jetzt Ihre externe Webcam auf Ihrem Laptop für ein nahtloses Videoanruferlebnis verwenden.