Der Fehler „Verifying Microsoft Outlook Mac hängt fest“ kann ziemlich ärgerlich sein, besonders beim Zugriff auf wichtige E-Mails während eines Live-Meetings. Wenn Sie es für immer loswerden wollen, lesen Sie weiter!
MacBooks und iMacs enthalten außergewöhnliche Sicherheitssysteme, die diese Geräte sicherer als Windows-PCs machen. Das Betriebssystem hinter diesen Mac-Geräten ist macOS und verfügt über einige strenge Sicherheitsrichtlinien für Geräte. Eine solche Richtlinie besteht darin, alle Apps nach dem Zufallsprinzip auf ihre Integrität zu prüfen, wenn Sie Apps auf Ihrem iMac oder MacBook starten.
Die Richtlinie scheint für weniger bekannte Apps in Ordnung zu sein. Aber Sie werden es vielleicht nicht zu schätzen wissen, wenn Ihr Mac ständig Apps von Microsoft 365 wie Outlook, Word, Excel usw. überprüft und überprüft. Microsoft-Apps dienen der Produktivität, aber das Warten auf die Verwendung der App für Minuten scheint nicht viel Produktivität zu sein während des Arbeitstages.
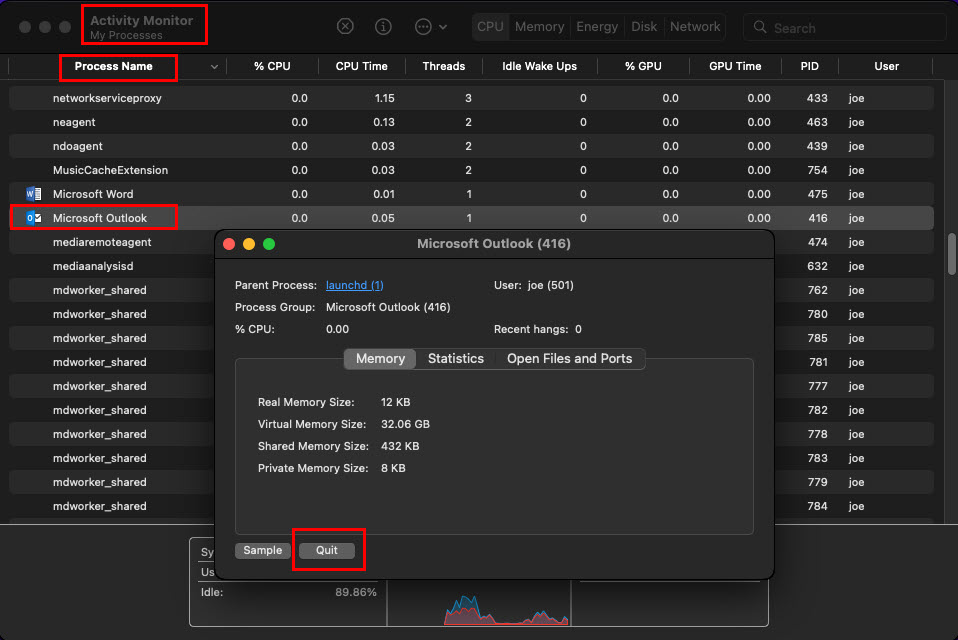
Daher müssen Sie die folgenden Methoden zur Fehlerbehebung ausprobieren, wenn Sie erfahren möchten, wie Sie die Überprüfung von Microsoft Outlook loswerden können.
Lesen Sie auch: Warum überprüft macOS Catalina Anwendungen?
Erzwingen Sie das Beenden von Microsoft Outlook und starten Sie die App neu
Wenn Sie Wenn Sie für eine Weile minutenlang auf dem verifizierenden Microsoft Outlook-Bildschirm hängen bleiben, erzwingen Sie einfach das Stoppen der App und starten Sie sie neu. Folgendes können Sie tun:
Klicken Sie im Dock auf die App Launchpad und wählen Sie dann im Launchpad den Ordner Andere aus. In diesem Ordner sollte Activity Monitor angezeigt werden. Klick es an. Suchen Sie in der Aktivitätsanzeige unter der Spalte Prozessname nach der App Microsoft Outlook, indem Sie nach oben oder unten scrollen. Korrigieren Sie das Beenden der Bestätigung, dass Microsoft Outlook hängen geblieben ist. Doppelklicken Sie nach dem Auffinden auf den Prozessnamen der App und wählen Sie im angezeigten Dialogfeld von Microsoft Outlook die Option Beenden aus. Starten Sie Outlook jetzt erneut, und Sie sollten auf die App-Oberfläche zugreifen können.
Wenn die Methode nicht funktioniert, fahren Sie mit der nächsten fort.
Aktualisieren Sie die Sicherheits-und Datenschutzeinstellungen für Outlook
Sie müssen aktualisieren die Berechtigung „Voller Festplattenzugriff“ für Microsoft Outlook, indem Sie diesen Anweisungen folgen:
Klicken Sie auf das Apple-Symbol in der Mac-Symbolleiste und wählen Sie dann „Systemeinstellungen“. Öffnen Sie die Option Sicherheit & Datenschutz. Klicken Sie nun auf das Schlosssymbol in der linken unteren Ecke von Sicherheit und Datenschutz, um das Tool zu entsperren. Gehen Sie zur Registerkarte Datenschutz und suchen Sie dann nach Vollständiger Festplattenzugriff. Klicken Sie auf dieses Menü, um die Liste der Apps mit uneingeschränkter Festplattenzugriffsberechtigung anzuzeigen. Wenn Outlook nicht hier ist, klicken Sie auf das Pluszeichen (+), um es hinzuzufügen. 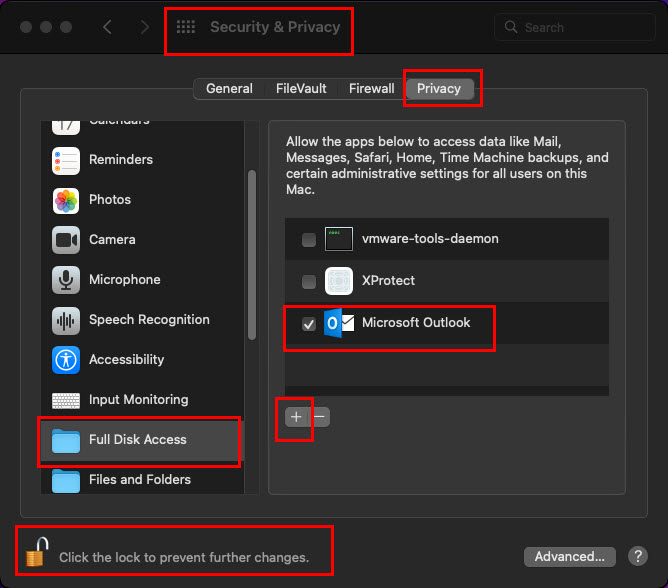 Ändern von Sicherheit und Datenschutz Wenn Outlook vorhanden und aktiviert ist, deaktivieren Sie das Kontrollkästchen und aktivieren Sie es erneut. Jedes Mal, wenn Sie die oben genannten Schritte ausführen, müssen Sie auf die Schaltfläche „Beenden und erneut öffnen“ klicken, die als Popup-Fenster angezeigt wird.
Ändern von Sicherheit und Datenschutz Wenn Outlook vorhanden und aktiviert ist, deaktivieren Sie das Kontrollkästchen und aktivieren Sie es erneut. Jedes Mal, wenn Sie die oben genannten Schritte ausführen, müssen Sie auf die Schaltfläche „Beenden und erneut öffnen“ klicken, die als Popup-Fenster angezeigt wird.
Microsoft Outlook aktualisieren
Microsoft veröffentlicht monatliche Updates für seine Microsoft 365-Apps wie Outlook, Word, Excel usw. Wenn Sie diese Apps in letzter Zeit nicht aktualisiert haben, ist es ein gute Zeit für ein Update. So wird Outlook unter macOS aktualisiert:
Öffnen Sie die Outlook-App und klicken Sie in der macOS-Symbolleiste auf das Menü Hilfe. Sie sollten die Option Nach Updates suchen sehen. Klicken Sie darauf. 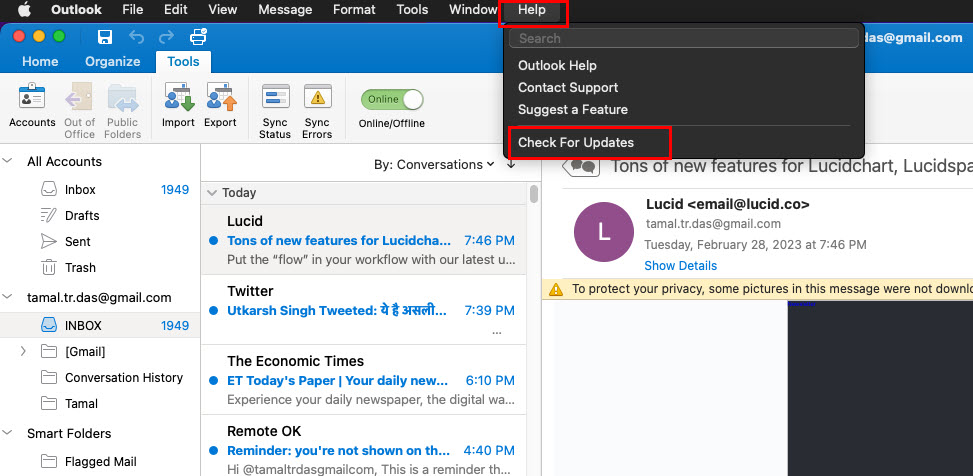 Aktualisieren Sie Outlook unter macOS Das Tool Microsoft Auto Update wird geöffnet.
Aktualisieren Sie Outlook unter macOS Das Tool Microsoft Auto Update wird geöffnet. 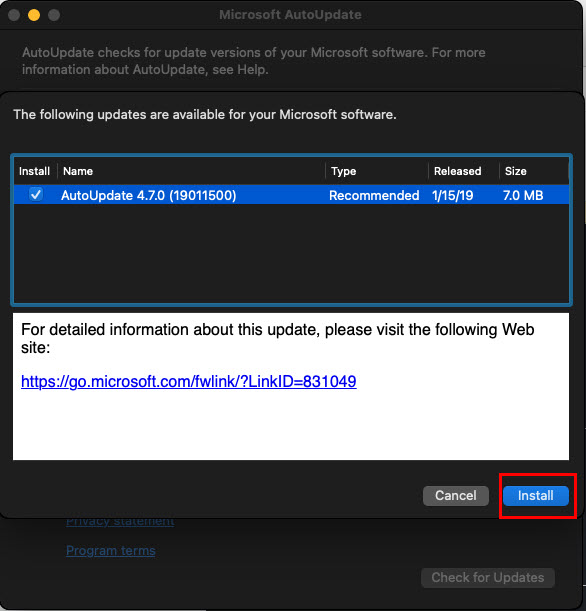 Updates für Microsoft-Apps installieren Klicken Sie auf Installieren, um das Update anzuwenden.
Updates für Microsoft-Apps installieren Klicken Sie auf Installieren, um das Update anzuwenden.
Wenn Outlook nicht geöffnet wird, können Sie versuchen, andere Microsoft-Apps wie Word oder Excel zu öffnen, um Updates anzuwenden. Microsoft Auto Update wendet ausstehende Updates auf die gesamte Software in diesem Paket an.
Überprüfen Sie das Gerät auf Malware oder Viren
Obwohl macOS dies nicht wirklich tut Benötigen Sie dennoch eine Antivirensoftware, können Sie die folgenden kostenlosen macOS-Apps verwenden, um Ihr Gerät zu scannen. Dieser Schritt informiert Sie, wenn Malware oder andere Systemprobleme vorliegen, die den Verifizierungsprozess von Microsoft Outlook blockieren könnten.
Mit Malwarebytes scannen
Gehen Sie zu Malwarebytes Software-Portal und laden Sie die kostenlose Version der App herunter. Installieren Sie es auf Ihrem MacBook oder iMac. Öffnen Sie die App über Launchpad, um einen systemweiten Scan nach Viren, Malware usw. durchzuführen. Die App wird auch alle erkannten Malware, Spyware und Viren zerstören.
Scannen Sie das Gerät mit EtreCheckPro
Laden Sie die Freemium-Version von EtreCheckPro herunter seine offizielle Website. Installieren Sie die Software unter macOS. Führen Sie es jetzt aus, um Berichte zu macOS-Systemproblemen zu finden, die Sie beheben müssen, bevor Sie das Problem mit der festsitzenden Überprüfung mit Outlook lösen können.
Verwandte Lektüre: CoreServicesUIAgent Verifying App kann nicht geschlossen werden
Rechtsklick zum Öffnen von Microsoft Outlook
Wenn Sie wiederholt den Fehler „Überprüfung von Microsoft Outlook Mac hängt fest“ sehen und Sie dieses lästige Popup umgehen möchten, gehen Sie einfach wie folgt vor:
Erzwingen Sie das Beenden von Microsoft Outlook über die Aktivitätsanzeige. Klicken Sie mit der rechten Maustaste auf das App-Symbol im Dock. Alternativ können Sie Strg auf der Mac-Tastatur drücken und auf das App-Symbol klicken. Halten Sie nun einfach die Wahltaste auf der Tastatur gedrückt und klicken Sie im Kontextmenü auf die Option Öffnen. Sie sehen weiterhin die verifizierende Microsoft Outlook-Nachricht. Aber dieses Mal wird es eine Schaltfläche wie Öffnen oder OK geben, um die Warnung zu ignorieren.
Legen Sie „Apps von überall heruntergeladen zulassen“ fest
Standardmäßig „Apps herunterladen von überall zulassen“ ist auf Ihrem MacBook oder iMac nicht verfügbar. So erhalten Sie die Anywhere-Option im Sicherheits-und Datenschutztool:
Öffnen Sie Terminal über Spotlight oder Launchpad > Andere und führen Sie den folgenden Befehl aus: sudo spctl–master-disable Drücken Sie Return, um den obigen Code auszuführen. 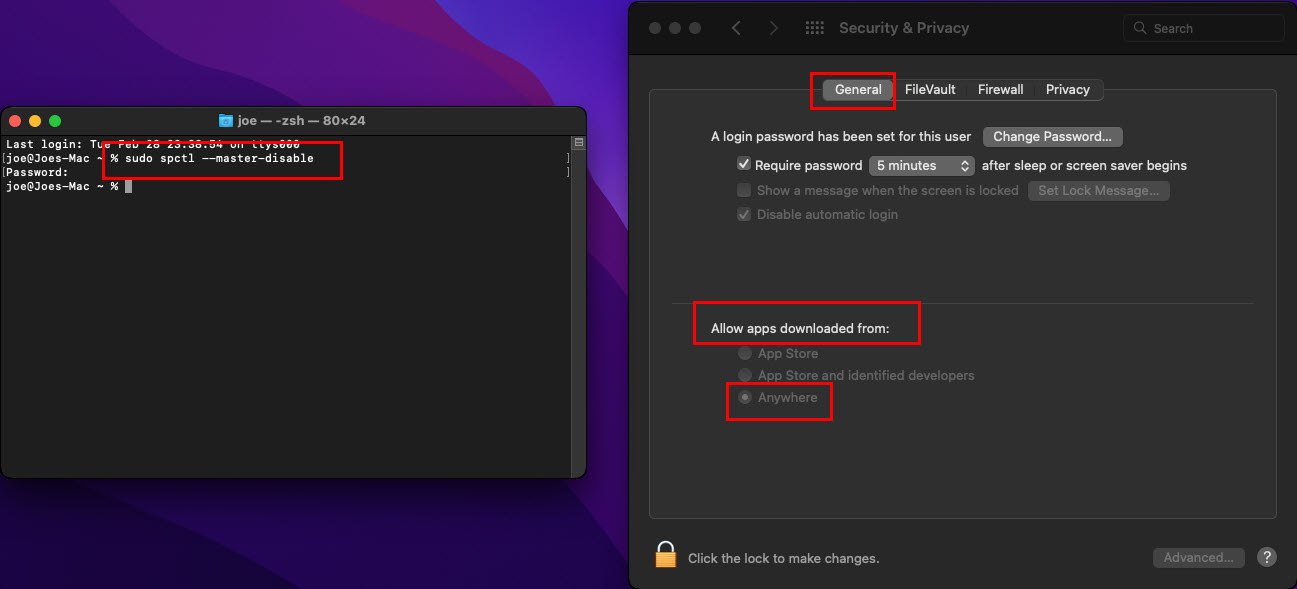 Apps von überall erlauben, das Problem zu beheben, dass Microsoft Outlook hängen bleibt. Öffnen Sie nun Einstellungen & Datenschutz und gehen Sie zur Registerkarte Allgemein. Sie sollten die Option Überall unter der Option Anwendungen zulassen, die heruntergeladen werden von ausgewählt sehen.
Apps von überall erlauben, das Problem zu beheben, dass Microsoft Outlook hängen bleibt. Öffnen Sie nun Einstellungen & Datenschutz und gehen Sie zur Registerkarte Allgemein. Sie sollten die Option Überall unter der Option Anwendungen zulassen, die heruntergeladen werden von ausgewählt sehen.
Versuchen Sie jetzt, die Outlook-App auszuführen, und das Problem sollte behoben sein. Wenn das Problem mit der Überprüfung von Outlook weiterhin besteht, fahren Sie mit der nächsten Methode fort.
MacOS im abgesicherten Modus neu starten
Sie müssen macOS im abgesicherten Modus neu starten, um dies auszuschließen jegliche App-Interferenz von Drittanbietern. Hier sind die Schritte, die Sie befolgen können, um im abgesicherten Modus auf Ihren Mac zuzugreifen:
macOS Safe Mode Process for Apple Silicon
Schalten Sie macOS aus. Halten Sie nun die Einschalttaste gedrückt, bis das Dialogfeld Startoptionen angezeigt wird. Wählen Sie hier das Startvolume aus. Klicken Sie nun auf Im abgesicherten Modus fortfahren, während Sie die Umschalttaste gedrückt halten. Nach der Anmeldung sollte sich der Mac im abgesicherten Modus befinden.
macOS Safe Mode Process for Intel Processor
Starten Sie Ihr macOS neu und halten Sie gleichzeitig die Shift-Taste gedrückt. Halten Sie die Umschalttaste auf der Tastatur gedrückt, bis Sie den Anmeldebildschirm sehen. Es kann mehr als eine Anmeldeaufforderung geben. Sie betreiben Ihren Mac jetzt im abgesicherten Modus.
Versuchen Sie jetzt, die Outlook-App auszuführen. Wenn das Problem nicht angezeigt wird, bedeutet dies, dass möglicherweise eine Drittanbieter-App das Überprüfungsproblem verursacht. Sie müssen den Mac neu starten und dann alle kürzlich hinzugefügten Apps deinstallieren.
Erstellen Sie ein neues macOS-Benutzerkonto
Manchmal wird die Meldung „Verifying Microsoft Outlook Mac hängengeblieben“ Problem könnte mit einem bestimmten Benutzerkonto verknüpft sein. In diesem Fall müssen Sie möglicherweise ein neues Benutzerkonto auf dem Mac erstellen und prüfen, ob das Problem auftritt oder nicht. So können Sie unter macOS ein neues Benutzerkonto erstellen:
Öffnen Sie die Systemeinstellungen im Apple-Menü in der Mac-Symbolleiste. Sie sollten Benutzer und Gruppen in der zweiten Zeile aller Apps im Systemeinstellungstool sehen. Doppelklicken Sie auf Benutzer & Gruppen, um es zu öffnen. Klicken Sie auf das Vorhängeschloss und geben Sie das Mac-Passwort ein, um die Benutzer-und Gruppeneinstellungen zu entsperren. Unter den Anmeldeoptionen sollten Sie ein Pluszeichen (+) sehen. Klick es an. Erstellen eines Neues Konto auf dem Mac Wählen Sie den Dropdown-Pfeil Neues Konto und legen Sie die Auswahl auf Administrator fest. 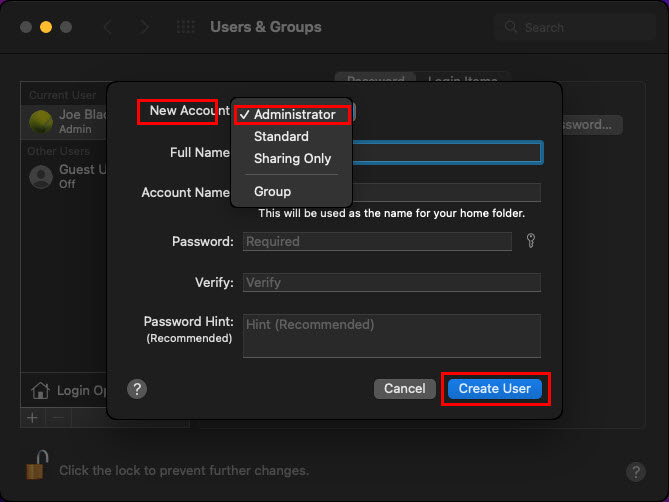 Beheben Sie das Feststecken von Microsoft Outlook Mac durch Erstellen eines neuen Benutzerkontos. Füllen Sie nun die anderen Felder nach Ihrer Wahl aus und klicken Sie schließlich auf Benutzer erstellen. Starten Sie MacBook oder iMac neu. Auf dem Anmeldebildschirm werden nun zwei Benutzerkonten angezeigt. Wählen Sie das neue aus und melden Sie sich mit Ihrem Passwort an.
Beheben Sie das Feststecken von Microsoft Outlook Mac durch Erstellen eines neuen Benutzerkontos. Füllen Sie nun die anderen Felder nach Ihrer Wahl aus und klicken Sie schließlich auf Benutzer erstellen. Starten Sie MacBook oder iMac neu. Auf dem Anmeldebildschirm werden nun zwei Benutzerkonten angezeigt. Wählen Sie das neue aus und melden Sie sich mit Ihrem Passwort an.
Jetzt ist ein guter Zeitpunkt, um zu überprüfen, ob der Outlook-Verifizierungsfehler immer noch auftritt oder nicht.
Systemintegritätsschutz kurz deaktivieren
Systemintegrität Protection (SIP) schützt Ihr macOS vor nicht autorisierter Codeausführung und bösartigen Programmen. Es ist jedoch auch das verantwortliche Modul, das zufällig die Überprüfung von Microsoft-Apps wie Outlook, Word usw. durchführt.
Sie können diesen Schritten folgen, um dieses Sicherheitssystem kurzzeitig zu deaktivieren. Testen Sie dann die Outlook-App. Wenn das Problem behoben ist, müssen Sie die Microsoft 365-Apps einschließlich Outlook deinstallieren und neu installieren.
Zuerst müssen Sie das System in den Wiederherstellungsmodus versetzen. Fahren Sie dazu auf Apple Silicon Mac-Geräten das Gerät herunter. Drücken Sie dann den Netzschalter, um den Mac einzuschalten, und halten Sie den Netzschalter gedrückt, bis Sie zum Bildschirm Startoptionen gelangen. Fahren Sie bei einem Mac mit einem Intel-Chip das Gerät herunter. Drücken Sie die Einschalttaste und gleichzeitig die Tasten Befehl (⌘) + R, bis Sie das Apple-Logo sehen. Im Menü Dienstprogramme des Wiederherstellungsmodus sollten Sie das Tool Terminal finden. Terminal starten. Führen Sie den folgenden Befehl auf dem Terminal aus: csrutil disable Jetzt starten Sie den Mac neu, um das SIP zu deaktivieren.
Sobald Sie Ihre Outlook-App getestet haben, aktivieren Sie sofort die SIP-Funktion, indem Sie die oben beschriebenen Schritte ausführen. Diesmal lautet der SIP-Aktivierungscode wie folgt:
csrutil enable
Microsoft Office-Paket neu installieren
Wenn die obige Methode feststellt, dass Sie Outlook neu installieren müssen , befolgen Sie die nachstehenden Anweisungen:
Klicken Sie in der Mac-Symbolleiste auf das Menü Gehe zu. Wählen Sie im angezeigten Kontextmenü Anwendungen aus. Im Anwendungsfenster sollten Sie alle installierten Microsoft-Apps finden. Deinstallieren von Microsoft-Apps von macOS Wählen Sie Outlook aus, klicken Sie mit der rechten Maustaste und wählen Sie dann im Kontextmenü In den Papierkorb verschieben. Befolgen Sie die gleichen Schritte für alle anderen Microsoft-Apps. 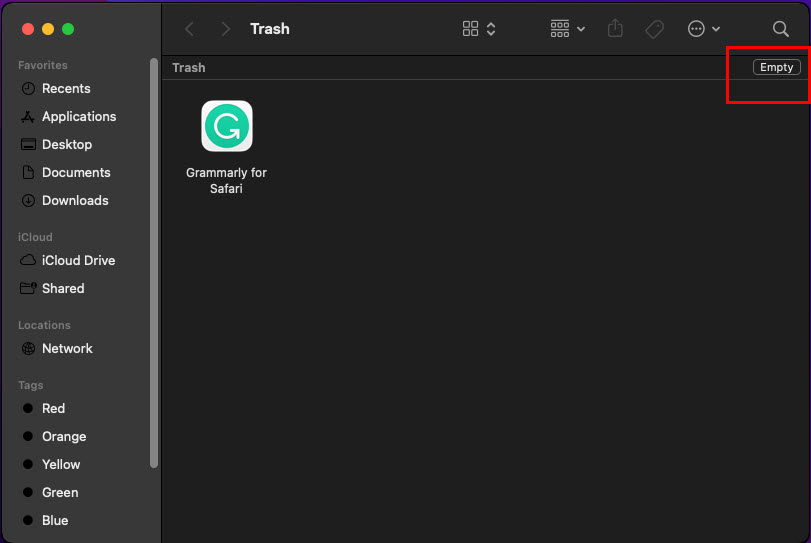 Anleitung Papierkorb auf macOS leeren Öffnen Sie jetzt die App Papierkorb im Dock und klicken Sie oben rechts in der App auf Leeren.
Anleitung Papierkorb auf macOS leeren Öffnen Sie jetzt die App Papierkorb im Dock und klicken Sie oben rechts in der App auf Leeren.
Sie haben Microsoft-Apps erfolgreich deinstalliert. Führen Sie nun die folgenden Schritte aus, um eine Neuinstallation von einer neuen und genehmigten Quelle durchzuführen:
Melden Sie sich mit derselben beim Microsoft Office-Webportal an Microsoft oder eine andere E-Mail-Adresse, die Sie beim Kauf der Microsoft 365-App verwendet haben. Suchen Sie oben rechts im Webportal nach der Schaltfläche Apps installieren. 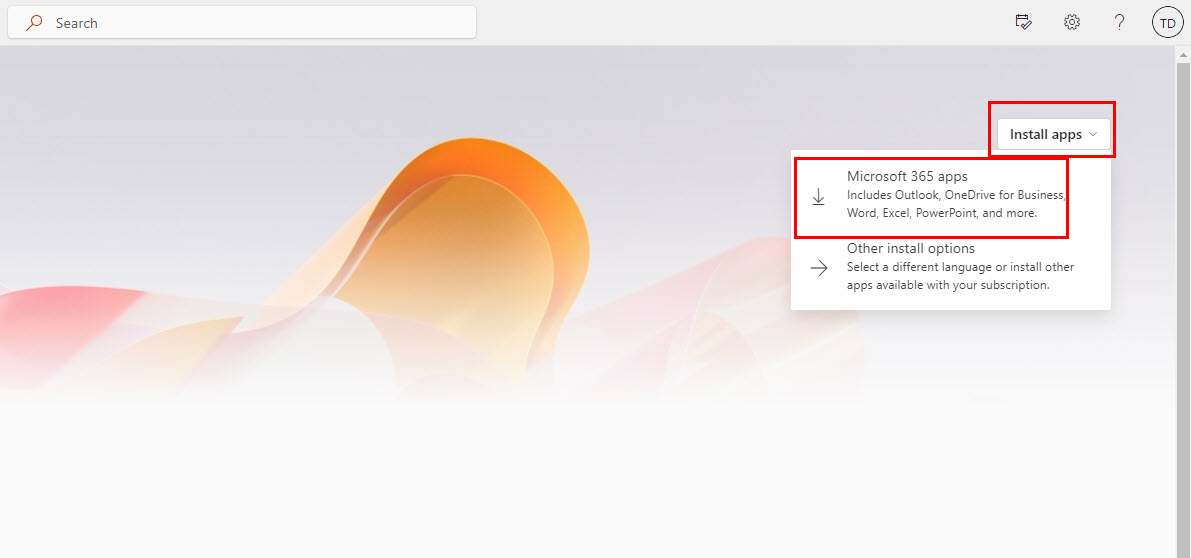 Installieren von Microsoft 365-Apps aus dem Office-Portal Klicken Sie auf die Schaltfläche und wählen Sie dann Microsoft 365-Apps aus. Gehen Sie im Finder-Tool zu Downloads, um die Datei Microsoft Office installer.pkg zu finden. Doppelklicken Sie auf und befolgen Sie die Anweisungen auf dem Bildschirm, um Microsoft 365-Apps zu installieren. Öffnen Sie nach der Installation Outlook über Launchpad und klicken Sie auf Erste Schritte, um Ihr Produkt zu aktivieren. Normalerweise müssen Sie sich nur bei dem Konto anmelden, das mit dem Microsoft 365-Kauf verknüpft ist.
Installieren von Microsoft 365-Apps aus dem Office-Portal Klicken Sie auf die Schaltfläche und wählen Sie dann Microsoft 365-Apps aus. Gehen Sie im Finder-Tool zu Downloads, um die Datei Microsoft Office installer.pkg zu finden. Doppelklicken Sie auf und befolgen Sie die Anweisungen auf dem Bildschirm, um Microsoft 365-Apps zu installieren. Öffnen Sie nach der Installation Outlook über Launchpad und klicken Sie auf Erste Schritte, um Ihr Produkt zu aktivieren. Normalerweise müssen Sie sich nur bei dem Konto anmelden, das mit dem Microsoft 365-Kauf verknüpft ist.
Stellen Sie macOS auf eine frühere Version wieder her
Der ultimative Schritt zur Fehlerbehebung besteht darin, Ihr macOS-Setup auf einer Instanz wiederherzustellen, in der kein Überprüfungsfenster für Outlook angezeigt wurde. Probieren Sie dazu diese Schritte auf einem MacBook oder iMac aus:
Klicken Sie in der Mac-Symbolleiste auf das Symbol Time Machine. 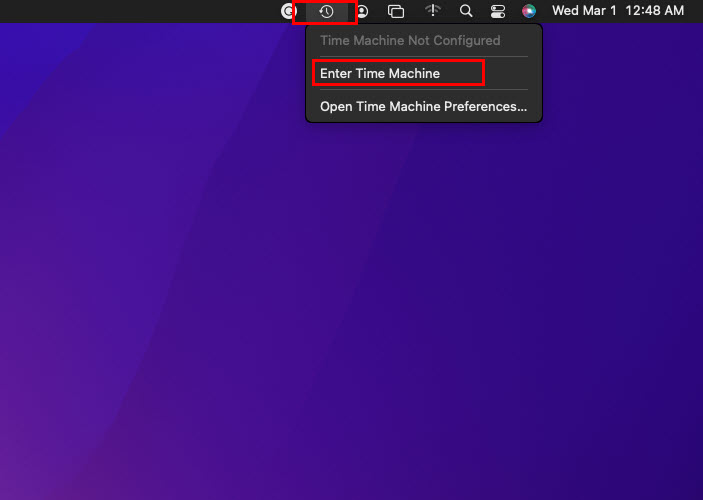 Wiederherstellen von macOS von der Time Machine Wählen Sie Time Machine aufrufen. Wählen Sie nun einen Wiederherstellungspunkt aus den auf dem Bildschirm angezeigten Optionen.
Wiederherstellen von macOS von der Time Machine Wählen Sie Time Machine aufrufen. Wählen Sie nun einen Wiederherstellungspunkt aus den auf dem Bildschirm angezeigten Optionen. 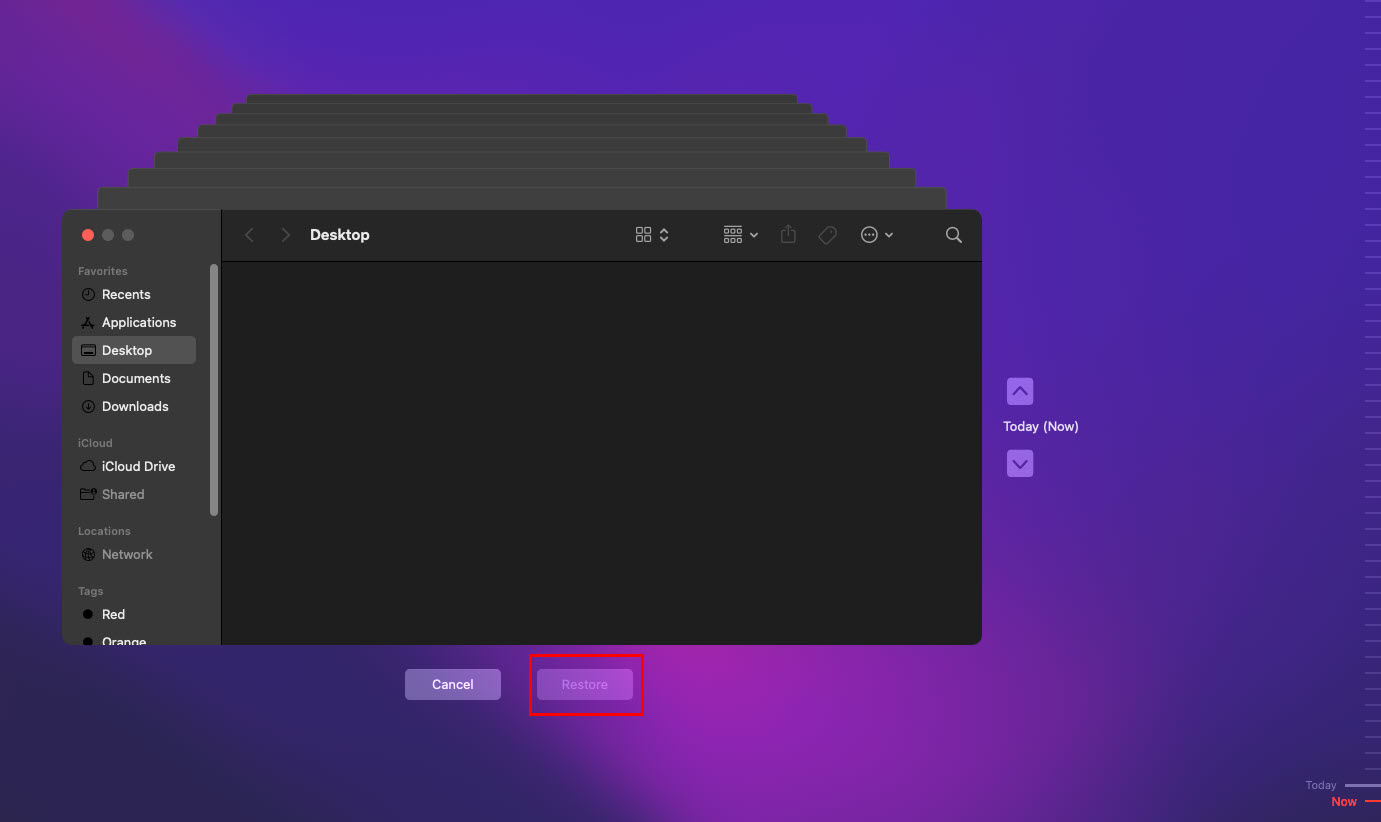 Beheben Sie die Überprüfung, dass Microsoft Outlook Mac hängen geblieben ist, indem Sie macOS wiederherstellen. Klicken Sie auf die Schaltfläche Wiederherstellen, um den Vorgang zu starten.
Beheben Sie die Überprüfung, dass Microsoft Outlook Mac hängen geblieben ist, indem Sie macOS wiederherstellen. Klicken Sie auf die Schaltfläche Wiederherstellen, um den Vorgang zu starten.
Überprüfen von Microsoft Outlook Mac Stuck: Final Words
Bisher haben Sie verschiedene Methoden untersucht, um das Problem”Überprüfen von Microsoft Outlook Mac Stuck”zu beheben. Probieren Sie diese Methoden aus und erwähnen Sie im Kommentar, welche für Sie funktioniert hat. Wenn Sie eine andere Methode zur Fehlerbehebung kennen, erwähnen Sie sie in Ihrem Kommentar.