Erfahren Sie, wie Sie eine PDF-Datei auf dem Mac bearbeiten, um das lästige Ausdrucken eines PDF-Bewerbungsformulars, das Ausfüllen von Hand und das Scannen des Dokuments zu vermeiden, um es an den Empfänger zu senden.
PDF ist das Beste weit verbreitetes digitales Dokument. Es lässt sich einfach mit den integrierten Apps eines Computers, Mobiltelefons oder Tablets öffnen. Außerdem liest es sich auf jedem dieser Geräte ähnlich. Unabhängig davon, ob Sie sich für einen Job, einen Pass, einen Personalausweis oder einen Führerschein bewerben oder eine Steuererklärung einreichen, müssen Sie ein PDF-Antragsformular ausfüllen.
Sie brauchen keinen Drucker, Stift, und Scanner, um den Antrag einzureichen, wenn Sie vor Ihrem MacBook oder iMac sitzen. Erfahren Sie, wie Sie ein PDF auf einem Mac kostenlos oder gegen eine geringe Gebühr bearbeiten, indem Sie die folgenden Methoden anwenden:
So bearbeiten Sie eine PDF-Datei auf dem Mac mit der Vorschau
Sie müssen keinen Cent ausgeben, wenn Sie wissen, wie Sie die Vorschau-App von Mac verwenden, um PDF-Dateien zu bearbeiten. Das Tool bietet die folgenden Funktionen:
Text auswählen Inhalt kopieren Wählen Sie ein Bild mit einer rechteckigen Auswahl aus, um es zu löschen oder zu kopieren Texte zu einem PDF-Antragsformular hinzufügen Funktionen zum Skizzieren, Zeichnen und zur E-Signatur Markieren Sie Inhalte und hinterlassen Sie Kommentare für die gemeinsame Bearbeitung von Dokumenten Notizen zu einem PDF hinzufügen Seiten eines PDFs neu anordnen Seiten aus einem PDF löschen Bilder, Formen und Fotos zu einem PDF hinzufügen
Sie können fast alle Arten von PDF-Bearbeitungsaufgaben in der Vorschau-App ausführen, mit Ausnahme der Bearbeitung den Inhalt mit der exakten Schriftart. Wenn Sie nur nach den oben genannten PDF-Bearbeitungsfunktionen suchen, ohne Text bearbeiten zu müssen, ist die Vorschau-App für Sie ausreichend.
Im Folgenden finden Sie einige einfache Schritte zum kostenlosen Bearbeiten einer PDF-Datei auf dem Mac:
Öffnen Sie den Ordner, der die zu bearbeitende PDF-Datei enthält. Doppelklicken Sie auf die PDF-Datei, um die Datei in der App Vorschau zu öffnen. Verschiedene Möglichkeiten zum Aktivieren der Markup-Symbolleiste im PDF-Editor für Mac Vorschau Die Markup-Symbolleiste anzeigen ist nicht sichtbar, wenn Sie eine PDF-Datei öffnen. Dies ist das Standardverhalten des Vorschau-Tools. Sie müssen zuerst das Markup-Tool aktivieren. Es gibt drei Möglichkeiten, das Markierungs-oder Anmerkungstool in der Vorschau-App zu aktivieren. Diese sind: Klicken Sie auf das Menü Ansicht in der Mac-Symbolleiste für die Vorschau-App und klicken Sie im Kontextmenü auf die Option Markup-Symbolleiste anzeigen. Drücken Sie gleichzeitig die Tastatur-Hotkeys Shift + Command + A. Klicken Sie in der Vorschau-App selbst auf Markup-Symbolleiste anzeigen in der oberen rechten Ecke der App, direkt links neben dem Suchfeld.
Lesen Sie auch: Was tun, wenn Ihre iPad-Markup-Notizen verschwunden sind
Jetzt haben Sie das Markup-oder Anmerkungstool in der Vorschau-App. Sehen wir uns die verschiedenen Bearbeitungsfunktionen dieses PDF-Editors für Mac an:
Klicken Sie in der Markup-Symbolleiste auf die Schaltfläche Textauswahl und wählen Sie dann einen beliebigen Text in der PDF-Datei zum Kopieren aus, durchsuchen Sie die Auswahl online oder übersetzen. 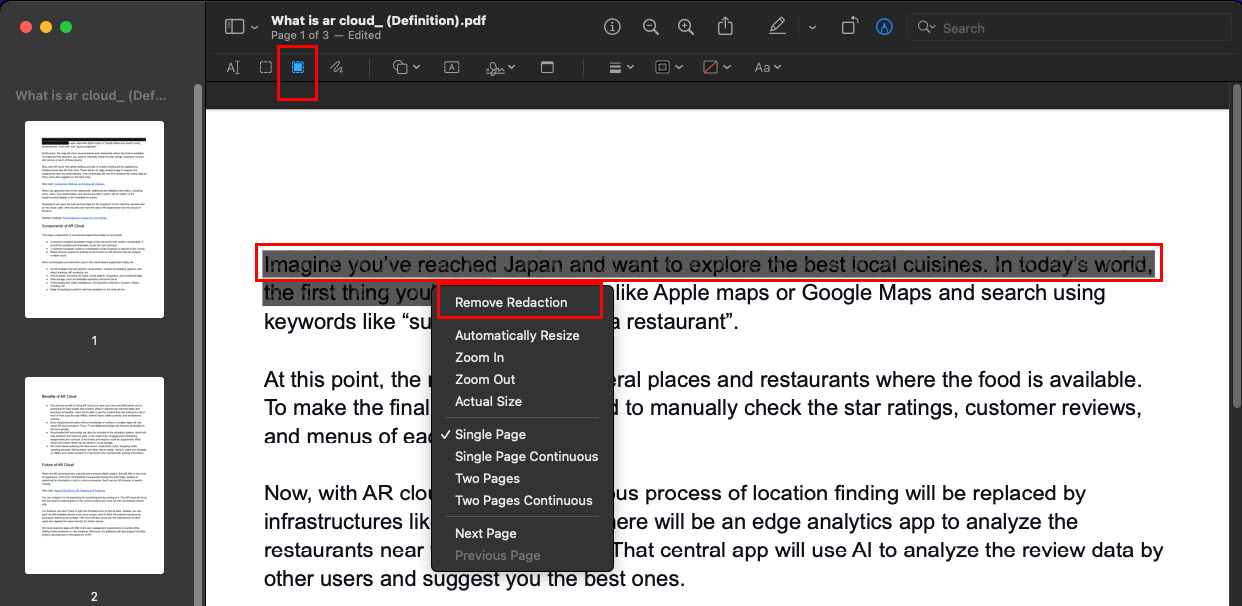 Erfahren Sie, wie Sie ein PDF auf dem Mac mit dem Schwärzungstool der Vorschau-App bearbeiten. Wählen Sie die Funktion Schwärzen in der App, um Texte, Bilder, Unterschriften und Tabellen zu verdecken oder zu zensieren usw. im PDF. Die Schwärzungsfunktion ist eine dauerhafte Änderung. Schließen Sie das PDF also nicht, nachdem Sie einen Text zum Schwärzen ausgewählt haben, bis Sie sich der Aktion absolut sicher sind. Um die Schwärzung zu entfernen, die Sie noch nicht gespeichert haben, klicken Sie mit der rechten Maustaste auf den geschwärzten Text und wählen Sie Schwärzung entfernen. Direkt rechts neben der Schwärzungsfunktion erhalten Sie das Werkzeug zum Zeichnen von Freihandkunst auf dem PDF. Wählen Sie Skizze und beginnen Sie mit dem Zeichnen von Anmerkungen in der PDF-Datei. Die KI-Verarbeitung der Vorschau-App verfeinert Ihre Zeichnung auf die nächstmögliche Grafik. Sie können aus solchen Vorschlägen wählen oder Ihre eigene Skizze behalten.
Erfahren Sie, wie Sie ein PDF auf dem Mac mit dem Schwärzungstool der Vorschau-App bearbeiten. Wählen Sie die Funktion Schwärzen in der App, um Texte, Bilder, Unterschriften und Tabellen zu verdecken oder zu zensieren usw. im PDF. Die Schwärzungsfunktion ist eine dauerhafte Änderung. Schließen Sie das PDF also nicht, nachdem Sie einen Text zum Schwärzen ausgewählt haben, bis Sie sich der Aktion absolut sicher sind. Um die Schwärzung zu entfernen, die Sie noch nicht gespeichert haben, klicken Sie mit der rechten Maustaste auf den geschwärzten Text und wählen Sie Schwärzung entfernen. Direkt rechts neben der Schwärzungsfunktion erhalten Sie das Werkzeug zum Zeichnen von Freihandkunst auf dem PDF. Wählen Sie Skizze und beginnen Sie mit dem Zeichnen von Anmerkungen in der PDF-Datei. Die KI-Verarbeitung der Vorschau-App verfeinert Ihre Zeichnung auf die nächstmögliche Grafik. Sie können aus solchen Vorschlägen wählen oder Ihre eigene Skizze behalten. 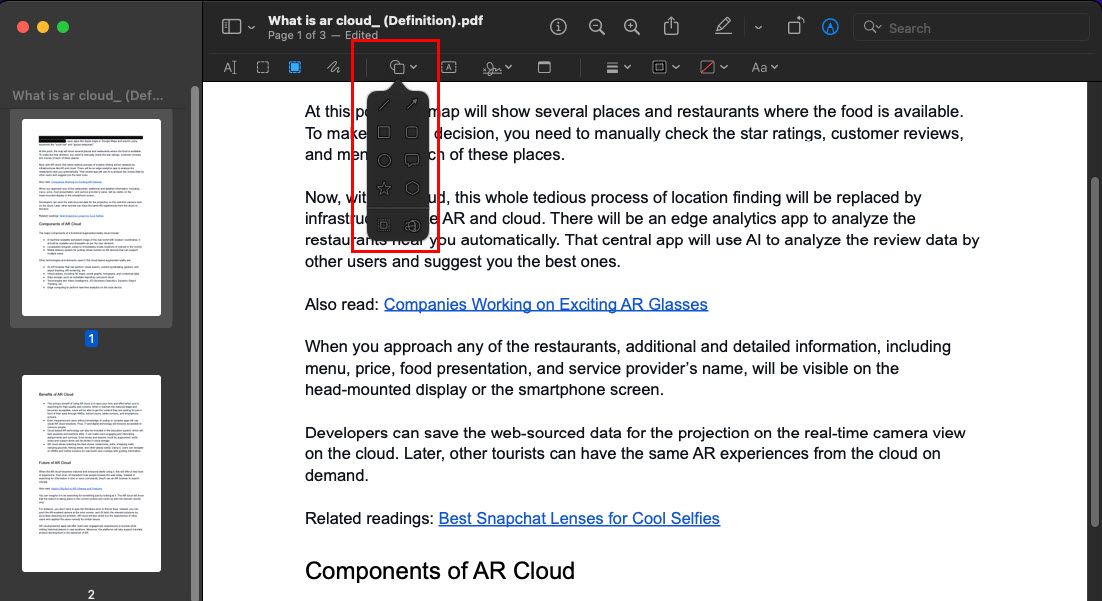 Das Formen-Werkzeug des Vorschau-Werkzeugs von Mac Klicken Sie auf das Formen-Werkzeug, um verschiedene Formen hinzuzufügen, um das Dokument mit Anmerkungen zu versehen. Standardformen sind Pfeile, geometrische Formen usw. Unten im Kontextmenü „Formen“ befindet sich ein Vergrößerungswerkzeug. Verwenden Sie es, um einen kreisförmigen Teil des Dokuments zu vergrößern. Kostenloses Hinzufügen von Text zu einem PDF mit der Vorschau-App Um Text zu einem PDF-Dokument hinzuzufügen, klicken Sie einfach auf die Schaltfläche mit dem Buchstaben A, der von einem Rahmen umgeben ist. Klicken Sie zum Anpassen der Textformatierung auf das Tool Textstil am Ende der Markierungssymbolleiste der Vorschau-App. Mit dem Tool Signieren können Sie einer PDF-Datei handgezeichnete Signaturen hinzufügen. Das Sign-Tool funktioniert jedoch nur in Gegenwart einer Webcam und eines Trackpads.
Das Formen-Werkzeug des Vorschau-Werkzeugs von Mac Klicken Sie auf das Formen-Werkzeug, um verschiedene Formen hinzuzufügen, um das Dokument mit Anmerkungen zu versehen. Standardformen sind Pfeile, geometrische Formen usw. Unten im Kontextmenü „Formen“ befindet sich ein Vergrößerungswerkzeug. Verwenden Sie es, um einen kreisförmigen Teil des Dokuments zu vergrößern. Kostenloses Hinzufügen von Text zu einem PDF mit der Vorschau-App Um Text zu einem PDF-Dokument hinzuzufügen, klicken Sie einfach auf die Schaltfläche mit dem Buchstaben A, der von einem Rahmen umgeben ist. Klicken Sie zum Anpassen der Textformatierung auf das Tool Textstil am Ende der Markierungssymbolleiste der Vorschau-App. Mit dem Tool Signieren können Sie einer PDF-Datei handgezeichnete Signaturen hinzufügen. Das Sign-Tool funktioniert jedoch nur in Gegenwart einer Webcam und eines Trackpads.
So bearbeiten Sie eine PDF-Datei auf dem Mac kostenlos mit der Vorschau-App. Wenn Sie schnell nach minimalen Bearbeitungen suchen, sollten Sie die Quick Look-App von macOS ausprobieren.
So bearbeiten Sie eine PDF-Datei auf dem Mac mit Quick Look
Quick Look bietet Ihnen eine sofortige Ansicht einer Datei in der Finder-App, ohne die Datei mit der dedizierten macOS-Anwendung öffnen zu müssen. Es unterstützt zahlreiche Dateitypen, einschließlich PDFs. So können Sie mit diesem großartigen Tool auf Ihrem MacBook oder iMac einen kurzen Blick in eine PDF-Datei werfen. Das ist nicht alles! Sie können sogar PDF-Dateien mit der Quick Look-App bearbeiten. So wird’s gemacht:
Zunächst einmal müssen Sie wissen, wie Sie eine Datei im Quick Look-Tool anzeigen. Öffnen Sie den Ordner der PDF-Datei. Wählen Sie die Datei mit einem Linksklick aus und drücken Sie die Leertaste auf der Tastatur. Dies sollte eine kleine Vorschau des Inhalts der Datei öffnen. Wunderbar! Sie haben Quick Look erfolgreich geöffnet. Genau wie in der Vorschau-App sehen Sie nach dem Öffnen der Datei in Quick Look keine PDF-Bearbeitungsfunktion. Suchen Sie die Option Markup-Symbolleiste anzeigen neben der Schaltfläche Teilen in der oberen rechten Ecke der Quick Look-App. Klicken Sie einmal auf die Markup-Symbolleiste anzeigen, um die PDF-Bearbeitungsfunktionen aufzurufen. Die meisten Werkzeuge zum Bearbeiten und Kommentieren von Inhalten ähneln denen der Vorschau-App. Außer, dass Sie die Redact-Funktion in Quick Look nicht finden. In der Quick Look-App erfahren Sie kostenlos, wie Sie ein PDF auf dem Mac bearbeiten. Der zusätzliche Vorteil dieses PDF-Editors für Mac besteht darin, dass Sie Ihr PDF wie ein Bild zuschneiden können Werkzeug Zuschneiden. Um die an der PDF-Datei vorgenommenen Änderungen vor dem Schließen zu übernehmen, müssen Sie auf die Schaltfläche „Fertig“ in der oberen rechten Ecke der Quick Look-App-Oberfläche klicken.
Lesen Sie auch: So speichern Sie PDFs aus Safari in der Datei-App auf Ihrem iPhone
Jetzt kennen Sie die PDF-Bearbeitungsfunktionen, die unter macOS verfügbar sind. Wenn Sie andere Funktionen als diese benötigen, müssen Sie die folgenden Methoden ausprobieren:
So bearbeiten Sie eine PDF-Datei auf dem Mac mit Google Docs
Angenommen, Sie haben erstellt ein PDF-Vertrag für einen Kunden. Der Kunde entdeckte eine Anomalie und bat um einen überarbeiteten Vertrag. Sie können entweder zur Originaldatei zurückkehren, die in Microsoft Word oder Google Docs erstellt wurde, um den Inhalt zu bearbeiten. Das kann aber zeitaufwändig sein. Am besten bearbeiten Sie die PDF-Datei direkt mit Google Docs. Informieren Sie sich über die mühelosen Schritte unten:
Laden Sie Ihre PDF-Datei in Ihren Google Drive-Speicher hoch. 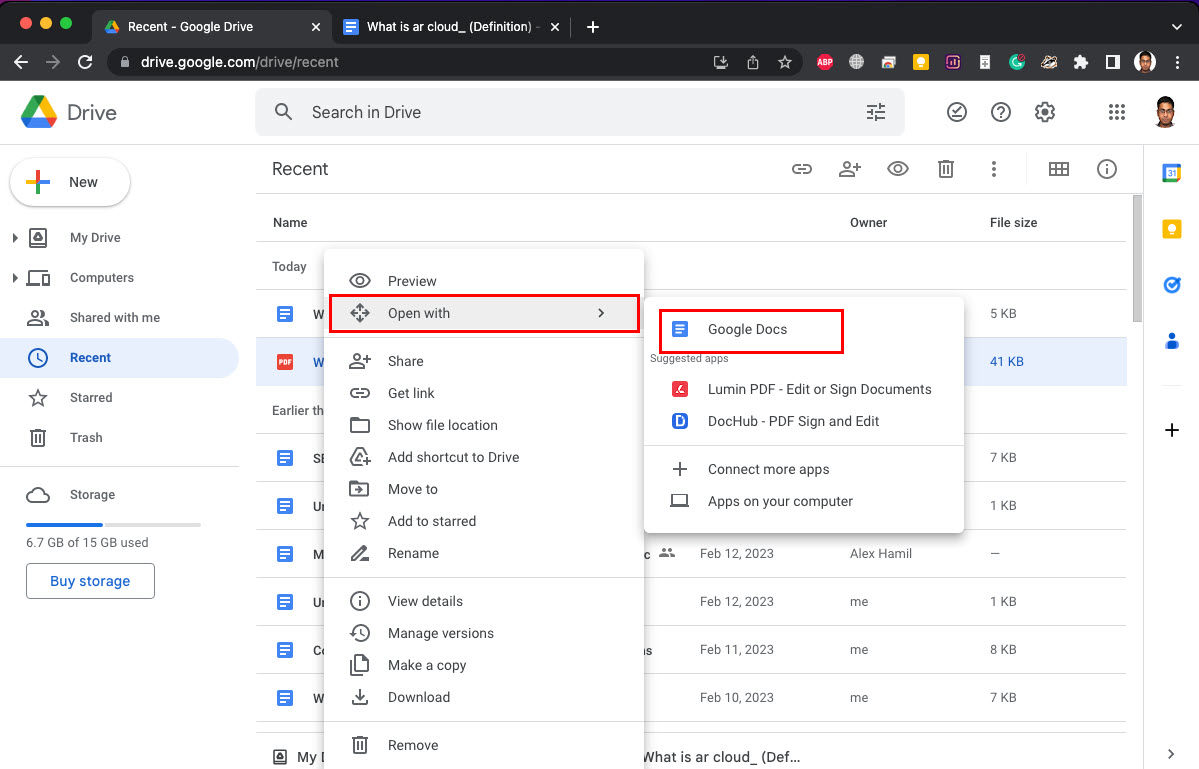 PDF in Google Docs von Google Drive auf dem Mac öffnen Wählen Sie jetzt die PDF-Datei in Google Drive aus, klicken Sie mit der rechten Maustaste und wählen Sie Mit Google Docs öffnen. Google Docs scannt das PDF nach Inhalt und erstellt eine bearbeitbare Google Docs-Datei. Jetzt können Sie alles tun, was Google Docs zulässt, z. B. neuen Text hinzufügen, vorhandene Texte auslassen, Bilder bearbeiten und zahlreiche andere Dinge.
PDF in Google Docs von Google Drive auf dem Mac öffnen Wählen Sie jetzt die PDF-Datei in Google Drive aus, klicken Sie mit der rechten Maustaste und wählen Sie Mit Google Docs öffnen. Google Docs scannt das PDF nach Inhalt und erstellt eine bearbeitbare Google Docs-Datei. Jetzt können Sie alles tun, was Google Docs zulässt, z. B. neuen Text hinzufügen, vorhandene Texte auslassen, Bilder bearbeiten und zahlreiche andere Dinge. 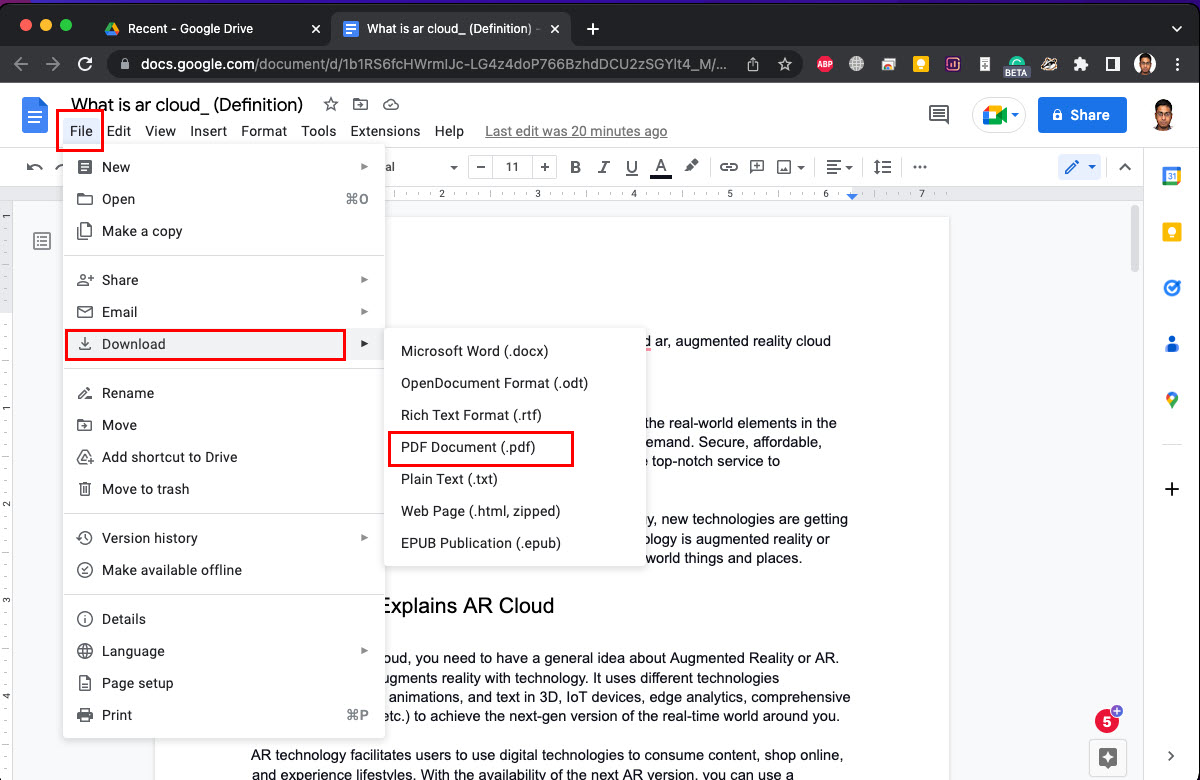 Google herunterladen Dokumente als PDF Wenn Sie mit der Bearbeitung des Dokuments fertig sind, klicken Sie in Google Docs auf Datei, bewegen Sie den Mauszeiger über Herunterladen und erhalten Sie eine PDF-Kopie in Ihrem lokalen Speicher. E-Mail des überarbeiteten PDF-Vertrags als Anhang an den Kunden.
Google herunterladen Dokumente als PDF Wenn Sie mit der Bearbeitung des Dokuments fertig sind, klicken Sie in Google Docs auf Datei, bewegen Sie den Mauszeiger über Herunterladen und erhalten Sie eine PDF-Kopie in Ihrem lokalen Speicher. E-Mail des überarbeiteten PDF-Vertrags als Anhang an den Kunden.
Lesen Sie auch: So speichern Sie eine E-Mail als PDF auf Ihrem iPhone und iPad
So bearbeiten Sie eine PDF-Datei auf einem Mac Verwenden von Microsoft Word
Sie können eine PDF-Datei auch auf dem Mac bearbeiten, indem Sie die Word-App für Mac verwenden. Dies würde nur mit PDFs funktionieren, die aus Textverarbeitungsanwendungen wie Google Docs, Word, Libre Office usw. erstellt wurden. Alle mit einem Scangerät erstellten PDF-Dateien werden möglicherweise nicht als Textinhalt in Word geöffnet. Derzeit verarbeitet Word nicht bearbeitbare Bilder nicht durch OCR-Software (Optical Character Recognition). So können Sie PDFs mit Word bearbeiten:
Wechseln Sie in den Ordner, der die zu bearbeitende PDF-Datei enthält. Öffnen Sie die Word-App im Dock. Alternativ können Sie die App mit der Spotlight-Suche suchen und öffnen. Wenn die Word-App geöffnet ist, minimieren Sie das Fenster, wenn es im Vollbildmodus geöffnet wurde. Erstellen Sie eine leere Word-Datei. 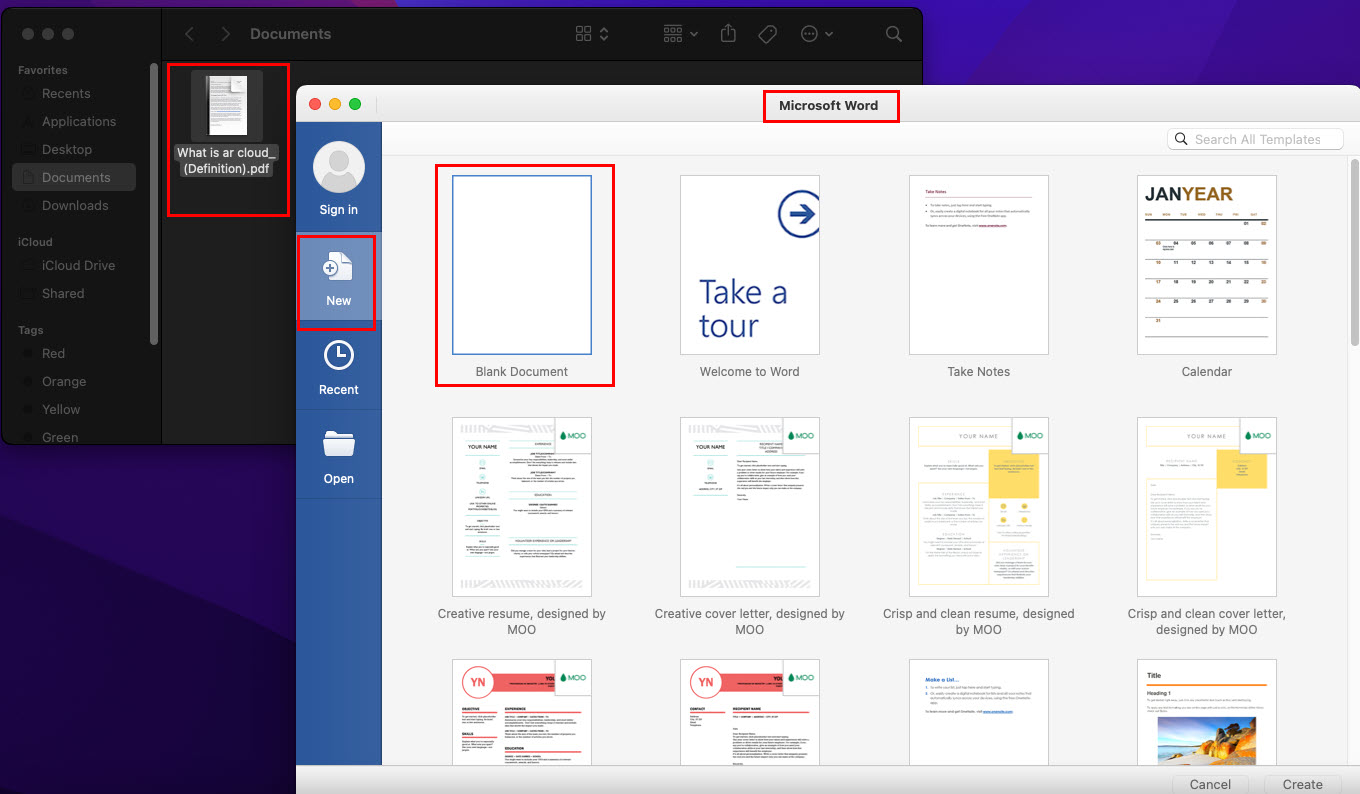 Öffnen Sie den Speicherort der PDF-Datei und Word nebeneinander und erstellen Sie eine leere Word-Datei Ziehen Sie die PDF-Datei jetzt einfach per Drag & Drop aus ihrem Ordner in eine leere Word-Datei. Es sollte den Inhalt verarbeiten und bearbeitbare Texte in der Word-App anzeigen. Jetzt können Sie alle Textformatierungs-und Schreibwerkzeuge von Microsoft Word frei verwenden. Wenn Sie mit der Bearbeitung des Dokuments fertig sind, klicken Sie in der Word-App auf die Schaltfläche Speichern.
Öffnen Sie den Speicherort der PDF-Datei und Word nebeneinander und erstellen Sie eine leere Word-Datei Ziehen Sie die PDF-Datei jetzt einfach per Drag & Drop aus ihrem Ordner in eine leere Word-Datei. Es sollte den Inhalt verarbeiten und bearbeitbare Texte in der Word-App anzeigen. Jetzt können Sie alle Textformatierungs-und Schreibwerkzeuge von Microsoft Word frei verwenden. Wenn Sie mit der Bearbeitung des Dokuments fertig sind, klicken Sie in der Word-App auf die Schaltfläche Speichern. 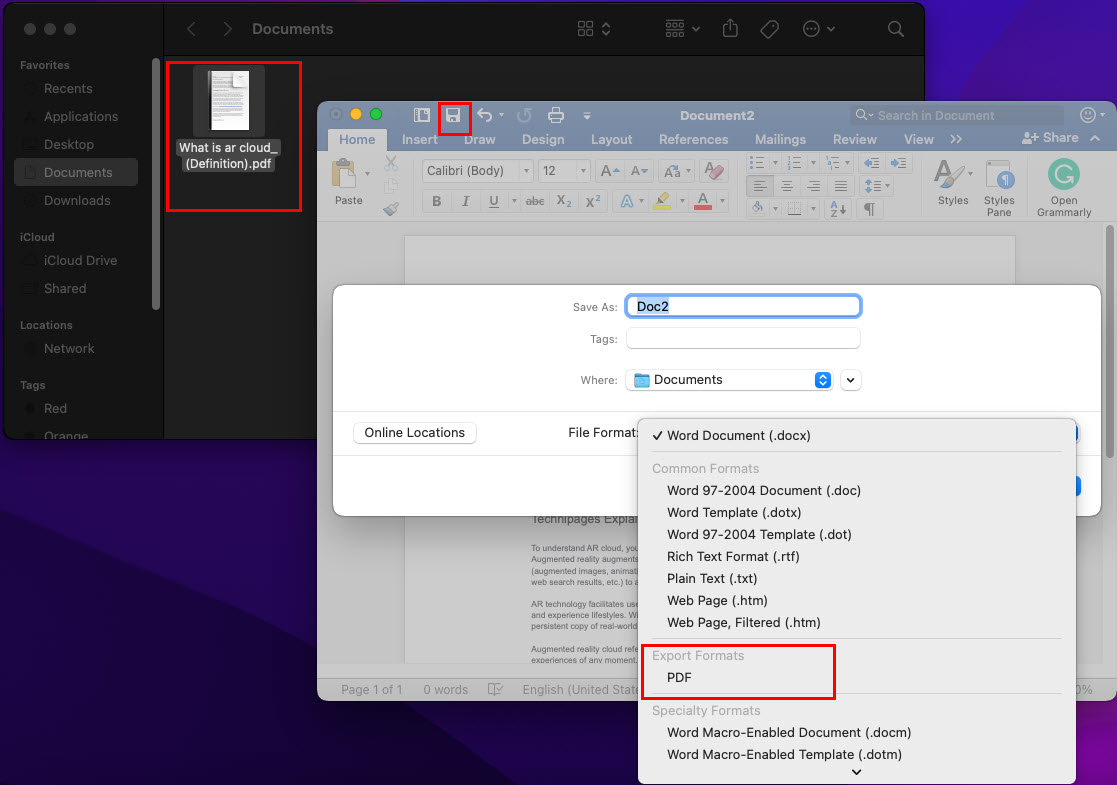 Speichern von Word Datei im PDF-Format Klicken Sie im Feld Dateiformat auf den Dropdown-Pfeil. Dort sollten Sie PDF als Option sehen, klicken Sie darauf. Klicken Sie auf Exportieren, um die Word-Datei als PDF zu speichern. Jetzt können Sie es per E-Mail, WhatsApp oder SMS mit dem iPhone oder iPad versenden.
Speichern von Word Datei im PDF-Format Klicken Sie im Feld Dateiformat auf den Dropdown-Pfeil. Dort sollten Sie PDF als Option sehen, klicken Sie darauf. Klicken Sie auf Exportieren, um die Word-Datei als PDF zu speichern. Jetzt können Sie es per E-Mail, WhatsApp oder SMS mit dem iPhone oder iPad versenden.
So bearbeiten Sie eine PDF-Datei auf einem Mac mit Adobe Acrobat Online
Wenn Sie mehr Funktionen als Vorschau, Schnellansicht, Google Docs und MS Word benötigen, können Sie die Online-PDF-Editor von Adobe Acrobat ausprobieren. So verwenden Sie Adobe Acrobat Online auf einem Mac:
Öffnen Sie Safari und besuchen Sie den Adobe Acrobat PDF Editor Portal. Ziehen Sie die PDF-Datei per Drag & Drop in das Feld unter der Überschrift PDF bearbeiten. Adobe Acrobat fordert Sie auf, sich mit einem Google-oder Adobe-Konto anzumelden. Nach erfolgreicher Anmeldung öffnet sich das cloudbasierte PDF-Bearbeitungstool. 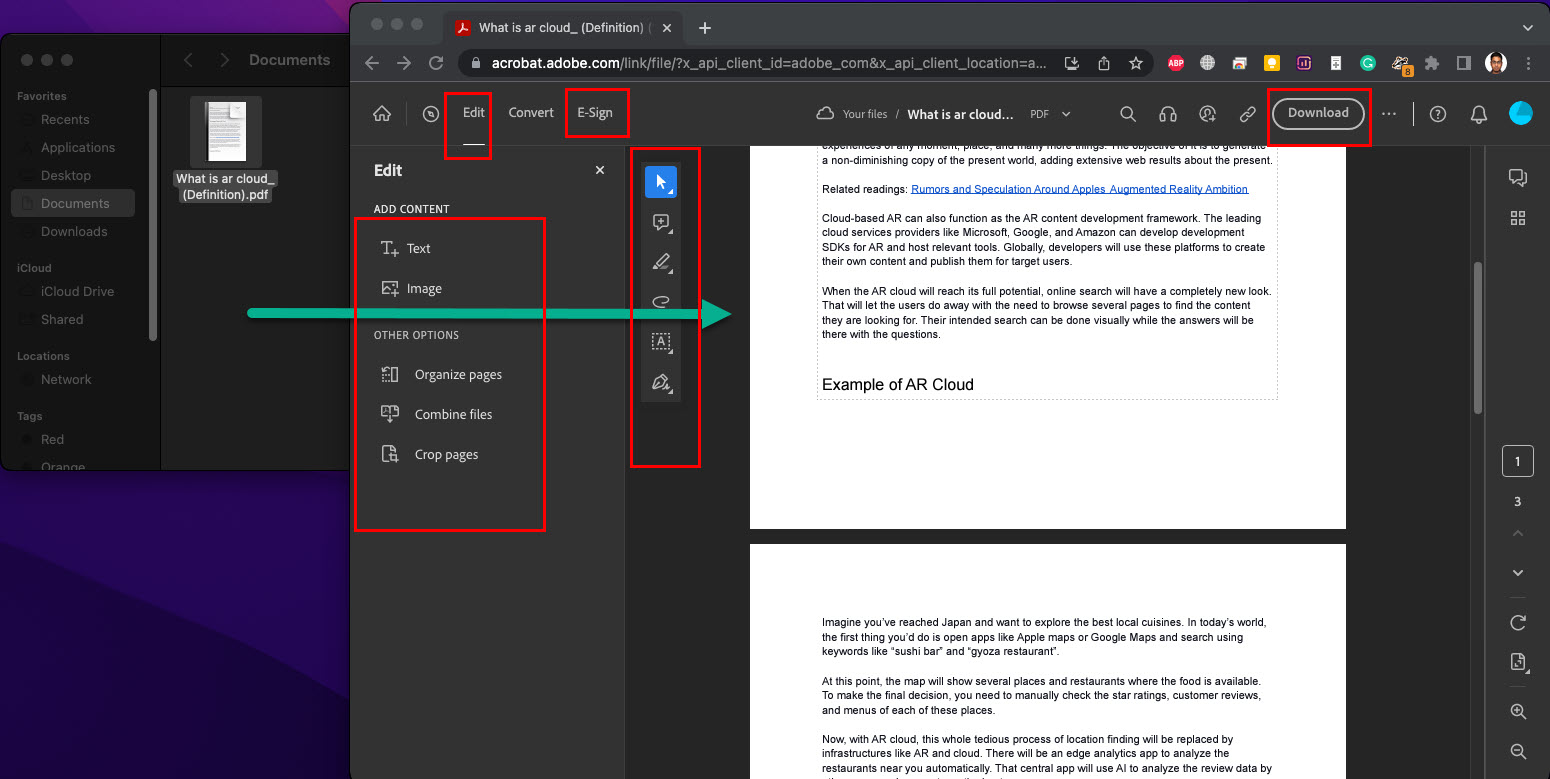 Entdecken Sie, wie Sie eine PDF-Datei auf einem Mac in Adobe Acrobat Online bearbeiten. Dort können Sie verschiedene Markierungs-und Anmerkungswerkzeuge verwenden, nachdem Sie das Werkzeug Bearbeiten in der oberen Symbolleiste ausgewählt haben. Wenn Sie mit der Bearbeitung des Dokuments fertig sind, klicken Sie auf die Schaltfläche Herunterladen, um eine PDF-Kopie der geänderten Datei zu erhalten. Das Tool fordert Sie je nach Land und Region möglicherweise auf, ein Testabonnement oder ein kostenpflichtiges Abonnement zu erwerben.
Entdecken Sie, wie Sie eine PDF-Datei auf einem Mac in Adobe Acrobat Online bearbeiten. Dort können Sie verschiedene Markierungs-und Anmerkungswerkzeuge verwenden, nachdem Sie das Werkzeug Bearbeiten in der oberen Symbolleiste ausgewählt haben. Wenn Sie mit der Bearbeitung des Dokuments fertig sind, klicken Sie auf die Schaltfläche Herunterladen, um eine PDF-Kopie der geänderten Datei zu erhalten. Das Tool fordert Sie je nach Land und Region möglicherweise auf, ein Testabonnement oder ein kostenpflichtiges Abonnement zu erwerben.
Dies waren einige ziemlich gute Möglichkeiten, eine PDF-Datei auf dem Mac zu bearbeiten. Der App Store ist jedoch mit nativen macOS-Anwendungen zum Bearbeiten von PDF-Dokumenten überschwemmt.
So bearbeiten Sie eine PDF-Datei auf dem Mac mit Apps von Drittanbietern
Öffnen Sie den App Store auf Ihrem MacBook oder iMac. Geben Sie im Suchfeld PDF Editor ein und drücken Sie Return. Sie werden viele Optionen für native PDF-Editoren für MacBook und iMac sehen. 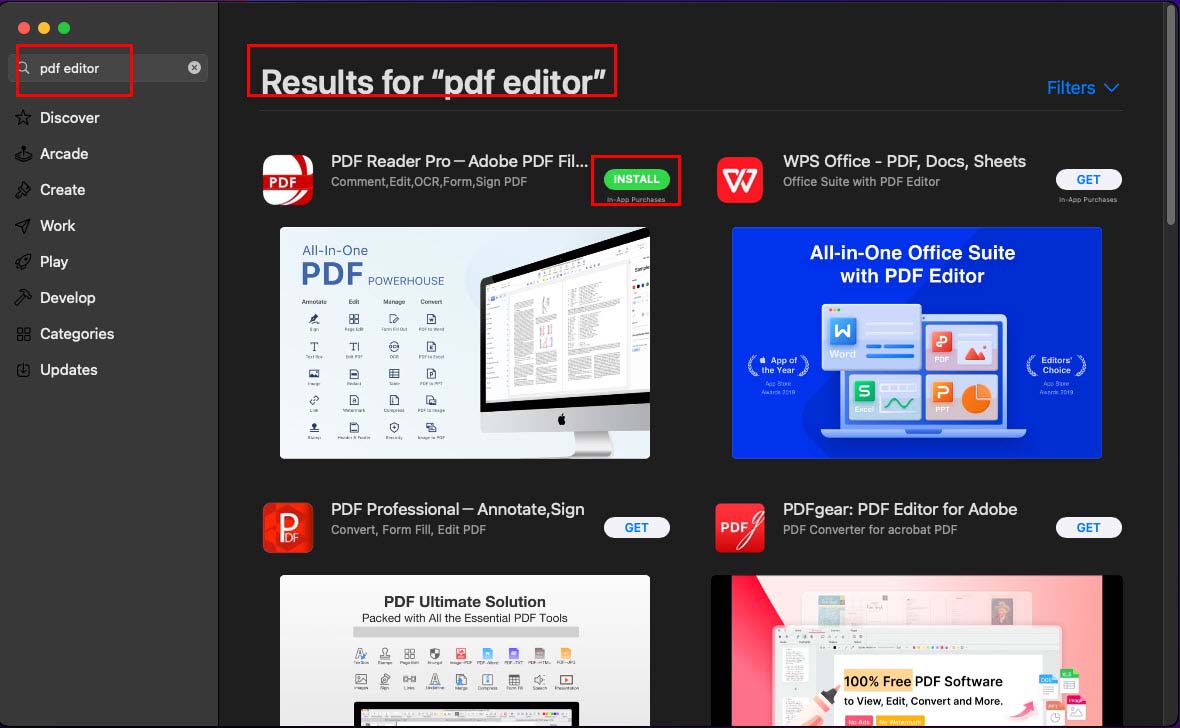 PDF-Editoren aus dem App Store online installieren Wählen Sie einen aus, indem Sie Ranking, Bewertungen, Preise und PDF-Bearbeitungsfunktionen bewerten. Klicken Sie auf Abrufen und wählen Sie dann Installieren aus, um mit dem Herunterladen und Installieren des PDF-Editors auf Ihrem Gerät zu beginnen. Möglicherweise müssen Sie die App-Installation authentifizieren, indem Sie sich mit Ihrer Apple-ID anmelden.
PDF-Editoren aus dem App Store online installieren Wählen Sie einen aus, indem Sie Ranking, Bewertungen, Preise und PDF-Bearbeitungsfunktionen bewerten. Klicken Sie auf Abrufen und wählen Sie dann Installieren aus, um mit dem Herunterladen und Installieren des PDF-Editors auf Ihrem Gerät zu beginnen. Möglicherweise müssen Sie die App-Installation authentifizieren, indem Sie sich mit Ihrer Apple-ID anmelden.
Fazit
Jetzt wissen Sie, wie Sie ein PDF auf dem Mac mit kostenlosen und kostenpflichtigen Tools bearbeiten. Sie können jede der oben genannten Methoden ausprobieren, abhängig von Ihren Anforderungen an die PDF-Bearbeitung. Vergessen Sie nicht, unten einen Kommentar abzugeben, wenn Sie andere mühelose Möglichkeiten zum Bearbeiten von PDF-Dateien auf macOS-Geräten wie iMac und MacBook kennen.