Ich bin nur ein Neuling mit meinem Android-Telefon und frage mich, wie ich damit QR-Codes scannen kann. Kann ich übrigens auch QR-Codes für meine Website und Produktseiten auf Etsy erstellen? Danke.
Quick Response Codes – QR-Codes – haben in den letzten Jahren an Popularität gewonnen, gibt es aber schon seit überraschend langer Zeit. Ursprünglich entwickelt, um einen grafischen Code anzubieten, der es Systemen ermöglichte, einen Code unabhängig von seiner Ausrichtung zu scannen, wurden sie bereits 1994, vor fast 30 Jahren, eingeführt! Heutzutage verfügen Smartphones über eine integrierte QR-Code-Scanning-Software, sodass Sie in den meisten Fällen nur eine Vorschau des Fotos in der Kamera-App anzeigen müssen, die es dekodiert und Ihnen ermöglicht, direkt zum Ziel zu gelangen.
Android 13 hat auch eine praktische QR-Scanner-Verknüpfung, auf die Sie schnell zugreifen können, wenn Sie einen Code auf einem Fernseher sehen, neben a LKW auf der Straße oder als Teil von Drucksachen. Dies ist wichtig, da die QR-Codes, die wir sehen, oft flüchtig sind und nicht etwas, in dessen Nähe wir stehen können, wenn wir durch die Apps auf dem Telefon navigieren. Darüber hinaus enthält Google Chrome ein integriertes Dienstprogramm zur Generierung von QR-Codes auf Ihrem Android-Telefon (und überall dort, wo Sie Chrome verwenden). , einschließlich Mac oder Windows).
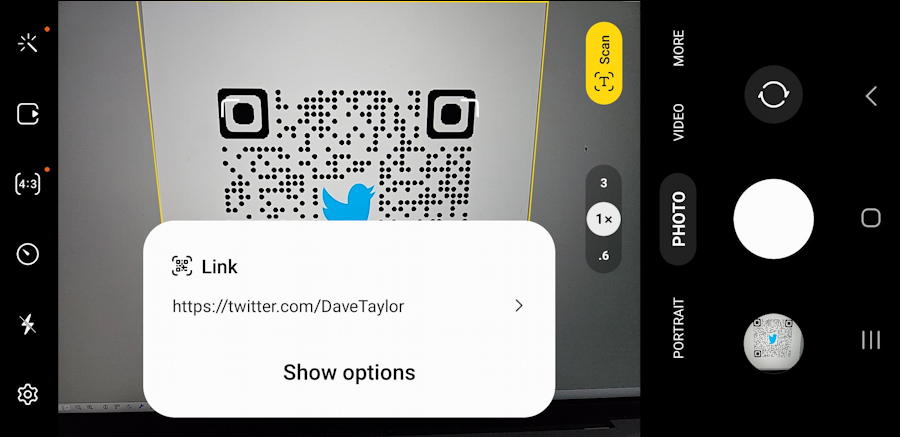
QR-CODE MIT DER ANDROID-KAMERA-APP SCANNEN
Beginnen wir mit einem QR-Code, den ich auf meinem Computerbildschirm angezeigt habe. Dazu muss lediglich die Kamera-App auf dem Android-Telefon gestartet werden – ich verwende ein Samsung Galaxy S23 für diese Demo – und es öffnet sich ein Fenster, das zeigt, wo der QR-Code verlinkt:
Es ist wichtig, das Ziel zu überprüfen, weil es so ist Für Hacker und Witzbolde ist es nicht unbekannt, QR-Codes zu haben, die auf etwas ganz anderes verweisen, als Sie vielleicht erwarten, einschließlich auf Malware oder andere gefährliche oder unangemessene Websites. Wenn es einen Shortcode (wie einen bit.ly-Link) bietet und Sie Bedenken hinsichtlich seiner Richtigkeit haben, empfehle ich Ihnen, nicht zu tippen, um die Website zu besuchen.
Andernfalls tippen Sie auf „Optionen anzeigen“ und Es gibt zwei mögliche Schritte, die Sie von hier aus unternehmen können:
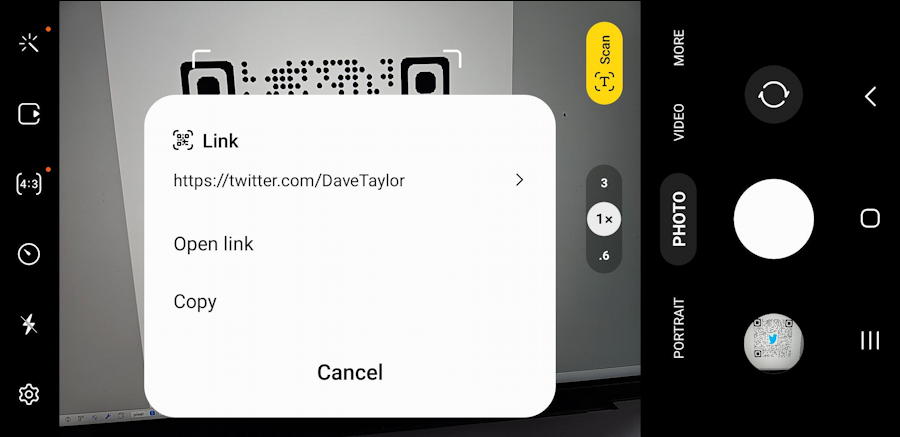
Beachten Sie, dass Sie den Link ganz einfach kopieren und mit anderen teilen können, aber höchstwahrscheinlich möchten Sie den Link öffnen. Dies kann entweder mit dem „Link öffnen“ oder durch einfaches Antippen des „>“ neben der angezeigten URL erfolgen. In diesem Fall leite ich mich zu twitter.com/DaveTaylor, meinem Twitter-Konto, weiter.
VERWENDEN DER ANDROID 13-QR-SCANNER-VERKNÜPFUNG
Es ist einfach, die Kamera-App zu öffnen und sie auf einen QR-Code zu richten, aber es stellt sich heraus, dass es auch in Android 13 eine Verknüpfung gibt. Wischen Sie vom oberen Rand nach unten, um die Verknüpfungen anzuzeigen, und streichen Sie dann ein zweites Mal nach unten, um sie zu erweitern. Noch ein Wischen: Wischen Sie nach links und Sie sehen Folgendes:
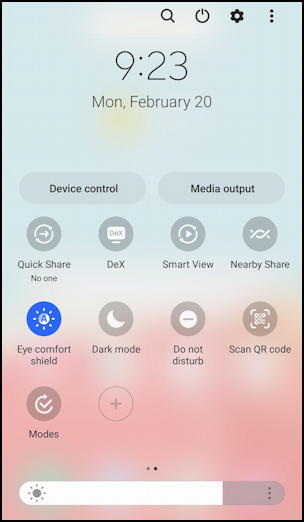
Ich finde diese Shortcuts sehr hilfreich bei meiner täglichen Android-Interaktion und ermutige Sie, zu experimentieren, um herauszufinden, welche bietet welche Funktionalität. Beachten Sie für diese Aufgabe jedoch „QR-Code scannen“. Es scheint im Grunde eine Verknüpfung zur Kamera-App zu sein, aber tippen Sie darauf und zeigen Sie auf einen QR-Code:
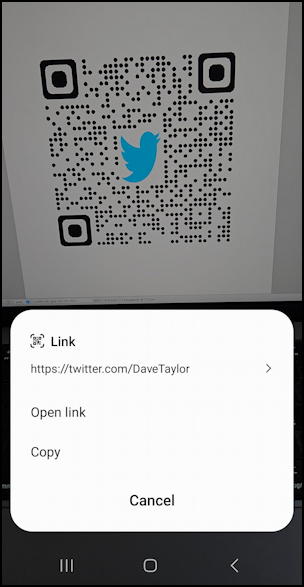
Wenn Sie an diese Verknüpfungen gewöhnt sind, hat es den Vorteil einfach zu finden und zu verwenden, aber ob Sie die Kamera-App direkt oder die Verknüpfung „QR-Code scannen“ verwenden, Sie können sehen, dass es in Android verdammt einfach ist, mit diesen schnellen Antwortcodes umzugehen. Wie wäre es jetzt mit der Erstellung eines Codes?
QR-CODES IN GOOGLE CHROME ERSTELLEN
Starten Sie Chrome und rufen Sie die Webseite auf, die Sie als QR-Code freigeben möchten. Oben rechts im Chrome-Browser sehen Sie drei Punkte in vertikaler Ausrichtung. Darunter sehen Sie auch drei Punkte in horizontaler Ausrichtung. Sicherlich verwirrend, aber tippen Sie auf den weiter oben, die drei Punkte sind übereinander gestapelt. Ein Menü erscheint:
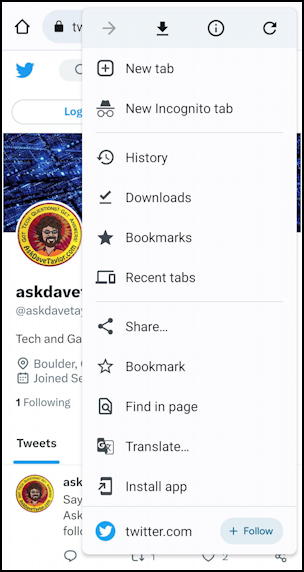
Wählen Sie „Teilen…“ aus dem Menü (auf halbem Weg nach unten) und Sie sehen eine Liste mit Symbolen ganz unten erinnert an die Android-Verknüpfungen im vorherigen Abschnitt:
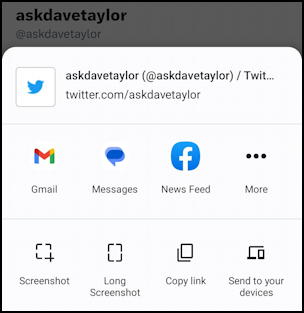
Wischen Sie nun die untere Symbolreihe nach links und es erscheinen einige zusätzliche Optionen:
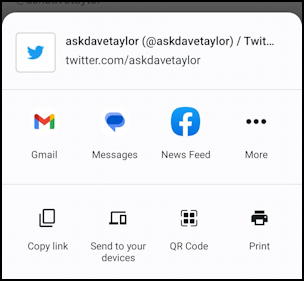
Wählen Sie „QR-Code“ und wie digitale Magie erscheint der QR-Code für die Seite, die Sie besuchen:
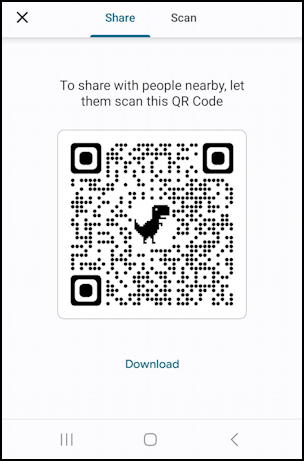
Versuchen Sie es mit Ihrem Android-Telefon zu scannen, um zu sehen, was das passiert. Beachten Sie auch, dass es einen praktischen „Download“-Link gibt, mit dem Sie den neu generierten QR-Code in Ihrem Fotoalbum speichern können. Speichern Sie es, fügen Sie es Dokumenten oder Marketingmaterialien hinzu, veröffentlichen Sie es in sozialen Medien. Alles ganz einfach!
Power-Tipp: Ich schreibe seit vielen Jahren sowohl über Android als auch über Twitter. Tatsächlich habe ich hier eine umfangreiche Android-Hilfebibliothek zu Ihrer Erbauung! Bitte schauen Sie es sich bei Ihrem Besuch an. Danke.
Android-QR-Code, QR-Code erstellen