—
Hallo! Wir werden erklären, was SSH ist und wie Sie es auf Ihrem Windows 11-PC oder-Laptop konfigurieren können. Es ist ein Tool, das hauptsächlich für Systemadministratoren gedacht ist. Daher wird es nicht für Heimanwender empfohlen. Tatsächlich haben sie einfachere Alternativen. Es lohnt sich jedoch, den Umfang dieses Tools zu kennen. Wir beginnen den Artikel, indem wir kurz, aber verständlich erklären, was genau dieses Protokoll ist, um zwei Computer zu verbinden. Und dann werden wir Ihnen sagen, wie Sie es für die Verwendung auf Ihrem Windows 11-Computer konfigurieren können.
Was ist SSH
SSH oder Secure Shell ist ein verwendetes Protokoll um zwei Computer drahtlos miteinander zu verbinden. Richten Sie in diesem Sinne den Fernzugriff über einen sicheren Kanal ein. In diesem Kanal werden Informationen verschlüsselt zwischen Computern übertragen. Neben dem Protokoll ist SSH auch der Name des Programms, das es implementiert.
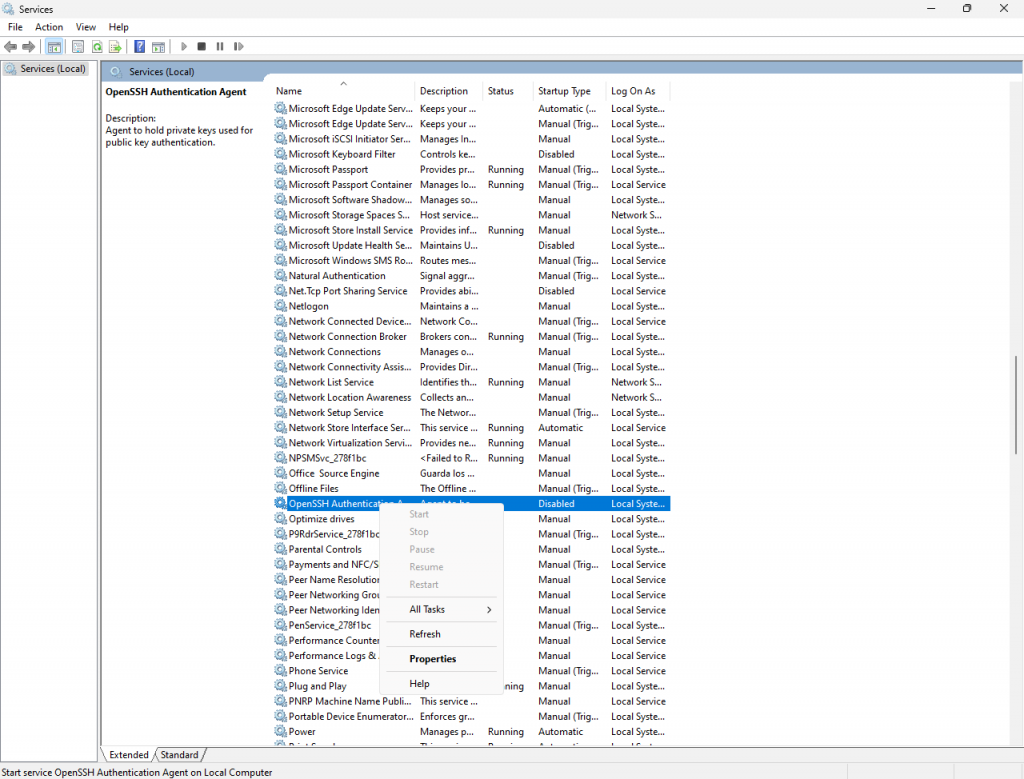
Daher ist es eine Art Fernzugriff, um Dateien zwischen Computern austauschen zu können. Mit anderen Worten, es handelt sich um eine Technologie, die anderen Protokollen wie FTP und Telnet ähnelt. Wie wir bereits darauf hingewiesen haben, richtet es sich jedoch mehr an Systemadministratoren. Auf Benutzerebene haben Sie andere einfachere Alternativen wie Remote-Desktops oder Clouds für die gemeinsame Nutzung von Dateien.
Neben der Verbindung von Computern und dem Austausch von Dateien ermöglicht es Ihnen auch, Daten sicher von einem Computer auf einen externen Client zu kopieren das sich mit RSA-Schlüsseln verbunden hat. Diese sind sicherer als Login-Passwörter. Sie können auch verschlüsselte FTP-Sitzungen simulieren, um diese auszutauschen.
—
Für ihn spricht die Tatsache, dass es sich um ein sehr vielseitiges Protokoll handelt. Tatsächlich können Sie damit sowohl von einem internen Netzwerk als auch von einem entfernten Standort aus eine Verbindung zu dem Computer herstellen, den Sie als Server konfigurieren. Tatsächlich sind Sie nicht darauf angewiesen, dass sie dasselbe Netzwerk teilen oder nahe beieinander liegen. Um diese Freiheit bei der Verbindung zwischen Computern zu haben, müssen Sie jedoch zuerst einen als SSH-Server konfigurieren. Danach können Sie sich von anderen Geräten aus damit verbinden.
Nachteile
Der Nachteil ist, dass es für professionelle Umgebungen konzipiert ist. Es ist sicherlich ein bisschen kompliziert zu bedienen. Ein Benutzer ohne große Computerkenntnisse könnte davon eingeschüchtert werden. Denn am schnellsten und einfachsten geht es am Ende, wenn man wenig Ahnung hat, einfach einen Remote Desktop einzurichten. Eine weitere einfache Möglichkeit besteht darin, Dateien in der Cloud freizugeben, um von jedem Computer darauf zugreifen zu können.
Heutzutage können Sie SSH von praktisch jedem Computer aus verwenden, unabhängig von seinem Betriebssystem. Dies liegt daran, dass es sich um eine Funktion handelt, die hauptsächlich durch mehrere Anwendungen von Drittanbietern implementiert wird. Einige von ihnen sind komplex und erfordern die Verwendung der Befehlszeile. Wir werden jedoch versuchen, es Ihnen so einfach wie möglich zu machen.
So konfigurieren Sie SSH in Windows 11
Um SSH in Windows 11 zu konfigurieren, müssen Sie einen Computer als aktivieren ein Server. Schalten Sie in diesem Sinne den PC ein, auf dem Sie die Daten haben werden, auf die Sie von anderen Computern zugreifen möchten. Öffnen Sie als Nächstes das Startmenü und geben Sie services.msc ein. Klicken Sie abschließend auf die Anwendung Dienste, um sie zu öffnen. Als nächstes werden wir sehen, wie man SSH in Windows 11 konfiguriert.
Dadurch gelangen Sie zum Windows-Dienstefenster. Darin haben Sie eine Liste von Diensten, und darin müssen Sie mit der rechten Maustaste auf den Dienst OpenSSH SSH Server klicken. Im Popup-Menü können Sie zwei Dinge tun: Klicken Sie auf Start, um den SSH-Server einfach zu starten, oder klicken Sie auf Eigenschaften, um ihn zu konfigurieren.
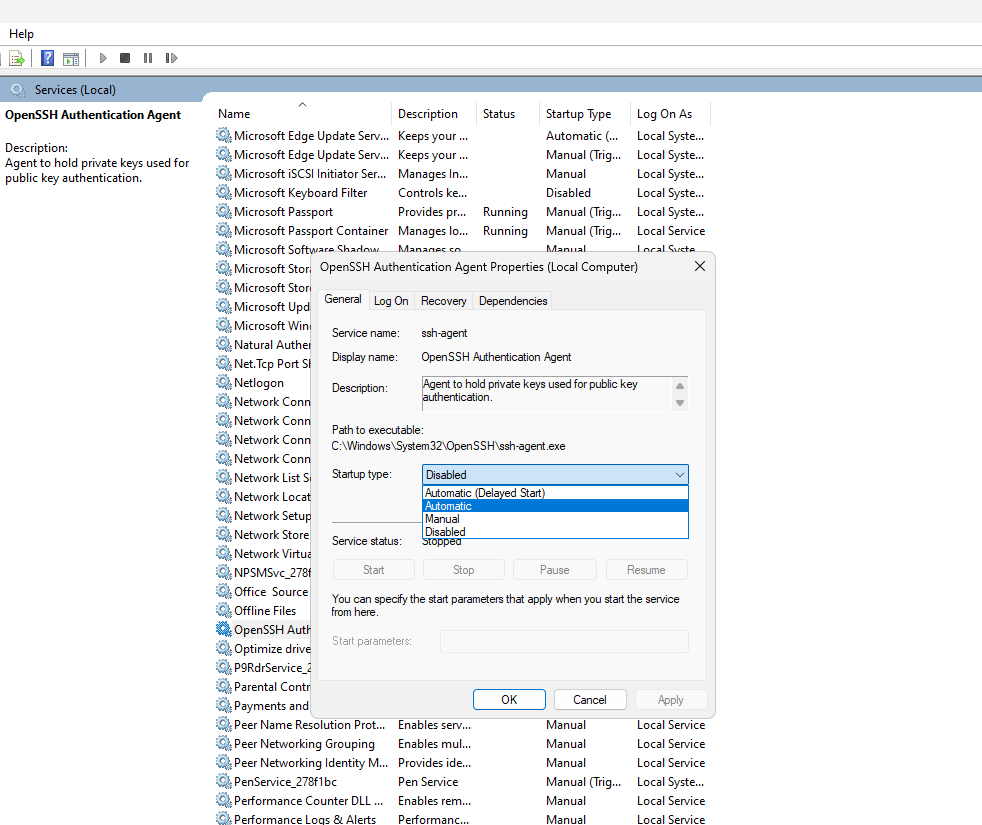
Starten Sie jetzt die Windows Terminal-Anwendung. Geben Sie in dieser Konsole den folgenden Befehl ein, als ob Sie sich als Administrator anmelden würden:
New-NetFirewallRule-Name sshd-DisplayName’OpenSSH Server (sshd)’-Service sshd-Enabled True-Direction Inbound-Protocol TCP-Action Allow-Profildomäne. 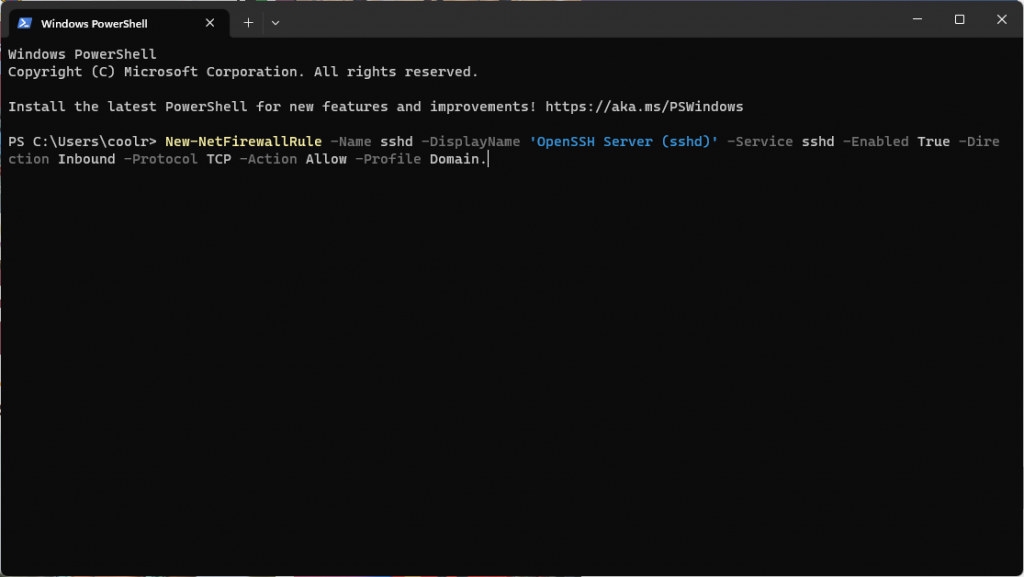
Wenn Sie dies tun, Sie haben alles Notwendige aktiviert und Port 22 geöffnet, um mit einem SSH-Client von außerhalb Ihres Heimnetzwerks auf diesen Computer zugreifen zu können. Der letzte Schritt besteht darin, die IP dieses Computers herauszufinden und aufzuschreiben. Dies ist etwas Einfaches, das Sie von einer einfachen Website wie ipinfo.io/ip aus tun können.
Konfigurieren des Client-Rechners
Gehen Sie nun zu dem Computer, von dem aus Sie sich mit dem Computer verbinden möchten, den Sie als Server konfiguriert haben. Sie müssen einen SHH-Client herunterladen. Wir verwenden ein Programm namens PuTTY, das Sie hier. Laden Sie das Installationsprogramm für Ihre Windows-Version herunter und installieren Sie es.
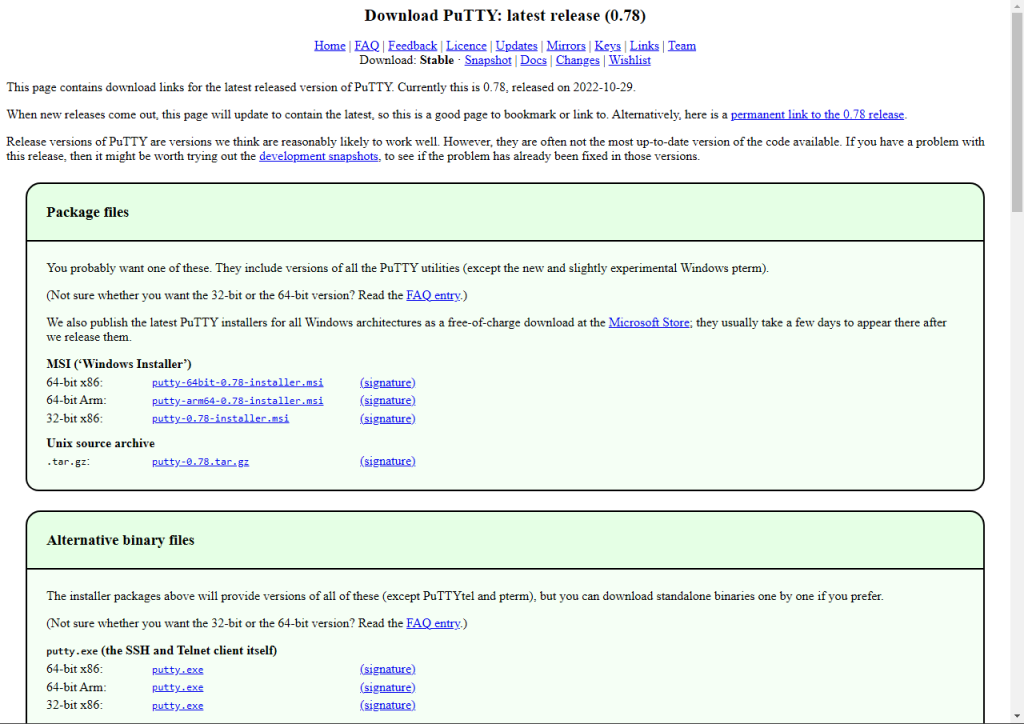
Der Installationsprozess ist einfach und sauber, ohne Adware oder irgendetwas Kompliziertes. Sie müssen nur den Zielordner auswählen oder ob Sie Verknüpfungen wünschen, und es wird nicht versucht, eine Anwendung zu platzieren, die Sie nicht möchten.
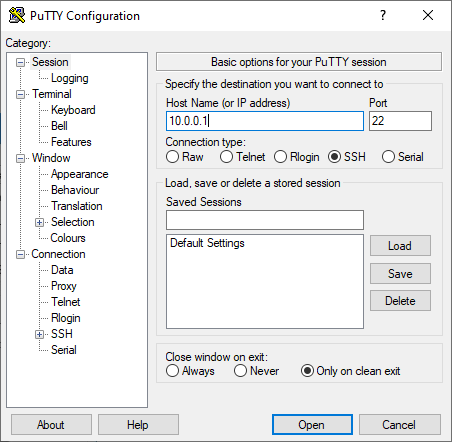
Und wenn Sie es einmal installiert haben, ist die Verwendung von PuTTy einfach. Geben Sie einfach die IP-Adresse dort ein, wo Hostname steht, und klicken Sie auf die Schaltfläche Öffnen, um zuerst anzuzeigen, dass es sich um ein SSH handelt. Wenn Sie möchten, können Sie auf die Schaltfläche Speichern klicken, um diese Adresse und Sitzung zu speichern. Andererseits bietet Ihnen dieses Tool, wenn Sie ein fortgeschrittener Benutzer sind, Dutzende von Optionen.
Einige nützliche Putty-Befehle
Nachstehend finden Sie eine Liste der wichtigsten Befehle:
Spezialbefehl: Ermöglicht die direkte Ausführung einer Reihe allgemeiner Befehle auf der Arbeitsmaschine. Diese Option kann je nach angeschlossenem Gerät angezeigt werden oder nicht.Ereignisprotokoll: Zeigt eine Aufzeichnung an, die alle Prozesse und Daten enthält, die in der Verbindung generiert wurden.Neue Sitzung: Ermöglicht es Ihnen, zum Hauptbildschirm des Programms zurückzukehren, um eine neue Verbindung zu demselben oder einem anderen Server mit anderen Parametern herzustellen. Sitzung neu starten: Schließen Sie die geöffnete Sitzung und starten Sie sie neu, um mit ihr zu arbeiten anmelden.Sitzung duplizieren: Es wird ein Duplikat der aktuellen Sitzung erstellt.Gespeicherte Sitzungen: Dies ist ein direkter Zugriff auf die im Programm gespeicherten Sitzungen zusammen mit ihren Einstellungen.Einstellungen ändern: Ermöglicht das Ändern einiger Parameter der aktuellen Sitzungseinstellungen.Alles in die Zwischenablage kopieren: Kopiert den gesamten Inhalt des Programmpuffers in die Windows-Zwischenablage.Löschen Scrollback: Entspricht der Verwendung der CLS-oder Clear-Funktion. Das heißt, es bereinigt den Bildschirm, löscht aber nicht den Puffer.Terminal zurücksetzen: Starten Sie die Sitzung komplett neu und beginnen Sie von vorne. Löscht den Bildschirm und den Puffer.Vollbild: Wandelt die Konsole in den Vollbildmodus um und durch Drücken von Alt+Enter kehrt sie in ihren normalen Zustand zurück.
Sehr gut, auf diese Weise haben wir gesehen, wie man SSH in Windows 11 konfiguriert. Bis bald!