Es ist ungefähr 10 Jahre her, seit das Samsung Galaxy Note 3 auf den Markt kam. Zu dieser Zeit war dies eines der besten Android-Smartphones auf dem Markt. Einige von Ihnen verwenden dieses Gerät möglicherweise immer noch und fragen sich, wie Sie das Samsung Note 3 von der legendären Samsung Note-Serie aktualisieren können. Finden wir es heraus.
Zu Ihrer Information: Es ist möglich, Ihr Note 3 auf die Android-Version zu aktualisieren. Wenn Sie also bereit sind, fangen wir gleich an.

So aktualisieren Sie die Android-Version von Samsung Note 3
Am Anfang wurde das Samsung Note 3 mit Android Jellybean herausgebracht. Später wurden nach und nach einige neuere Android-Versionen veröffentlicht. Und die Benutzer konnten die Software direkt über die Einstellungen des Telefons aktualisieren.
Da das Telefon jedoch nicht mehr hergestellt wird und Samsung auch keine neuen Updates herausbringt, können Sie Ihr Samsung Galaxy Note 3 nicht offiziell aktualisieren.
In diesem Fall müssen Sie ein Drittanbieter-ROM installieren. In diesem Abschnitt teilen wir alle detaillierten Anweisungen zum Aktualisieren der Android-Version Ihres Note 3.
Methode Nr. 1 Aktualisieren Sie Ihr Samsung Galaxy Note 3 über das Einstellungsmenü
Wenn Sie das Note 3 immer noch mit dem Standard-Android Jellybean verwenden, können Sie diesem Vorgang folgen. Denn hier teilen wir Ihnen mit, wie Sie die Android-Version Ihres Galaxy Note 3 über das Einstellungsmenü Over the Air (OTA) aktualisieren können.

Denken Sie daran, dass dieser Prozess möglicherweise nicht für alle von Ihnen gilt. Wenn Sie bereits auf die neueste offizielle Android-Version von Samsung für Ihr Telefon aktualisiert haben, ist dieser Teil nichts für Sie.
Zu befolgende Schritte
Zunächst müssen Sie zum Einstellungsmenü auf Ihrem Note 3 navigieren. Als Nächstes sollten Sie auf die Registerkarte „Allgemein“ in der oberen rechten Ecke des Bildschirms tippen Jetzt müssen Sie nach unten scrollen und auf die Option „Über das Gerät“ tippen. Danach müssen Sie auf die Option „Softwareaktualisierung“ tippen. Denken Sie daran, dass Sie in diesem Fall über eine funktionierende Datenverbindung oder Wi-Fi-Verbindung verfügen müssen. Weil Ihr Telefon die aktualisierte Datei über die Internetverbindung herunterlädt. Als nächstes müssen Sie auf die Update-Option tippen. Dadurch wird nach einem neuen Update gesucht. Warten Sie also, bis der Suchvorgang abgeschlossen ist. Wenn ein neues Update verfügbar ist, sehen Sie eine Benachrichtigung darüber. Und Sie können es auch herunterladen. Tippen Sie also einfach auf die Schaltfläche „Herunterladen“, „Installieren“ oder „Aktualisieren“, und Ihr Telefon beginnt mit dem Herunterladen der Datei. Anschließend müssen Sie auf die Schaltfläche „Aktualisieren“ tippen, sobald der Download abgeschlossen ist. Dadurch beginnt Ihr Telefon mit der Aktualisierung auf eine neuere Android-Version. Sie müssen einige Minuten warten, bis der gesamte Vorgang abgeschlossen ist. Ihr Telefon wird nach der Installation des Updates automatisch neu gestartet.
Methode Nr. 2 Aktualisieren Sie mit Android 12 ROM auf Samsung Note 3 (Erweiterte Methode)
Wie der Titel schon sagt, werden wir in diesem Abschnitt die Methode zur Installation von Android 12 ROM auf Ihrem Galaxy Note 3-Gerät vorstellen. Bevor wir jedoch beginnen, haben wir einige Warnungen für Sie.
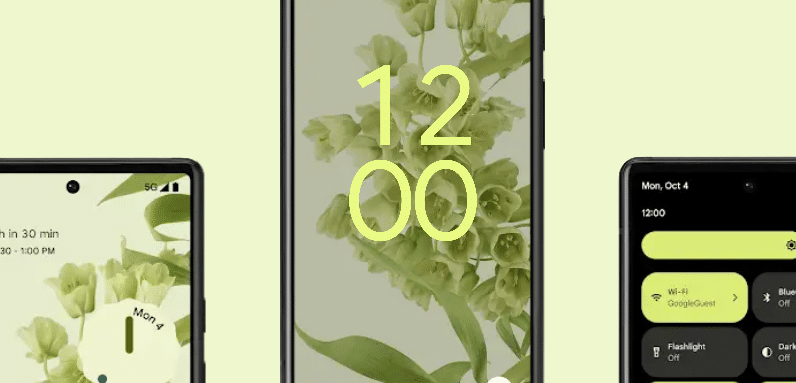
Zunächst müssen Sie eine Sicherungskopie Ihrer Dateien von Ihrem Telefon erstellen. Außerdem sollten Sie Ihr Telefon zu mindestens 60 % oder mehr aufladen. Und am wichtigsten ist, dass Sie alle Schritte, die wir hier erwähnen werden, sehr sorgfältig und richtig befolgen sollten.
Anmerkung: Die Installation eines Drittanbieter-ROM auf Ihrem Galaxy Note ist etwas schwierig. Wenn Sie unserer Methode folgen und Ihr Telefon dabei vermasseln oder beschädigen, sind wir dafür nicht verantwortlich. Tun Sie dies also bitte auf eigene Gefahr.
Voraussetzungen
Ein Windows-PC mit einer funktionierenden Internetverbindung USB-Kabel Ihr Telefon mit mindestens 60 % Ladung Erstellen Sie eine Sicherungskopie von Ihre Dateien vom Telefon Aktivieren Sie den Entwicklermodus und das USB-Debugging. Laden Sie Samsung USB-Treiber auf Ihrem PC Entsperren Sie den Bootloader auf Ihrem Note 3 Installieren Sie TWRP Recovery auf Ihrem Note 3 Laden Sie das Android 12 ROM Ihrer Wahl herunter (wir empfehlen das Lineage OS 19.1) Speichern Sie das Android 12-ROM auf dem internen Speicherplatz Ihres Telefons
Jetzt teilen wir Ihnen alle Schritte mit, die Sie befolgen müssen, um das Lineage OS 19.1 oder ein Android 12-ROM auf Ihrem Galaxy Note 3 zu installieren. Los geht’s.
Schritt 1 Entwickleroption und USB-Debugging aktivieren
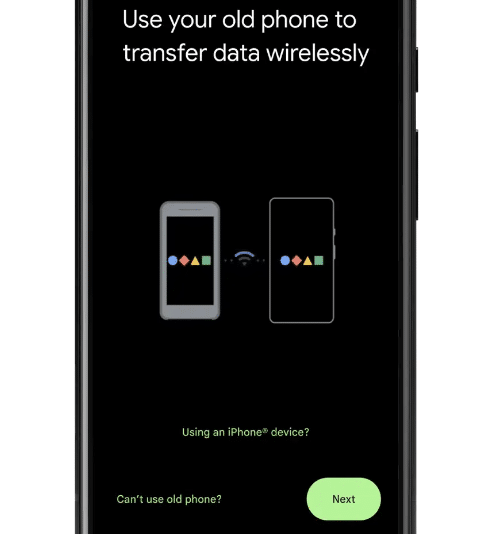
Zunächst müssen Sie den USB-Debugging-Modus auf Ihrem Telefon aktivieren, falls Sie dies noch nicht getan haben. Hier werden wir einige Schritte mit Ihnen teilen, mit denen Sie diesen Modus aktivieren können. Dann fahren wir mit dem nächsten Schritt fort.
Zu befolgende Schritte
Gehen Sie auf Ihrem Telefon zum Menü”Einstellungen”. Scrollen Sie dann nach unten und tippen Sie auf”Über das Telefon”. Option Auf der nächsten Seite müssen Sie 7 Mal hintereinander auf die Option Build-Nummer tippen. Tippen Sie hier nicht langsam. Sie müssen dies wiederholt tun. Danach sehen Sie auf Ihrem Telefon ein Popup mit der Aufschrift „Sie sind jetzt ein Entwickler“. Das bedeutet, dass Sie die Entwickleroption auf Ihrem Telefon aktiviert haben. Gehen Sie jetzt zurück zum Einstellungsmenü und scrollen Sie nach unten, bis Sie eine neue Option namens Entwickleroptionen finden, und tippen Sie darauf. Auf der nächsten Seite müssen Sie nach unten scrollen und die aktivieren USB-Debugging-Option
Jetzt haben Sie die USB-Debugging-Option auf Ihrem Telefon aktiviert. Kommen wir also zum nächsten Schritt.
Schritt Nr. 2 Entsperren Sie den Bootloader auf Ihrem Note 3
In diesem Schritt zeigen wir Ihnen, wie Sie den entsperren Bootloader auf Ihrem Samsung Note 3. Dafür gibt es mehrere Möglichkeiten. Wir werden jedoch den einfachsten Weg da draußen teilen. Bei dieser Methode müssen Sie nicht einmal Ihren PC verwenden. Sie können dies direkt von Ihrem Telefon aus tun. Also los geht’s.
Zu befolgende Schritte
Wir gehen davon aus, dass Sie die Entwickleroption bereits auf Ihrem Telefon aktiviert haben. Gehen Sie nun zuerst in das Einstellungsmenü. Von dort aus müssen Sie um auf die Option „Entwickleroptionen“ zu tippen. Danach müssen Sie die Option „OEM-Entsperrung“ aktivieren.
Das war’s. Sie haben den Bootloader Ihres Telefons entsperrt. Als Nächstes installieren wir eine Wiederherstellung auf Ihrem Note 3.
Schritt Nr. 3 Installieren Sie die TWRP-Wiederherstellung auf Samsung Note 3
Fürs Protokoll, dieser Schritt ist die komplizierteste. Sie müssen sich also wirklich gut konzentrieren, um dies auszuführen, ohne Probleme zu verursachen. Noch einmal, tun Sie es auf eigene Gefahr. Wir sind nicht verantwortlich, wenn Sie etwas vermasseln.
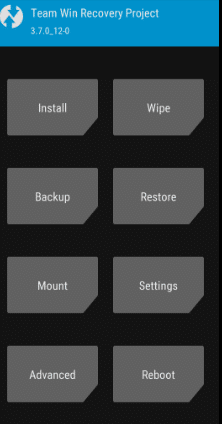
Zu befolgende Schritte
Zunächst müssen Sie Odin Flash Tool auf Ihrem Windows-PC Als Nächstes müssen Sie die TWRP-Wiederherstellungsdatei herunterladen. Es gibt viele Versionen des TWRP-Wiederherstellungstools. Sie müssen diejenige herunterladen, die mit Ihrem speziellen Telefonmodell kompatibel ist. Sie können sie hier herunterladen – Für internationales Exynos-Modell, Für hlte-Modell, Für SM-N9006 Modell (China), Für SCL22, Modell SC-01F (Japan), Für die Modelle SM-N900K und SM-N900S (Korea) Nachdem Sie diese Dateien heruntergeladen haben, müssen Sie sie in Ihrer Ordner des PCs. Außerdem sollten Sie sich diesen Ordner merken. Denn das werden wir als nächstes brauchen. Außerdem sollte die TWRP-Wiederherstellungsdatei im.tar-Format vorliegen. Jetzt müssen Sie das Odin-Tool mit Ausführen als Administrator ausführen. Danach sollten Sie Ihr Samsung Note 3 im Download-Modus neu starten. Schalten Sie dazu einfach zuerst Ihr Gerät aus. Halten Sie dann gleichzeitig die Ein-/Aus-Taste, die Home-Taste und die Leiser-Taste gedrückt. Halten Sie sie so lange gedrückt, bis sich das Telefon neu startet, und lassen Sie dann die Tasten los. Verbinden Sie nun Ihr Note 3 über ein USB-Kabel mit Ihrem PC. Sobald Sie das Telefon angeschlossen haben, sehen Sie ein blaues Kästchen unter dem Abschnitt ID:COM. Das bedeutet, dass die Verbindung erfolgreich war. Jetzt müssen Sie die TWRP-Wiederherstellungsdatei, die Sie gerade heruntergeladen haben, zu ODIN hinzufügen. Dann müssen Sie auf die AP/PDA-Option klicken, um die Datei zu laden. Jetzt sollten Sie im Popup-Fenster auf die Registerkarte Optionen klicken. Von dort aus müssen Sie sicherstellen, dass die Option „Neu partitionieren“ deaktiviert ist. Klicken Sie dann einfach auf die Schaltfläche „Start“ und der Vorgang beginnt in Kürze. Sie sehen eine PASS-Meldung, die angibt, dass der Vorgang abgeschlossen ist. Jetzt sollte sich Ihr Telefon neu starten. Sie können es von Ihrem PC entfernen. Wenn das Telefon jedoch nicht neu startet, können Sie das Telefon manuell einschalten.
Schritt Nr. 4 Laden Sie das Android 12-ROM auf Ihr Telefon herunter
Dies ist ein einfacher Schritt. Sie müssen die ROM-Datei herunterladen und im internen Speicher Ihres Telefons aufbewahren. Wir haben bereits einen Download-Link für unsere ROM-Auswahl geteilt. Sie können das genauso herunterladen, wie wir alle, wie Sie jede Ihrer Wahlen herunterladen können.
Schritt #5 Flashen Sie das Android 12-ROM
Dies ist der letzte Schritt beim Upgrade Ihres Note 3 auf Android 12 mit einem ROM eines Drittanbieters. Hier zeigen wir, wie Sie das ROM auf Ihrem Note 3 installieren. Sie können dies auf zwei verschiedene Arten durchführen. Zu Ihrer Bequemlichkeit teilen wir Ihnen jedoch die einfachste Methode mit. Also los geht’s.
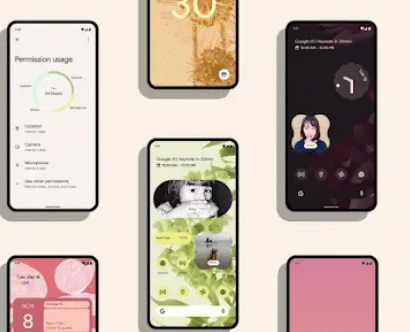
Zu befolgende Schritte
Stellen Sie sicher, dass sich die heruntergeladene ROM-Datei im internen Speicherplatz Ihres Telefons befindet. Als Nächstes müssen Sie das Telefon ausschalten Wiederherstellungsmodus. Halten Sie dazu gleichzeitig die Tasten Power, Home und Leiser gedrückt, bis das Telefon hochfährt. Dann können Sie die Tasten loslassen. Jetzt befinden Sie sich im Wiederherstellungsmodus. Von dort aus müssen Sie also auf die Schaltfläche Installieren tippen. Als Nächstes müssen Sie die heruntergeladene ROM-Datei durchsuchen und auswählen und auswählen, um sie zu flashen. Um sie zu flashen, müssen Sie auf dem Bildschirm nach rechts wischen. Jetzt müssen Sie warten, bis die Der Vorgang ist abgeschlossen. Danach müssen Sie das Telefon neu starten, indem Sie auf der TWRP-Wiederherstellungs-Startseite auf die Schaltfläche Neustart klicken.
Sobald der Vorgang abgeschlossen ist, sehen Sie, dass Ihr Telefon neu gestartet wurde. Möglicherweise müssen Sie das Telefon erneut einrichten. Dieses Mal werden Sie jedoch sehen, dass sich die Benutzeroberfläche und alles geändert haben. Und Sie verwenden Android 12 auf Ihrem Samsung Galaxy Note 3.