24. Februar 2023 aktualisiert von Admin Hinterlasse eine Antwort »
Das klassische Datei-Explorer-Menüband fehlt in Windows 11? Ab Windows 11 22H2 können wir das klassische Menüband nicht mehr mit einer Registrierungsanpassung zurückbringen. Aber es gibt noch andere Möglichkeiten, den Datei-Explorer mit dem klassischen Menüband in Windows 11 22H2 zu starten.
Methode 1: Verwenden der Systemsteuerung zum Öffnen des klassischen Datei-Explorers mit dem Menüband
Öffnen das Steuerungsfeld in der Ansicht Kategorie und klicken Sie dann auf den Aufwärtspfeil links neben der Adressleiste.
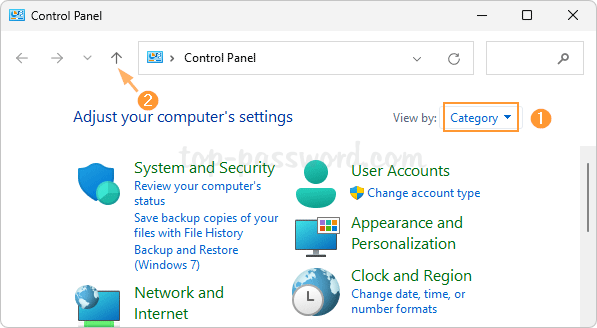 Der Datei-Explorer wird mit der klassischen Multifunktionsleiste auf dem Desktop gestartet.
Der Datei-Explorer wird mit der klassischen Multifunktionsleiste auf dem Desktop gestartet.
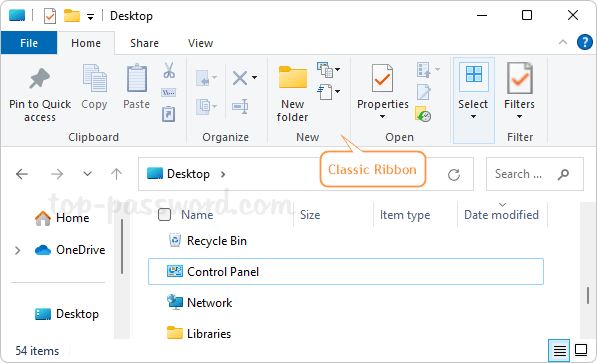
Methode 2: Erstellen Sie einen Stapel zum Öffnen des klassischen Datei-Explorers mit Multifunktionsleiste
Wenn Sie häufig auf die klassische Datei-Explorer-Multifunktionsleiste zugreifen müssen, können Sie eine Batch-Datei, um die oben beschriebenen Schritte automatisch auszuführen.
Öffnen Sie einfach die Notepad-App oder einen anderen Texteditor, kopieren Sie die folgenden Befehle und fügen Sie sie ein. Klicken Sie dann auf das Menü Datei und wählen Sie
powershell.exe-nop-ep bypass-c”& {“Start-Process \”Control\”; $wshell=Neues-Objekt-ComObject wscript.shell; $null=$wshell.AppActivate(\”Systemsteuerung\”); Start-Schlaf 0,8; $wshell.SendKeys(“‘””^”lThis PC~”‘”)}”
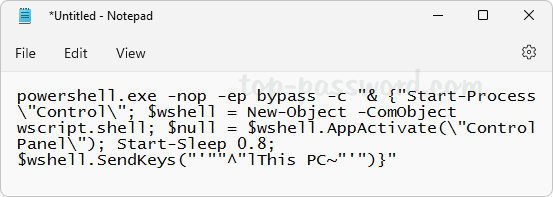
Das Dialogfeld „Speichern unter“ wird angezeigt. Verwenden Sie das Dropdown-Menü Speichern als Typ um Alle Dateien (*.*) auszuwählen, geben Sie dann einen Dateinamen ein, der mit der Erweiterung.bat endet, und klicken Sie auf Speichern.
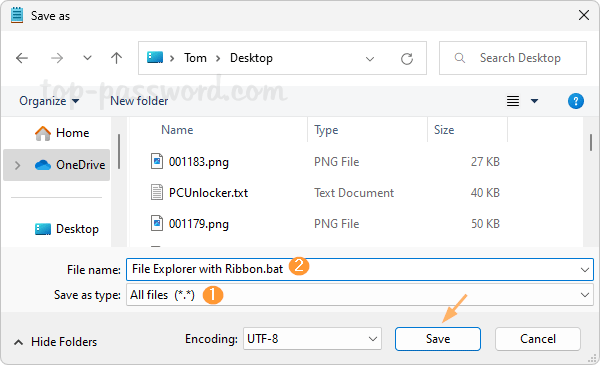
Jetzt können Sie auf die gerade erstellte Batch-Datei doppelklicken erstellt, um den klassischen Datei-Explorer schnell mit Multifunktionsleiste zu öffnen.
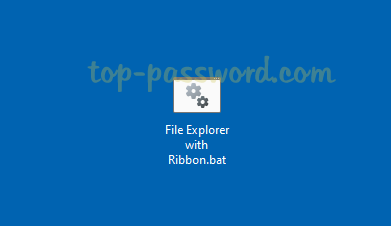
Das war’s!