Können Sie nicht herausfinden, warum Ihre AirPods ständig die Verbindung trennen?
AirPods gelten als einer der besten True-Wireless-Ohrhörer auf dem Markt. Es kann jedoch ärgerlich werden, wenn Ihre AirPods die Verbindung ständig trennen.
Normalerweise sind falsche Konfigurationen und veraltete Software die Ursache für dieses Problem. Andererseits kann es auch an Apps von Drittanbietern und Hardwarefehlern liegen.

In dieser Anleitung zeigen wir dir, was zu tun ist, wenn deine AirPods weiterhin die Verbindung trennen.
Fangen wir an!
1. Starten Sie Ihr Gerät neu.
Bevor Sie Ihre Konfigurationen optimieren, sollten Sie Ihr Gerät neu starten, wenn Verbindungsprobleme mit Ihren AirPods auftreten. Dies sollte Ihre Systemressourcen neu laden und sicherstellen, dass keine beschädigten Daten auf Ihrem Gerät vorhanden sind.
iPhone X, 11, 12 oder neuer:
Halten Sie die Leiser-Taste und die Seitentaste gedrückt, bis „Slide to Power Aus“ erscheint. Ziehen Sie nun den Schieberegler nach rechts und warten Sie 30 Sekunden. Drücken Sie anschließend die Seitentaste , um Ihr Gerät einzuschalten. 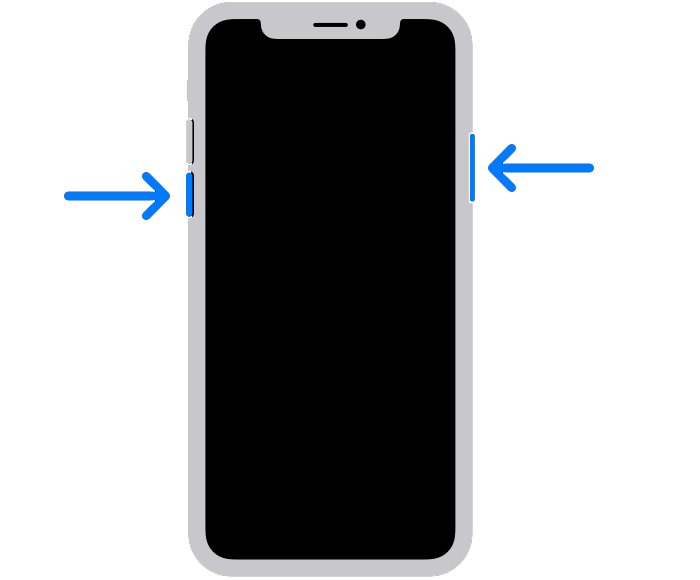
iPhone 6, 7, 8 oder SE:
Suchen Sie die Ein/Aus-Taste auf Ihrem Gerät. Halten Sie nun die Taste gedrückt, bis die Aufforderung „Slide to Power Off“ angezeigt wird. Ziehen Sie den Schieberegler nach rechts und warten Sie 30 Sekunden, bevor Sie Ihr Gerät einschalten. 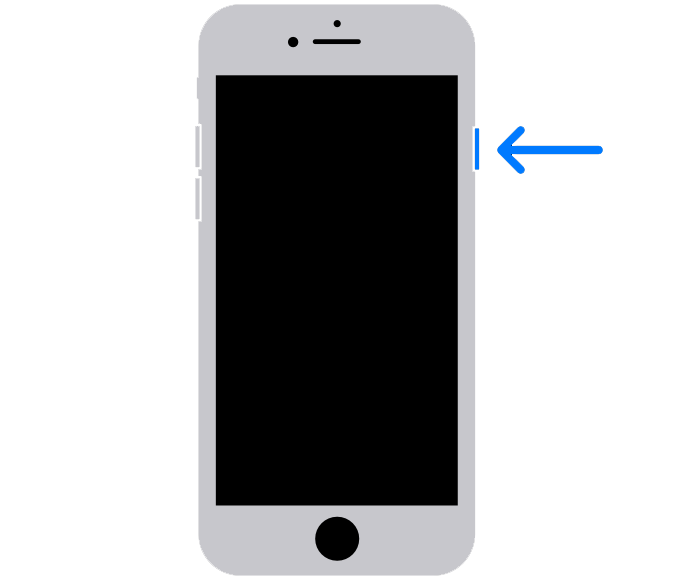
iPads ohne Home-Taste:
Halten Sie entweder die Lautstärketaste und die obere Taste gedrückt, bis die Aufforderung „Zum Ausschalten schieben“ angezeigt wird. Ziehen Sie nun den Schieberegler nach rechts, bis sich Ihr Display ausschaltet. Warten Sie zuletzt mindestens 30 Sekunden, bevor Sie Ihr iPad einschalten. 
iPads mit Home-Taste:
Halten Sie die Obere Taste gedrückt, bis der Power-Schieberegler angezeigt wird. Ziehen Sie den Schieberegler nach rechts, bis Ihr Display schwarz wird. Warten Sie schließlich mindestens 30 Sekunden, bevor Sie Ihr iPad neu starten. 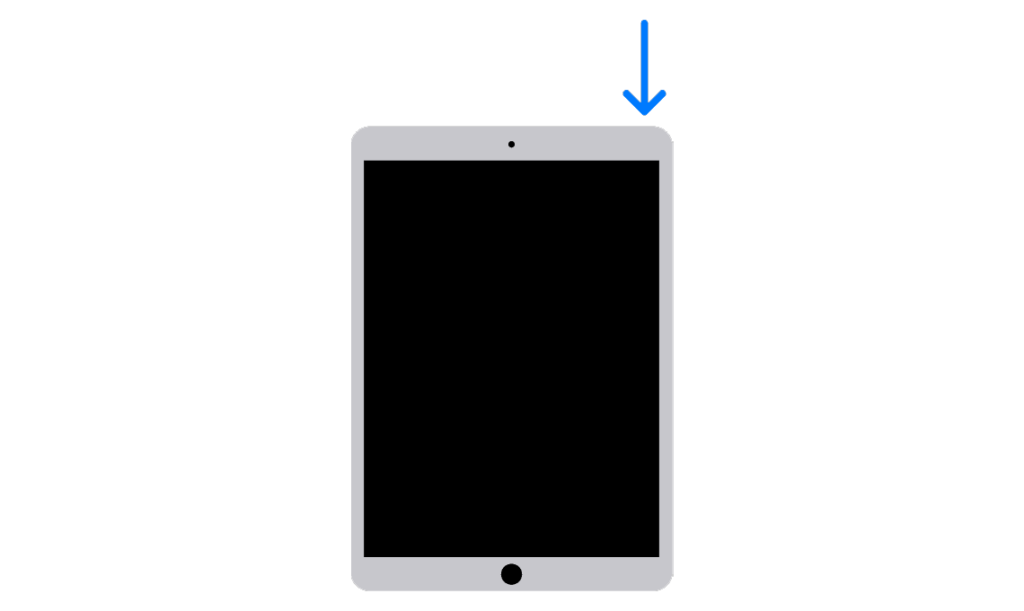
Macs:
Rufen Sie das Apple-Menü in der oberen linken Ecke Ihres Bildschirms auf. Wählen Sie im Dropdown-Menü Neu starten aus. Bestätigen Sie Ihre Aktion, indem Sie im Dialogfeld auf Neu starten klicken. 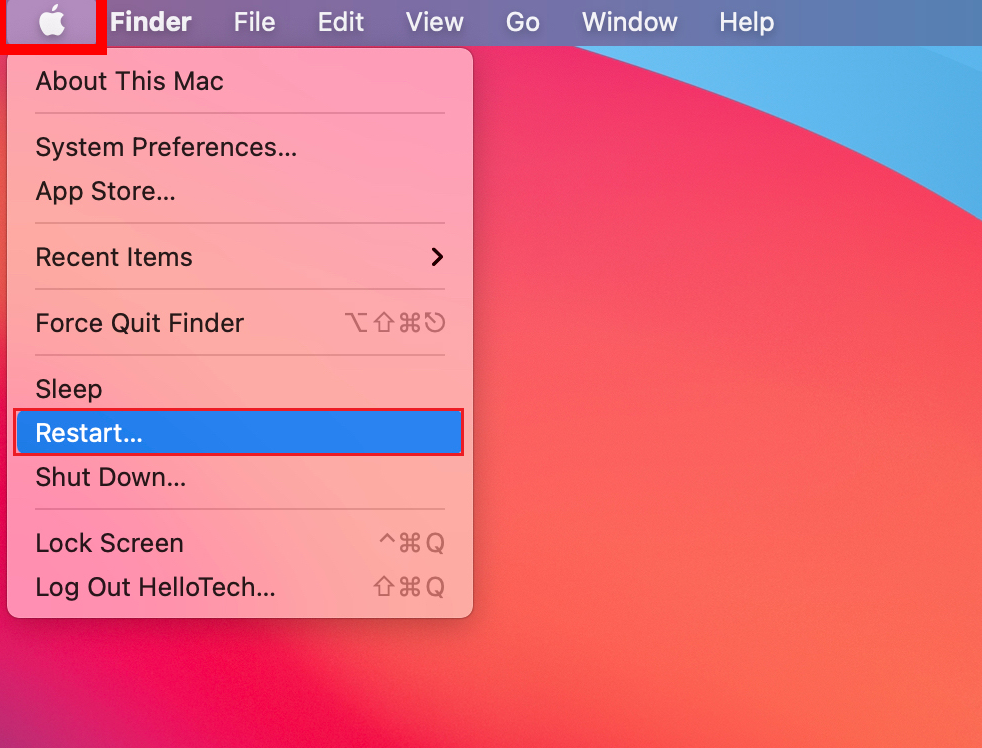
Wenn Sie fertig sind, versuchen Sie, Ihre AirPods zu verwenden, um zu sehen, ob die Verbindung immer noch getrennt wird.
2. Überprüfen Sie den AirPods-Akku.
Es ist möglich, dass der Akku Ihrer AirPods schwach wird, was erklärt, warum er immer wieder getrennt wird. Stellen Sie vor der Verwendung Ihrer AirPods sicher, dass sie über genügend Saft verfügen, um Ihre Lieblingsmusik abzuspielen.
So können Sie den Akku Ihrer AirPods überprüfen:
Holen Sie sich Ihre AirPods Hülle und legen Sie die Ohrhörer hinein. Schließen Sie den Deckel und entsperren Sie Ihr iPhone oder iPad. Halten Sie das Ladeetui nahe an Ihr Gerät und öffnen Sie den Deckel. Sie sollten auf Ihrem Gerät ein Pop-up-Menü sehen, das den Akkustand Ihrer AirPods anzeigt. 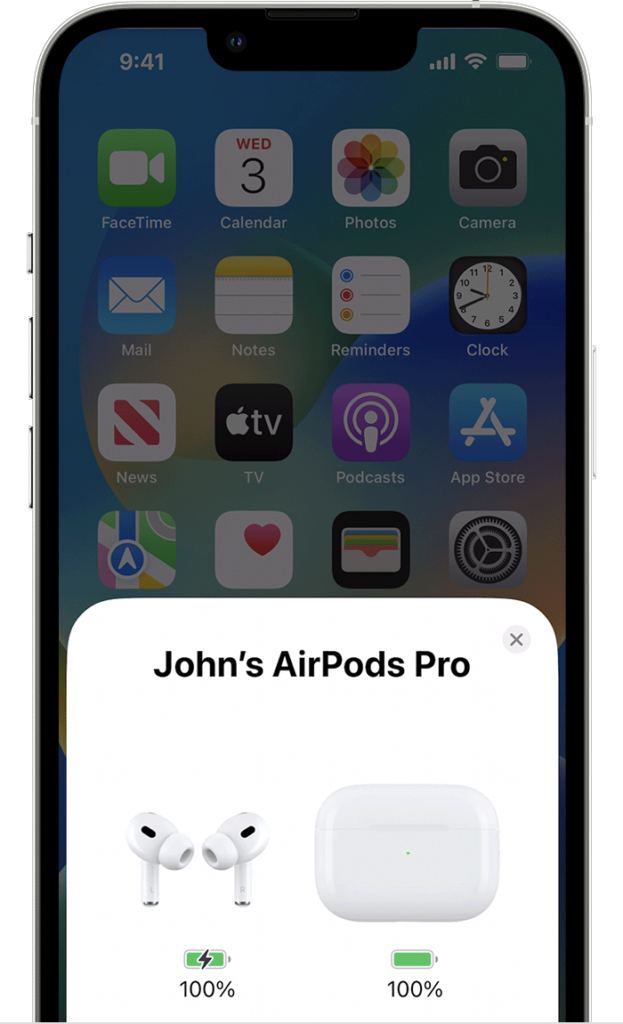
Wenn der Akku Ihrer AirPods schwach ist, lassen Sie sie einige Minuten in der Ladebox und versuchen Sie es erneut. Vergessen Sie nicht, das Gehäuse auch aufzuladen, wenn der Akku zur Neige geht.
3. Schalten Sie Bluetooth um.
Möglicherweise ist auf Ihrem Gerät ein Fehler oder Fehler aufgetreten, der dazu führte, dass Bluetooth-Geräte willkürlich getrennt wurden. Um dies auszuschließen, starten Sie Bluetooth auf Ihrem iPhone, iPad oder Mac neu.
Für iPads und iPhones:
Gehen Sie zu Ihrem Startbildschirm und starten Sie die App Einstellungen . Tippen Sie auf Bluetooth und drücken Sie den Kippschalter, um die Funktion zu deaktivieren. Warten Sie mindestens 30 Sekunden, bevor Sie Bluetooth erneut aktivieren. 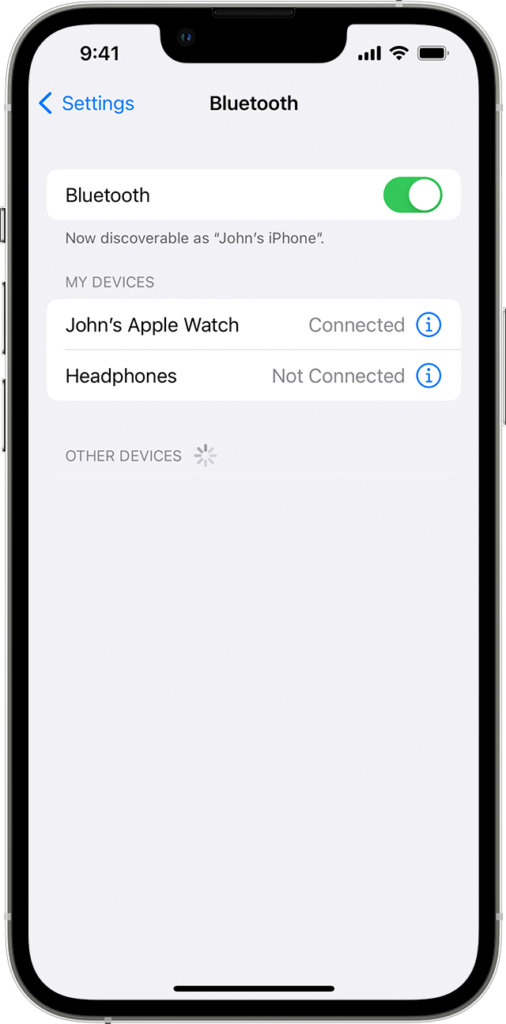
Für Macs:
Klicken Sie auf das Apple-Symbol in der oberen linken Ecke Ihres Bildschirms, um auf das Apple-Menü zuzugreifen. Wählen Sie Systemeinstellungen. Gehen Sie zu Bluetooth und klicken Sie auf die Schaltfläche Bluetooth ausschalten. Warten Sie mindestens 30 Sekunden, bevor Sie Bluetooth aktivieren. 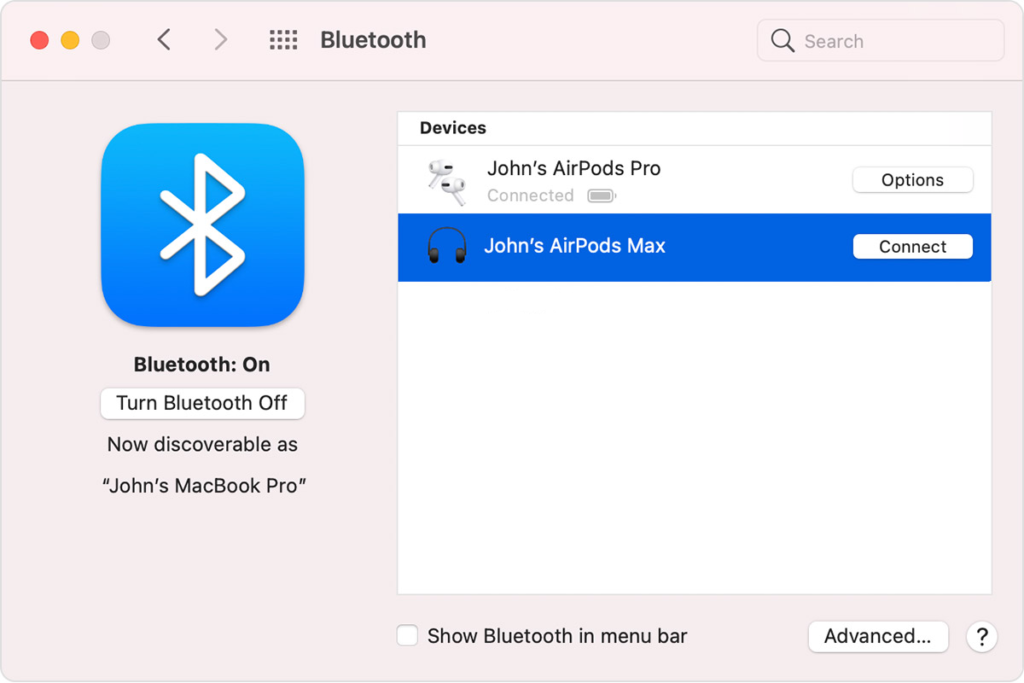
Schließen Sie Ihre AirPods danach wieder an und prüfen Sie, ob die Verbindung immer noch getrennt wird, während Sie Musik hören oder Filme ansehen.
4. Setzen Sie Ihre AirPods zurück.
Apple schlägt vor, dass Sie Ihre AirPods zurücksetzen, wenn sie nicht aufgeladen werden oder wenn Sie auf Probleme stoßen. Wenn Sie diese Methode noch nicht durchgeführt haben, empfehlen wir Ihnen, die Verbindung mit Ihrem Gerät zurückzusetzen.
Für iPhones und iPads:
Legen Sie Ihre AirPods in das Ladeetui und schließen Sie den Deckel. Warten Sie 30 Sekunden. Öffnen Sie den Deckel und setzen Sie Ihre AirPods in Ihre Ohren ein. Gehen Sie zu Ihrem Gerät und navigieren Sie zu Einstellungen > Bluetooth. Wenn Sie Ihre AirPods sehen können, tippen Sie auf Mehr Info(i). Wählen Sie Dieses Gerät vergessen und tippen Sie zur Bestätigung erneut. 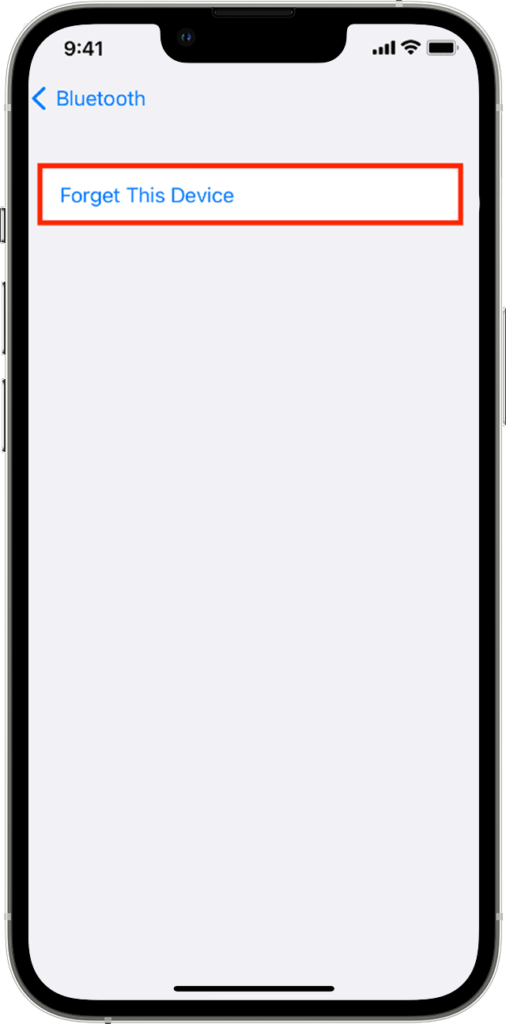 Legen Sie Ihre AirPods zurück in die Hülle und lassen Sie diesmal den Deckel offen. Drücken Sie auf der Rückseite des Ladeetuis die Setup-Taste etwa 15 Sekunden oder bis die Statusanzeige auf der Vorderseite gelb und dann weiß blinkt.
Legen Sie Ihre AirPods zurück in die Hülle und lassen Sie diesmal den Deckel offen. Drücken Sie auf der Rückseite des Ladeetuis die Setup-Taste etwa 15 Sekunden oder bis die Statusanzeige auf der Vorderseite gelb und dann weiß blinkt. 
Für Macs:
Navigieren Sie auf Ihrem Mac zu Apple-Menü > Systemeinstellungen > Bluetooth. Öffnen Sie den Deckel des Ladeetuis und setzen Sie Ihre AirPods in Ihre Ohren ein. Warten Sie, bis Ihre AirPods eine Verbindung hergestellt haben. Klicken Sie auf die X-Schaltfläche neben Ihren AirPods. Bestätigen Sie Ihre Aktion, indem Sie im Dialogfeld auf die Schaltfläche Entfernen klicken. 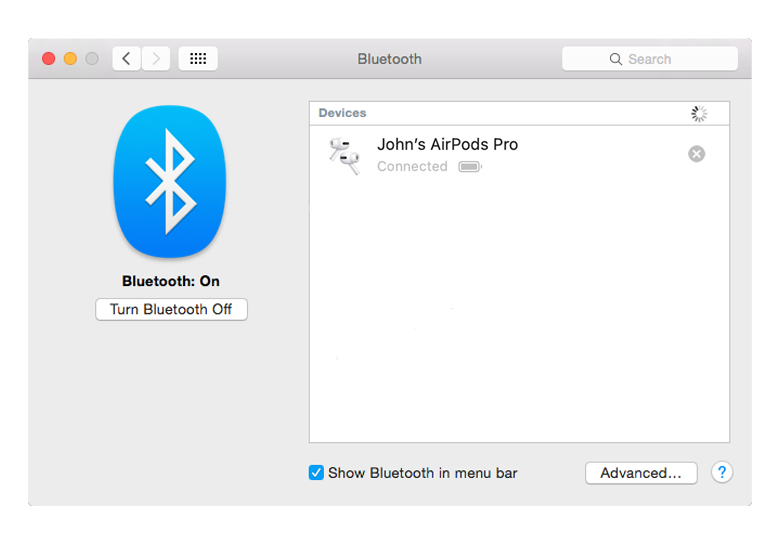 Setzen Sie Ihre AirPods zurück in das Etui und lassen Sie diesmal den Deckel offen. Drücken Sie auf der Rückseite des Ladeetuis die Setup-Taste etwa 15 Sekunden oder bis die Statusanzeige auf der Vorderseite gelb und dann weiß blinkt.
Setzen Sie Ihre AirPods zurück in das Etui und lassen Sie diesmal den Deckel offen. Drücken Sie auf der Rückseite des Ladeetuis die Setup-Taste etwa 15 Sekunden oder bis die Statusanzeige auf der Vorderseite gelb und dann weiß blinkt. 
Verbinden Sie sich erneut Ihre AirPods danach und prüfen Sie, ob die Verbindung immer noch getrennt wird.
5. Überprüfen Sie Ihr Standard-Audiogerät.
Ein weiterer Grund, warum Ihre AirPods immer wieder die Verbindung trennen, ist, dass sie nicht als Standardausgabegerät in Ihrer App ausgewählt sind. Während Ihr Gerät automatisch Audio an Ihre AirPods ausgeben sollte, können unerwartete Probleme auf Ihrem Gerät auftreten.
So müssen Sie vorgehen:
Rufen Sie die Musik-App auf, die Sie verwenden. (Spotify, Deezer, Apple Music usw.) Suchen Sie auf der Musik-Player-Seite nach dem AirPlay-Symbol und tippen Sie darauf.  Wählen Sie Ihre aus AirPods aus der Liste.
Wählen Sie Ihre aus AirPods aus der Liste.
Versuchen Sie, ein paar Songs abzuspielen, um zu sehen, ob Ihre AirPods immer noch von Ihrem Gerät getrennt werden.
Verwandt: So beheben Sie, dass AirPods nur auf einem Ohr spielen
6. Deaktivieren Sie die automatische Ohrerkennung.
Die neuesten Versionen von AirPods verfügen über eine automatische Ohrerkennung. Dadurch kann das Gerät die Musik pausieren, wenn Sie es von Ihrem Ohr entfernen. Wenn sich Ihre AirPods für einen bestimmten Zeitraum außerhalb Ihres Ohrs befinden, werden sie auch von Ihrem Gerät getrennt.
Wie sich herausstellt, kann die automatische Ohrerkennung gelegentlich auftreten, was dazu führt, dass Ihre AirPods denken, dass sie nicht in Ihrem Ohr sind, selbst wenn Sie sie tragen.
Um Probleme zu vermeiden, deaktivieren Sie die Funktion auf Ihren AirPods.
Verbinden Sie Ihre AirPods mit Ihrem iPhone oder iPad. Gehen Sie jetzt zu Einstellungen > Bluetooth. Tippen Sie neben Ihren AirPods auf Weitere Informationen (i). Suchen Sie nach Automatische Ohrerkennung und deaktivieren Sie die Funktion. 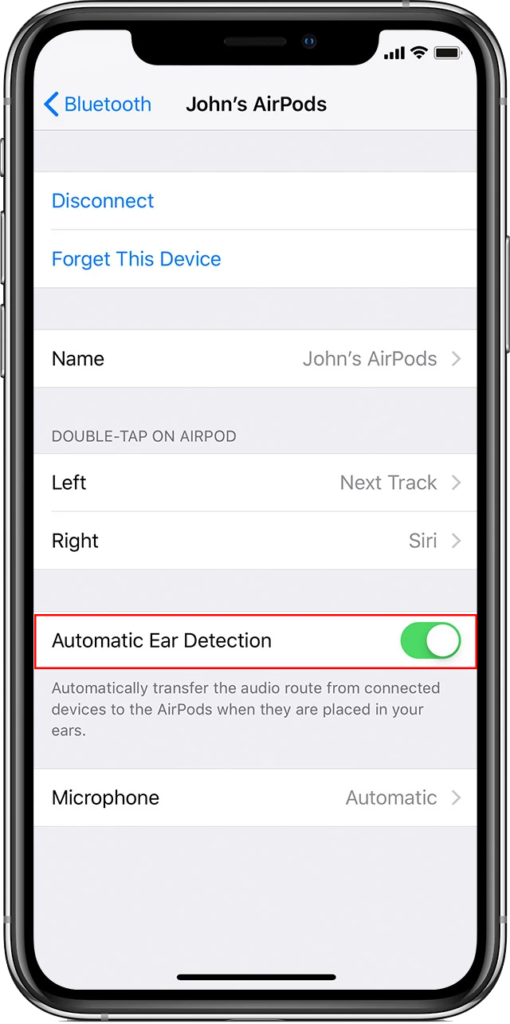
Verwenden Sie Ihre AirPods einige Minuten lang, um zu prüfen, ob die Verbindung immer noch getrennt wird.
7. Andere Geräte entkoppeln.
Es ist schön, dass Apple Benutzern bei den meisten ihrer Produkte erlaubt, mehrere Bluetooth-Geräte gleichzeitig zu verbinden. Einige Ihrer drahtlosen Geräte könnten jedoch die Verbindung Ihrer AirPods stören, was erklärt, warum die Verbindung immer wieder getrennt wird.
Um Probleme zu vermeiden, empfehlen wir, nicht verwendete drahtlose Geräte zu trennen.
Verwandt: So beheben Sie AirPods, die sich unter Windows nicht verbinden
8. Aktualisieren Sie Ihr Gerät.
Das Aktualisieren Ihres Geräts kann auch den Unterschied ausmachen, wenn Sie weiterhin Probleme mit Ihren AirPods haben. Möglicherweise weist die von Ihnen verwendete Version von iOS oder macOS einen Fehler oder Fehler auf, der dazu führt, dass Ihre Geräte zufällig getrennt werden.
Für iPhones und iPads:
Gehen Sie zu Ihrem Startbildschirm und starten Sie Einstellungen. Gehen Sie zu Allgemein > Software-Updates. Tippen Sie auf Herunterladen und installieren und folgen Sie den Anweisungen. 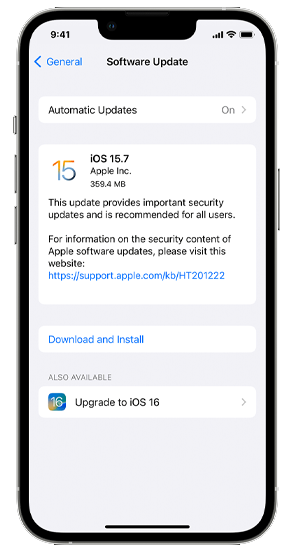
Für Macs:
Klicken Sie auf das Apple-Symbol in der oberen linken Ecke Ihres Bildschirms. Wählen Sie Systemeinstellungen und greifen Sie auf die Registerkarte Softwareaktualisierung zu. Klicken Sie auf Jetzt aktualisieren oder Jetzt upgraden. 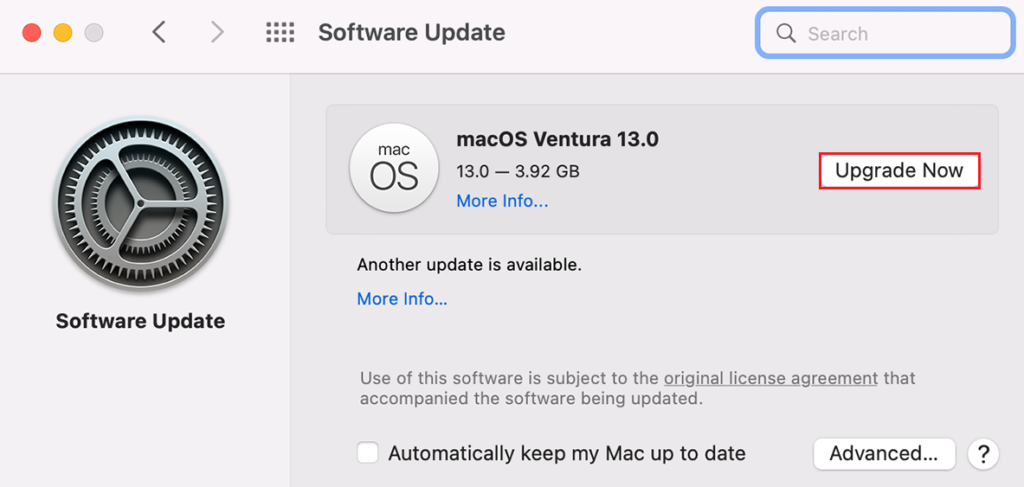
Warten Sie, bis der Aktualisierungsvorgang abgeschlossen ist, und prüfen Sie, ob Sie Ihre AirPods jetzt problemlos verwenden können.
Wenn keine der oben genannten Lösungen funktioniert hat, können Sie das Problem als Letztes dem Team von Apple melden. Besuchen Sie die Support-Seite und bitten Sie um Unterstützung bezüglich des Problems, das Sie mit Ihren AirPods haben.
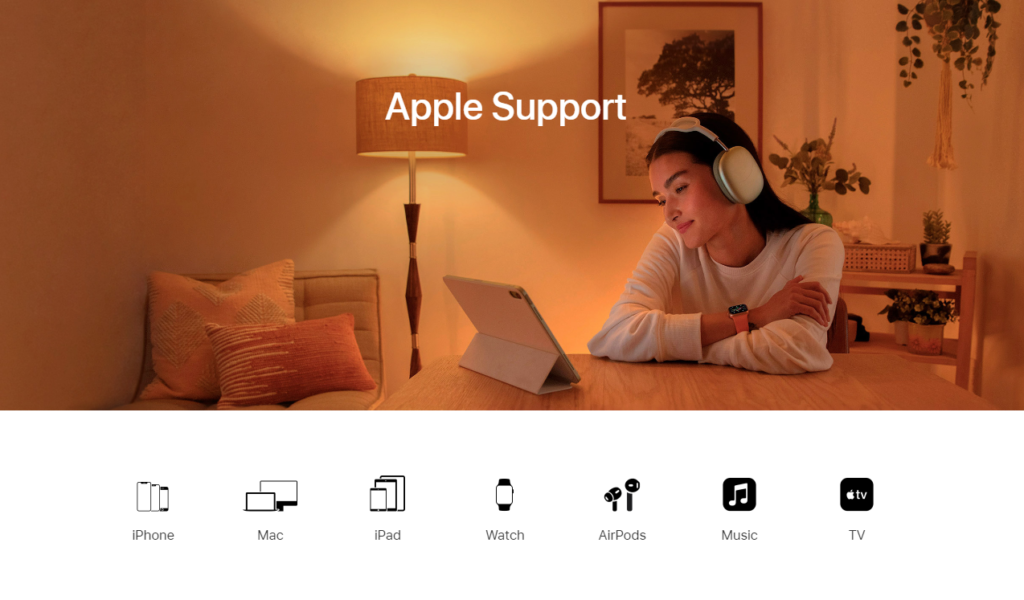
Wenn Sie um Hilfe bitten, geben Sie wichtige Informationen an, wie die Version der AirPods, die Sie verwenden, und das Gerät, mit dem Sie es verbinden.
Sie können auch die überprüfen Anleitungen auf ihrer Support-Seite und sehen Sie, ob Sie andere Lösungen finden, die oben nicht erwähnt wurden.
Damit endet unsere Anleitung, was zu tun ist, wenn Ihre AirPods die Verbindung zu Ihrem Gerät weiterhin trennen. Wenn Sie Fragen haben, hinterlassen Sie bitte unten einen Kommentar, und wir werden unser Bestes tun, um zu antworten.
Wenn Ihnen dieser Leitfaden geholfen hat, teilen Sie ihn bitte mit anderen. 🙂