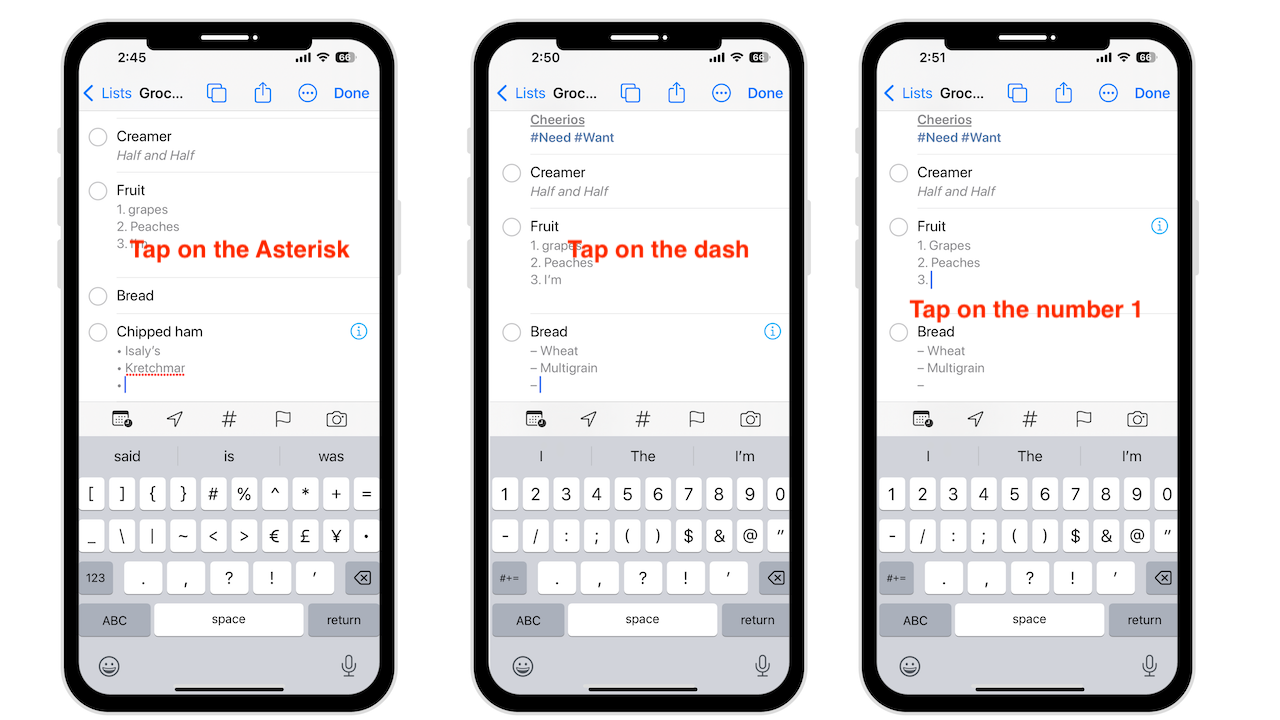Apple hat Reminders nach und nach weitere Features und Funktionen hinzugefügt. Jahrelang war es kaum mehr als eine einfache Checklisten-App. Jetzt konkurriert Reminders mit riesigen To-Do-Listen-Apps im App Store. Werfen wir also einen Blick auf die Neuerungen in iOS 16.
Angeheftete Listen
Wie bei Notizen und Nachrichten können Sie jetzt Erinnerungen anheften, sodass Sie wichtige und häufig verwendete Listen an anheften können oben für einfachen Zugriff, aber nur für Ihr iCloud-Konto. Es funktioniert also nicht, wenn Sie Exchange, Yahoo, Outlook oder andere verwenden.
So heften Sie eine Liste aus dem Abschnitt”iCloud”oder”Meine Listen”an:
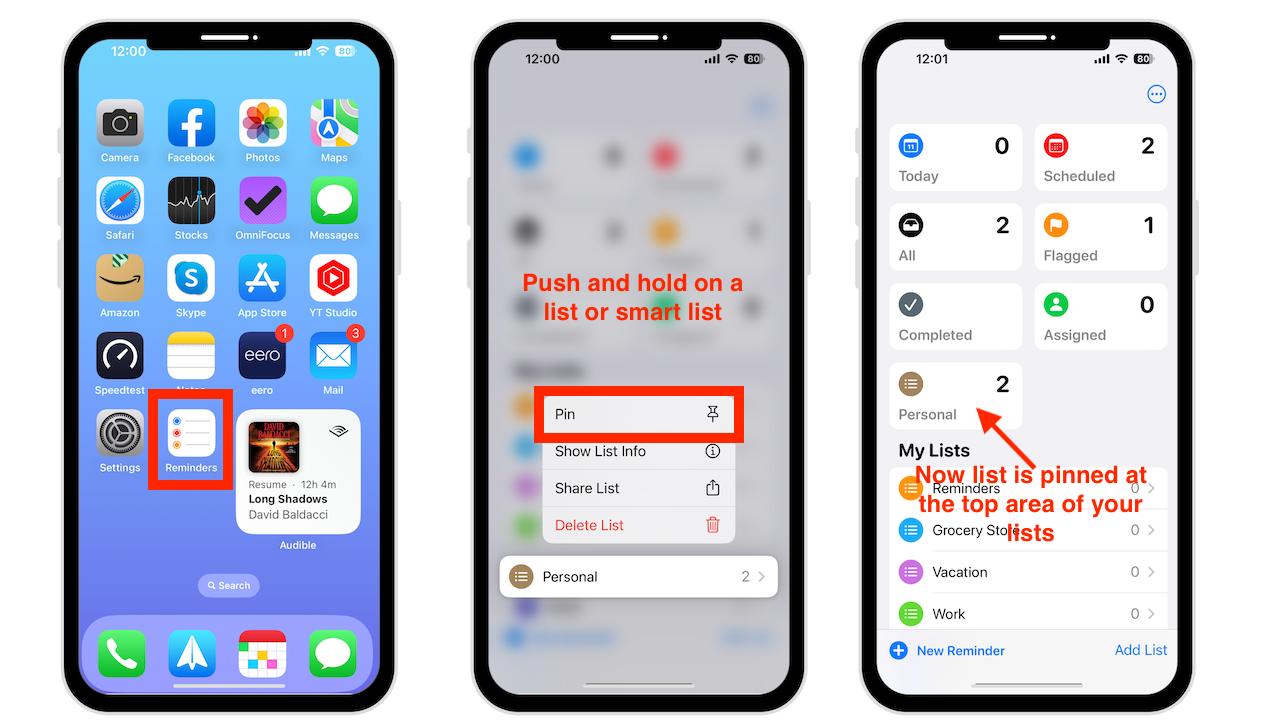 Tippen Sie auf die Liste oder intelligente Liste, die Sie anheften möchten, und halten Sie sie gedrückt. Das Schnellaktionsmenü wird angezeigt. Wählen Sie Anheften
Tippen Sie auf die Liste oder intelligente Liste, die Sie anheften möchten, und halten Sie sie gedrückt. Das Schnellaktionsmenü wird angezeigt. Wählen Sie Anheften
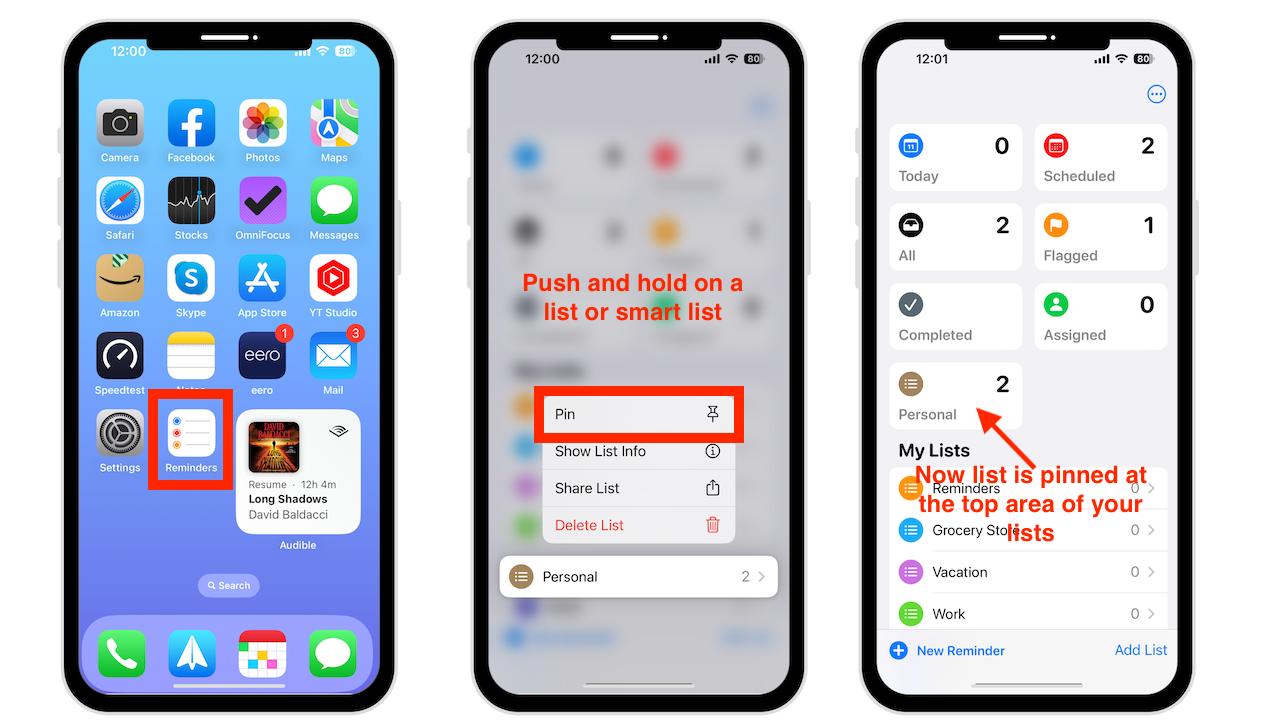
Die Liste wird jetzt an die oberste Position verschoben, wo die intelligenten Listen „Heute“, „Geplant“, „Alle“, „Markiert“, „Abgeschlossen“ und „Für mich zugewiesen“ angezeigt werden.
Sie können auch Wischoptionen verwenden, um Listen anzuheften und Intelligente Listen:
Wischen Sie auf der Liste nach rechts und tippen Sie auf das Stecknadelsymbol oder Wischen Sie weiter nach rechts, bis die Liste vom Bildschirm verschwindet.

Sie können sogar auf das Mehr tippen Symbol (der Kreis mit drei Punkten) oben auf dem Bildschirm:
Listen bearbeiten auswählen Ziehen Sie nun die Liste oder intelligente Liste per Drag-and-Drop in den oberen Bereich.
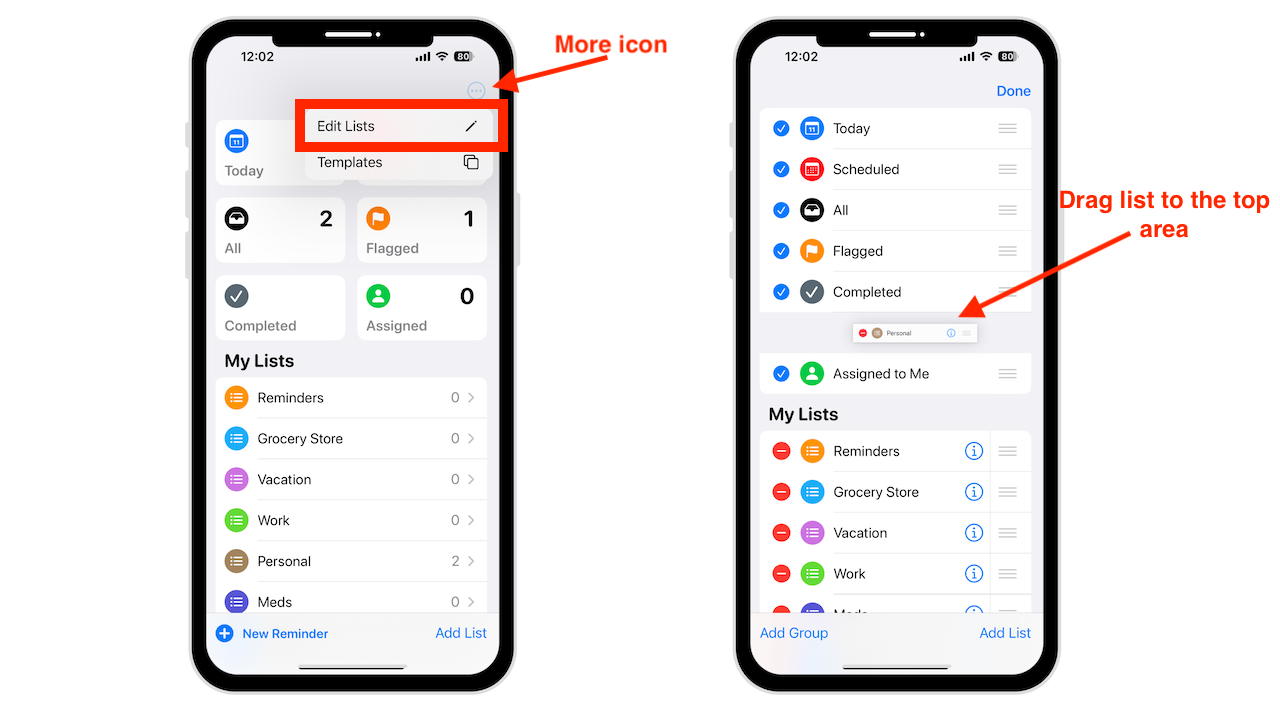
So lösen Sie eine Liste:
Drücken Sie lange auf die Liste, bis das Schnellaktionsmenü angezeigt wird. Tippen Sie auf „Loslösen“
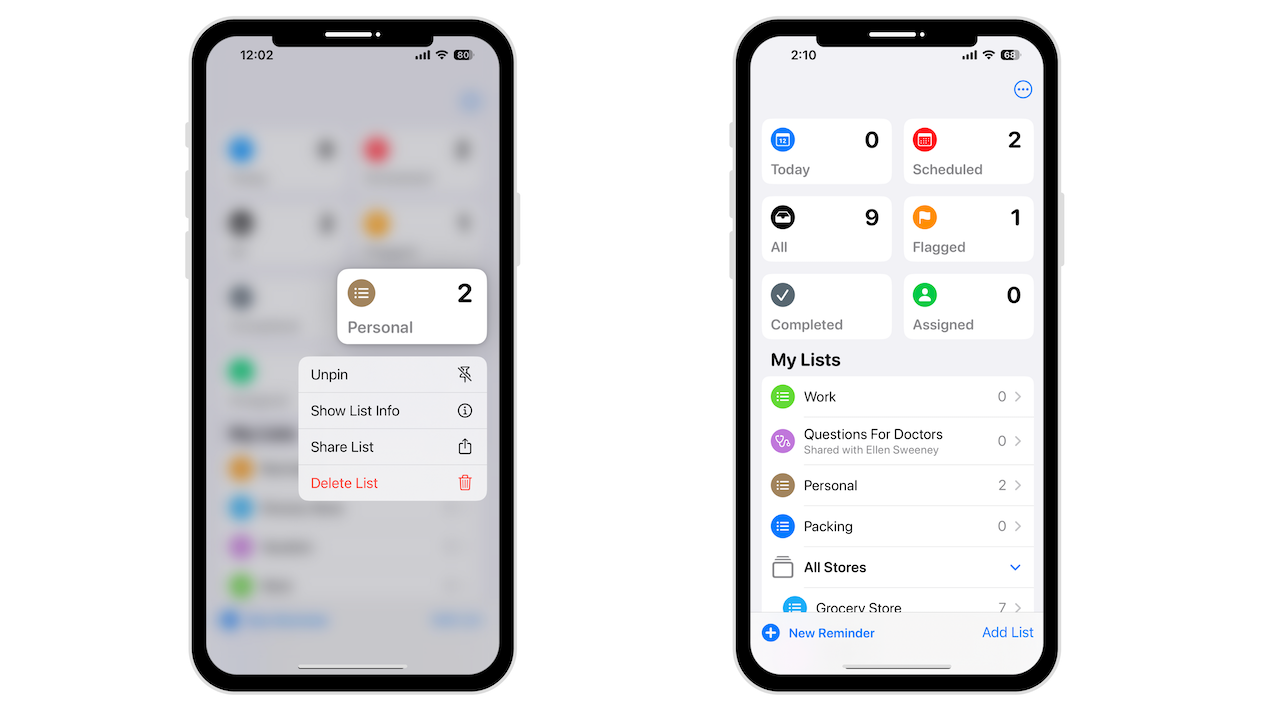
Erstellen und Verwenden von Listenvorlagen
Sie können eine Liste wiederverwenden, indem Sie sie in eine Vorlage umwandeln:
Öffnen einer vorhandenen Liste Tippen Sie auf das Mehr-Symbol Wählen Sie Speichern unter Vorlage Benennen Sie sie um, wenn Sie möchten
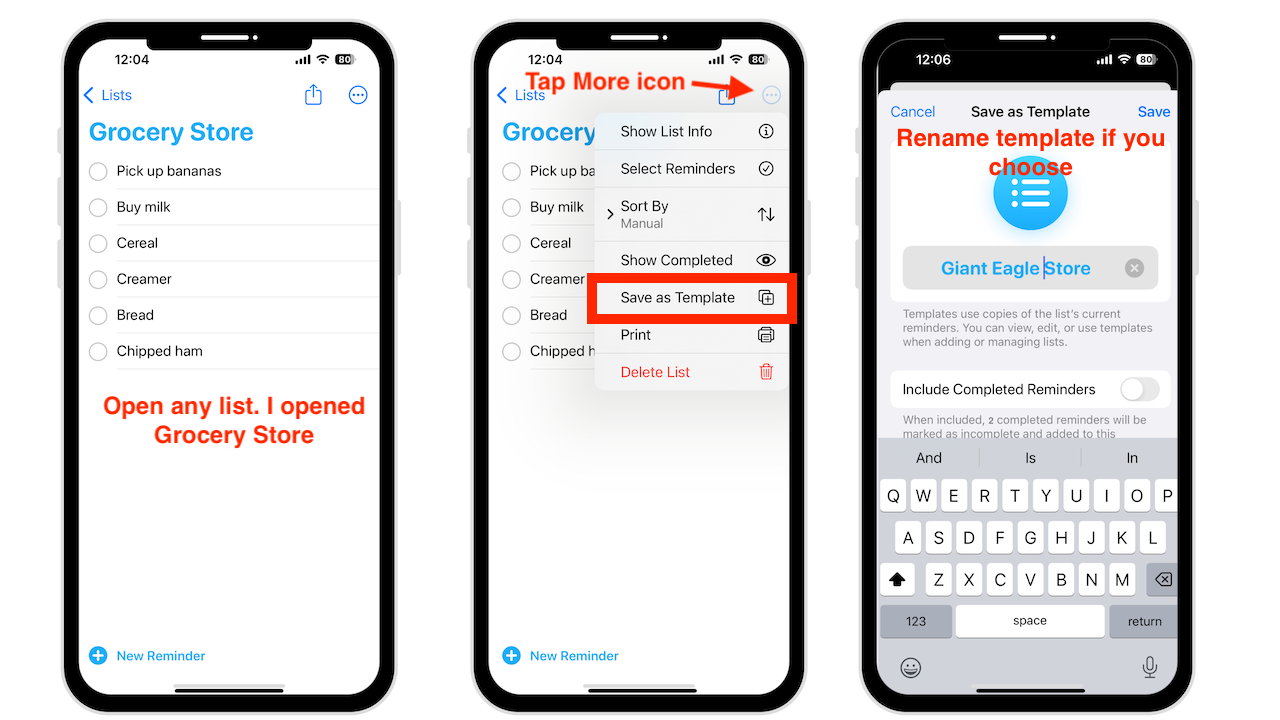
Wenn Sie Erinnerungen in der Liste abgeschlossen haben und sie als Teil der Vorlage speichern möchten, aktivieren Sie „Einschließen“. Abgeschlossene Erinnerungen. Wenn Sie fertig sind, klicken Sie auf Speichern.
Wenn Sie die Liste öffnen, die Sie als Vorlage gespeichert haben, erscheint ein neues Symbol neben der Teilen-Schaltfläche, mit der Sie eine neue Liste erstellen können. Tippen Sie darauf, wählen Sie die gewünschte Vorlage aus, benennen Sie die neue Liste um und klicken Sie auf Erstellen. Die neue Liste wird unter iCloud oder Meine Listen angezeigt.
Sie können auch von der Listenansicht aus auf alle Ihre Vorlagen zugreifen:
Tippen Sie auf das Mehr-Symbol Vorlagen auswählen Tippen Sie neben jeder Vorlage auf (i). um es zu bearbeiten, zu teilen oder zu löschen.
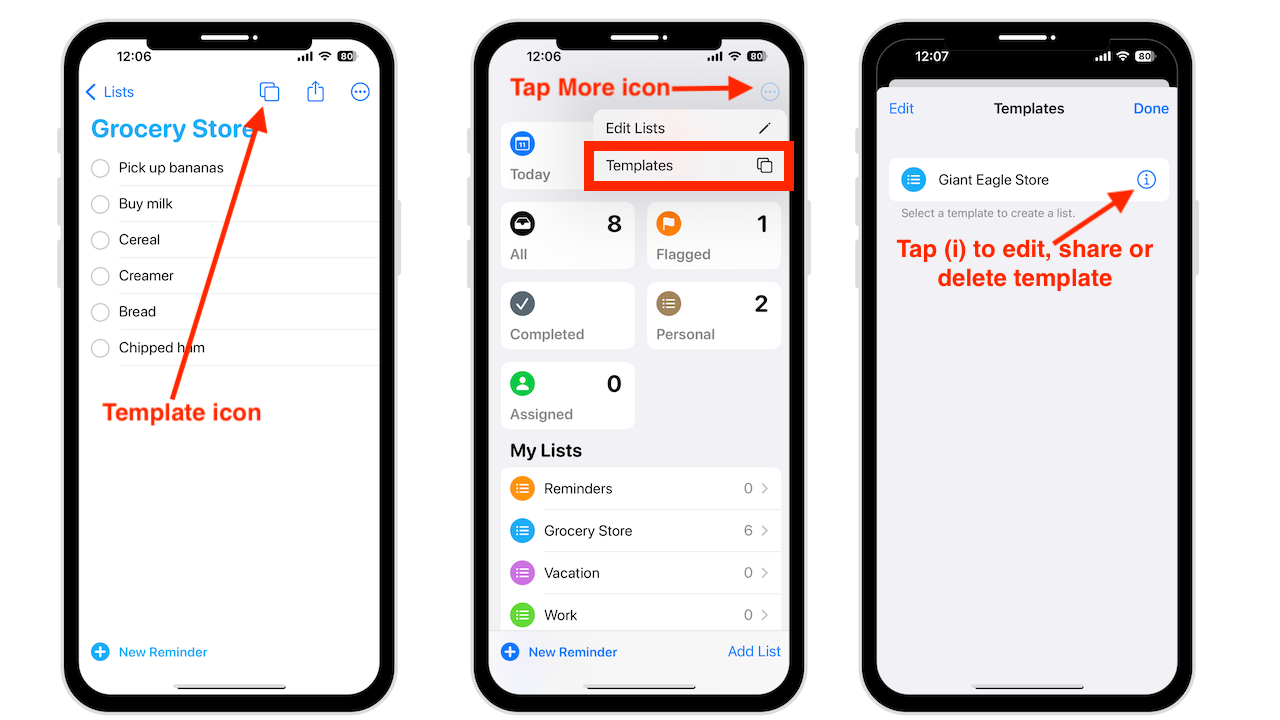
Sie können auch nach links wischen eine Vorlage, um sie zu löschen, oder nach rechts wischen, um sie zu teilen.
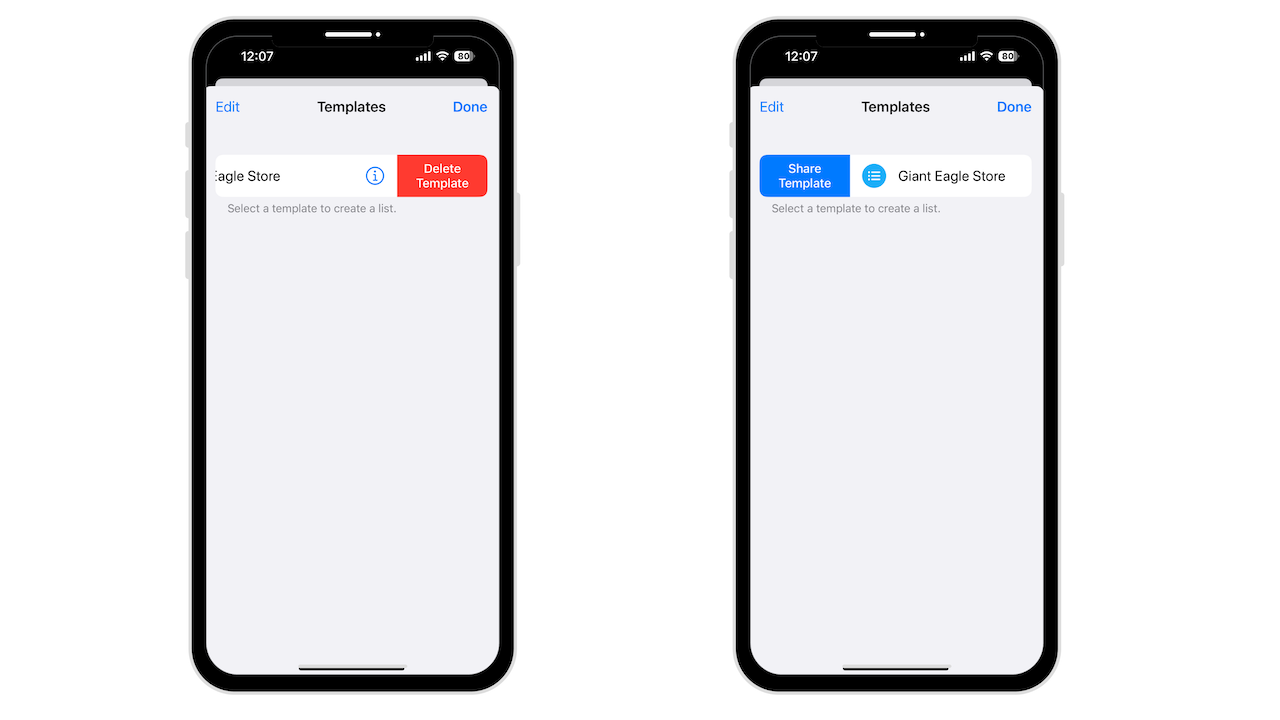
Neuer Abschnitt für alle abgeschlossenen Erinnerungen
Eine neue intelligente Liste mit dem Namen Abgeschlossen befindet sich jetzt im Bereich der angehefteten Liste. Hier finden Sie alle Erinnerungen (aus all Ihren Listen), die Sie als erledigt markiert haben. Die Erinnerungen sind nach Datum sortiert, sodass Sie Abschnitte wie Heute, Letzte 7 Tage, Letzte 30 Tage und ältere abgeschlossene Erinnerungen nach Monat sehen.
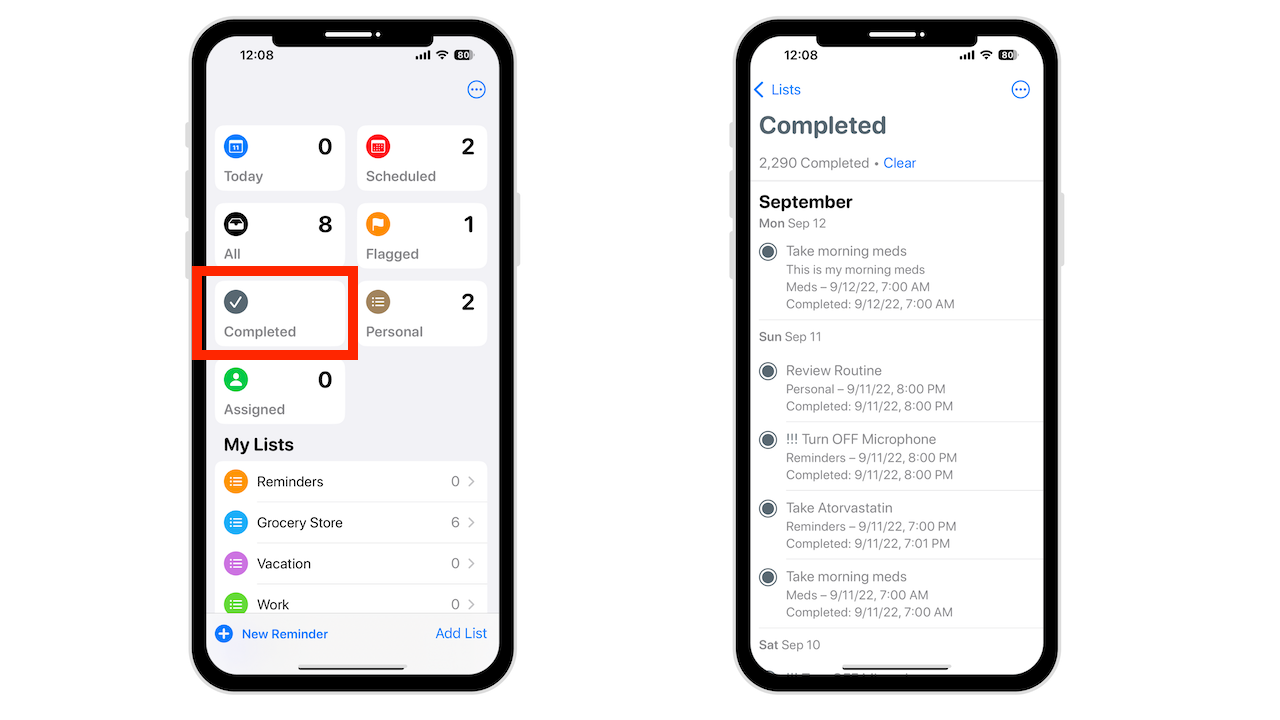
Ausblenden der standardmäßigen intelligenten Listen
Zum einfachen Ausblenden einer der standardmäßigen intelligenten Listen:
Halten Sie die Karte gedrückt und wählen Sie im Menü „Schnellaktionen“ die Option „Ausblenden“.
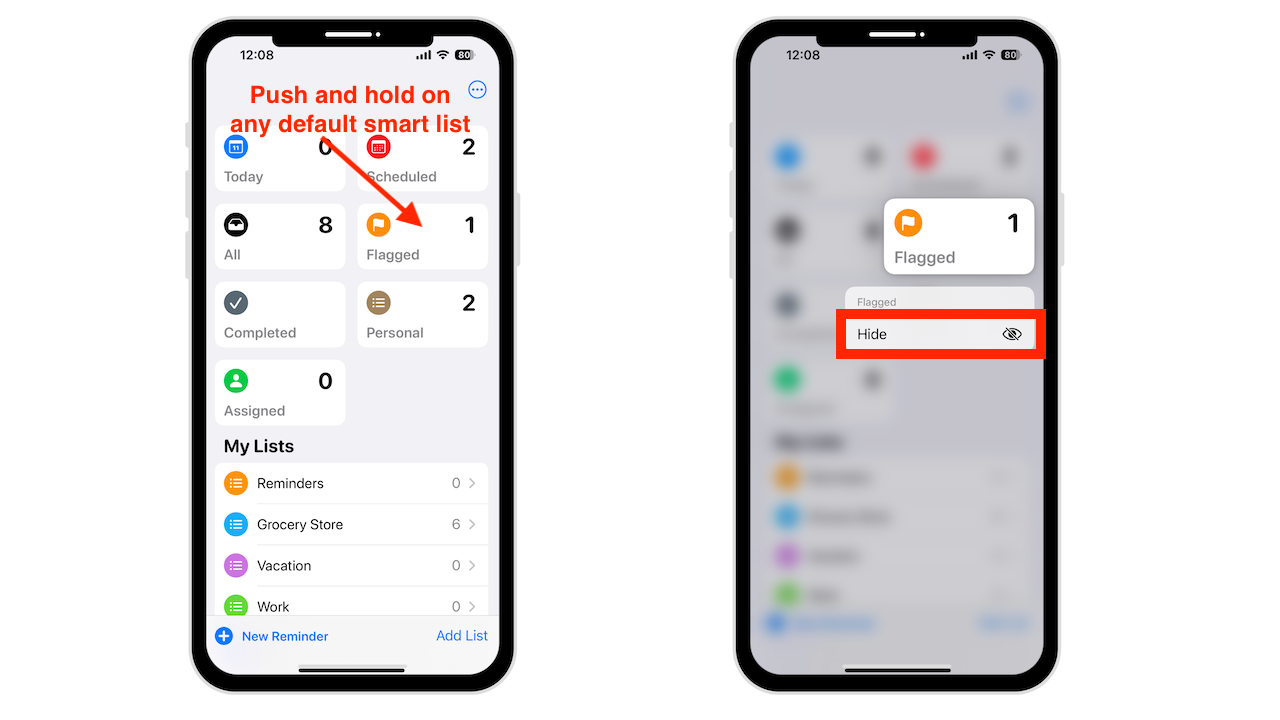
Intelligente Standardlisten einblenden:
Tippen Sie auf das Mehr-Symbol in der oberen rechten Ecke Wählen Sie Bearbeitungslisten aus Tippen Sie auf den leeren Kreis neben der intelligenten Liste, die Sie einblenden möchten. Gehen Sie zurück zum Hauptbildschirm, und es wird dort sein.
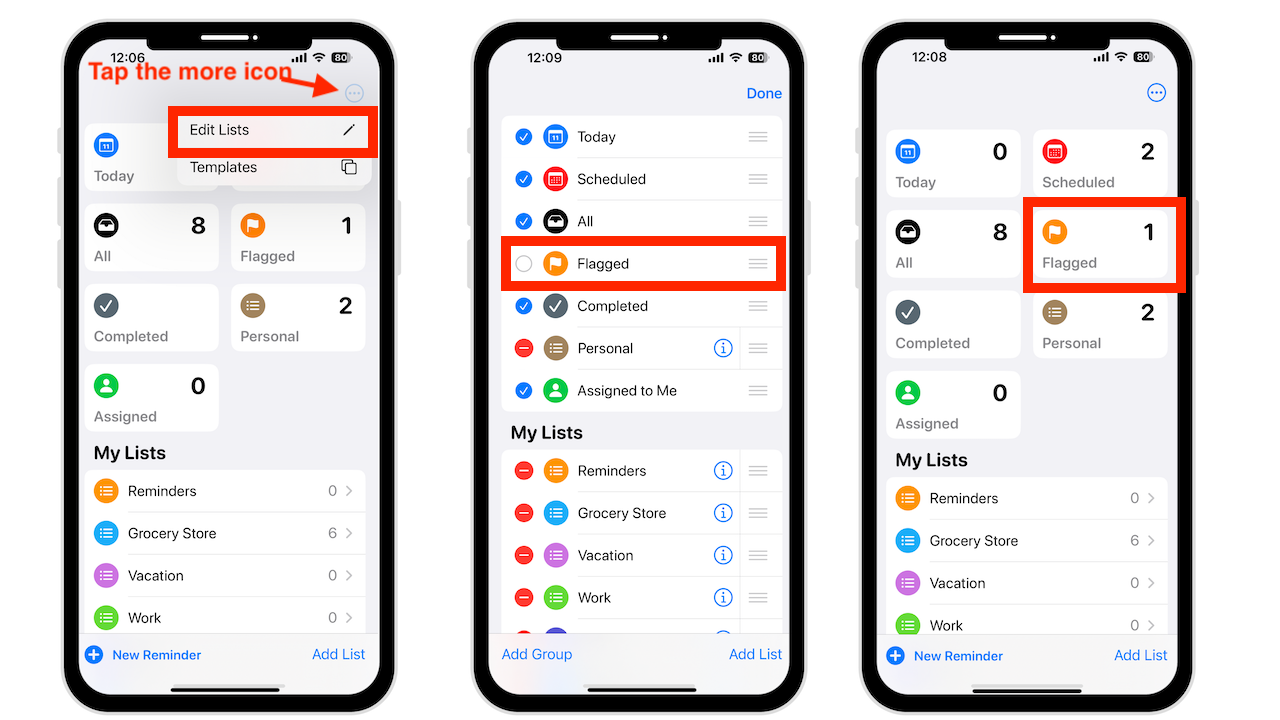
Text im Notizenabschnitt formatieren von Erinnerungen
Das Hinzufügen einer Notiz zu einer Erinnerung ist keine neue Funktion, aber das Formatieren des Textes in der Notiz ist es. Zu den Formatierungsoptionen gehören fett, kursiv, unterstrichen, Aufzählungszeichen, gestrichelte Listen und nummerierte Listen. Sie können eine Formatierung auf ein Werk oder die gesamte Notiz anwenden.
So fügen Sie eine Notiz hinzu:
Tippen Sie auf die Erinnerung. Wählen Sie das Feld Notiz hinzufügen unter dem Titel.
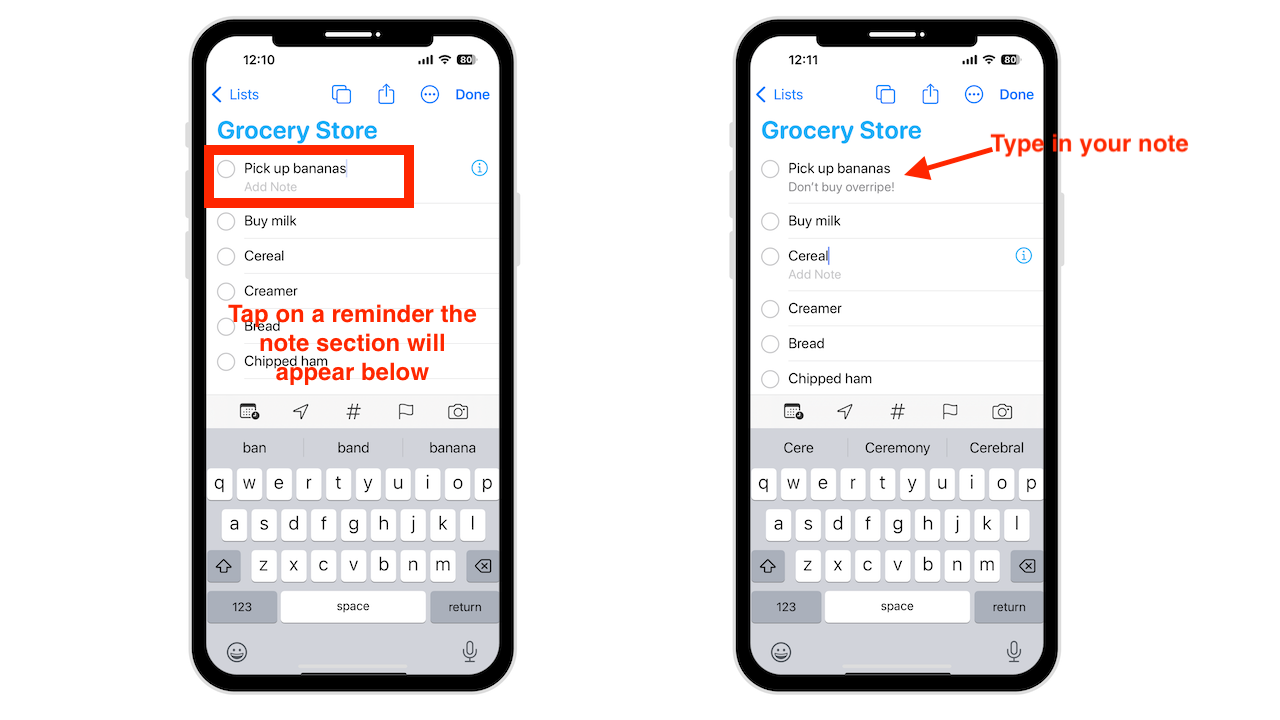
Eine weitere Option:
Tippen Sie auf die Erinnerung. Wählen Sie rechts die Info-Schaltfläche (i) und dann das Notizfeld
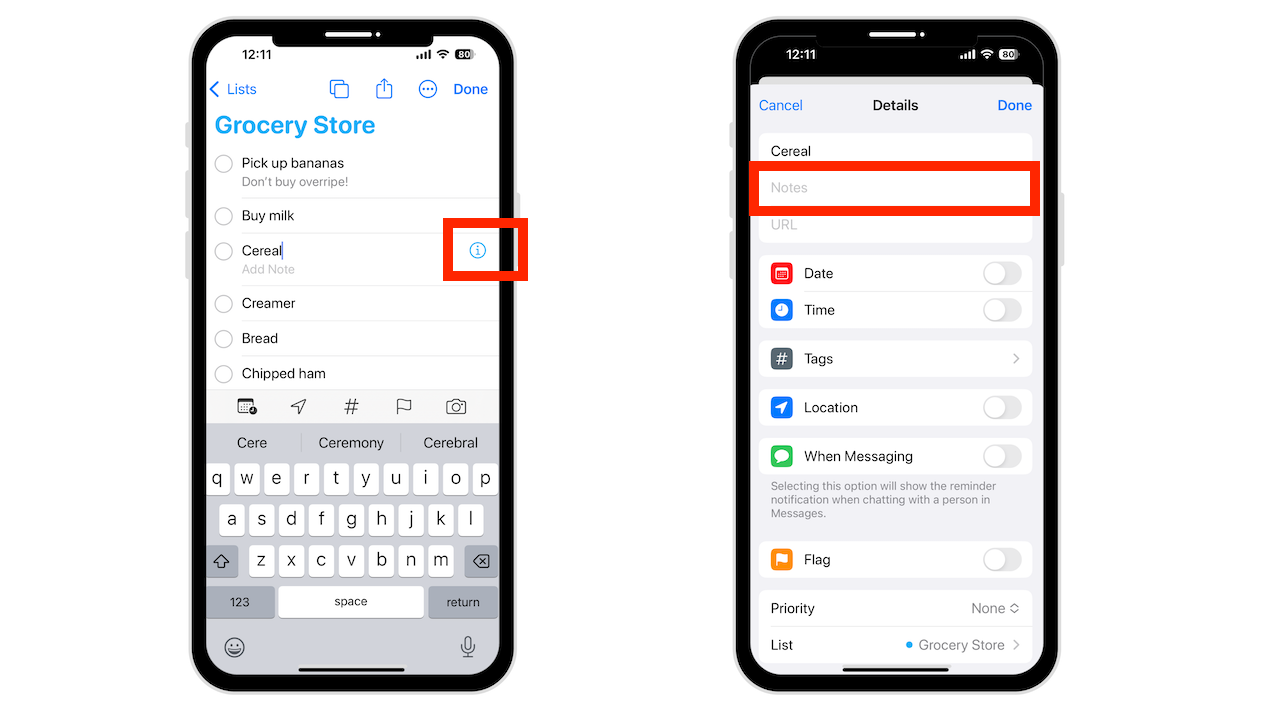
Eine weitere Option:
Wischen Sie nach links, die Erinnerung, tippen Sie auf Details und wählen Sie das Feld Notizen
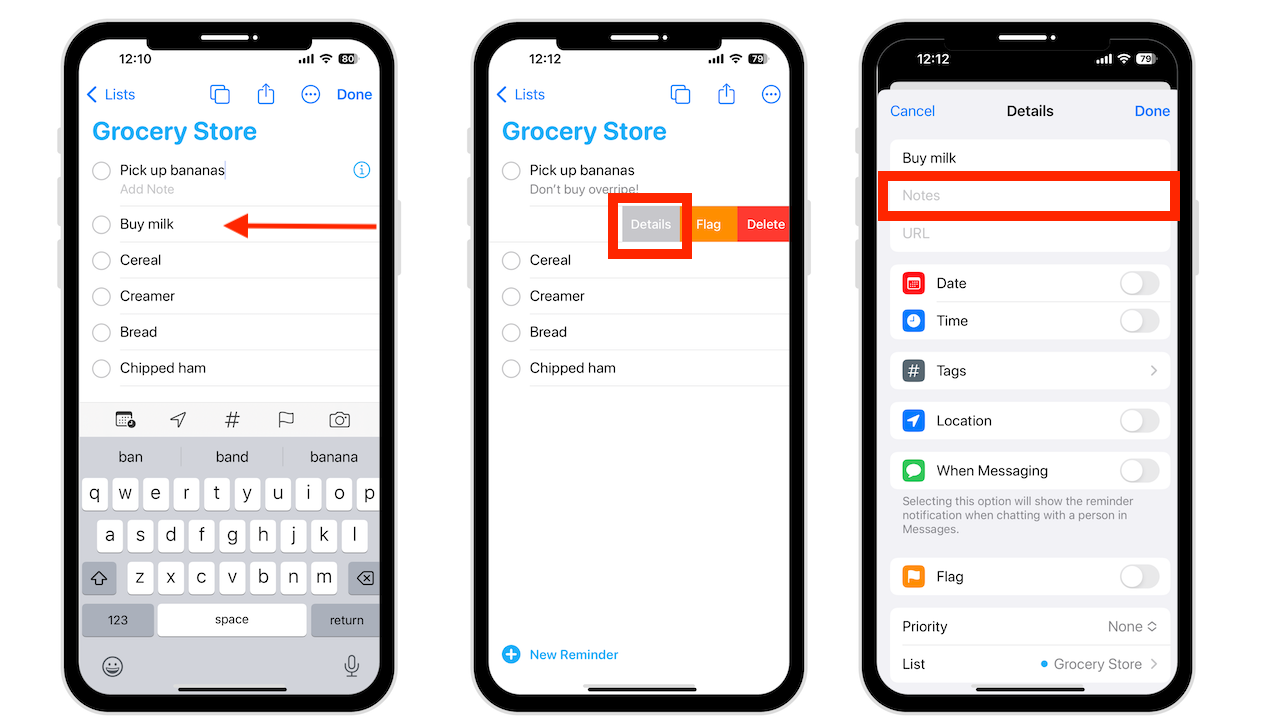
Sie können eine Notiz formatieren, während Sie sie eingeben oder nachdem Sie sie hinzugefügt haben. Um während der Eingabe zu formatieren, tippen Sie auf den Cursor und wählen Sie Format aus dem Menü. Wählen Sie als Nächstes jetzt Ihre Formatierungsoption aus. Wenn Sie beispielsweise Fett auswählen, wird alles, was Sie eingeben, fett angezeigt, bis Sie es deaktivieren.
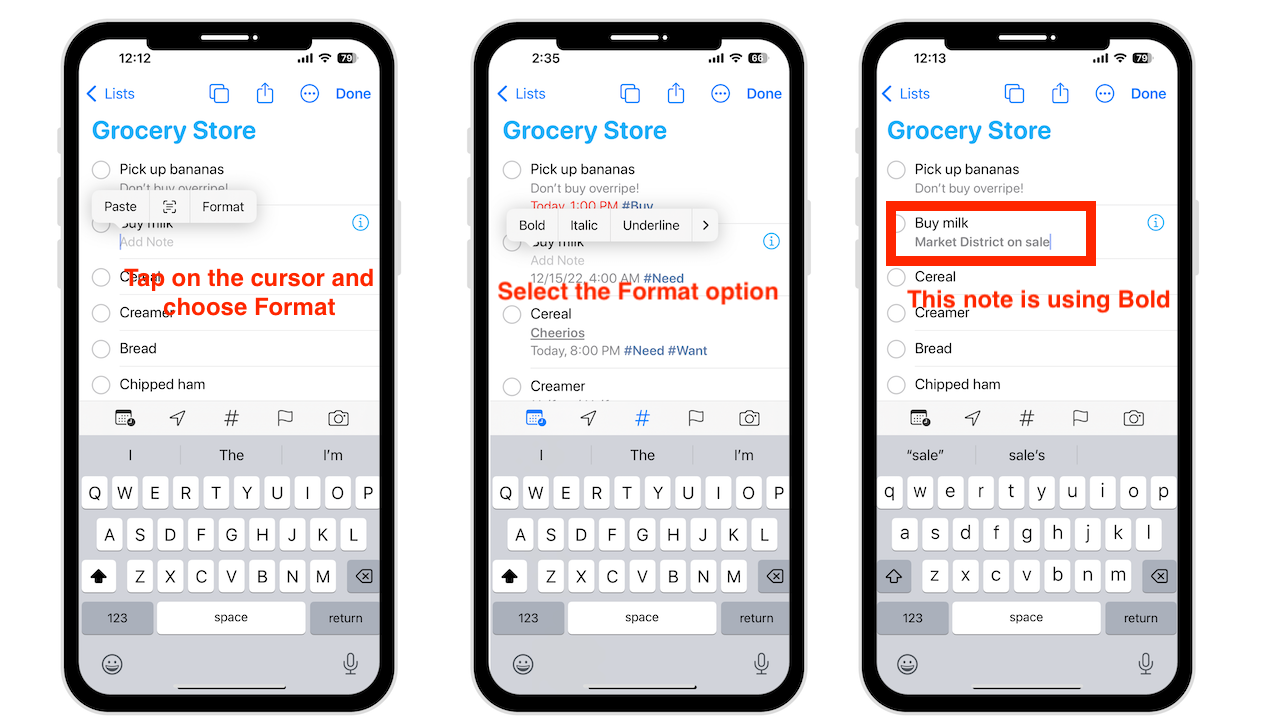
Angenommen, Sie formatieren nach der Eingabe einen Satz, ein Wort oder eine ganze Notiz. Wenn das Formatmenü nicht angezeigt wird, tippen Sie auf die Auswahl. Wählen Sie dann Format.
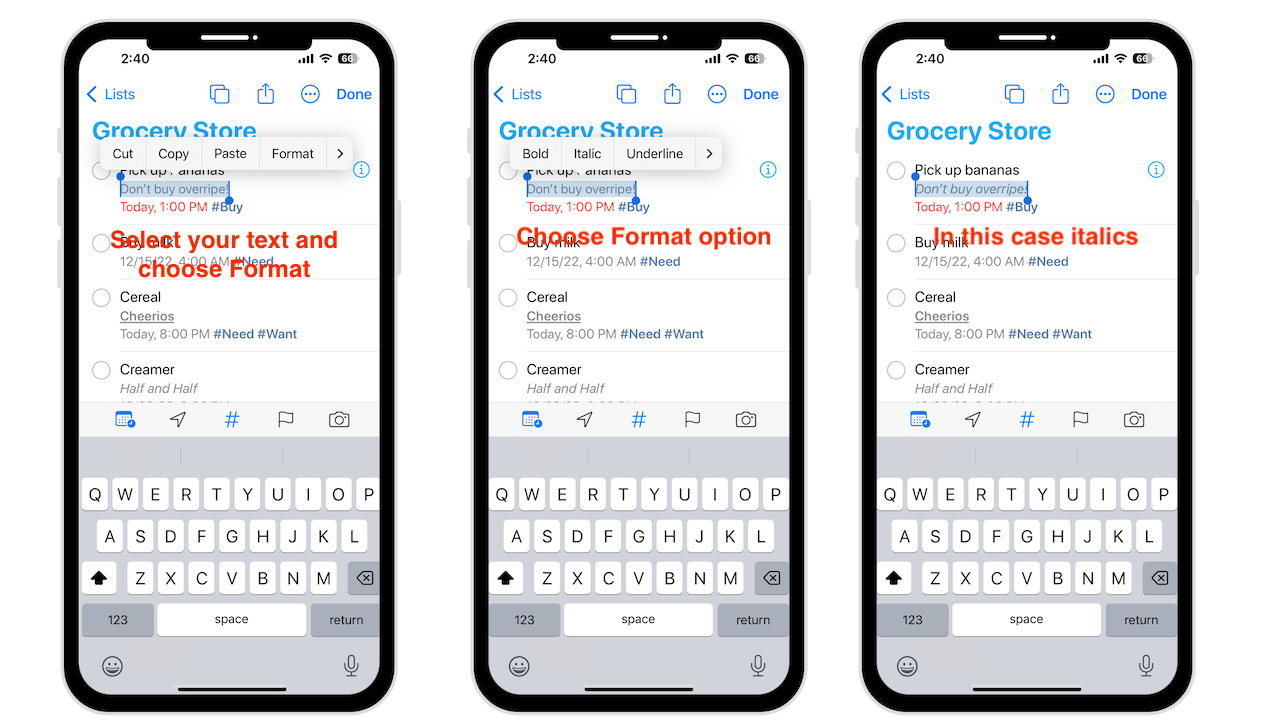
Hinweis: Es gibt zwar keine Abkürzung, um Text fett, kursiv oder unterstrichen zu machen. Sie können Listen erstellen, ohne das Formatmenü zu öffnen. Verwenden Sie ein Sternchen, um eine Liste mit Aufzählungszeichen zu beginnen, einen Bindestrich für eine gestrichelte Liste und eine Zahl für eine nummerierte Liste.
Heutige und geplante intelligente Listen sind organisiert
Wenn Sie die intelligente Heute-Liste öffnen, werden Ihre Erinnerungen darin organisiert Abschnitte. Der obere Abschnitt ist für ganztägige Erinnerungen, während Morgen, Nachmittag und Heute Abend für Erinnerungen mit bestimmten Zeiten vorgesehen sind. Früher war alles in einer Gruppe. Wenn Sie die Sortieroption verwenden, gelten sie pro Abschnitt.
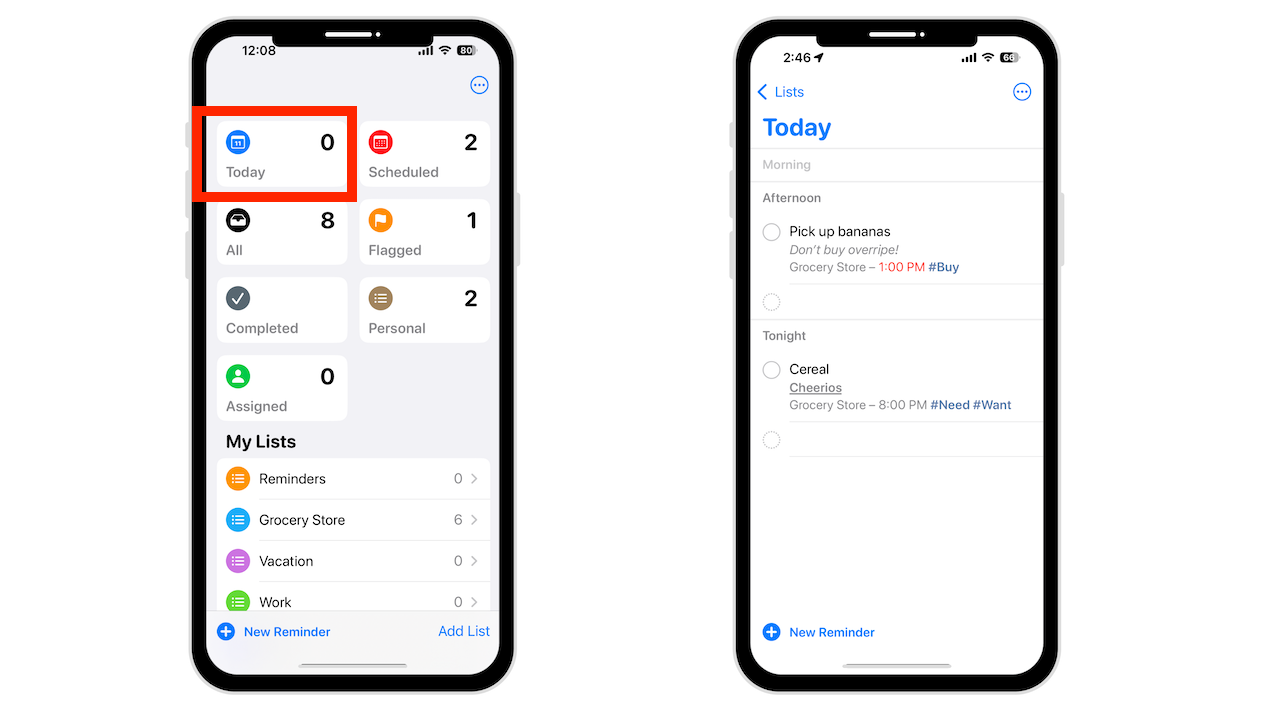
Geplante intelligente Listen gibt es in Kategorien wie Überfällig, Heute, Morgen und Rest des aktuellen Monats und jeden Monat danach. Früher war es nur eine umfangreiche Liste.
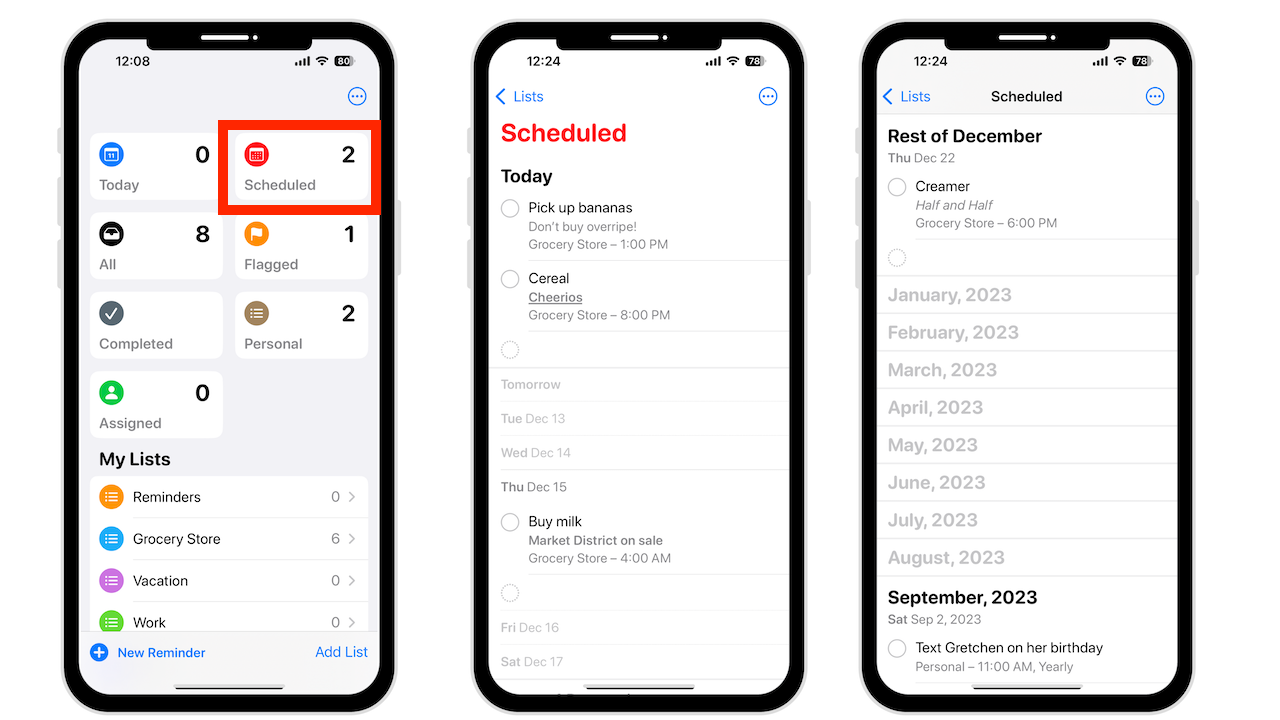
Hinzufügen der Badge-Zählung zu den heutigen Elementen
In iOS 15 galt die Badge-Zählung nur für überfällige Erinnerungen. Das gilt immer noch in iOS 16, aber Sie können dieser Zählung heute fällige Elemente hinzufügen:
Öffnen Sie die App „Einstellungen“, scrollen Sie und tippen Sie auf „Erinnerungen“. i.imgur.com/PD2YThY.png”>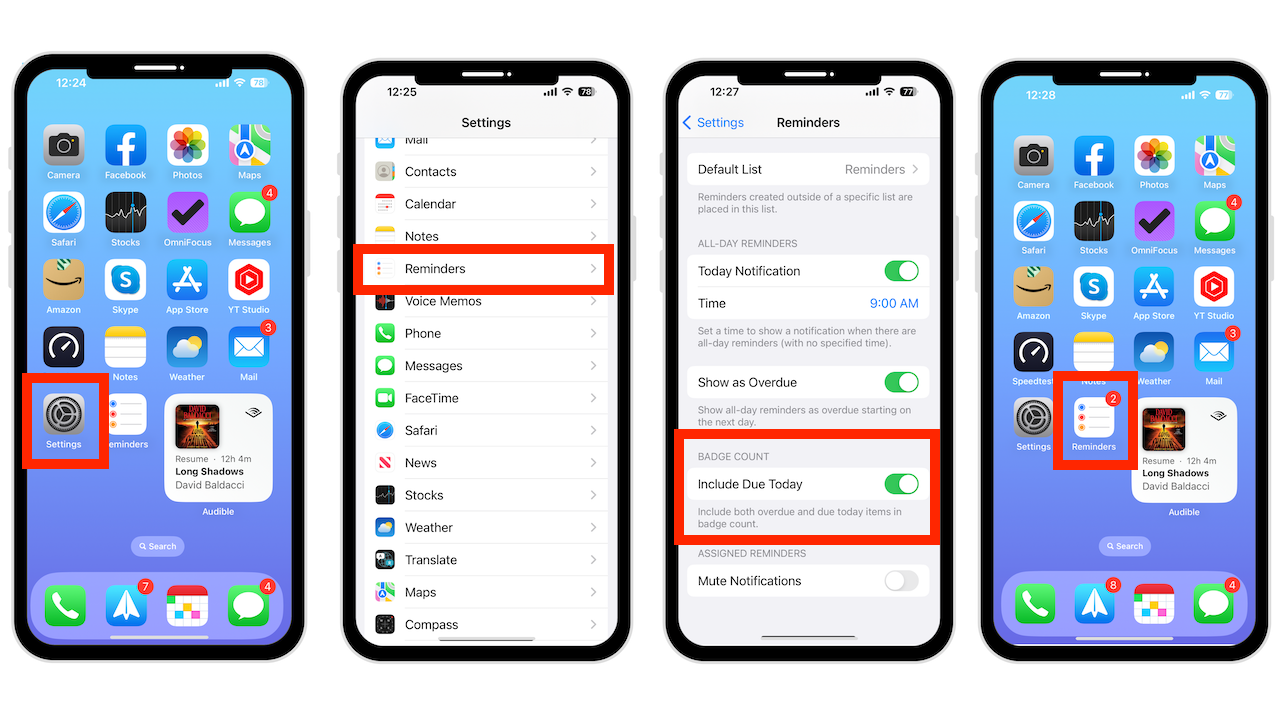
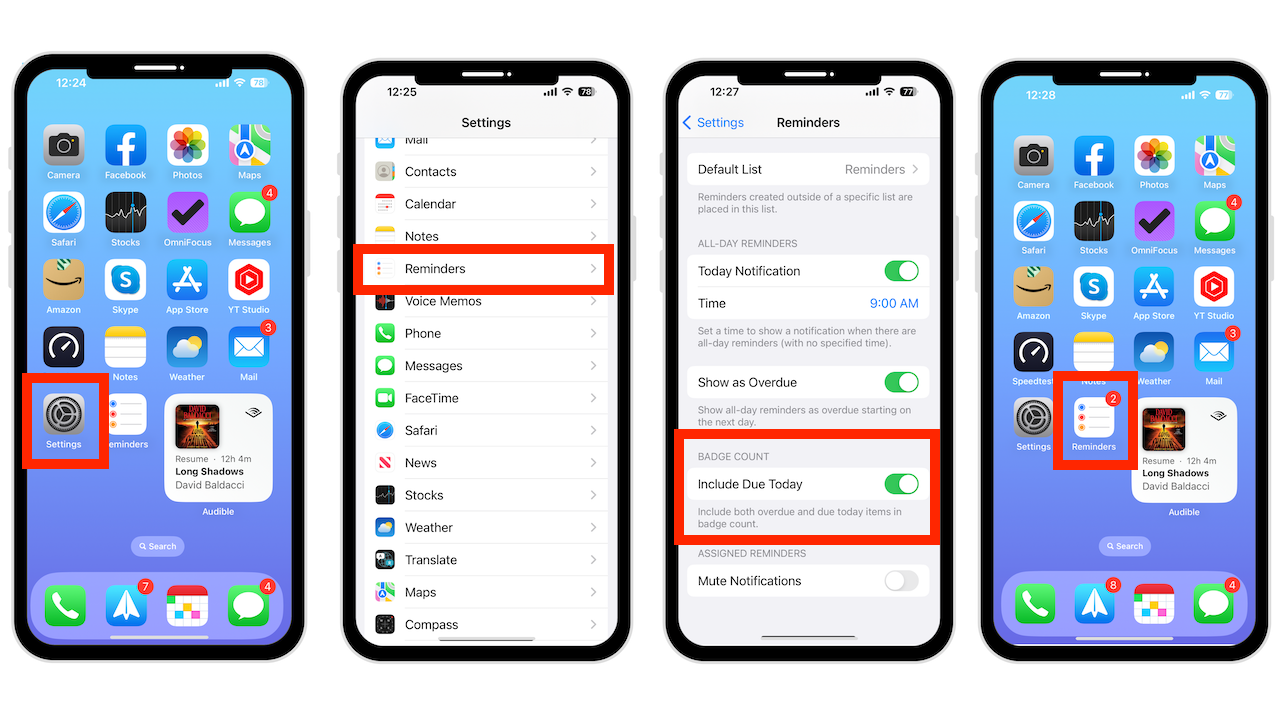
Neue Ansicht in Listengruppen
Wenn Sie mehrere Gruppen haben Listen, eine neue Funktion ist verfügbar. Wenn Sie noch nie eine Gruppe erstellt haben, gehen Sie wie folgt vor:
Tippen Sie in der Listenansicht auf das Symbol „Mehr“, wählen Sie „Listen bearbeiten“ und tippen Sie auf „Gruppe hinzufügen“. Geben Sie ihm einen Namen und entscheiden Sie, welche Listen Sie einbeziehen möchten
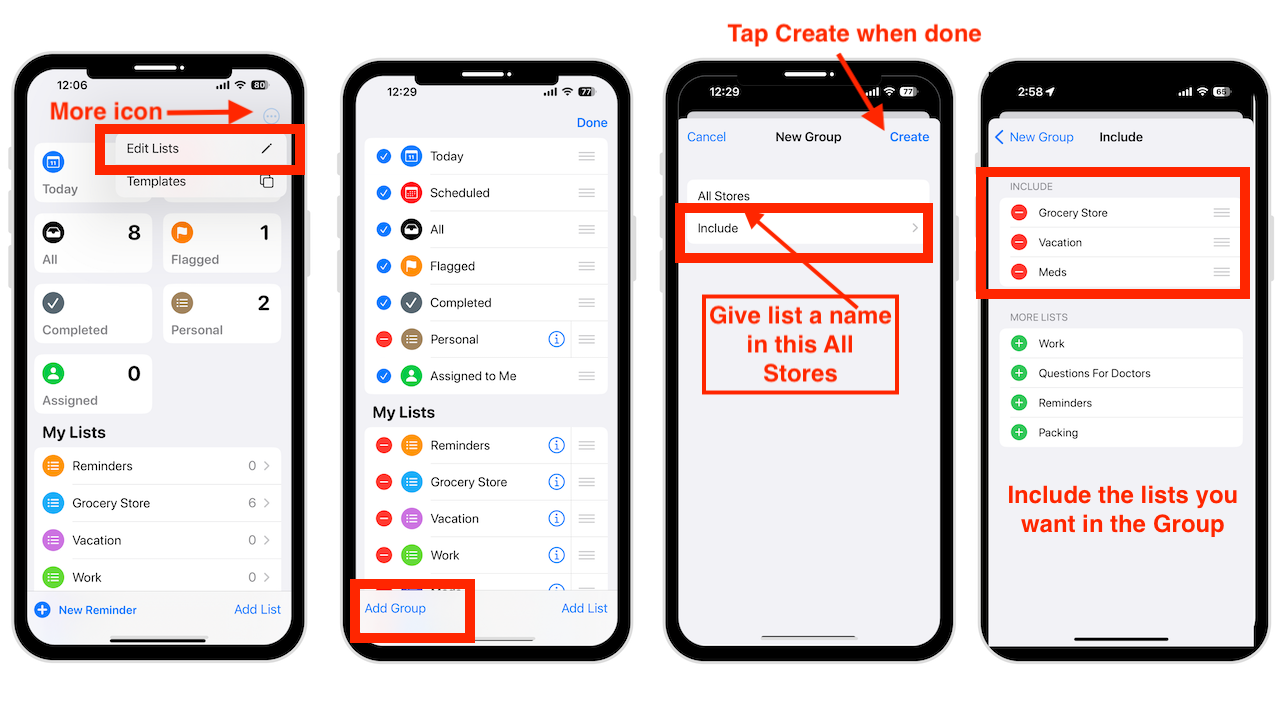
Wenn Sie jetzt auf die von Ihnen erstellte Gruppe tippen, erhalten Sie eine kombinierte Ansicht der darin enthaltenen Listen und der Erinnerungen aus diesen Listen.
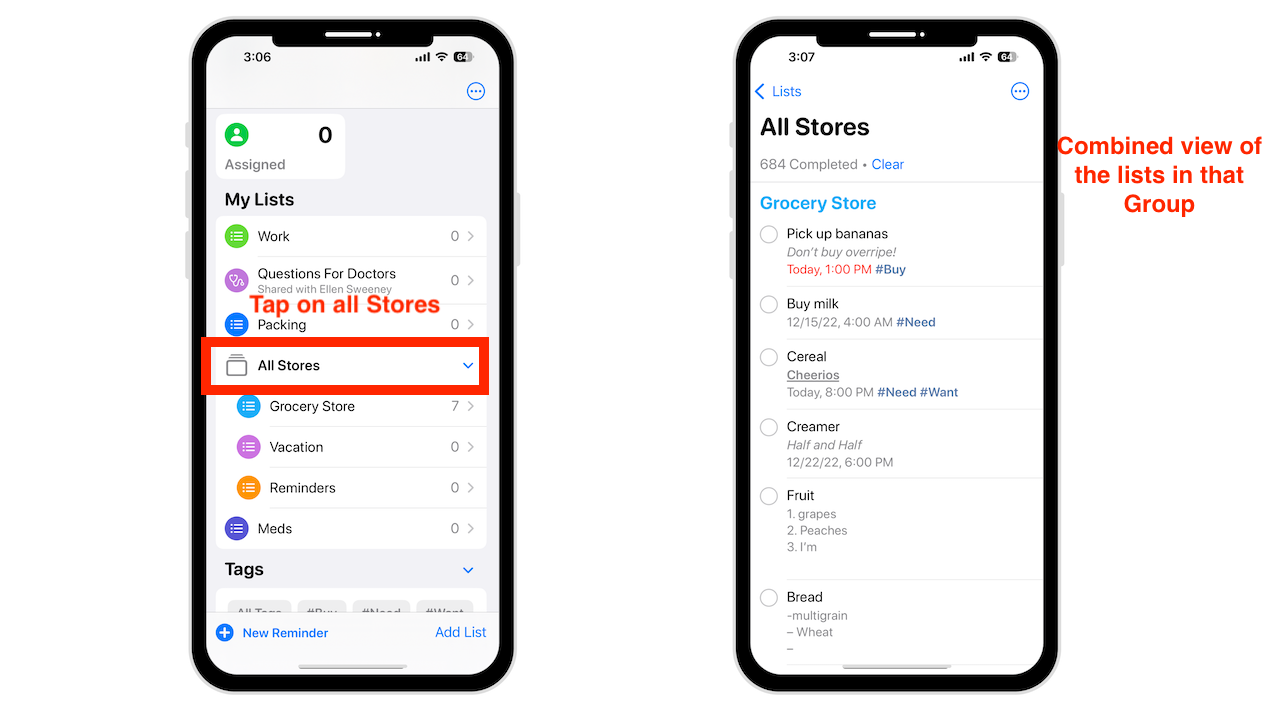
Benachrichtigungen erhalten aus geteilten Listen
Jetzt können Sie wählen, ob Sie eine Benachrichtigung für neu hinzugefügte oder abgeschlossene Aufgaben in der geteilten Liste erhalten möchten:
Drücken Sie lange auf die geteilte Liste in der Listenansicht und tippen Sie auf geteilte Liste jetzt verwalten, um Benachrichtigungen umzuschalten Ein oder Aus, wenn jemand eine Erinnerung hinzufügt oder abschließt.
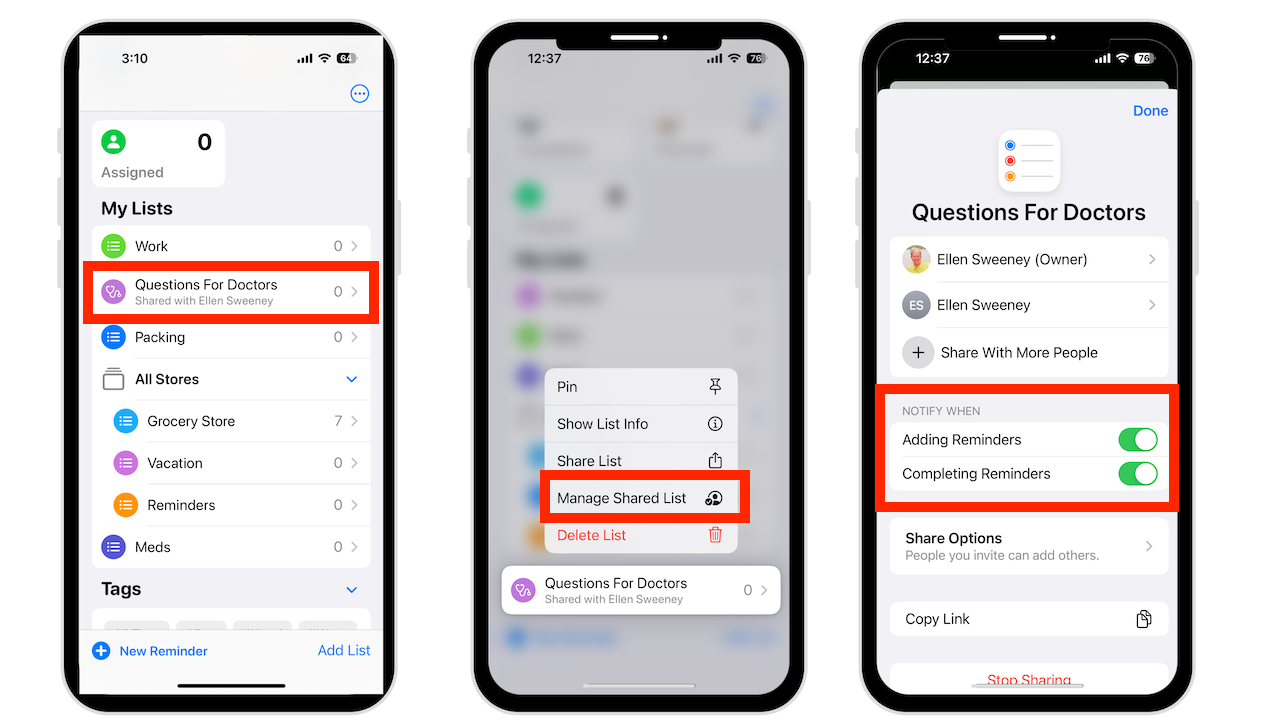
Erinnerungen nach Tag filtern
Tippen Sie im Tag-Browser unten in der Listenansicht auf ein Tag oder auf Alle Tags, um die Erinnerungen zu filtern. Wählen Sie nun alle anderen gewünschten Tags aus. Ändern Sie in der Dropdown-Liste unter den ausgewählten Tags all in any, um Erinnerungen mit einem oder mehreren hervorgehobenen Tags anzuzeigen, nicht nur alle.
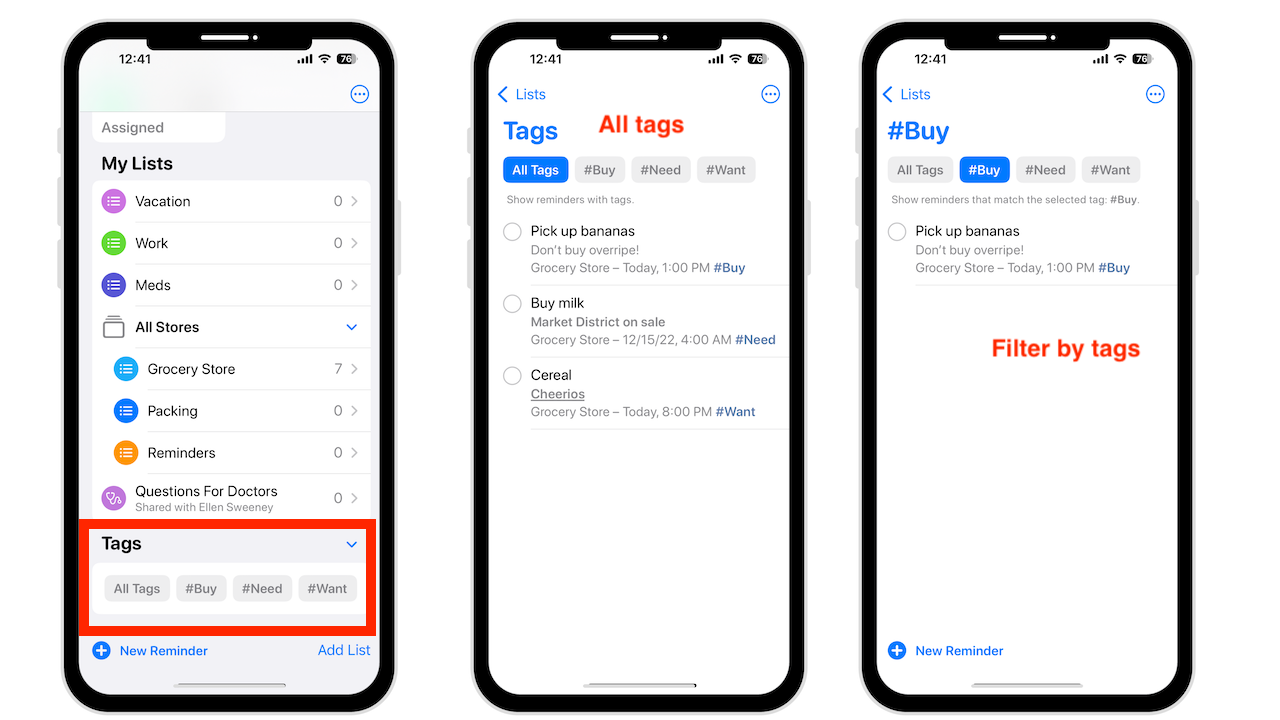
Erinnerungen mit bestimmten Tags herausfiltern
Auch neu ist die Möglichkeit, Tags auszuwählen, die Sie auslassen möchten die Suche. Wenn Sie auf ein Tag in der Liste tippen, wird das Tag hervorgehoben. Aber wenn Sie auf ein hervorgehobenes Tag tippen, wird es durchgestrichen, was anzeigt, dass gefilterte Erinnerungen dieses Tag nicht haben sollten, selbst wenn sie ein anderes hervorgehobenes Tag haben.
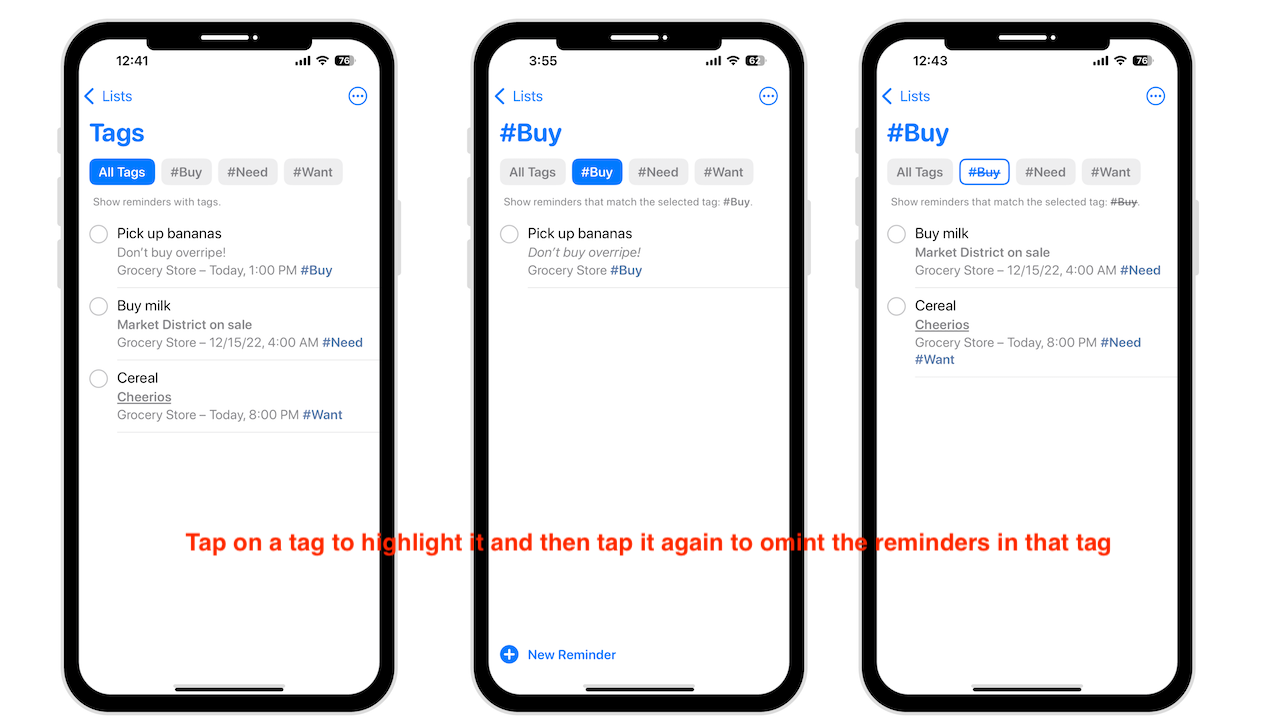
Fazit
Das ist also neu in der Reminders-App mit iOS 16. Wenn Sie Fragen oder Anmerkungen haben, lassen Sie es mich wissen.
Benötigen Sie Hilfe mit Ihrem Gerät? Ich bin immer verfügbar. Kostenlose Beratung.
Magst du stattdessen ein Video? Weitere tolle Tipps findest du auf meinem YouTube-Kanal.