Das Magic Trackpad ist ein großartiges Gerät, das viele Mac-Benutzer der Standardmaus vorziehen. Wenn das Magic Trackpad jedoch nicht auf Bluetooth angezeigt oder erkannt wird, kann dies eine frustrierende Erfahrung sein. Wenn Sie mit diesem Problem konfrontiert sind, machen Sie sich keine Sorgen, Sie sind nicht allein. In diesem Artikel stellen wir Ihnen eine umfassende Anleitung zur Verfügung, wie Sie dieses Problem beheben und Ihr Magic Trackpad mit Ihrem Mac verbinden können. Lesen Sie also weiter.
Seiteninhalte
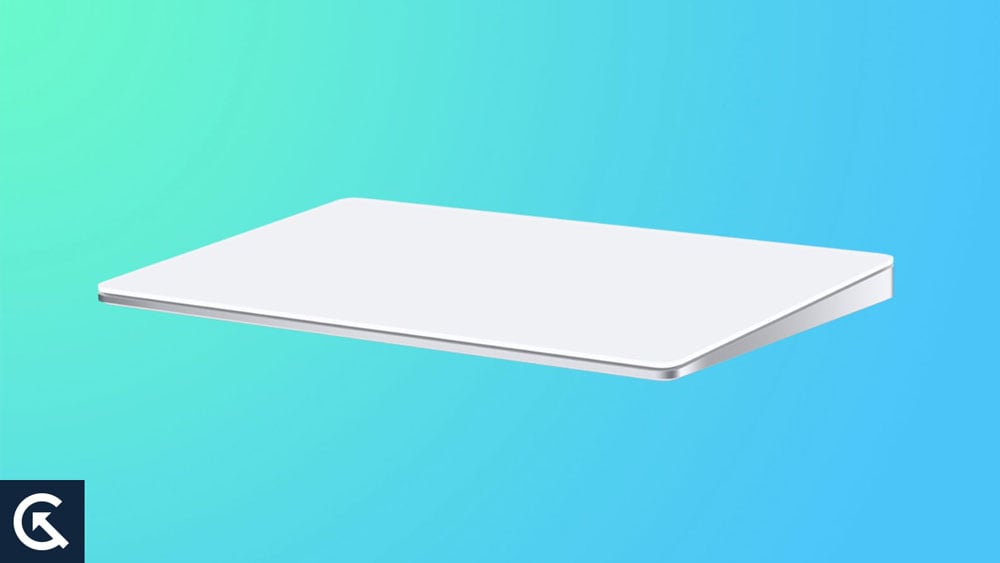
Bevor Sie beginnen: Maustasten aktivieren
Bevor Sie irgendwelche Korrekturen versuchen, sollten Sie die Barrierefreiheitsfunktion der Maustasten aktivieren. Mit dieser Funktion können Sie Ihre Tastatur verwenden, um auf Ihrem Mac zu navigieren. Wenn Sie keine andere Maus oder kein anderes Trackpad haben, möchten Sie es möglicherweise aktivieren, bevor Sie die folgenden Fehlerbehebungen durchführen.
So aktivieren Sie Maustasten:
Drücken Sie Befehlstaste + Wahltaste + F5, um das Menü Bedienungshilfen-Kurzbefehle aufzurufen. Drücken Sie nun so lange die Tab-Taste, bis Sie die Option „Maustasten“ markieren. Drücken Sie die Leertaste, um Maustasten auszuwählen, und drücken Sie dann die Esc-Taste.
Sobald Sie die Maustasten aktiviert haben, können Sie die Tasten 7, 8, 9, U, O, J, K und L (oder die Tasten 7, 8, 9 , 4, 6, 1, 2 und 3, wenn Sie einen Ziffernblock haben), um den Cursor auf dem Bildschirm zu bewegen, und die I-Taste (oder die 5-Taste auf dem Ziffernblock), um einen Mausklick zu imitieren. Es kann einige Zeit dauern, bis Sie sich an dieses Navigationssystem gewöhnt haben, daher empfehlen wir, sich so schnell wie möglich eine andere Maus oder ein anderes Trackpad zu besorgen, um das Problem so schnell wie möglich zu beheben.
So beheben Sie, dass das Magic Trackpad nicht angezeigt wird oder sichtbar ist Bluetooth
Das Magic Trackpad sollte sich automatisch mit Ihrem Mac verbinden, wenn Sie es anschließen. Wenn dies jedoch nicht der Fall ist, können Sie die folgenden Schritte ausführen:
s Klicken Sie auf den Apfel Menü und wählen Sie dann Systemeinstellungen (oder Systemeinstellungen). Suchen Sie die Option Trackpad und klicken Sie darauf. Ihr Trackpad sollte automatisch erkannt werden. Sobald es erkannt wurde, können Sie auf Weiter klicken, um es zu koppeln. Wenn Sie Ihr Trackpad in diesem Menü nicht sehen, gehen Sie zurück und suchen Sie die Bluetooth-Option und klicken Sie darauf. Sobald Sie die Bluetooth-Seite geöffnet haben, sollte Ihr Magic Trackpad dort aufgelistet sein. Klicken Sie auf „Verbinden“, um es mit Ihrem Magic Trackpad zu koppeln.
Wenn Ihr Trackpad immer noch keine Verbindung herstellt, können Sie die unten aufgeführten Lösungen ausprobieren. Stellen Sie sicher, dass Sie die Lösungen so lange ausprobieren, bis Ihr Problem behoben ist. Hier sind sieben Tipps, die Ihnen helfen können, das Problem zu beheben und Ihr Trackpad wieder zum Laufen zu bringen.
Lösung 1: Bluetooth Ihres Macs aus-und einschalten
Bluetooth-Probleme sind einer der häufigsten Gründe warum ein Magic Trackpad auf Ihrem Mac möglicherweise nicht angezeigt wird oder nicht erkennbar ist. Wenn Ihr Magic Trackpad nicht richtig funktioniert oder nicht angezeigt wird, sollten Sie zunächst versuchen, Bluetooth auf Ihrem Mac zu deaktivieren und wieder zu aktivieren.
Klicken Sie auf das Bluetooth-Symbol in der Menüleiste oben. Wenn Sie das Bluetooth-Symbol nicht in der Menüleiste finden, klicken Sie auf das Symbol Kontrollzentrum . Stellen Sie den Schalter neben Bluetooth auf die Position OFF. Warten Sie einige Sekunden und schalten Sie ihn dann wieder auf die Position ON. Wenn Sie fertig sind, wählen Sie Ihr Magic Trackpad aus dem Abschnitt Geräte aus.
Lösung 2: Schalten Sie das Magic Trackpad ein
Eine andere einfache Lösung besteht darin, das Magic Trackpad einzuschalten. Diese Lösung mag offensichtlich erscheinen, aber manchmal kann sie leicht übersehen werden, besonders wenn Sie Ihr Magic Trackpad längere Zeit verwendet haben und es möglicherweise versehentlich ausgeschaltet wurde.
The Magic Das Trackpad hat einen Schalter an seiner Seite. Wenn es nach links gedreht ist, ist es ausgeschaltet. Drehen Sie es nach rechts, um es wieder einzuschalten.
Lösung 3: Trackpad-Akku aufladen
Erinnern Sie sich, wann Sie Ihr Magic Trackpad das letzte Mal aufgeladen haben? Wenn nicht, müssen Sie es möglicherweise aufladen. Ein schwacher Akku verhindert, dass sich Ihr Magic Trackpad mit Ihrem Computer verbindet.
Wenn Sie ein Magic Trackpad 2 oder neuer verwenden, versuchen Sie es mindestens 15 Minuten lang über den Lightning-Anschluss aufzuladen. Wenn Sie das ursprüngliche Magic Trackpad verwenden, das keinen Ladeanschluss hat, müssen Sie den Akku ersetzen.
Lösung 4: Schalten Sie den Ein-/Ausschalter des Trackpad aus und wieder ein
Wenn Ihr Magic Trackpad immer noch nicht angezeigt wird oder über Bluetooth erkennbar ist, selbst nachdem Sie die oben genannten Lösungen ausprobiert haben, können Sie versuchen, den Netzschalter des Trackpads aus-und wieder einzuschalten. Diese Lösung ähnelt dem Neustart oder Zurücksetzen des Trackpads und kann helfen, Software-oder Verbindungsprobleme zu beheben, die das Problem möglicherweise verursachen.
Um den Netzschalter des Trackpads aus-und wieder einzuschalten, befolgen Sie diese Schritte:
Suchen Sie den Netzschalter an der Seite des Magic Trackpad. Stellen Sie den Schalter auf die Position AUS. Warten Sie einige Sekunden und stellen Sie den Schalter dann wieder auf die Position EIN. Warte, bis sich das Magic Trackpad einschaltet und über Bluetooth mit deinem Mac verbindet. Wenn das nicht funktioniert, versuchen Sie, es über ein Lightning-Kabel anzuschließen.
Fix 5: Koppeln Sie das Magic Trackpad erneut mit Ihrem Mac
Wenn die obigen Schritte das Problem nicht behoben haben, können Sie als Nächstes versuchen, das Magic Trackpad erneut mit Ihrem Mac zu koppeln. Diese Lösung kann besonders effektiv sein, wenn es ein Problem mit der Bluetooth-Verbindung zwischen Ihrem Mac und dem Magic Trackpad gibt.
Dazu müssen Sie zuerst das Magic Trackpad von Ihrem Mac entfernen (falls es verbunden ist ). Dann müssen Sie es erneut koppeln. So geht’s:
Um das Magic Trackpad von Ihrem Mac zu entfernen, gehen Sie folgendermaßen vor:
Klicken Sie oben auf das Apple-Menü. linken Ecke Ihres Bildschirms. Klicken Sie in der Liste der Optionen auf Systemeinstellungen (oder Systemeinstellungen). Wählen Sie „Bluetooth“. Halten Sie die Strg-Taste gedrückt und klicken Sie auf Ihrem Magic Trackpad. Klicken Sie auf Entfernen und dann zur Bestätigung erneut auf Entfernen.
Um das Magic Trackpad erneut mit Ihrem Mac zu koppeln, gehen Sie folgendermaßen vor:
Klicken Sie auf das Apple-Menü in der oberen linken Ecke Ihres Bildschirms. Klicken Sie in der Liste der Optionen auf Systemeinstellungen (oder Systemeinstellungen). Wählen Sie „Bluetooth“. Ihr Magic Trackpad sollte jetzt hier angezeigt werden, und Sie sollten es können Verbinden Sie es mit Ihrem Mac. Klicken Sie auf die Schaltfläche Verbinden, um Ihr Magic Trackpad zu verbinden..parallax-Anzeigencontainer{Position:relativ;Breite:100%;Höhe:320px;Rand:0 automatisch;Überlauf:versteckt}.parallax-Anzeige{Position:absolut!wichtig;oben:0!wichtig;links:0! wichtig;Breite:100%!wichtig;Höhe:100%!wichtig;Rand:0!wichtig;Rand:0!wichtig;Padding:0!wichtig;clip:rect(0,auto,auto,0)!wichtig}. parallax-ad>iframe{position:fixed;top:130px;height:100%;transform:translateX(-50%);margin-left:0!important}.ad-label{font-family:Arial,Helvetica,sans-serif;font-size:.875rem;color:#8d969e;text-align:center;padding:1rem 1rem 0 1rem}
Sobald der Kopplungsvorgang abgeschlossen ist, versuchen Sie, Ihr Magic Trackpad zu verwenden um sicherzustellen, dass es richtig funktioniert. Wenn das Problem weiterhin besteht, fahren Sie mit dem nächsten Schritt fort.
Fix 6: Starten Sie Ihren Mac neu
Sie können auch versuchen, Ihren Mac neu zu starten, um zu sehen, ob das funktioniert. Das Neustarten Ihres Mac ist eine einfache und schnelle Lösung, mit der Sie viele technische Probleme lösen können, darunter auch dieses. Diese Methode ist einer der ersten Schritte, die unternommen werden sollten, wenn diese Probleme auftreten, da sie dabei helfen kann, Softwarefehler zu beheben, die das Problem möglicherweise verursachen.
Um Ihren Mac neu zu starten, befolgen Sie diese Schritte Schritte:
Klicken Sie auf das Apple-Menü in der oberen linken Ecke Ihres Bildschirms. Wählen Sie im Dropdown-Menü „Neu starten“ aus. Warten Sie, bis Ihr Mac heruntergefahren und neu gestartet wurde. Dies kann einige Sekunden dauern, seien Sie also geduldig. Versuchen Sie nach dem Neustart Ihres Mac erneut, Ihr Magic Trackpad über Bluetooth mit Ihrem Mac zu verbinden.
Wenn das Problem durch einen Neustart Ihres Mac nicht behoben wird und das Magic Trackpad immer noch nicht über Bluetooth angezeigt oder erkannt wird, können Sie die nächste Lösung ausprobieren. Das Neustarten Ihres Mac ist jedoch eine einfache und effektive Lösung, die solche Probleme oft lösen kann.
Fix 7: Aktualisieren Sie Ihre Mac-Software
Eine veraltete Version von macOS kann auch Ihr Magic Trackpad verursachen nicht auf der Bluetooth-Seite erscheinen. Schließlich können Sie Ihr Magic Trackpad nicht mehr verbinden. Um dies zu beheben, müssen Sie sicherstellen, dass Ihr Mac immer auf dem neuesten Stand ist. So aktualisieren Sie die Software Ihres Macs:
Klicken Sie oben links auf dem Bildschirm auf das Apple-Menü. Klicken Sie auf Systemeinstellungen (oder Systemeinstellungen). Suchen Sie die Option Softwareaktualisierung und klicken Sie darauf. Ihr Mac sucht nun nach ausstehenden Updates, die installiert werden müssen. Klicken Sie auf Jetzt aktualisieren, um die verfügbaren Updates zu installieren. Starten Sie nach dem Herunterladen Ihren Mac neu, damit die Änderungen wirksam werden.
Häufig gestellte Fragen
Wie aktiviere ich Maustasten auf meinem Mac?
Um Maustasten zu aktivieren, drücken Sie Befehlstaste + Wahltaste + F5 Rufen Sie das Menü „Verknüpfungen für Barrierefreiheit“ auf. Drücken Sie dann die Tab-Taste, bis Sie die Option”Maustasten”markieren, wählen Sie sie aus, indem Sie die Leertaste drücken, und drücken Sie schließlich die Esc-Taste.
Wie verbinde ich mein Magic Trackpad mit meinem Mac?
Um das Magic Trackpad mit Ihrem Mac zu verbinden, gehen Sie zu Systemeinstellungen (oder Systemeinstellungen) Suchen Sie die Trackpad-Option und klicken Sie darauf. Das Trackpad sollte automatisch erkannt werden. Wenn nicht, gehen Sie zur Bluetooth-Seite und wählen Sie Ihr Magic Trackpad zum Verbinden aus.
Warum wird mein Magic Trackpad nicht bei Bluetooth angezeigt?
Das Magic Trackpad wird möglicherweise nicht angezeigt Bluetooth aus verschiedenen Gründen, z. B. Bluetooth-Probleme, das Magic Trackpad ist ausgeschaltet, ein schwacher Akku oder ein Software-/Verbindungsproblem.
Wie schalte ich das Magic Trackpad ein?
Um das Magic Trackpad einzuschalten, suchen Sie den Schalter an der Seite des Geräts und drehen Sie ihn nach rechts.
Was soll ich tun, wenn der Akku meines Magic Trackpad schwach ist?
Wenn Ihr Magic Trackpad einen schwachen Akku hat, sollten Sie ihn aufladen. Wenn Sie das Magic Trackpad 2 oder neuer verwenden, laden Sie es mindestens 15 Minuten lang über den Lightning-Anschluss auf. Wenn Sie das ursprüngliche Magic Trackpad verwenden, müssen Sie die Batterie austauschen.
Wie starte ich das Magic Trackpad neu?
Um das Magic Trackpad neu zu starten, suchen Sie den Ein-/Ausschalter an der Seite des Geräts, drehen Sie es in die Aus-Position, warten Sie ein paar Sekunden und schalten Sie es dann wieder ein.
Wie kann ich das Magic Trackpad wieder mit meinem Mac koppeln?
Um das Magic Trackpad erneut mit Ihrem Mac zu koppeln, gehen Sie zu den Systemeinstellungen (oder Systemeinstellungen), suchen Sie die Bluetooth-Seite, wählen Sie Ihr Magic Trackpad aus und klicken Sie auf „Verbinden.“ Diese Lösung kann effektiv sein wenn es ein Problem mit der Bluetooth-Verbindung gibt.
Was soll ich tun, wenn mein Magic Trackpad auf dem Bluetooth meines Macs nicht angezeigt wird?
Wenn Ihr Magic Trackpad auf nicht angezeigt wird Bluetooth Ihres Mac, versuchen Sie die folgenden Schritte: Starten Sie sowohl Ihren Mac als auch das Trackpad neu, vergewissern Sie sich, dass sich das Trackpad in der Nähe Ihres Mac befindet, überprüfen Sie die Bluetooth-Einstellungen auf Ihrem Mac und vergewissern Sie sich, dass Ihr Mac auf die neueste Softwareversion aktualisiert ist rsion.
Ist es möglich, dass ein schwacher Akku die Verbindung meines Magic Trackpad mit meinem Computer verhindert?
Ein schwacher Akku kann die Verbindung Ihres Magic Trackpad mit Ihrem Computer verhindern. Versuchen Sie, das Magic Trackpad aufzuladen, und versuchen Sie dann erneut, es anzuschließen.
Abschließende Worte
Abschließend, wenn Ihr Trackpad nicht angezeigt wird oder nicht erkennbar ist, gibt es mehrere Lösungen, die Sie ausprobieren können. Von der Aktualisierung des Betriebssystems bis zur Fehlerbehebung bei der Bluetooth-Verbindung sollte eine dieser Lösungen zur Lösung des Problems beitragen. Wenn Sie alle oben genannten Korrekturen ausprobiert haben und das Trackpad immer noch nicht angezeigt wird, liegt wahrscheinlich ein Hardwareproblem vor und Sie sollten sich für weitere Unterstützung an den Apple Support wenden.