You are here: Home/How-to/macOS: So ändern Sie den Computernamen
Von Michelle Honeyager 0 Kommentare Zuletzt aktualisiert 16. Dezember 2022
Möglicherweise möchten Sie den Namen Ihres Mac ändern, entweder weil Sie einen neuen Benutzer haben oder einfach nur einen neuen Namen haben möchten. Der Name Ihres Computers und der lokale Hostname ermöglichen auch die Identifizierung Ihres Computers im lokalen Netzwerk. Sie verwenden es auch für andere Zwecke, z. B. zum Übertragen von Dateien über AirDrop. Lesen Sie weiter, um zu erfahren, wie Sie den Namen Ihres Computers ändern.
So ändern Sie den Computernamen auf einem Mac
So ändern Sie den Computernamen:
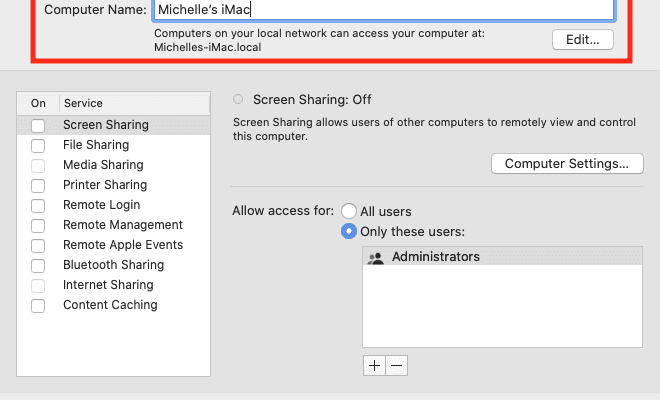 Klicken Sie oben links auf dem Bildschirm auf das Apple-Symbol. Wählen Sie Systemeinstellungen. Klicken Sie auf Teilen.
Klicken Sie oben links auf dem Bildschirm auf das Apple-Symbol. Wählen Sie Systemeinstellungen. Klicken Sie auf Teilen.
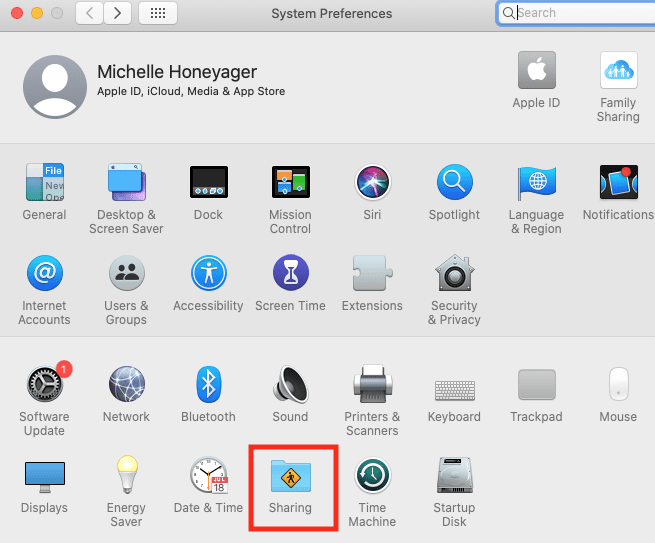
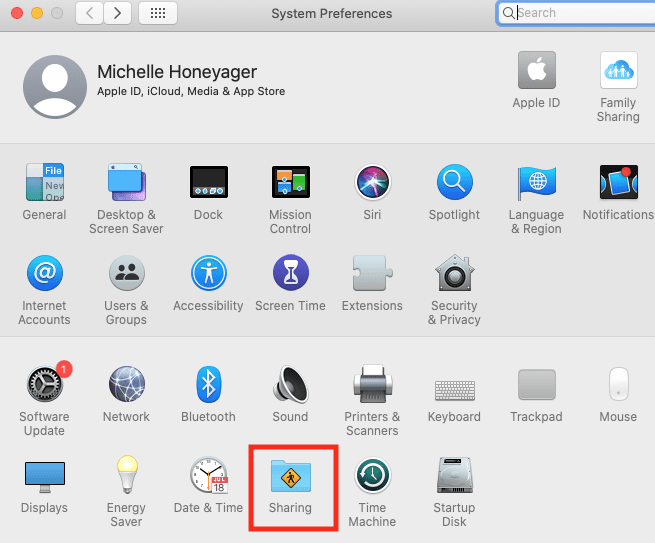 Oben sehen Sie Ihren Computernamen.
Oben sehen Sie Ihren Computernamen.
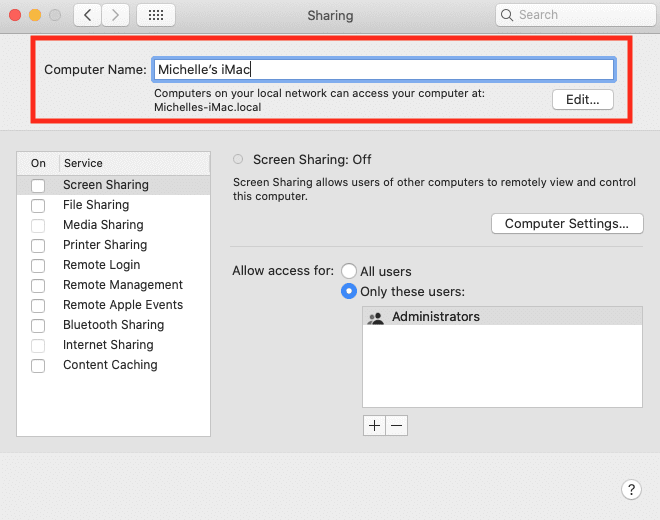
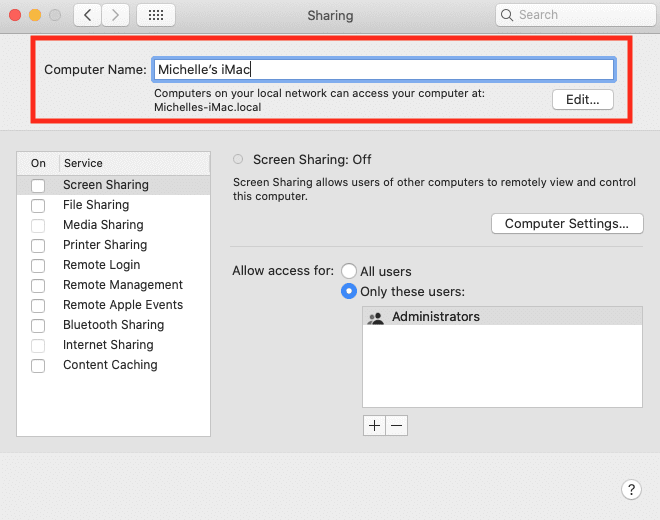 Sie können direkt auf den Computernamen klicken und ihn bearbeiten, indem Sie einen neuen Namen eingeben. Dadurch werden der Computername und der Hostname geändert. Wenn Sie nur den Hostnamen ändern möchten, klicken Sie auf die Schaltfläche Bearbeiten. Sie können auf den lokalen Hostnamen klicken, um diesen allein zu ändern.
Sie können direkt auf den Computernamen klicken und ihn bearbeiten, indem Sie einen neuen Namen eingeben. Dadurch werden der Computername und der Hostname geändert. Wenn Sie nur den Hostnamen ändern möchten, klicken Sie auf die Schaltfläche Bearbeiten. Sie können auf den lokalen Hostnamen klicken, um diesen allein zu ändern.
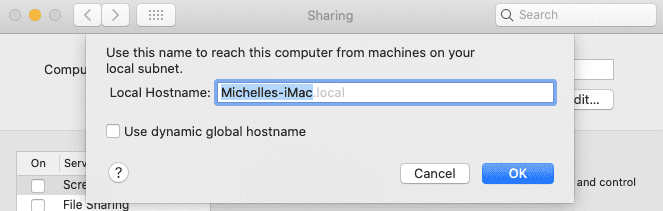
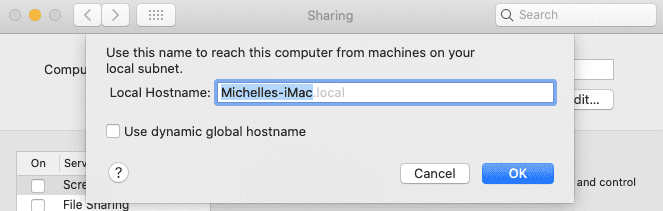 Es gibt auch eine Checkbox-Option für die Verwendung des dynamischen globalen Hostnamens. Wenn Sie dies überprüfen und den Anweisungen folgen, können Sie Ihrem Mac einen globalen DNS-Hostnamen geben, damit andere Computer außerhalb Ihres lokalen Netzwerks den Computer anhand des Namens erkennen können. Klicken Sie auf OK.
Es gibt auch eine Checkbox-Option für die Verwendung des dynamischen globalen Hostnamens. Wenn Sie dies überprüfen und den Anweisungen folgen, können Sie Ihrem Mac einen globalen DNS-Hostnamen geben, damit andere Computer außerhalb Ihres lokalen Netzwerks den Computer anhand des Namens erkennen können. Klicken Sie auf OK.
Bei neueren Macs, die Ventura verwenden, müssen Sie möglicherweise auf diese Bereiche zugreifen, indem Sie das Apple-Menü > Systemeinstellungen > Allgemein (in der Seitenleiste) > Freigabe auswählen.