Es gibt viele Gründe, warum Sie sich für ein Downgrade von iOS 13 auf iOS 12.4.1 entscheiden könnten.
Ob es daran liegt, dass iOS 13 mit seinen ständig neuen Updates jeden Tag ( iOS 13.1, 13.1.1, 13.1.2) ist voller kleiner Fehler, die lästig sein können, oder die neuen Funktionen von iOS 13 sind einfach nichts für Sie, oder vielleicht haben Sie sogar das Gefühl, dass iOS 12.4.1 bereits besser war und Apple weitergemacht hat Ruinieren Sie es weiter mit Funktionen, die die Verwendung erschweren und sich langsamer anfühlen.
Aus welchem Grund auch immer Sie iOS 13 herunterstufen müssen, wissen Sie einfach, dass Sie immer die Möglichkeit haben, das zu tun, was Sie tun möchten, mit Ihrem Gerät.
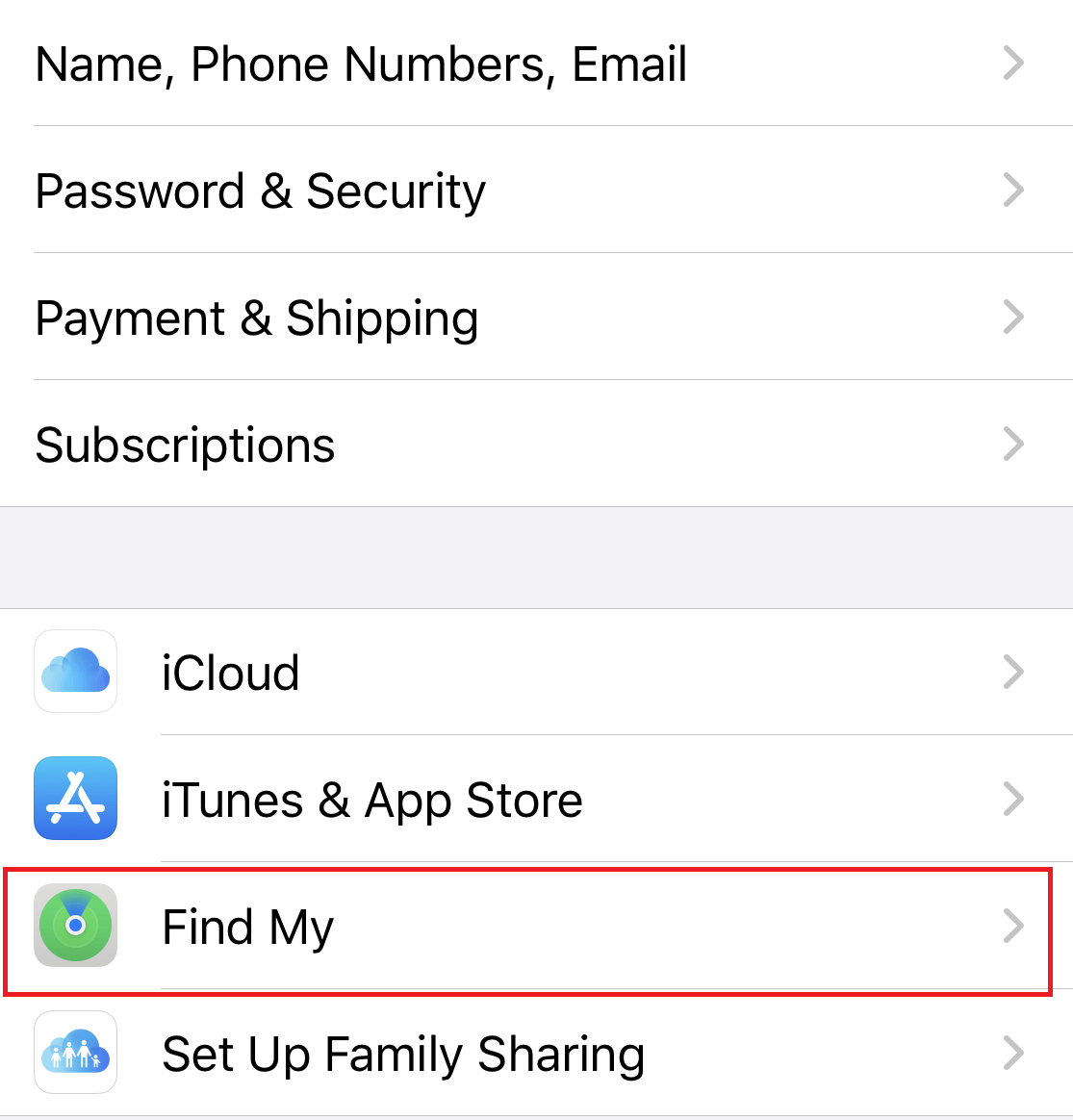
Auch wenn Apple Ihnen diesen Vorgang nicht leicht macht.
In dieser Anleitung helfe ich Ihnen Schritt für Schritt-Schritt zum Downgrade von iOS 13 auf iOS 12.4.1 für Ihr iPhone.
Lass uns gleich eintauchen.
So führen Sie ein Downgrade von iOS 13 zurück auf iOS 12.4.1 durch: 5 Schritte
Schritt 1: Deaktivieren Sie „Mein iPhone suchen“ unter iOS 13.
Als Erstes müssen Sie die Funktion „Mein iPhone suchen“ deaktivieren auf Ihrem iPhone.
Bisher hatten wir diesen Schritt in keiner unserer vorherigen Anleitungen zum Downgrade von iOS, da iOS Sie automatisch auffordert, die Funktion zu deaktivieren, bevor Sie sie downgraden – aber für die Zwecke dieser Anleitung, Es ist am besten, die Dinge unter Ihrer Kontrolle zu haben, und wenn Sie diese Option von Anfang an deaktivieren, können später viele Probleme vermieden werden.
Es ist supereinfach, die Funktion auszuschalten. So geht’s:
Wechseln Sie in Ihre Einstellungen-App und tippen Sie dann auf Ihr Apple-Profil (ganz oben) und wählen Sie dann Find My aus der Liste.
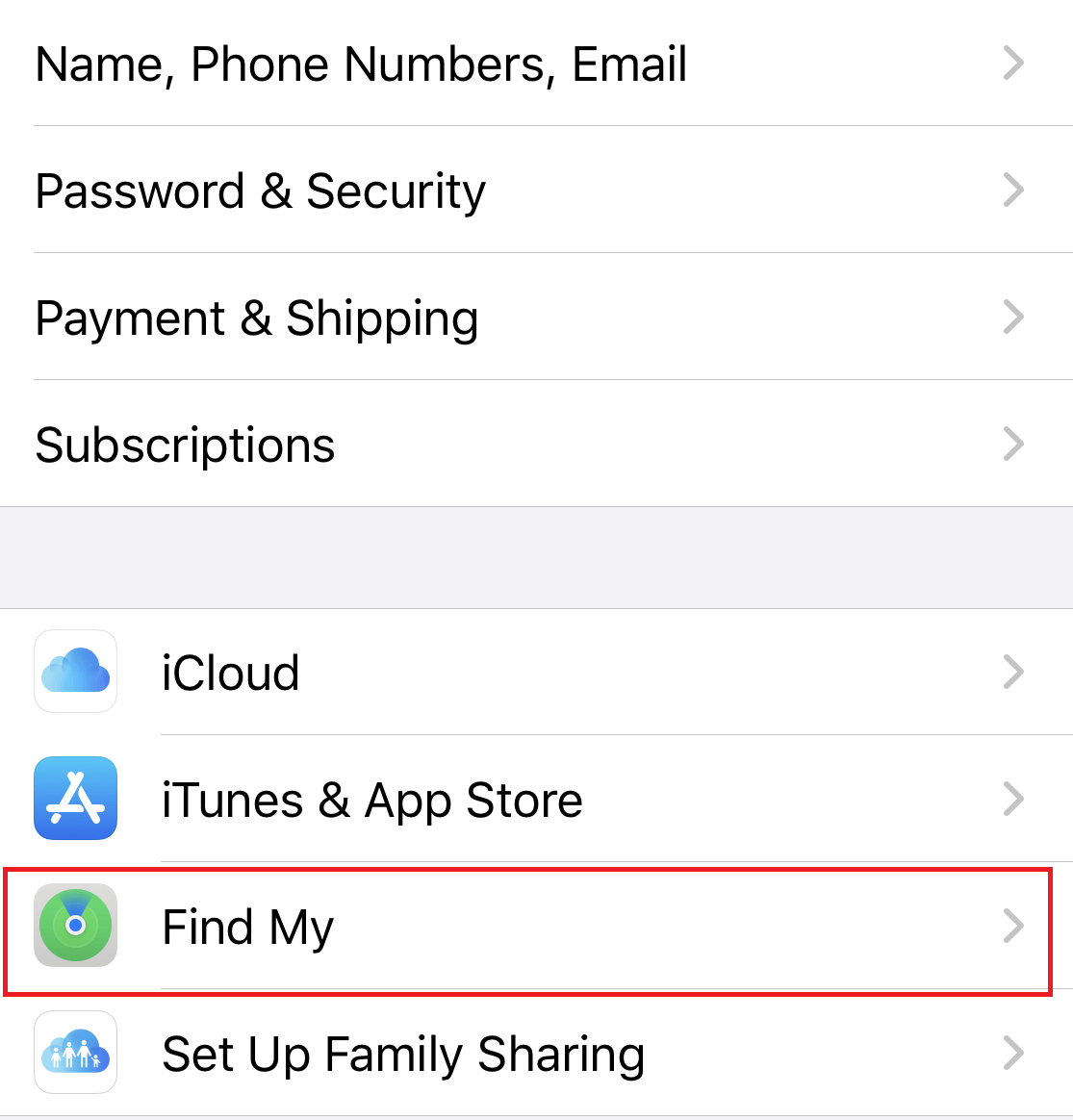 Tippen Sie anschließend einfach auf die Option Find My iPhone, dies bringt Sie zu einer neuen Seite.
Tippen Sie anschließend einfach auf die Option Find My iPhone, dies bringt Sie zu einer neuen Seite.
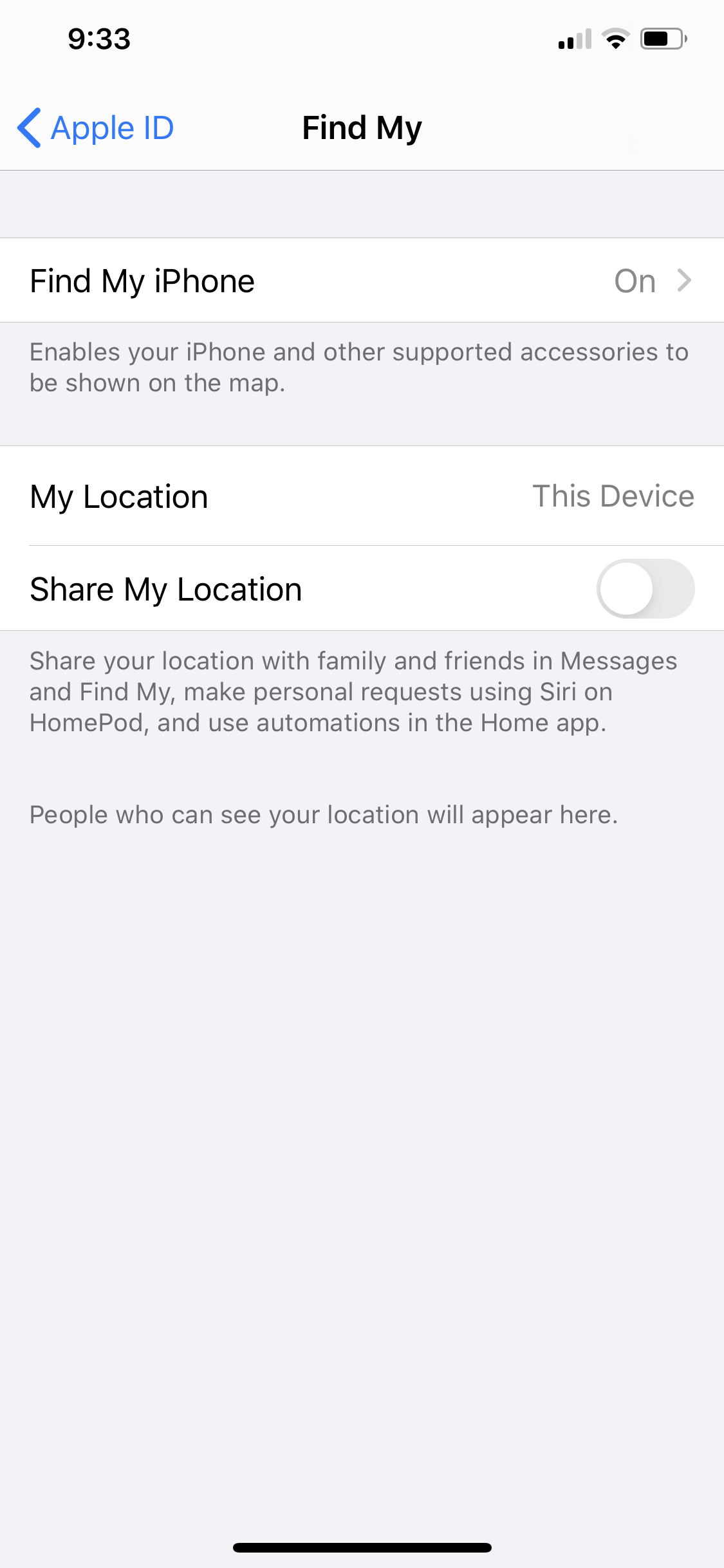
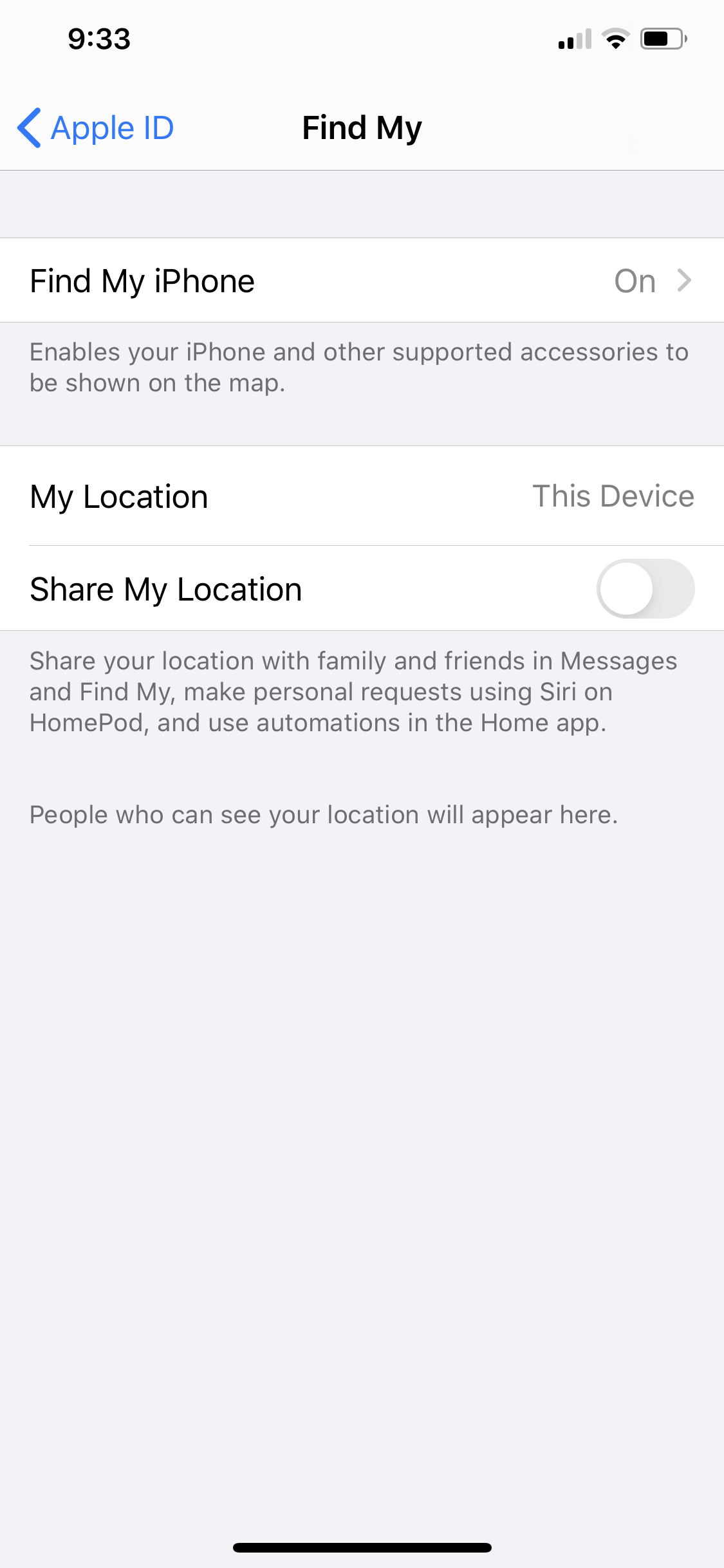 Deaktivieren Sie auf dieser Seite die Option Mein iPhone suchen.
Deaktivieren Sie auf dieser Seite die Option Mein iPhone suchen.
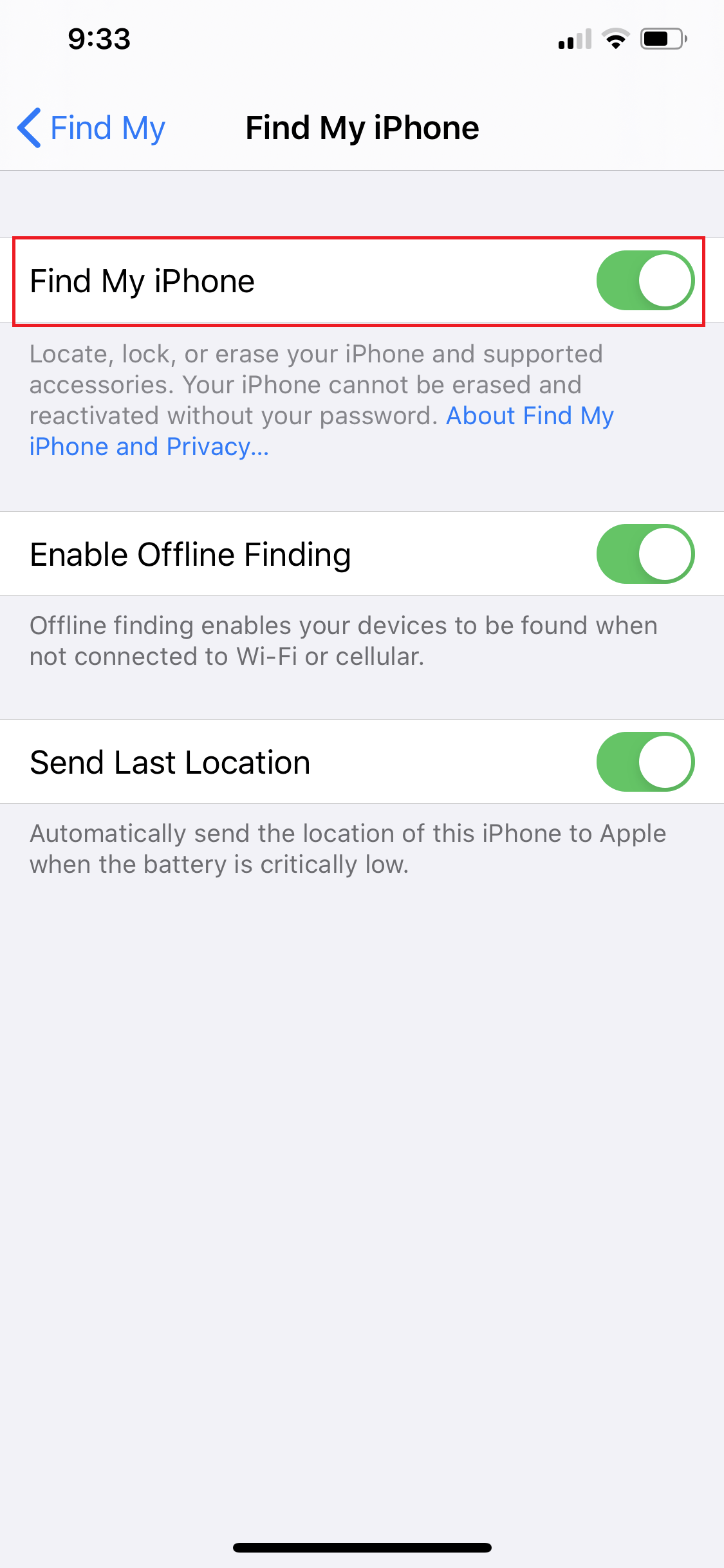
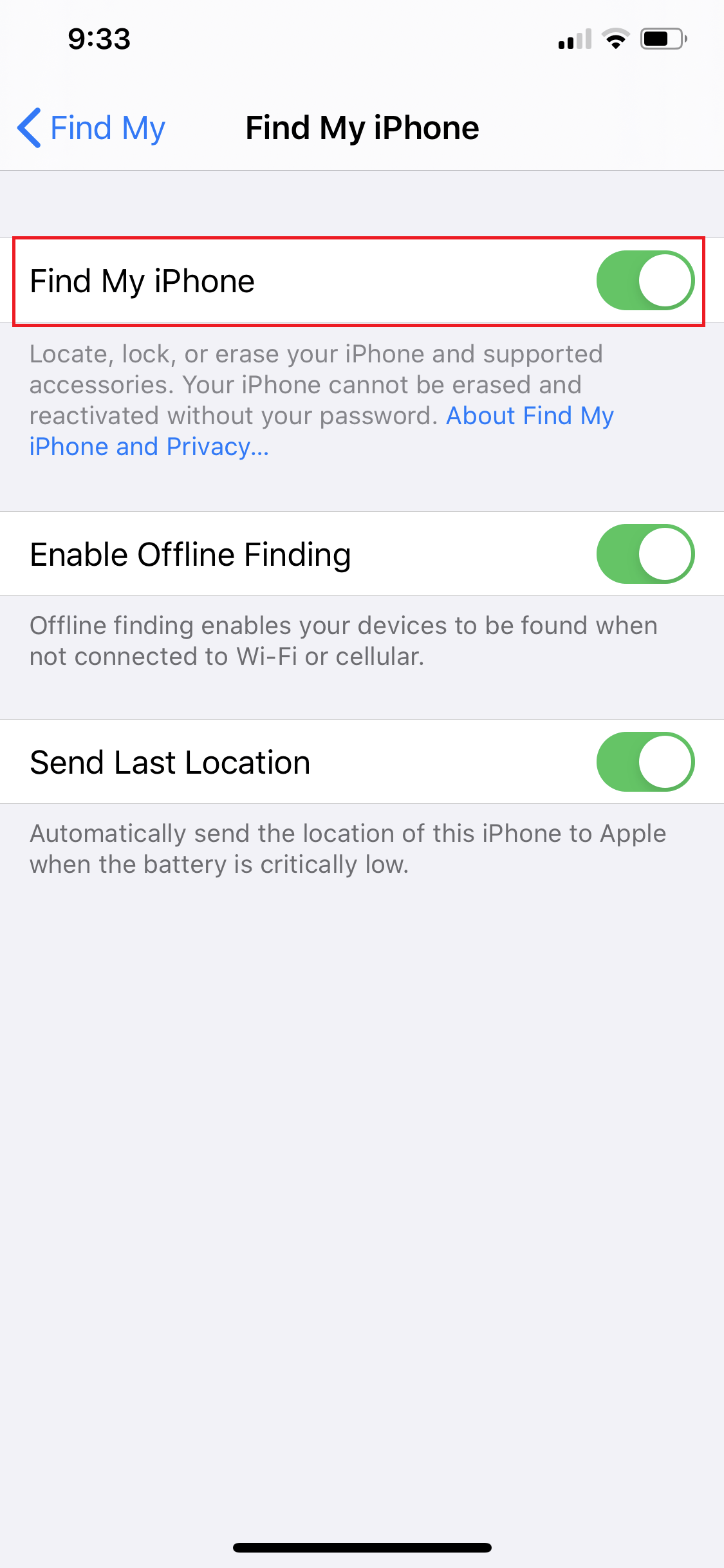 Sie werden aufgefordert, Ihre Apple-ID und Ihr Passwort erneut einzugeben. Geben Sie Ihre Daten ein und iOS wird damit fortfahren, Find My iPhone auf Ihrem Gerät zu deaktivieren.
Sie werden aufgefordert, Ihre Apple-ID und Ihr Passwort erneut einzugeben. Geben Sie Ihre Daten ein und iOS wird damit fortfahren, Find My iPhone auf Ihrem Gerät zu deaktivieren.
Das ist jetzt erledigt, lasst uns mit dem saftigen Zeug weitermachen 🥤, das unsere iOS 12.1.4-Datei herunterlädt.
Schritt 2: Laden Sie das iOS 12.4.1-Wiederherstellungs-Image herunter
Springen Sie auf Ihren Mac oder Ihren Windows-Computer und fahren Sie dann fort, das Wiederherstellungs-Image für Ihr spezifisches iPhone-Modell für iOS 12.4.1 herunterzuladen. Dies wird eine IPSW-Datei sein.
Warum brauchen Sie das? Datei? Nun, diese kleine Datei hilft Ihnen beim Downgrade auf iOS 12.4.1, aber sie funktioniert nur, wenn Sie die Datei herunterladen, die für Ihr iPhone-Modell spezifisch ist. Sie können Ihr iPhone-Modell identifizieren, indem Sie zu Ihren Einstellungen > Ihr Apple-Profil (oben) > Ihr Gerätemodell
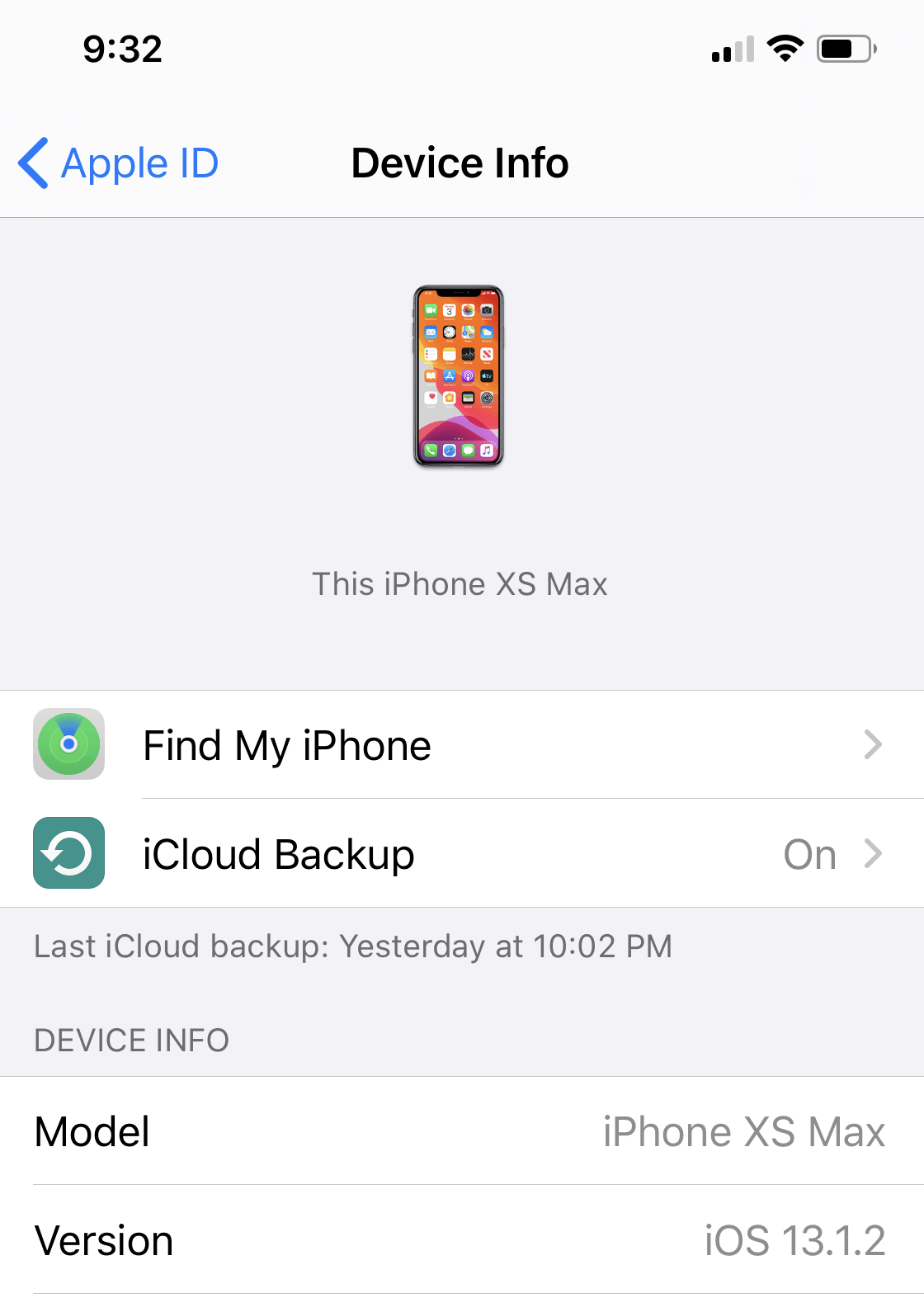
Da Apple die vorherige Version von iOS 12 wie iOS 12.3, 12.3.1, 12.3.2, 12.4 nicht mehr zulässt, ist leider die einzige iOS-Version, auf die Sie ein Downgrade durchführen müssen, iOS 12.4.1.
Denken Sie daran, dass diese Dateien irgendwo zwischen 500 MB und 2 GB und mehr liegen, daher wird der Download einige Zeit in Anspruch nehmen.
iOS 12.4.1 Bilder für iPhone, iPad und iPod Touch wiederherstellen.
Schritt 3: Öffnen Sie iTunes oder Finder auf Ihrem Mac (oder PC).
Sobald die Bilddatei für iOS 12.4.1 vollständig heruntergeladen wurde, besteht der nächste Schritt darin, Ihre iPhone und schließen Sie das iPhone an Ihren Mac oder Ihren an Windows-Computer mit Ihrem Ladekabel.
Wenn Sie Windows oder macOS 10.14.6 Mojave oder eine niedrigere macOS-Version verwenden, sollte iTunes automatisch geöffnet werden, sobald Sie Ihr iPhone anschließen. Falls sich iTunes jedoch nicht automatisch öffnet, suchen Sie es einfach mit dem Finder (bei einem Mac) oder der Suche (bei Windows). ) und klicken Sie dann darauf, um es zu öffnen.
Wenn Sie macOS 10.15 Catalina auf Ihrem Mac ausführen, sollten Sie sehen können, dass Ihr iPhone als normales Laufwerk unter Finder angezeigt wird. strong> > Standorte.
Hilfe! Das iPhone wird nicht in iTunes angezeigt.
Wenn Sie Windows oder macOS Mojave oder eine niedrigere Version verwenden und feststellen, dass iTunes entweder nicht sofort geöffnet wurde, als Sie Ihr iPhone eingesteckt haben, oder dass Ihr iPhone nicht in iTunes angezeigt wurde, dann werfen Sie einfach einen Blick darauf auf dem Sperrbildschirm Ihres iPhones. Sie sollten in der Lage sein, eine Benachrichtigung iPhone entsperren, um Zubehör zu verwenden zu finden. Gehen Sie einfach durch und Diesem Computer vertrauen, damit Ihr Computer auf das iPhone zugreifen kann. Befolgen Sie von dort aus einfach die Anweisungen auf dem Bildschirm und fahren Sie dann mit den folgenden Schritten fort.
Wenn Sie Windows oder macOS Mojave 10.14.6 oder niedriger verwenden, gehen Sie nach der Verbindung mit iTunes wie folgt vor:
Stellen Sie auf der Seite sicher, dass das Telefonsymbol in der oberen Menüleiste neben dem Dropdown-Feld vorhanden ist. Sie sollten auch Ihr iPhone unter Geräte unten sehen (linke Seitenleiste).

 Klicken Sie einfach auf eine der beiden, um den Bildschirm Zusammenfassung Ihres iPhones aufzurufen. Der nächste Schritt ist unter Schritt 4.
Klicken Sie einfach auf eine der beiden, um den Bildschirm Zusammenfassung Ihres iPhones aufzurufen. Der nächste Schritt ist unter Schritt 4.
Wenn Sie macOS Catalina 10.15 oder höher verwenden, gehen Sie nach der Verbindung wie folgt vor.
Springen Sie einfach in den Finder und suchen Sie unter den Standorten Abschnitt (Seitenleiste) für Ihr iPhone. Klicken Sie auf Ihr iPhone. Sie können auch direkt von Ihrem Desktop auf das iPhone doppelklicken. Der nächste Schritt ist unter Schritt 4.
Schritt 4: Das Downgrading.
Wir werden jetzt die IPSW-Image-Datei verwenden, die wir in Schritt 1 (oben) heruntergeladen haben, um von iOS 13 auf iOS 12.4 herunterzustufen. 1.
So gehen Sie vor:
Wenn Sie einen Mac verwenden, halten Sie einfach die Wahltaste und dann die Zusammenfassungsseite
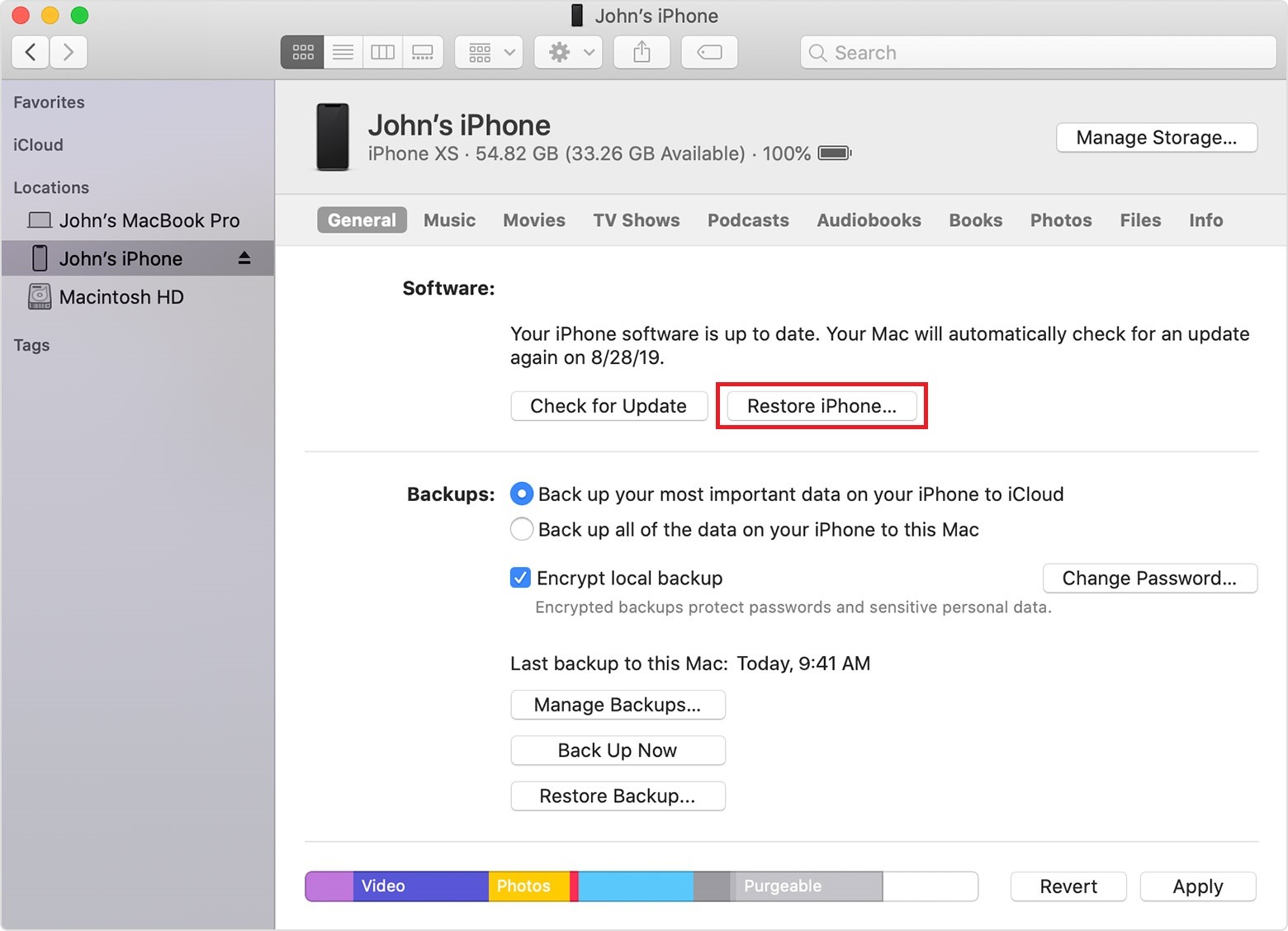
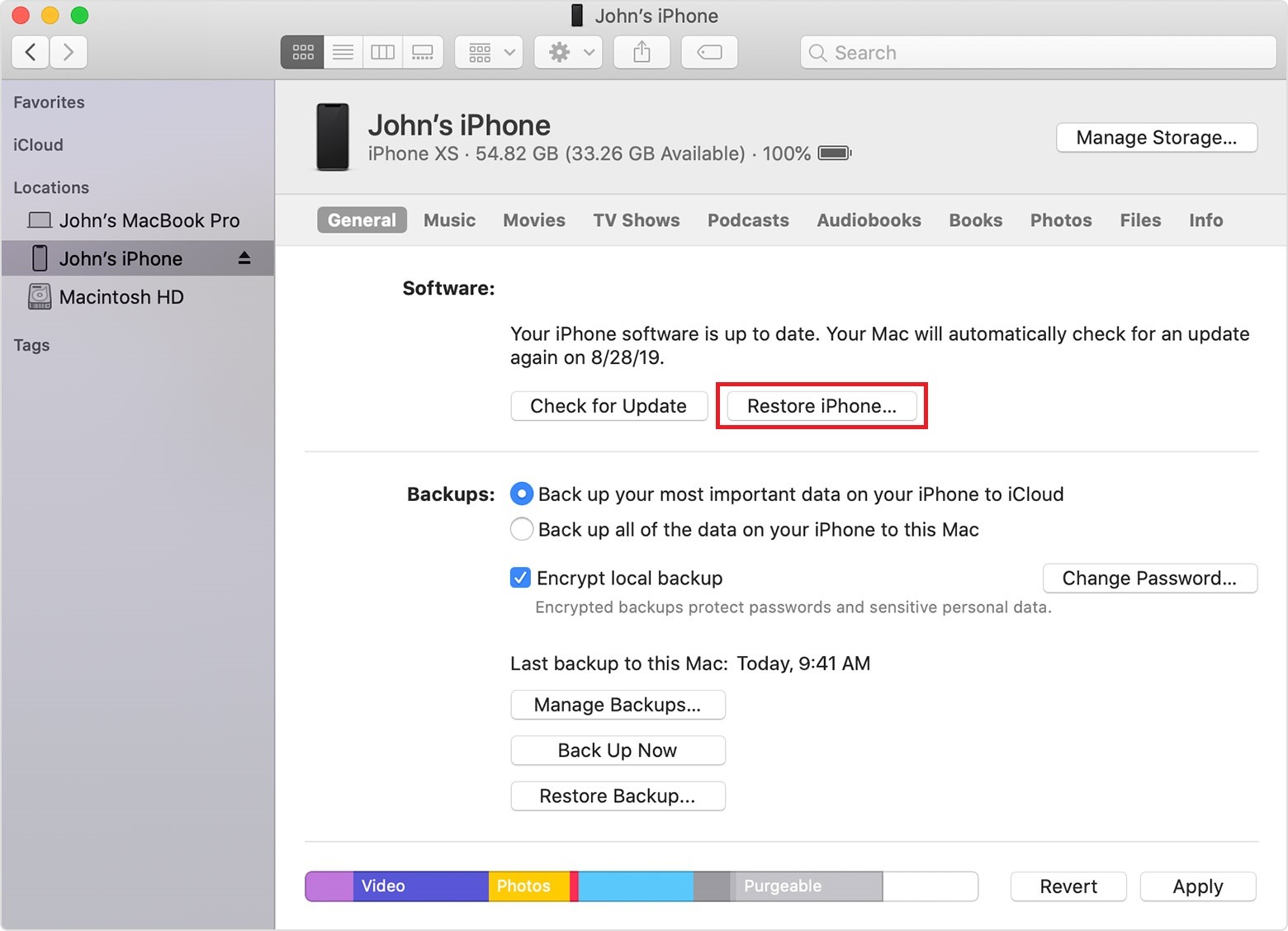 Großartig. Als nächstes werden Sie feststellen, dass der Dateibrowser auf Ihrem Mac oder Windows angezeigt wird. Wählen Sie einfach die zuvor heruntergeladene IPSW-Datei aus und klicken Sie darauf. Klicken Sie auf die blaue Schaltfläche Öffnen (unten rechts). Auf iTunes.
Großartig. Als nächstes werden Sie feststellen, dass der Dateibrowser auf Ihrem Mac oder Windows angezeigt wird. Wählen Sie einfach die zuvor heruntergeladene IPSW-Datei aus und klicken Sie darauf. Klicken Sie auf die blaue Schaltfläche Öffnen (unten rechts). Auf iTunes. 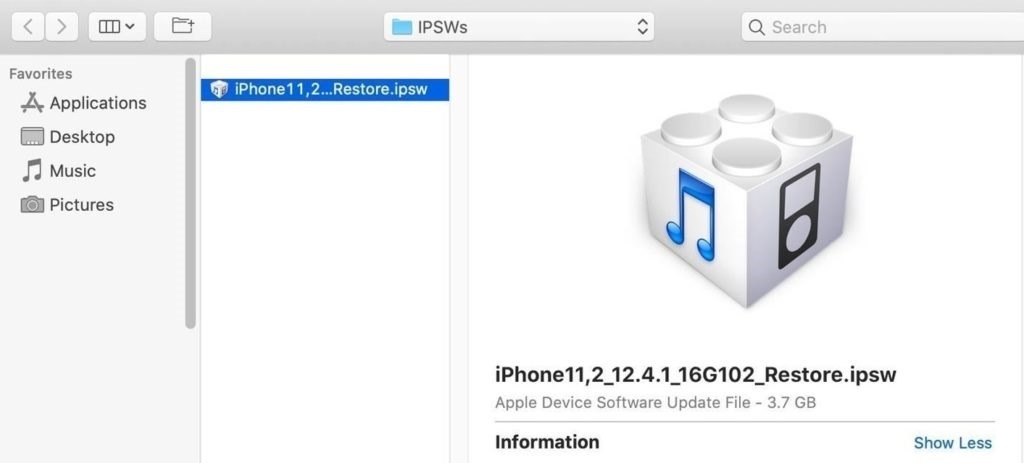 Im Finder. Schließlich finden Sie ein Popup-Fenster, das Ihnen anzeigt, dass iTunes oder Finder Ihr iPhone auf iOS 12.4.1 löschen und wiederherstellen und die Wiederherstellung mit Apple verifizieren wird. Das heißt, Ihr iPhone wird von iOS 13 auf iOS 12.4.1 heruntergestuft. Klicken Sie auf die Schaltfläche Wiederherstellen, um mit dem Herabstufungsprozess fortzufahren. Sie müssen während des Installationsvorgangs den Passcode Ihres iPhones eingeben. Auf iTunes.
Im Finder. Schließlich finden Sie ein Popup-Fenster, das Ihnen anzeigt, dass iTunes oder Finder Ihr iPhone auf iOS 12.4.1 löschen und wiederherstellen und die Wiederherstellung mit Apple verifizieren wird. Das heißt, Ihr iPhone wird von iOS 13 auf iOS 12.4.1 heruntergestuft. Klicken Sie auf die Schaltfläche Wiederherstellen, um mit dem Herabstufungsprozess fortzufahren. Sie müssen während des Installationsvorgangs den Passcode Ihres iPhones eingeben. Auf iTunes.
Wenn Sie sich im Finder befinden, wird die Wiederherstellungsaufforderung wie folgt angezeigt:
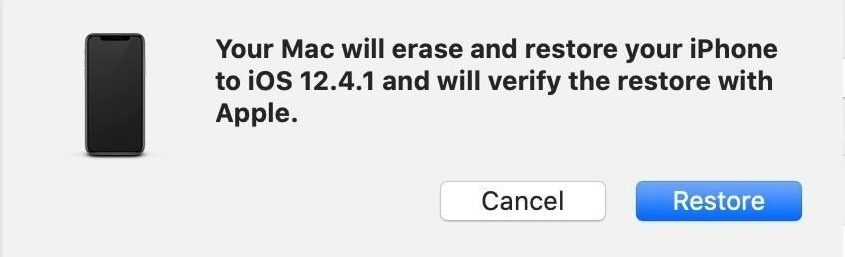 Im Finder.
Im Finder.
Warnung ⚠️
Was auch immer Sie tun, trennen Sie Ihr iPhone nicht von Ihrem Computer, bis es von selbst neu gestartet wird. Nehmen Sie sich ein paar Minuten Zeit und sobald Sie mit dem Willkommensbildschirm von iOS 12.4.1 begrüßt werden, sollten Sie die Verbindung erst trennen.
Schritt 5: Ihr iPhone wiederherstellen.
Schließlich, Wir können Ihr iPhone aus einem Backup wiederherstellen, um alle Ihre Daten wiederherzustellen, da die Verwendung einer Wiederherstellungs-Image-Datei bedeutet, dass alle Daten Ihres iPhones gelöscht werden.
Jetzt gibt es drei Möglichkeiten, dies zu tun:
1. Wenn Sie zuvor ein vollständiges Backup erstellt haben, als Sie ursprünglich in iOS 12.4 oder 12.4.1 waren, können Sie alle Ihre Daten so wiederherstellen, wie sie vor dem Update auf iOS 13 waren. Tippen Sie einfach auf Aus iCloud wiederherstellen Sichern oder in diesem Fall Aus iTunes-Backup wiederherstellen .
2. Wenn Sie in iOS 13 ein Backup erstellt haben, aber auf iOS 12.4.1 downgraden und alle Ihre Daten wiederherstellen möchten, aktualisiert iOS Sie einfach wieder auf iOS 13 (eine komplette Zeitverschwendung). Daher müssen Sie in dieser misslichen Lage Als neues iPhone einrichten.
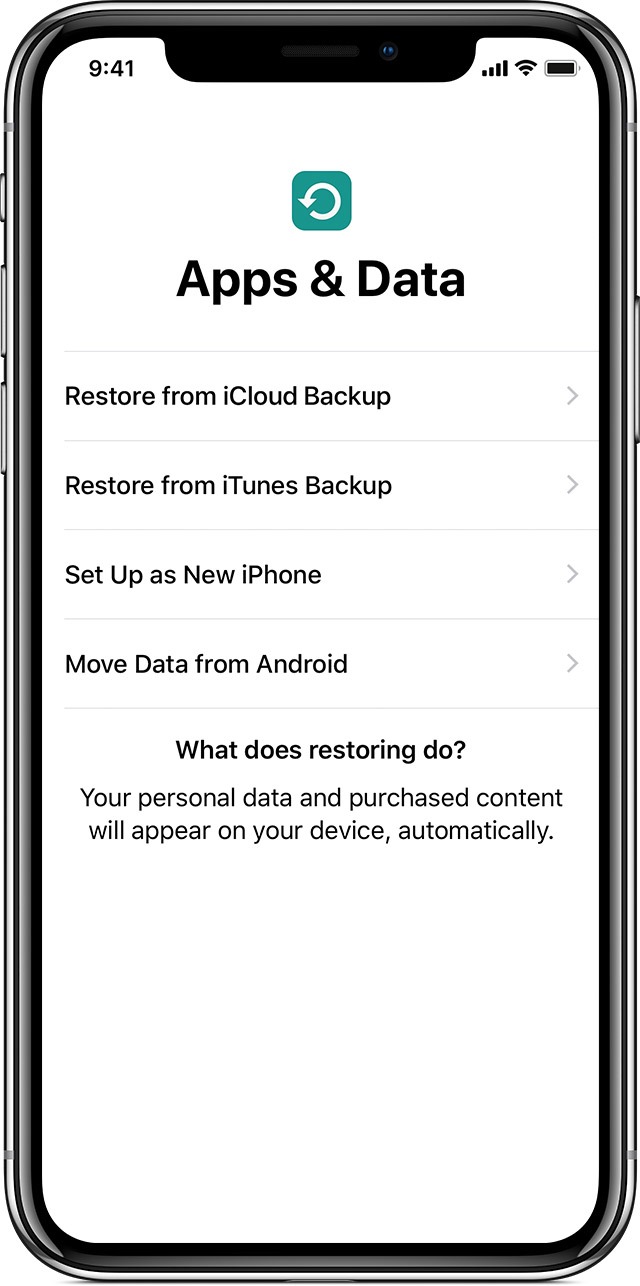
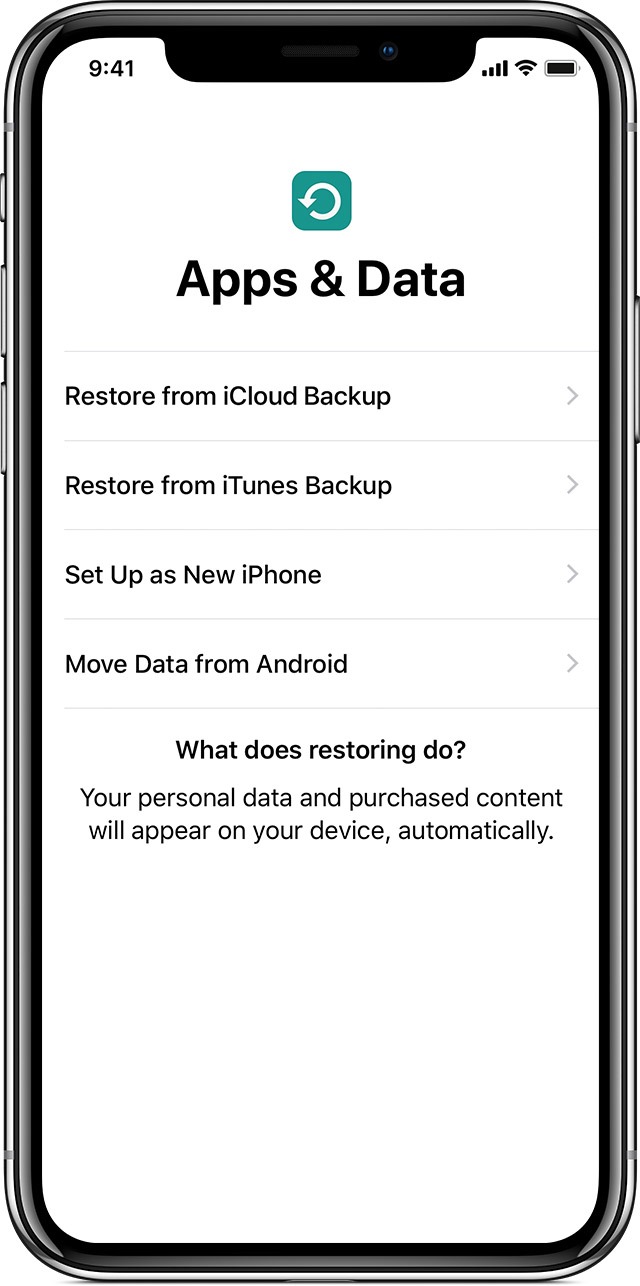
3. Wenn Sie ein archiviertes Backup in iTunes für iOS 12.4 oder iOS 12.4.1 erstellt haben, können Sie alle Ihre Daten wiederherstellen, indem Sie auf dem Bildschirm Ihres iPhones auf Aus iTunes-Backup wiederherstellen tippen. Sie müssen sicherstellen, dass Sie in diesem Fall immer noch mit iTunes verbunden sind, d. h. Ihr iPhone angeschlossen ist 🔌. Wählen Sie auf Ihrem Computer unter iTunes > Sicherung wiederherstellen > Archivierte Sicherung auswählen > Wiederherstellen.
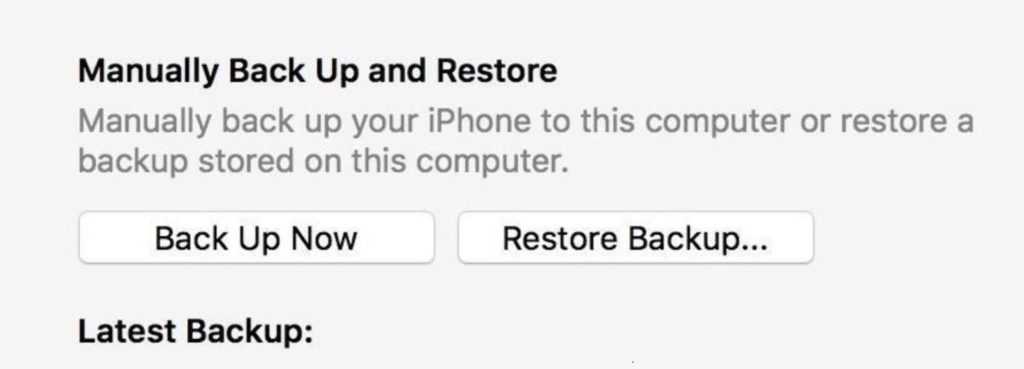
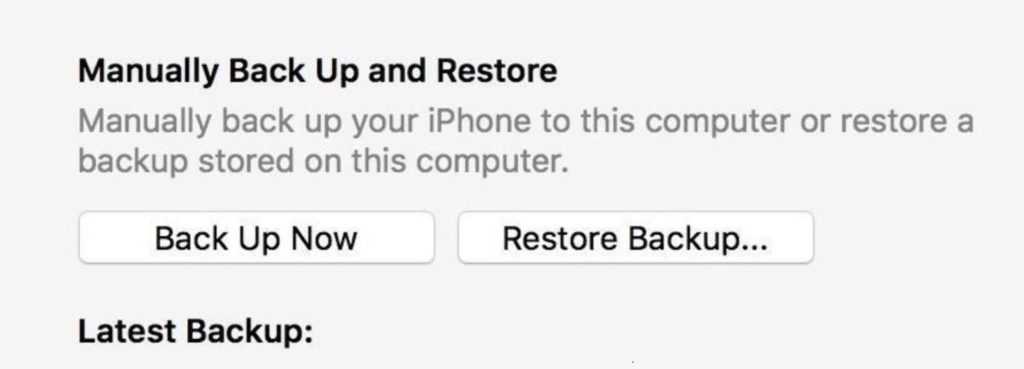
Das ist es! ✅ Sobald die Wiederherstellung abgeschlossen ist, haben Sie Ihr sauberes und neues iOS 12.4.1 auf Ihrem iPhone, iPad oder Ihrem iPod Touch.
Fühlen Sie sich frei, die vielen Tipps und Ratschläge der vielen Hilfreichen durchzugehen Kommentare, die von anderen gepostet wurden, die das gleiche Problem hatten, unten. 🙂