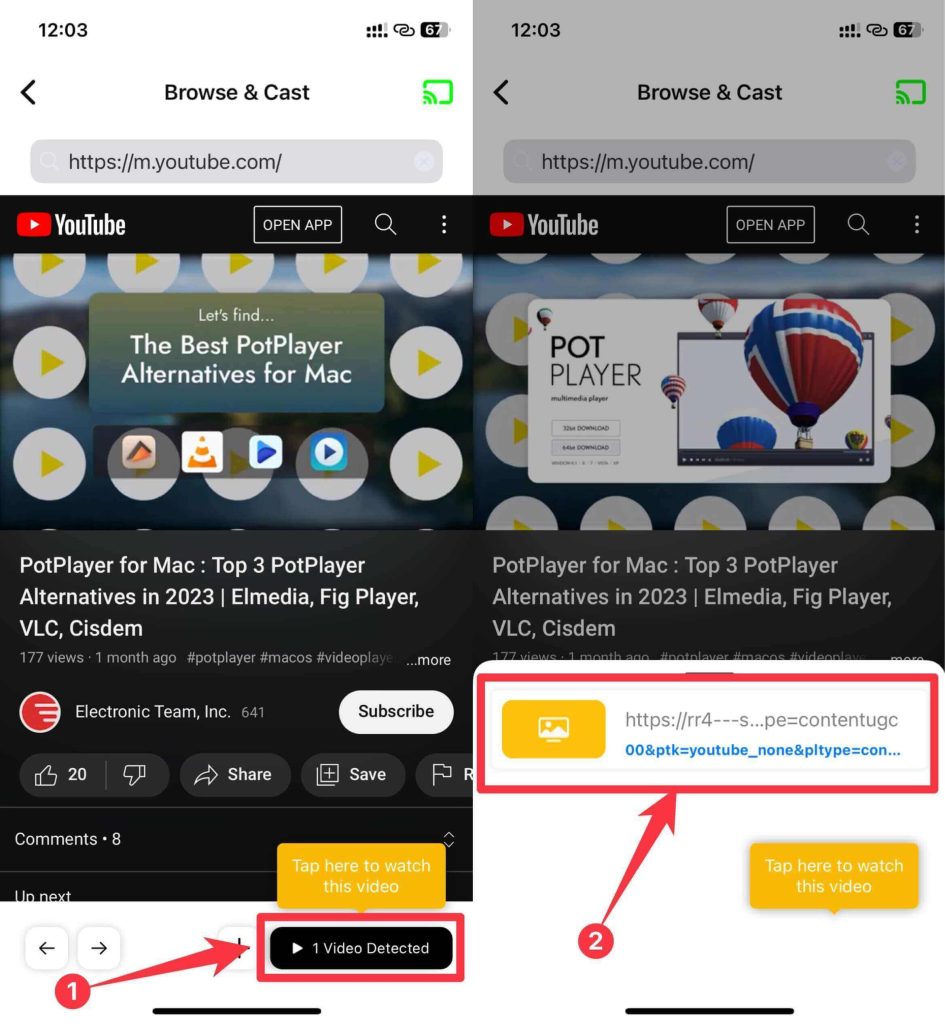Inhaltsverzeichnis
Sie fragen sich, wie Sie vom iPhone auf Chromecast übertragen können? Im Gegensatz zu AirPlay können Sie mit dem iPhone keine Verbindung zu Ihrem Fernseher über Chromecast herstellen. Es gibt jedoch mehrere Möglichkeiten, Chromecast von Ihrem iPhone aus zu übertragen. Folgen Sie dieser einfachen Anleitung, um mehr zu erfahren.
So richten Sie einen Chromecast ein
Mit dem Google Home App können Sie ganz einfach einen Chromecast mit Ihrem iPhone einrichten. Hier sind ein paar Dinge, die Sie überprüfen müssen, bevor Sie Ihren Chromecast einrichten:
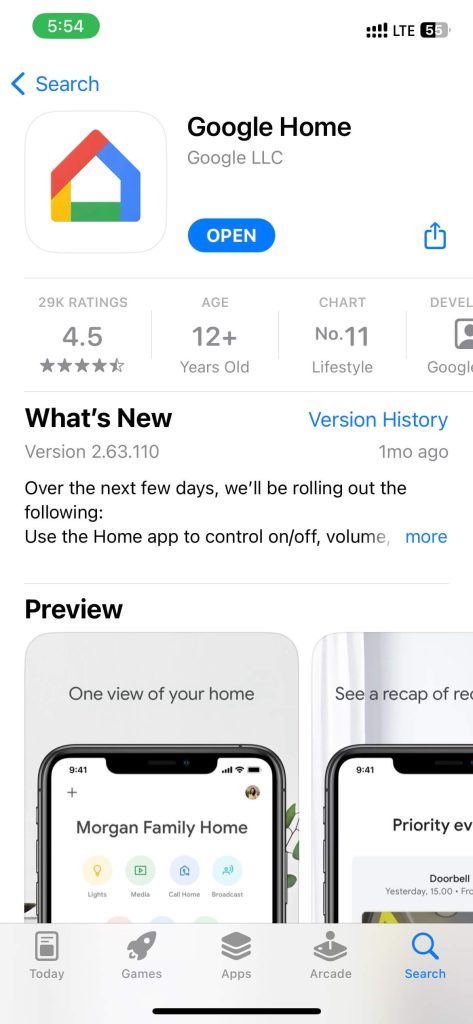 Stellen Sie sicher, dass Sie Bluetooth auf Ihrem iPhone aktiviert haben. Ihr iPhone sollte mit einer aktiven Internetverbindung im WLAN sein. Verwenden Sie nicht die Mobilfunkdaten auf Ihrem iPhone, um Chromecast einzurichten.
Stellen Sie sicher, dass Sie Bluetooth auf Ihrem iPhone aktiviert haben. Ihr iPhone sollte mit einer aktiven Internetverbindung im WLAN sein. Verwenden Sie nicht die Mobilfunkdaten auf Ihrem iPhone, um Chromecast einzurichten.
Sobald Sie fertig sind, befolgen Sie diese einfachen Anweisungen, um Ihren Chromecast mit dem iPhone einzurichten:
Schließen Sie den Chromecast an Ihren Fernseher an. Laden Sie die Google Home-App herunter und installieren Sie sie auf Ihrem iPhone. Öffnen Sie auf Ihrem iPhone die Einstellungen. Scrollen Sie nach unten und wählen Sie Google Home.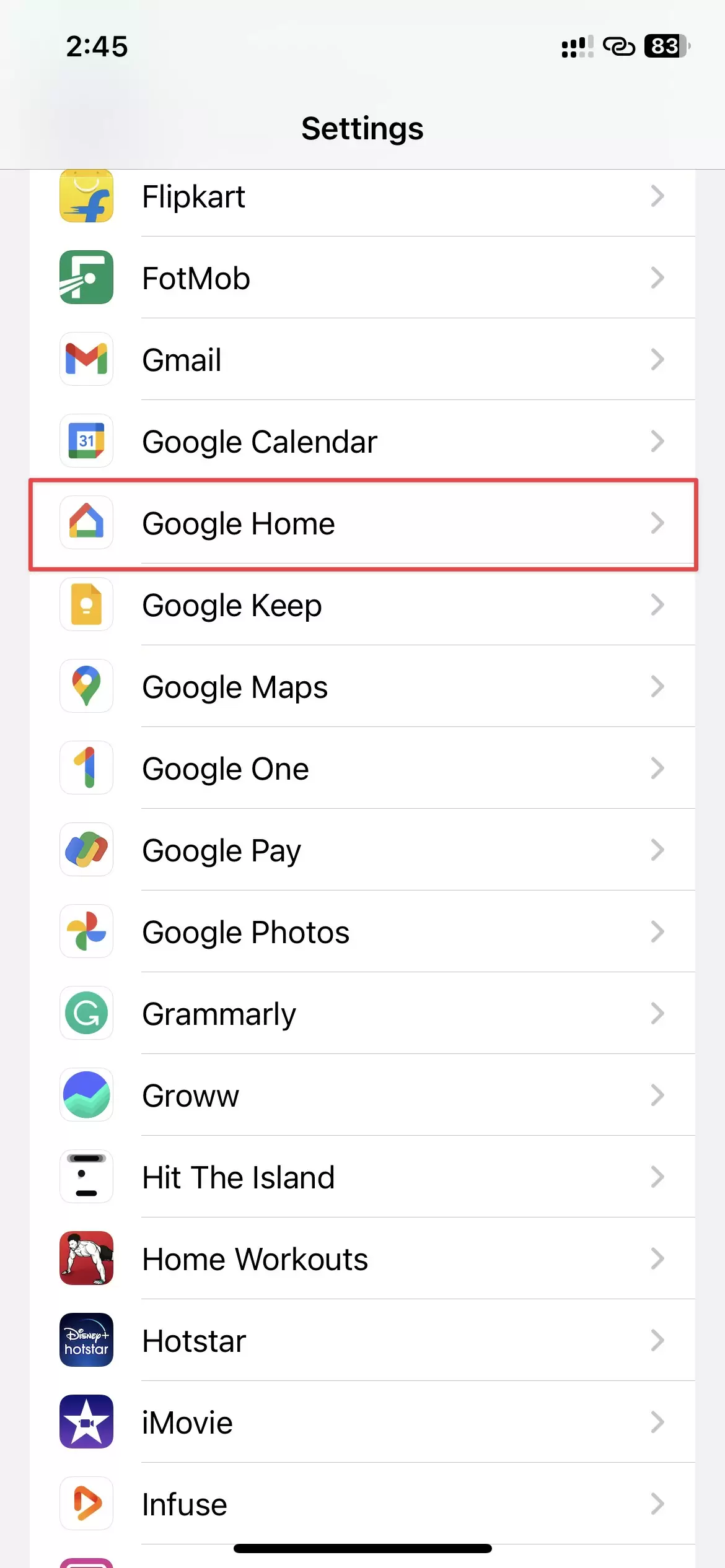 Aktivieren Sie die Schalter neben Bluetooth und Lokales Netzwerk.
Aktivieren Sie die Schalter neben Bluetooth und Lokales Netzwerk.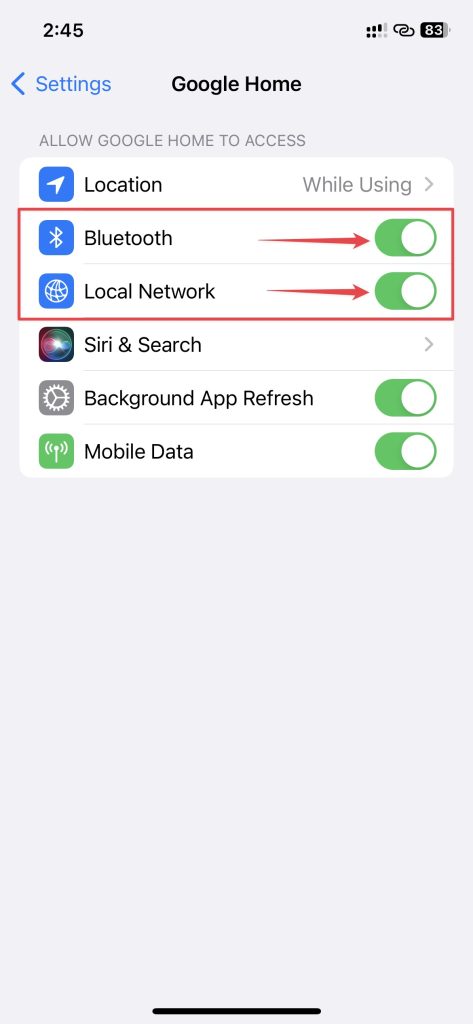 Öffnen Sie die Google Home-App und tippen Sie oben links auf das Plussymbol (+).
Öffnen Sie die Google Home-App und tippen Sie oben links auf das Plussymbol (+).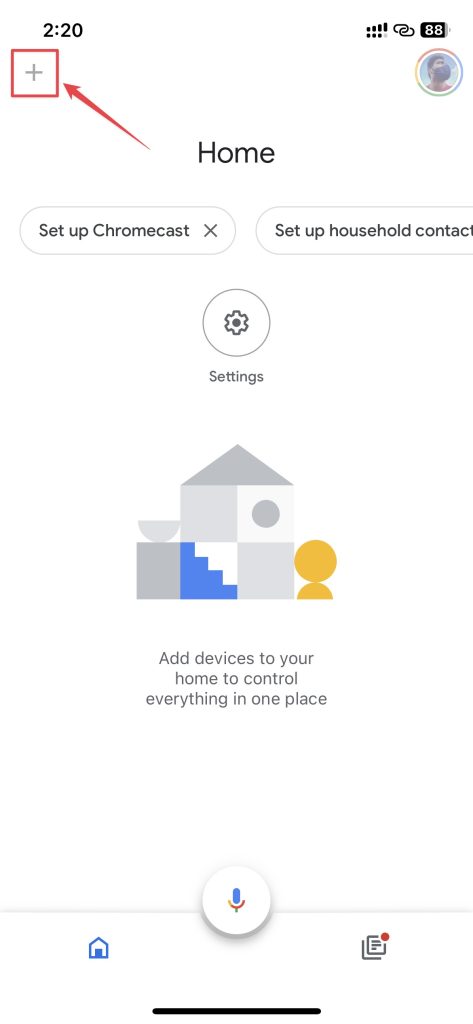 Wählen Sie das Set up device-Option aus den aufgelisteten Optionen.
Wählen Sie das Set up device-Option aus den aufgelisteten Optionen.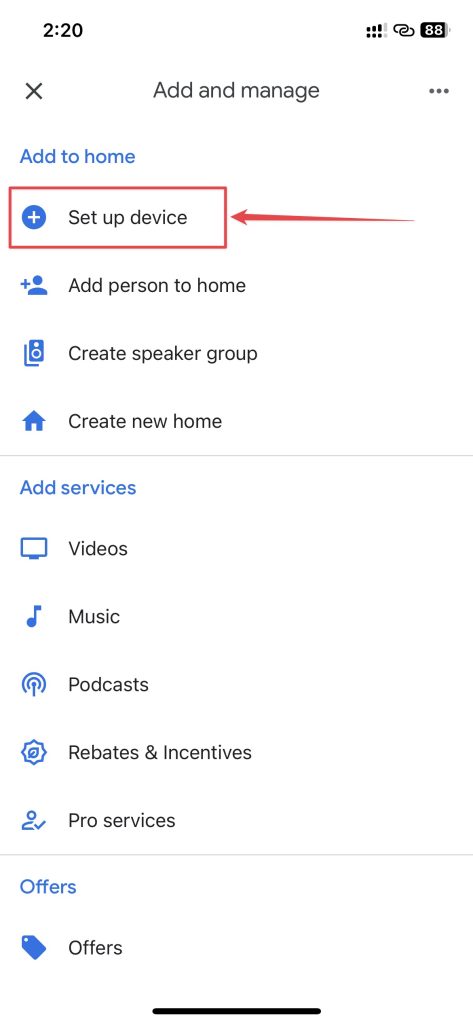 Wählen Sie auf dem nächsten Bildschirm Neue Geräte aus. Wählen Sie Ihr Zuhause aus Wenn Sie dazu aufgefordert werden, klicken Sie auf Weiter. Ihr iPhone beginnt mit der Suche nach Geräten in der Nähe.
Wählen Sie auf dem nächsten Bildschirm Neue Geräte aus. Wählen Sie Ihr Zuhause aus Wenn Sie dazu aufgefordert werden, klicken Sie auf Weiter. Ihr iPhone beginnt mit der Suche nach Geräten in der Nähe.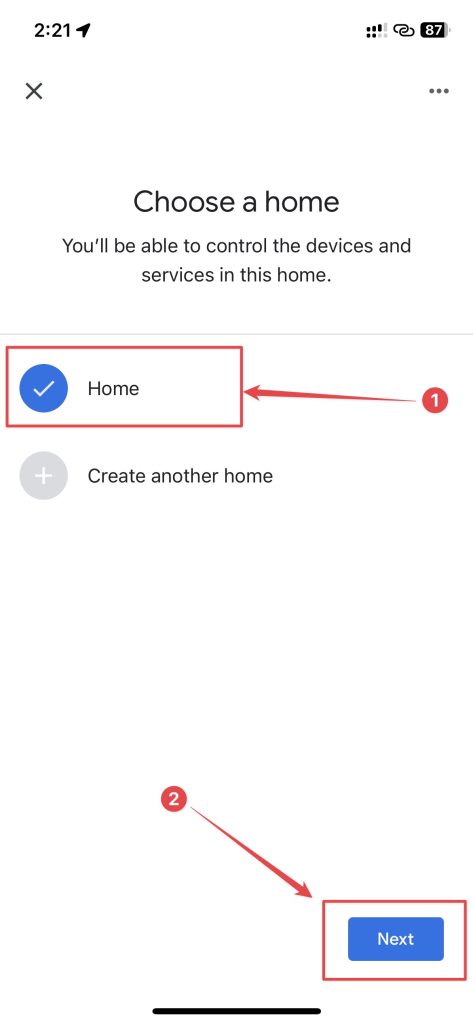 Wählen Sie Weiter, wenn Ihr iPhone Ihren Chromecast findet.
Wählen Sie Weiter, wenn Ihr iPhone Ihren Chromecast findet.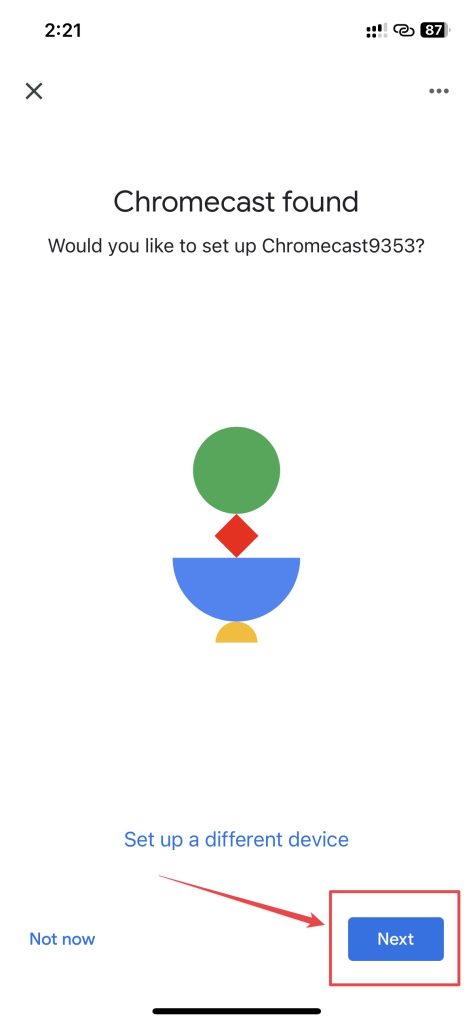 Tippen Sie auf Ja wenn der Code erscheint, und Sie sollten denselben Code auf dem Fernseher sehen. Tippen Sie auf Ja, ich bin dabei oder die Option Nein, danke, je nach Ihren Vorlieben. Wählen Sie aus, wo Sie das Gerät platzieren, und tippen Sie auf Weiter. Wählen Sie das gewünschte WLAN-Netzwerk aus verwenden möchten, und tippen Sie auf Weiter.
Tippen Sie auf Ja wenn der Code erscheint, und Sie sollten denselben Code auf dem Fernseher sehen. Tippen Sie auf Ja, ich bin dabei oder die Option Nein, danke, je nach Ihren Vorlieben. Wählen Sie aus, wo Sie das Gerät platzieren, und tippen Sie auf Weiter. Wählen Sie das gewünschte WLAN-Netzwerk aus verwenden möchten, und tippen Sie auf Weiter.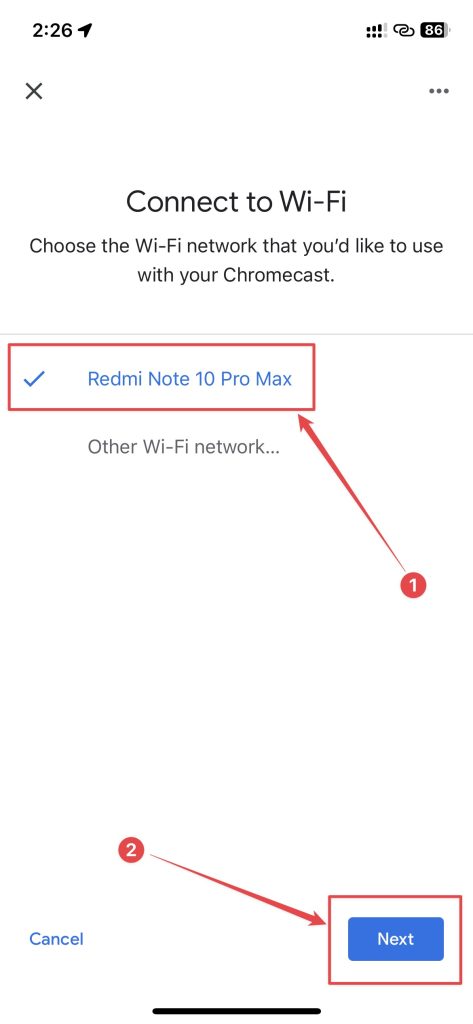 Tippen Sie auf dem Bildschirm Chromecast wird verknüpft auf Weiter.
Tippen Sie auf dem Bildschirm Chromecast wird verknüpft auf Weiter.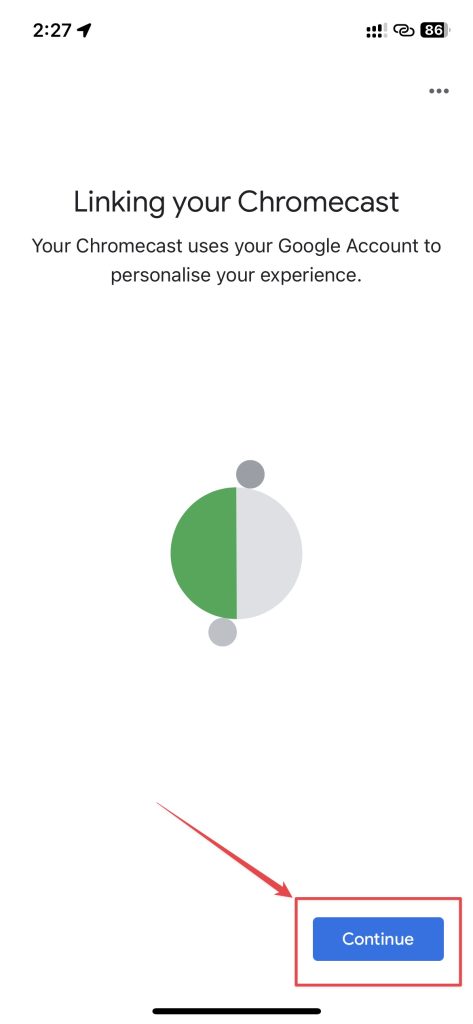 Klicken Sie auf den folgenden Bildschirmen auf Weiter und dann auf Weiter. Tippen Sie auf Tutorial überspringen und dann Tutorial beenden, um das Tutorial und die Einrichtung abzuschließen.
Klicken Sie auf den folgenden Bildschirmen auf Weiter und dann auf Weiter. Tippen Sie auf Tutorial überspringen und dann Tutorial beenden, um das Tutorial und die Einrichtung abzuschließen.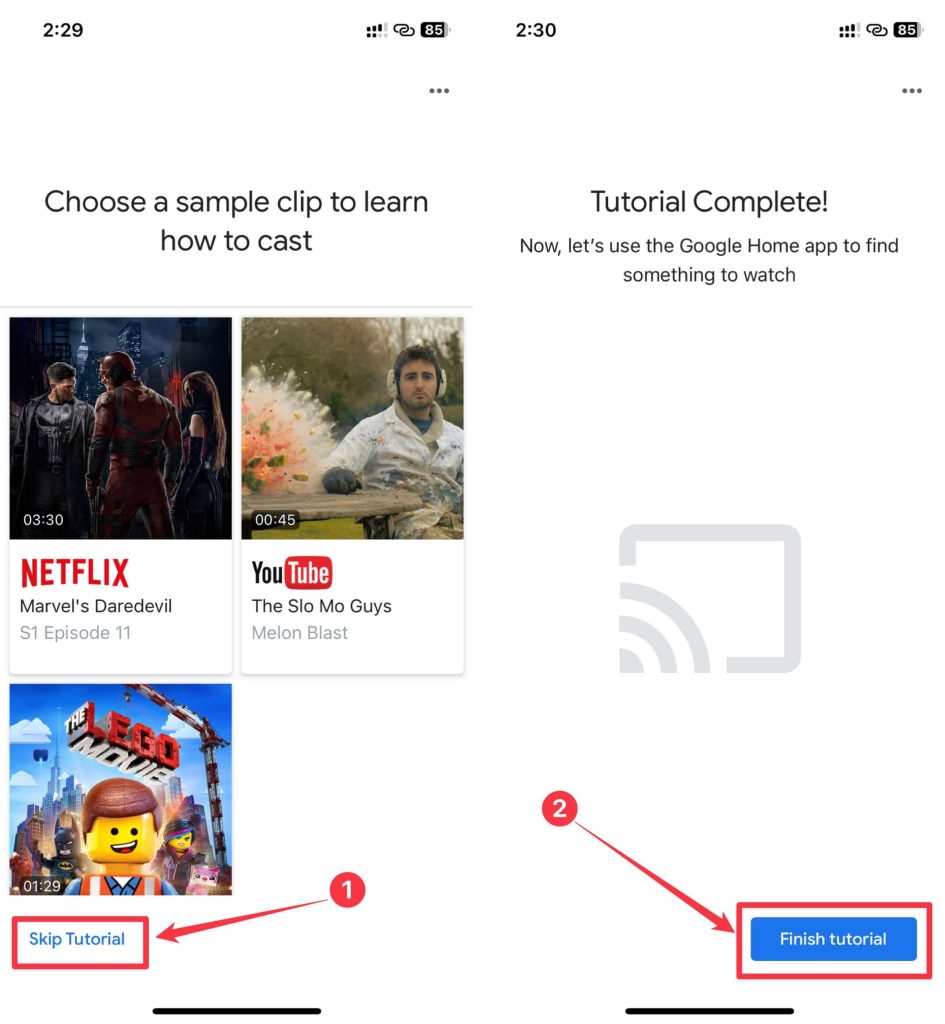
Sobald Sie die Einrichtung abgeschlossen haben, kehren Sie zum Startbildschirm von Google Home zurück.
So übertragen Sie das iPhone mit der Google Home-App auf den Fernseher
Sobald Sie mit der Chromecast-Einrichtung über die Google Home-App fertig sind, können Sie mit der Übertragung von Ihrem iPhone beginnen. In die Google Home-App ist Google Assistant integriert, mit dem Sie Medien von Apps wie YouTube, Spotify, Netflix und mehr abspielen können. Befolgen Sie diese Schritte, um zu erfahren, wie Sie mit der Google Home-App Inhalte vom iPhone übertragen:
Öffnen Sie die Google Home-App auf Ihrem iPhone. Tippen Sie auf das Symbol Google Assistant (Mikrofon) und Google Assistant wird angezeigt. Wählen Sie Ja, wenn Sie nach Mikrofonzugriff gefragt werden.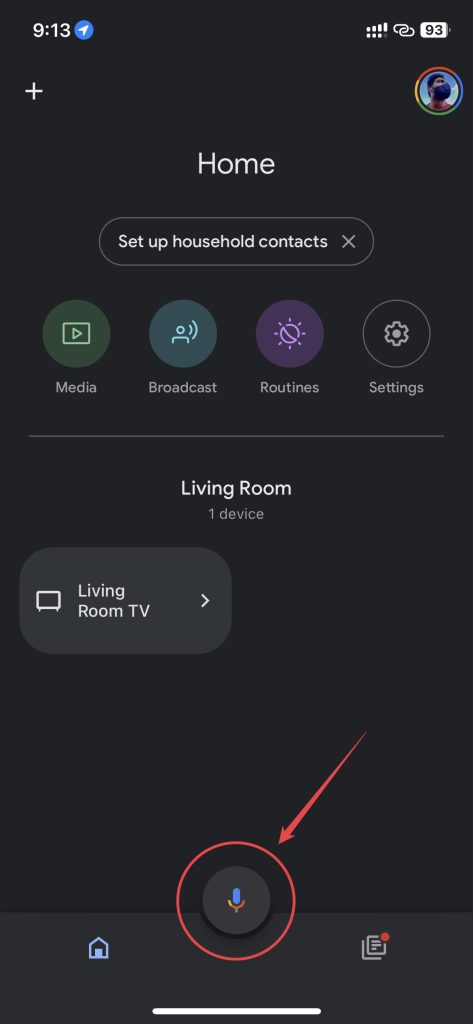 Klicken Sie auf das Google Assistant-Pop-up und beginnen Sie mit der Eingabe. Was auch immer Sie schreiben, fügen Sie am Ende immer on Chromecast hinzu. Klicken Sie nach der Eingabe auf die Suche Taste auf der Bildschirmtastatur. Ihr Chromecast sollte mit der Wiedergabe der gewünschten Medien beginnen.
Klicken Sie auf das Google Assistant-Pop-up und beginnen Sie mit der Eingabe. Was auch immer Sie schreiben, fügen Sie am Ende immer on Chromecast hinzu. Klicken Sie nach der Eingabe auf die Suche Taste auf der Bildschirmtastatur. Ihr Chromecast sollte mit der Wiedergabe der gewünschten Medien beginnen.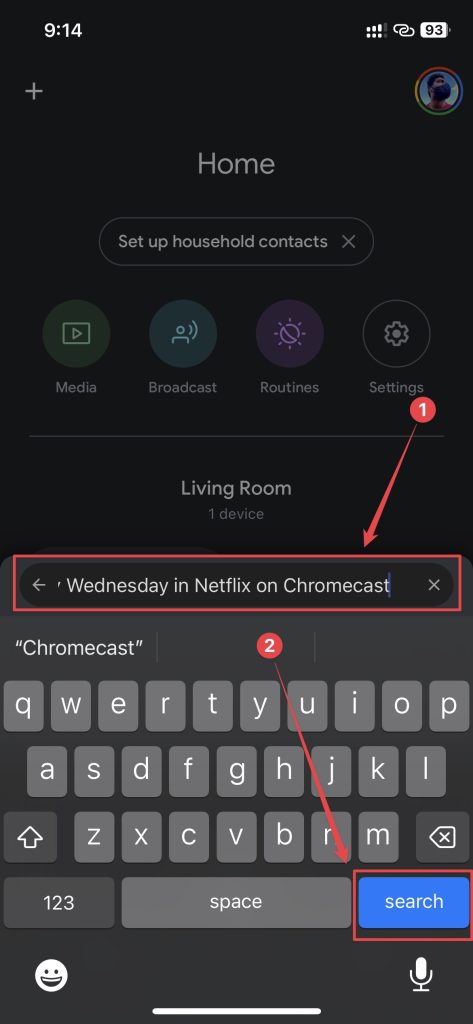 Sie können die Medien über die Google Home App steuern und Streaming beenden auswählen, um Chromecast zu stoppen vom Gießen. Es gibt andere Optionen, wie die App öffnen, wenn Sie die App für mehr Kontrolle öffnen möchten.
Sie können die Medien über die Google Home App steuern und Streaming beenden auswählen, um Chromecast zu stoppen vom Gießen. Es gibt andere Optionen, wie die App öffnen, wenn Sie die App für mehr Kontrolle öffnen möchten.
Zum Beispiel, wenn Wenn Sie eine bestimmte Netflix-Show wie Mittwoch spielen möchten, können Sie „Mittwoch auf Netflix auf Chromecast spielen“ eingeben. Wenn Sie ein MKBHD-Video abspielen möchten, können Sie auf ähnliche Weise „MKBHD auf YouTube auf Chromecast abspielen“ eingeben. Sie können genauer sein, wenn Sie ein bestimmtes YouTube-Video abspielen möchten.
Können Sie den Bildschirm vom iPhone für Chromecast freigeben?
Auch hier erlaubt Apple Ihnen nicht, den Bildschirm Ihres zu spiegeln iPhone zu Ihrem Chromecast. Ebenso können Sie die Google Home-App nicht verwenden, um den Bildschirm Ihres iPhones auf Chromecast zu übertragen. Wenn Sie sich fragen, wie Sie das iPhone auf Chromecast spiegeln können, brauchen Sie sich darüber keine Gedanken zu machen. Sie können den Bildschirm des iPhones mit einigen Apps von Drittanbietern auf Chromecast spiegeln.
1. Replica – minimal und doch leistungsstark
Mit der Replica-App können Sie Ihr iPhone ganz einfach mit Chromecast verbinden. Es verfügt über eine minimale und unkomplizierte Benutzeroberfläche, die neben Tesla alle Chromecast-fähigen Geräte unterstützt. Das Beste an dieser App ist, dass sie in High Definition fast keine merkliche Latenz aufweist.
Befolgen Sie diese Anweisungen, um mit der Replica-App Webinhalte vom iPhone auf Chromecast zu streamen:
Laden Sie die Replica-App auf Ihr iPhone herunter.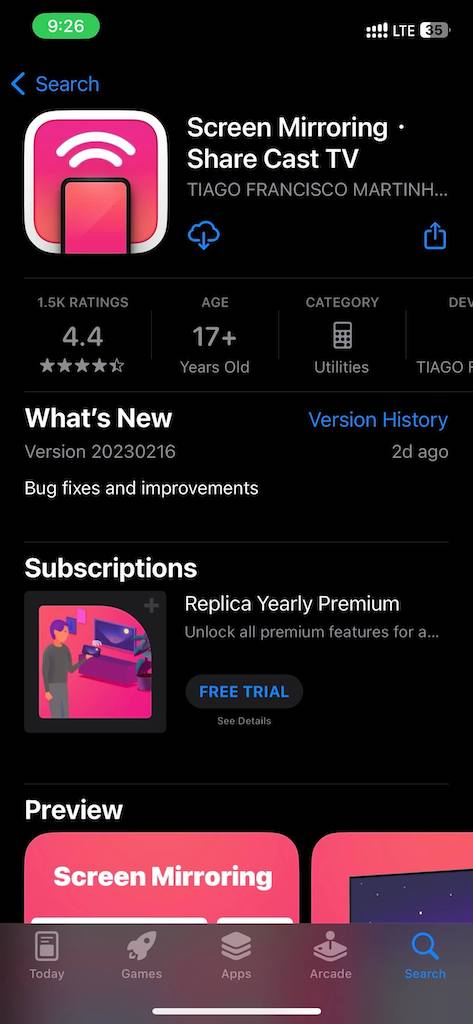 Öffne die App und erlaube alle notwendigen
Öffne die App und erlaube alle notwendigen 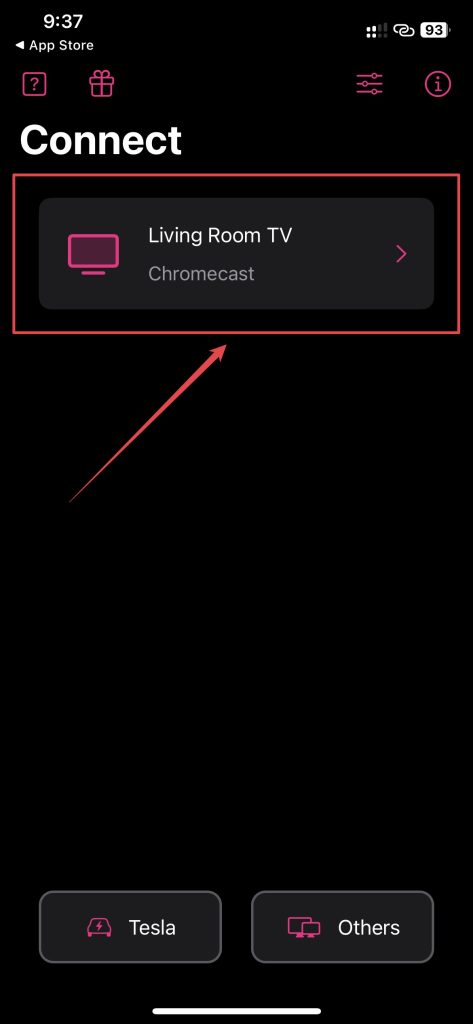 Tippen Sie auf die Option Webbrowser.
Tippen Sie auf die Option Webbrowser.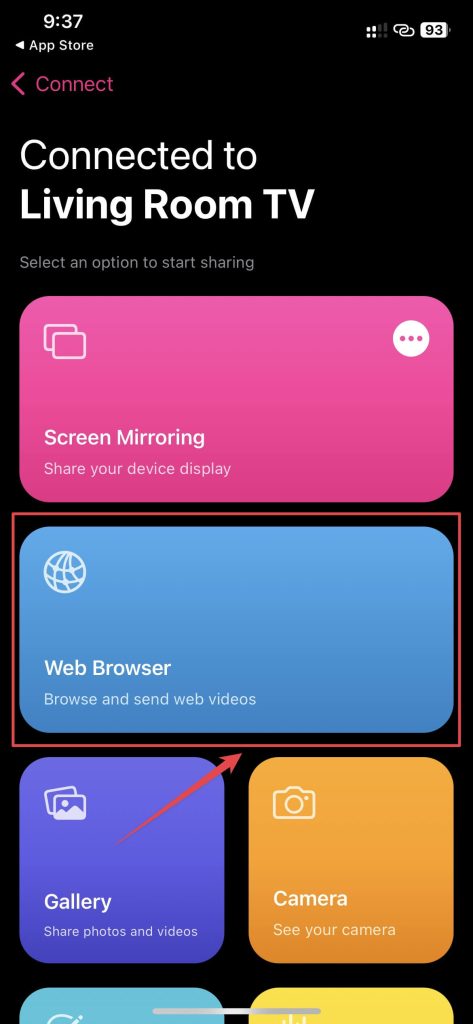 Drücken Sie auf Schließen Schaltfläche (X) in der oberen rechten Ecke nach 10 Sekunden in der Upgrade-Eingabeaufforderung.
Drücken Sie auf Schließen Schaltfläche (X) in der oberen rechten Ecke nach 10 Sekunden in der Upgrade-Eingabeaufforderung.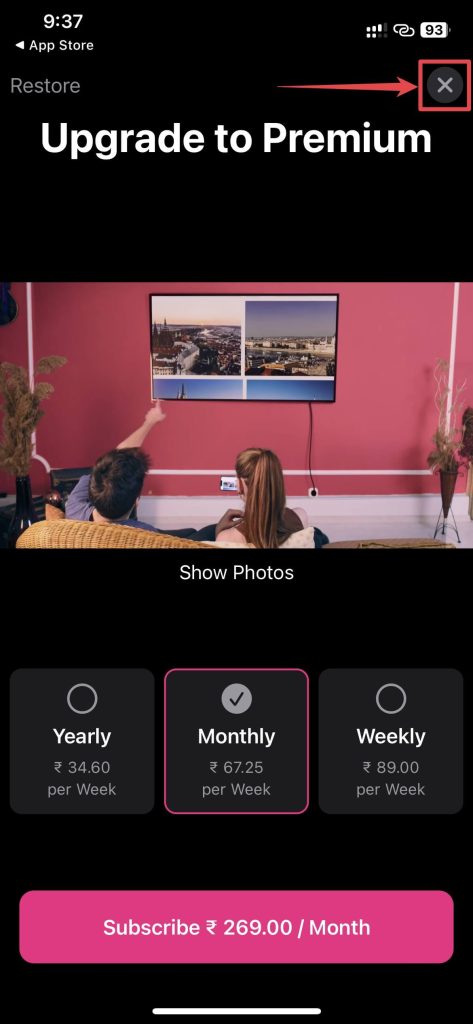 Gehen Sie im Webbrowser von Replica zu Ihrer bevorzugten Website. Sie können beispielsweise zu YouTube gehen.
Gehen Sie im Webbrowser von Replica zu Ihrer bevorzugten Website. Sie können beispielsweise zu YouTube gehen.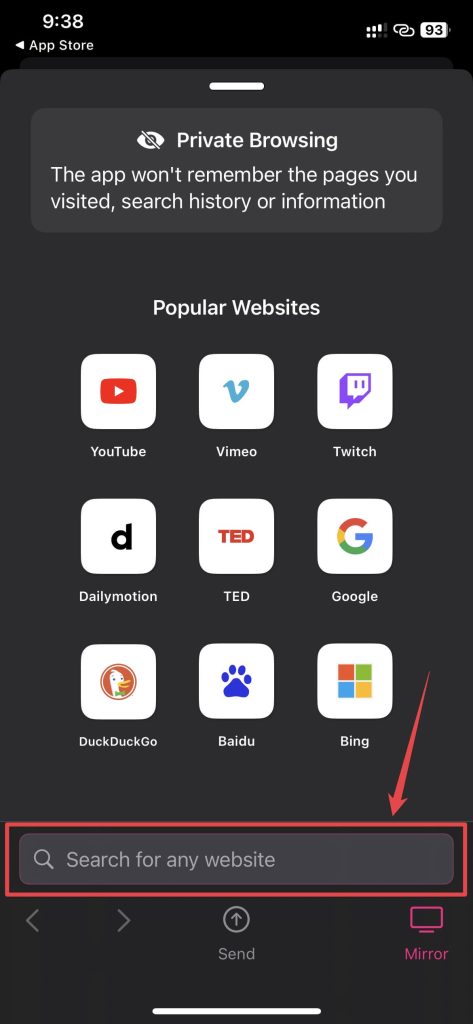 Wählen Sie ein beliebiges Video aus, das Sie ansehen möchten. Ein Popup-Fenster „Video gefunden“ sollte automatisch erscheinen. Tippen Sie unten auf dem Bildschirm auf die Option Senden. Das Video sollte auf Chromecast abgespielt werden. Ein Bildschirm mit Mediensteuerelementen wird ebenfalls eingeblendet, um das Video zu steuern.
Wählen Sie ein beliebiges Video aus, das Sie ansehen möchten. Ein Popup-Fenster „Video gefunden“ sollte automatisch erscheinen. Tippen Sie unten auf dem Bildschirm auf die Option Senden. Das Video sollte auf Chromecast abgespielt werden. Ein Bildschirm mit Mediensteuerelementen wird ebenfalls eingeblendet, um das Video zu steuern.
Sie können auch Medien von Ihrem iPhone auf übertragen Chromecast mit dieser App. So gehen Sie vor:
Öffnen Sie die Replica-App auf Ihrem iPhone. Wählen Sie Ihren Chromecast aus der Geräteliste auf dem Startbildschirm der App aus.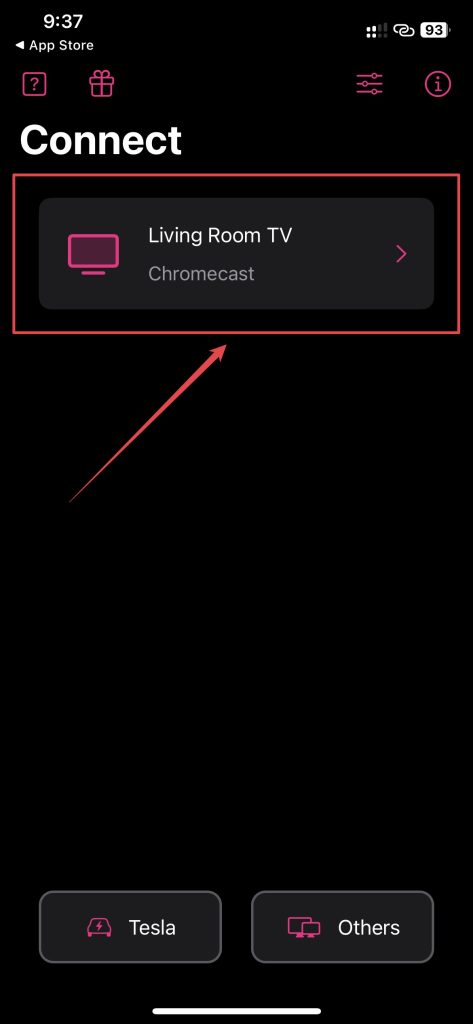 Tippen Sie auf die Option Galerie. Wählen Sie Zugriff auf alle Fotos erlauben, wenn Sie dazu aufgefordert werden. Wählen Sie das Foto oder Video aus, das Sie auf Chromecast übertragen möchten.
Tippen Sie auf die Option Galerie. Wählen Sie Zugriff auf alle Fotos erlauben, wenn Sie dazu aufgefordert werden. Wählen Sie das Foto oder Video aus, das Sie auf Chromecast übertragen möchten.
Das Foto/Video wird auf Chromecast und Sie übertragen kann auf verschiedene Fotos oder Videos tippen, um sie zu ändern. Darüber hinaus können Sie Replica to iPhone Mirror to Chromecast verwenden. Replica bietet eine kostenlose 7-Tage-Testversion an, um die App zu testen, und danach können Sie sich für die Premium-Version entscheiden, die Sie 29,99 $/Jahr oder 2,99 $/Monat kosten würde.
⭐️ Bewertung: 4,5/5
2. SmartTV Cast: Screen Mirroring – Breite Unterstützung für mehrere Geräte
Das SmartTV Die Cast-App überträgt die Medien und Dateien Ihres iPhones, IPTV-Kanäle und mehr. Es unterstützt alle Chromecasts, Smart TVs, Roku, Fire TVs und andere Geräte. Die App hat eine schöne und unkomplizierte Benutzeroberfläche, mit der Sie ganz einfach übertragen können. Darüber hinaus können Sie diese App auch für Chromecast iPhone Mirroring verwenden.
Befolgen Sie diese einfachen Schritte, um Webinhalte vom iPhone auf Chromecast zu übertragen:
Laden Sie die SmartTV Cast-App auf Ihr iPhone herunter.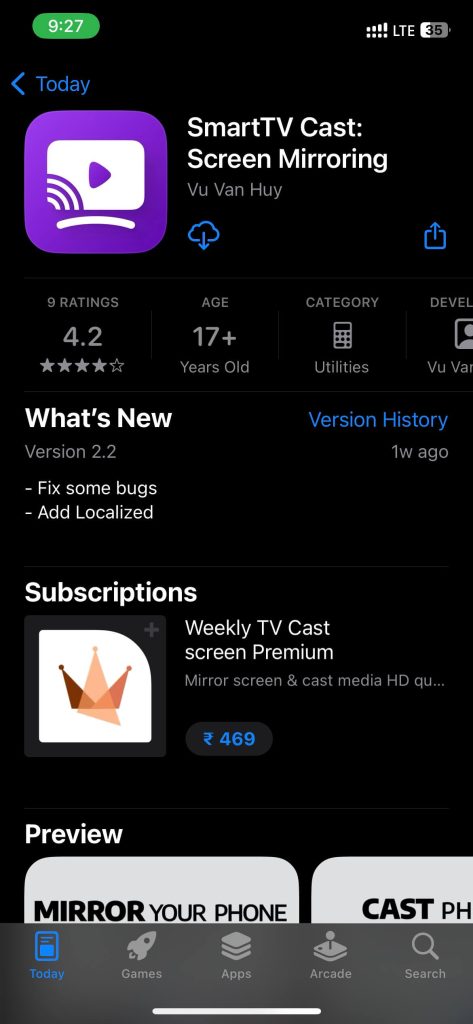 Starten Sie es, gehen Sie durch die Einrichtung , und erteilen Sie ihm die erforderlichen Berechtigungen. Tippen Sie oben auf die Option Gerät verbinden.
Starten Sie es, gehen Sie durch die Einrichtung , und erteilen Sie ihm die erforderlichen Berechtigungen. Tippen Sie oben auf die Option Gerät verbinden.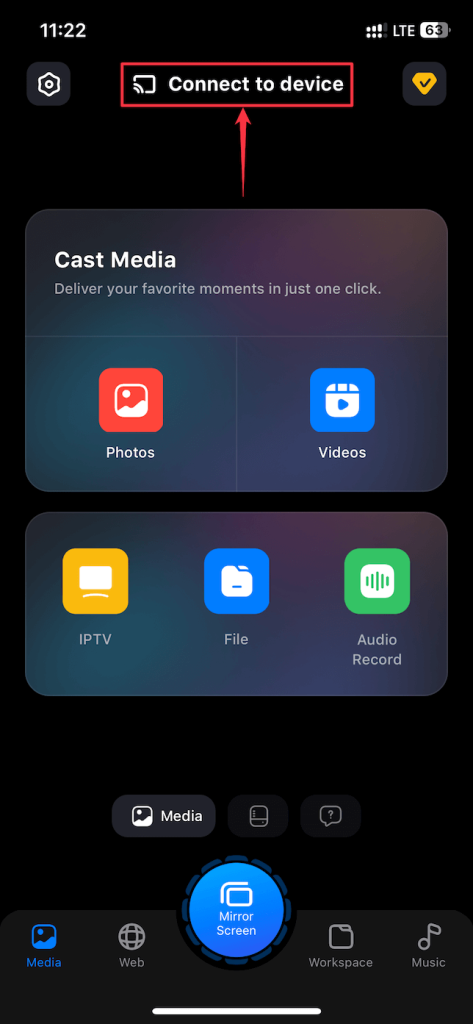 Wählen Sie Ihr Chromecast-Gerät aus der bereitgestellten Geräteliste aus und klicken Sie auf Fertig. Wechseln Sie unten zum Tab Web und tippen Sie auf die Schaltfläche YouTube. Sie können auch Ihre bevorzugte Website in das Feld Website durchsuchen eingeben.
Wählen Sie Ihr Chromecast-Gerät aus der bereitgestellten Geräteliste aus und klicken Sie auf Fertig. Wechseln Sie unten zum Tab Web und tippen Sie auf die Schaltfläche YouTube. Sie können auch Ihre bevorzugte Website in das Feld Website durchsuchen eingeben.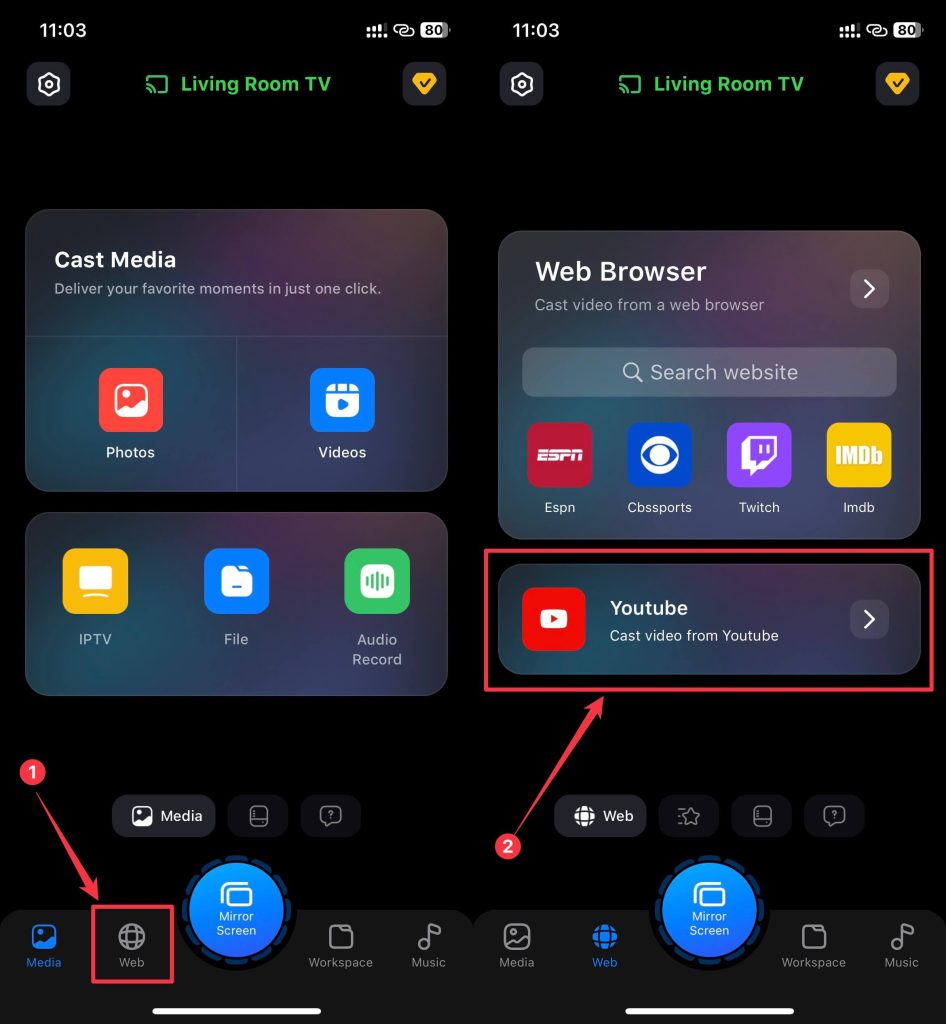 Wählen Sie ein Video Ihrer Wahl aus und tippen Sie auf Video übertragen Knopf unten. Tippen Sie auf das Video Ihrer Wahl.
Wählen Sie ein Video Ihrer Wahl aus und tippen Sie auf Video übertragen Knopf unten. Tippen Sie auf das Video Ihrer Wahl.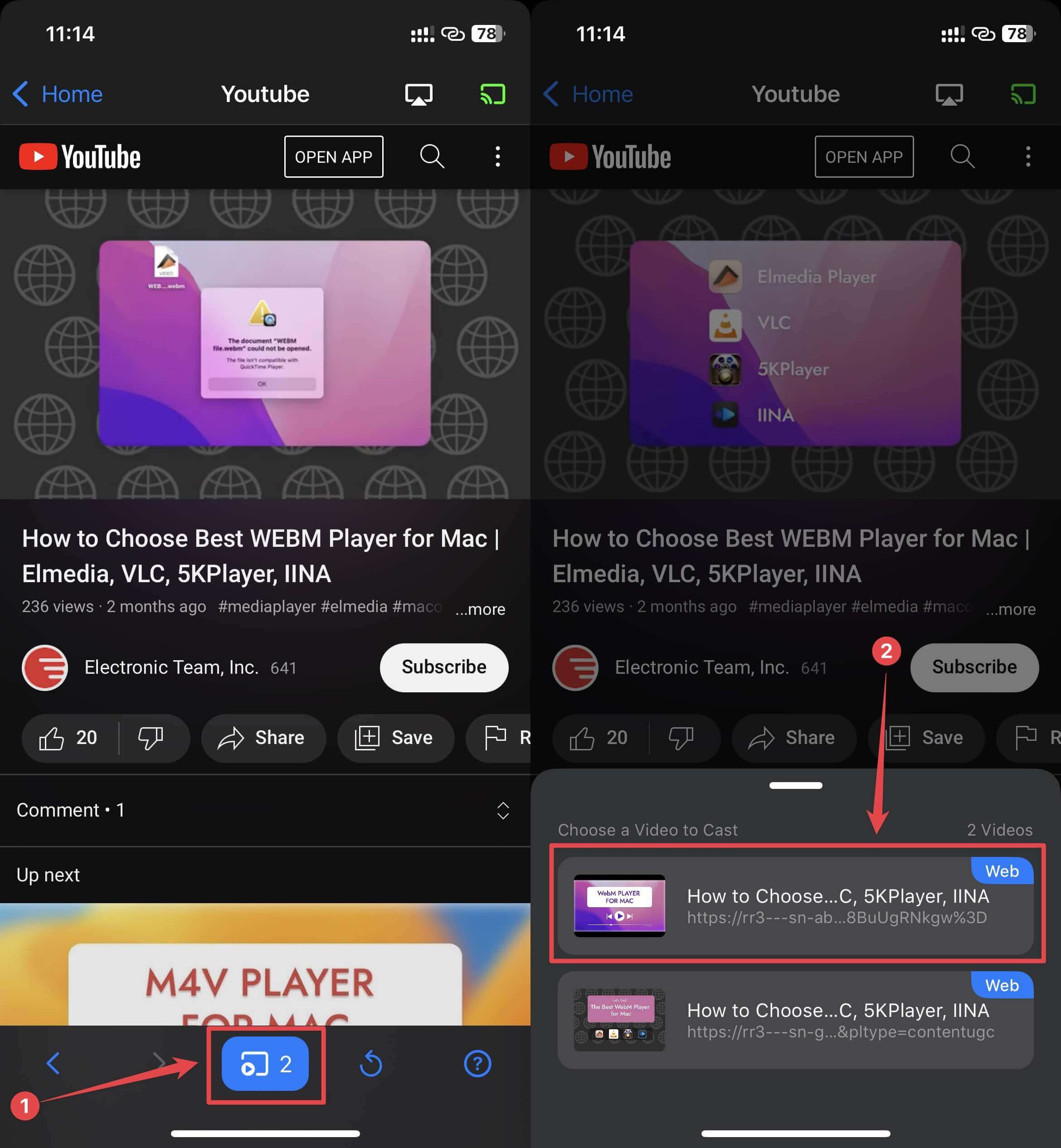
Das Video beginnt mit der Wiedergabe und zeigt Anzeigemediensteuerelemente an. Sie können die Steuerelemente nach unten wischen und auf die Option Schließen (X) klicken, um das Streamen des Videos zu stoppen.
In ähnlicher Weise können Sie auch die Medien Ihres iPhones auf Chromecast streamen, wenn Sie folgen diese Anleitung:
Öffnen Sie die App SmartTV Cast auf Ihrem iPhone. Tippen Sie oben auf Gerät verbinden.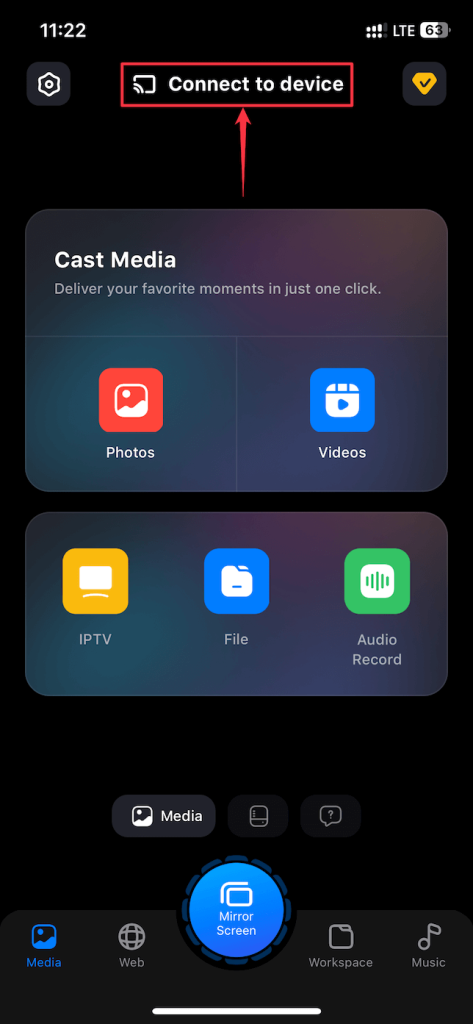 Wählen Sie Ihr Chromecast-Gerät aus der Liste aus.
Wählen Sie Ihr Chromecast-Gerät aus der Liste aus.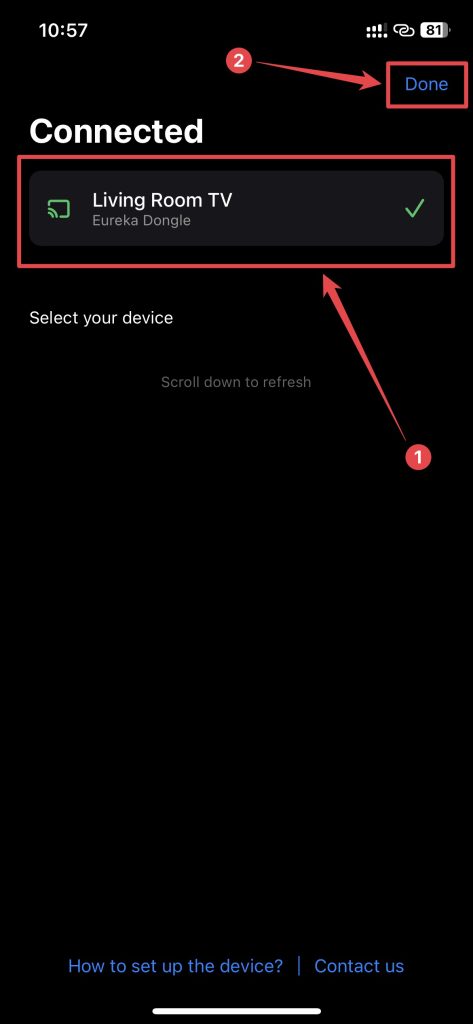 Wählen Sie unten auf dem Bildschirm die Registerkarte Medien aus.
Wählen Sie unten auf dem Bildschirm die Registerkarte Medien aus.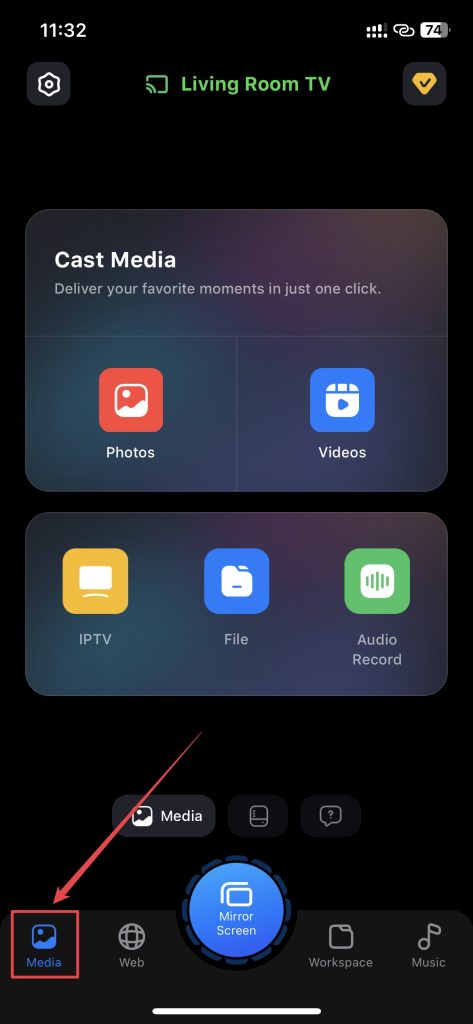 Wählen Sie die Option Fotos, um Fotos oder Videos zu streamen Option zum Übertragen von Videos auf Chromecast.
Wählen Sie die Option Fotos, um Fotos oder Videos zu streamen Option zum Übertragen von Videos auf Chromecast.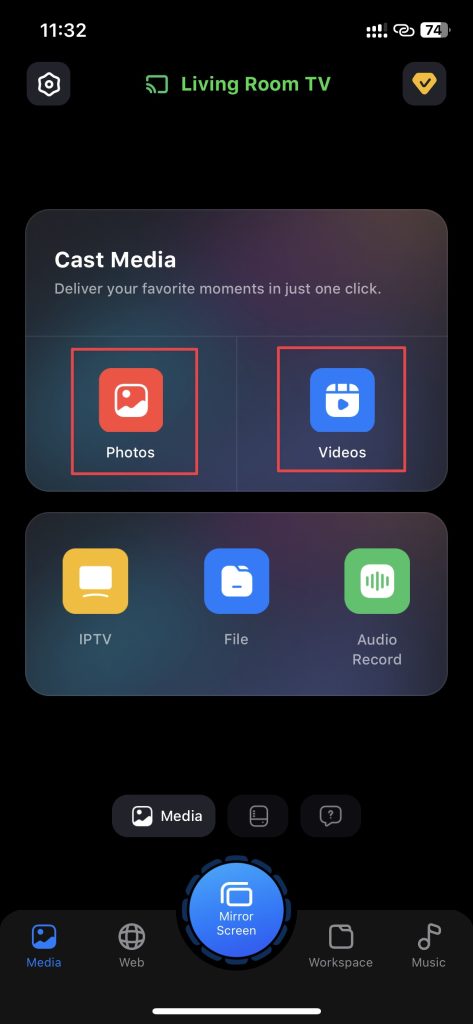 Wählen Sie Zugriff auf alle Fotos erlauben, wenn Sie dazu aufgefordert werden. Wählen Sie das Foto oder Video aus, das Sie auf Chromecast übertragen möchten.
Wählen Sie Zugriff auf alle Fotos erlauben, wenn Sie dazu aufgefordert werden. Wählen Sie das Foto oder Video aus, das Sie auf Chromecast übertragen möchten.
Die Fotos/Videos werden auf Ihrem Chromecast abgespielt und Sie können dies tun Ändern Sie sie, indem Sie auf die anderen Fotos/Videos tippen. SmartTV Cast kann kostenlos heruntergeladen werden, aber die Premium-Version ist obligatorisch, um etwas auf Ihren Chromecast zu übertragen, und es kostet Sie 19,99 $/Jahr oder 1,99 $/Monat.
⭐️ Bewertung: 4,0/5
3. Videocast & TV Mirror Share – Schnelleres Mediencasting
Der Videocast & TV Mirror Share App können Sie Fotos und Medien von Ihrem iPhone auf Ihren Chromecast übertragen. Es ist eine unkomplizierte App mit minimalem Durcheinander. Die App unterstützt auch das Casting von Websites, IPTV-Kanälen, YouTube, Google Drive, Google Fotos und iPhone-Bildschirmspiegelung und verfügt über ein integriertes Whiteboard-Tool.
So verwenden Sie die App, um das iPhone auf Chromecast zu streamen:
Das Video wird auf Ihrem Chromecast abgespielt und die App zeigt es Ihnen die Mediensteuerung für das Video.
In ähnlicher Weise können Sie mit dieser App Fotos und Videos von Ihrem iPhone auf Chromecast übertragen:
Öffnen Sie Video Cast App auf Ihrem iPhone. Tippen Sie oben links auf die Schaltfläche Cast.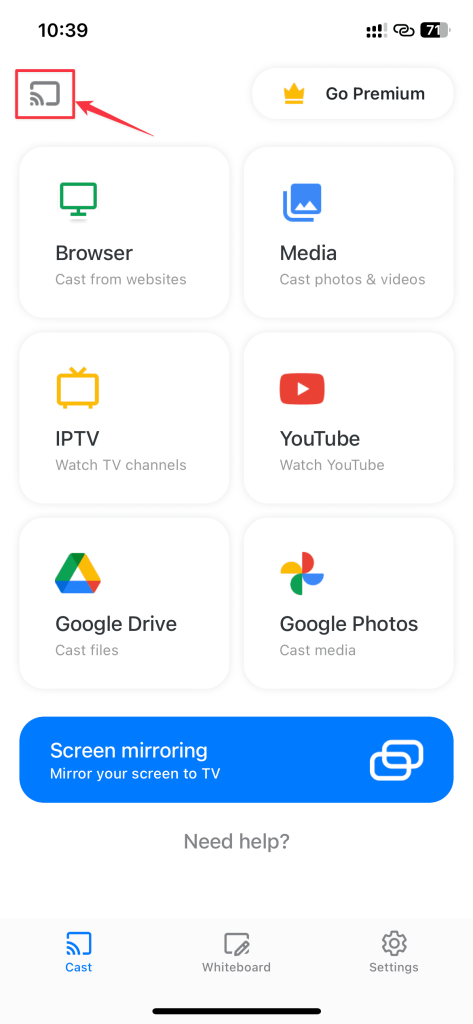 Wählen Sie Ihr Chromecast-Gerät aus der Liste aus.
Wählen Sie Ihr Chromecast-Gerät aus der Liste aus.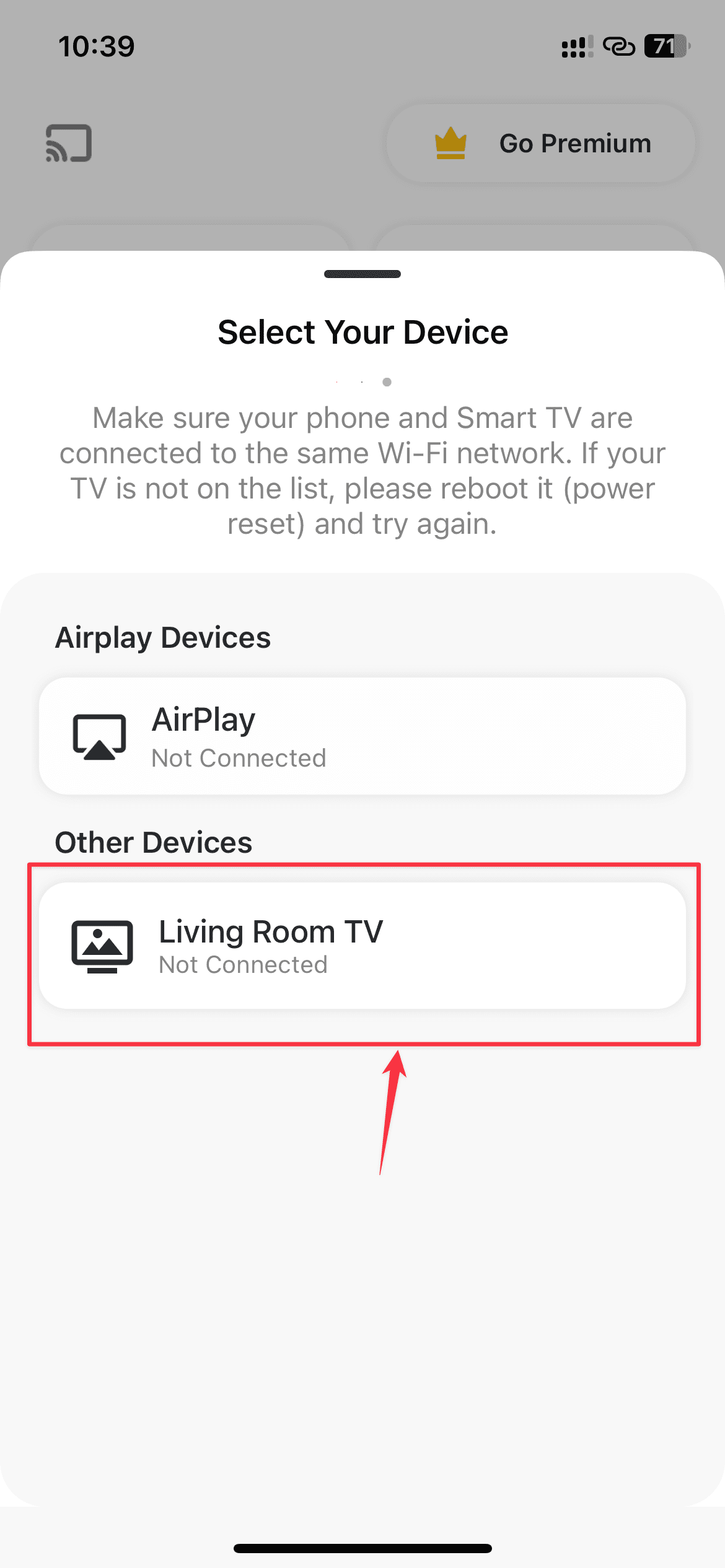 Komm zurück und tippe auf Option Medien.
Komm zurück und tippe auf Option Medien.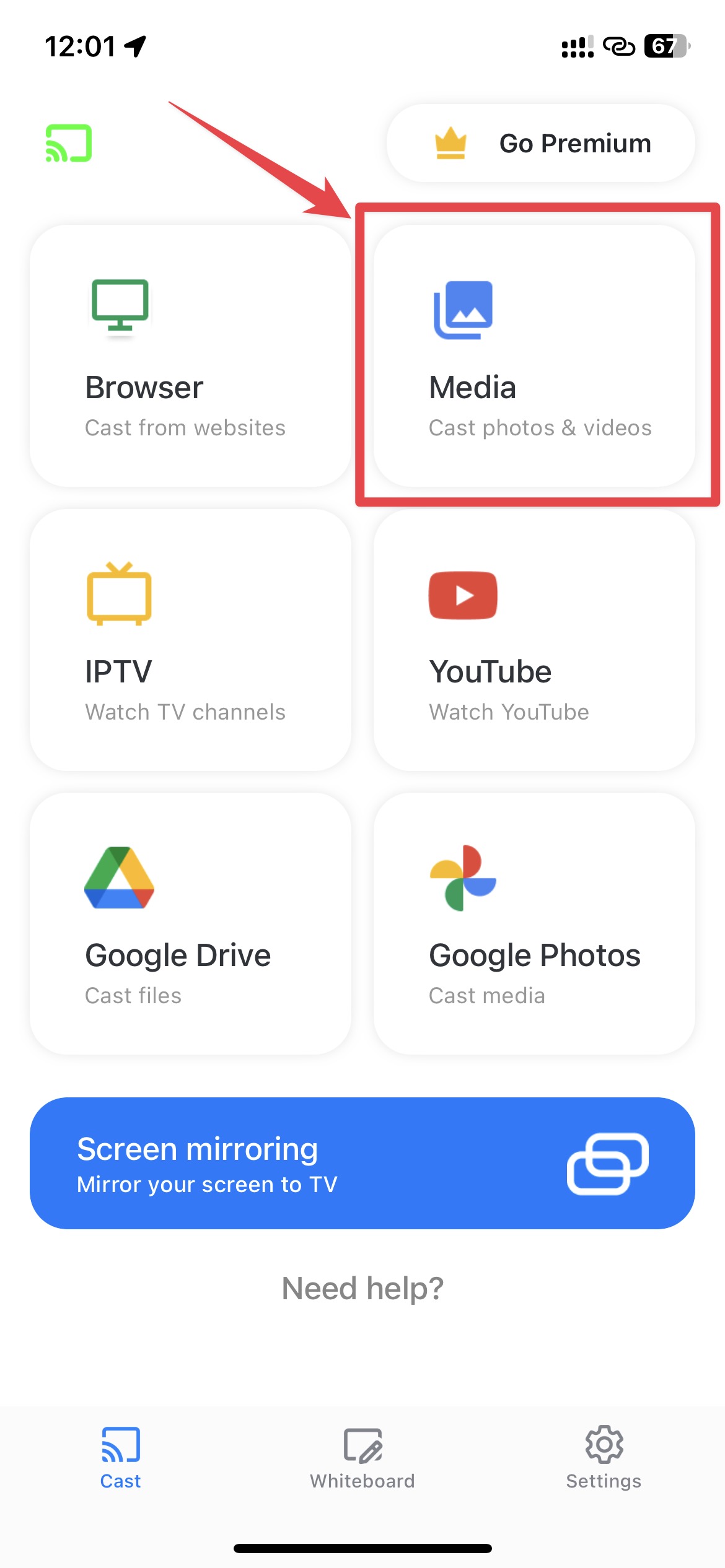 Tippen Sie auf Zugriff auf alle Fotos erlauben, wenn Sie dazu aufgefordert werden. Wählen Sie ein beliebiges Foto/Video zum Übertragen von Ihrem Chromecast aus.
Tippen Sie auf Zugriff auf alle Fotos erlauben, wenn Sie dazu aufgefordert werden. Wählen Sie ein beliebiges Foto/Video zum Übertragen von Ihrem Chromecast aus.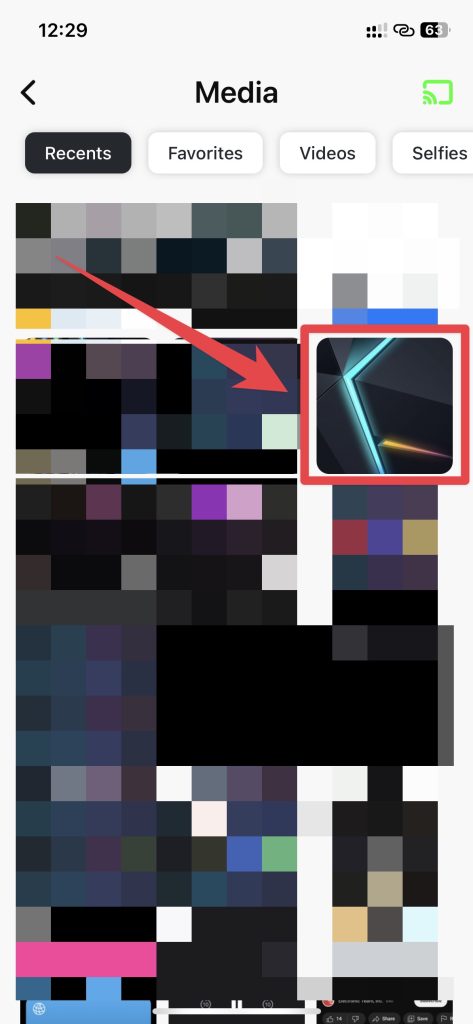
Die ausgewählten Fotos und Videos werden auf Chromecast abgespielt und Sie können durch sie blättern individuell. Video Cast & TV Mirror Share ist kostenlos, aber die meisten Funktionen erfordern ein Premium-Abonnement. Das Premium-Abonnement kostet Sie 19,99 $/Jahr, um alle Funktionen freizuschalten.
⭐️ Bewertung: 4,2/5
Haben Sie Probleme? Setzen Sie Ihren Chromecast zurück
Manchmal treten möglicherweise Probleme mit Chromecast auf, z. B. mit WLAN, Übertragung und anderen Problemen. In solchen Fällen ist es am besten, Ihren Chromecast zurückzusetzen. Ein einfaches Zurücksetzen kann viele Probleme mit Ihrem Chromecast lösen. Es gibt zwei Möglichkeiten, Ihren Chromecast zurückzusetzen: physisch und mit Google Home.
Befolgen Sie diese Schritte, um Ihren Chromecast von Ihrem iPhone mit der Google Home-App zurückzusetzen:
Öffnen Sie Google Home-App auf Ihrem iPhone. Tippen Sie auf das verbundene Chromecast-Gerät.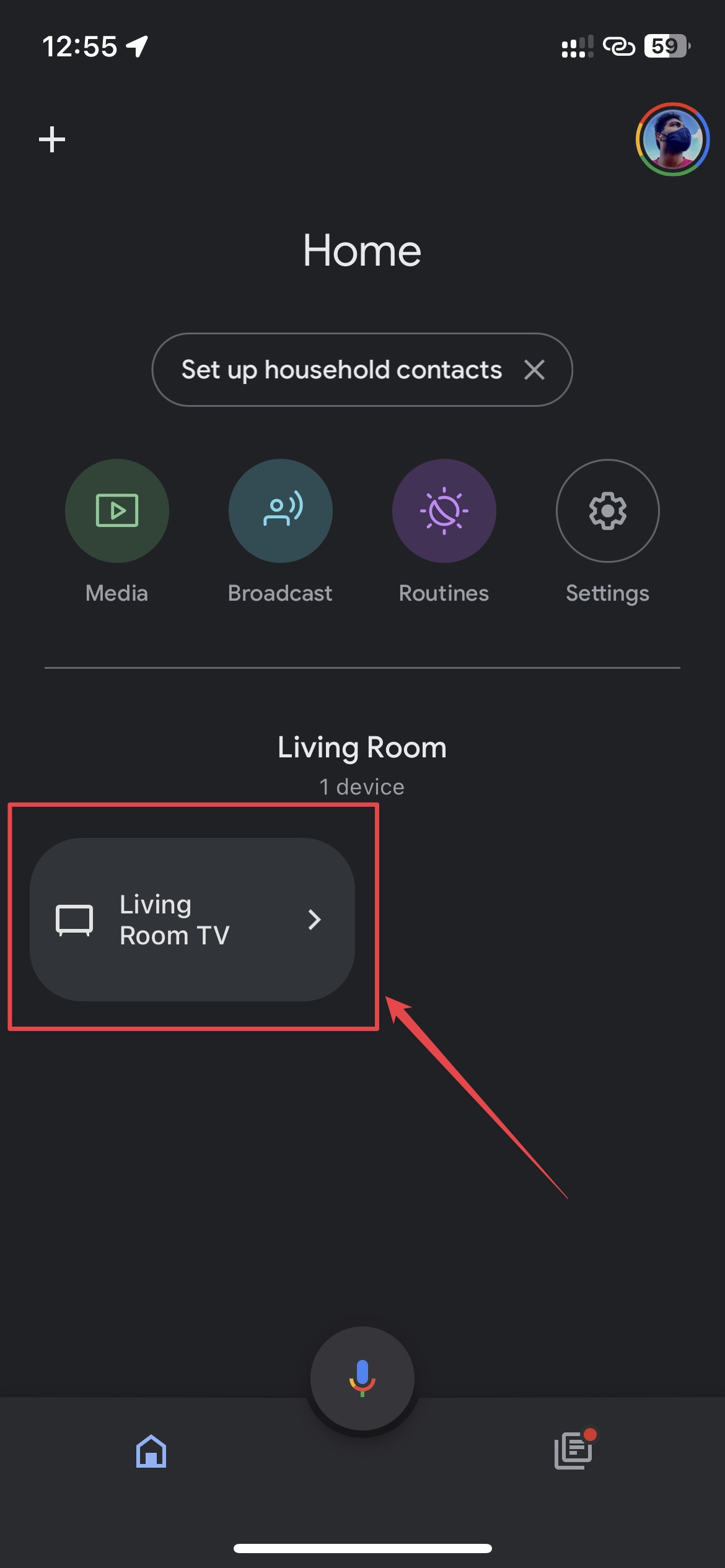 Klicken Sie oben links auf das Symbol Einstellungen (Zahnrad).
Klicken Sie oben links auf das Symbol Einstellungen (Zahnrad).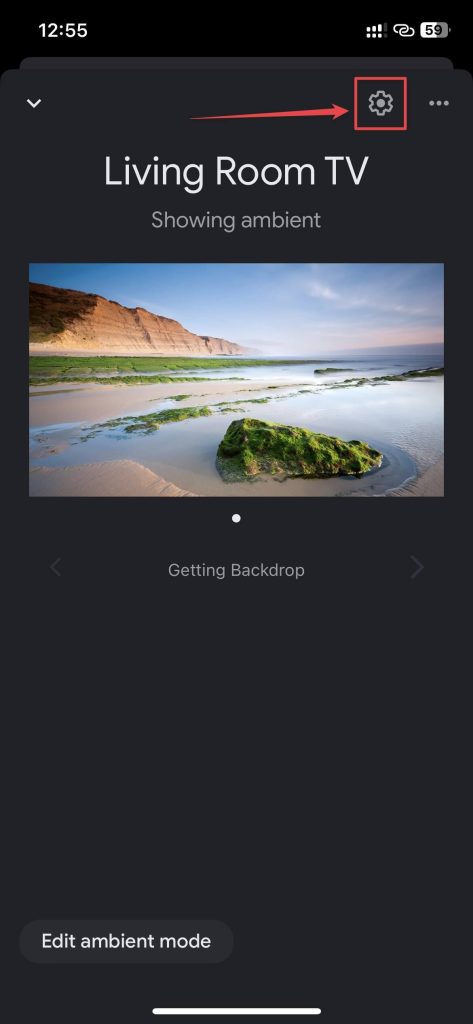 Tippen Sie auf das Dreipunktmenü oben links und wählen Sie Auf Werkseinstellungen zurücksetzen.
Tippen Sie auf das Dreipunktmenü oben links und wählen Sie Auf Werkseinstellungen zurücksetzen.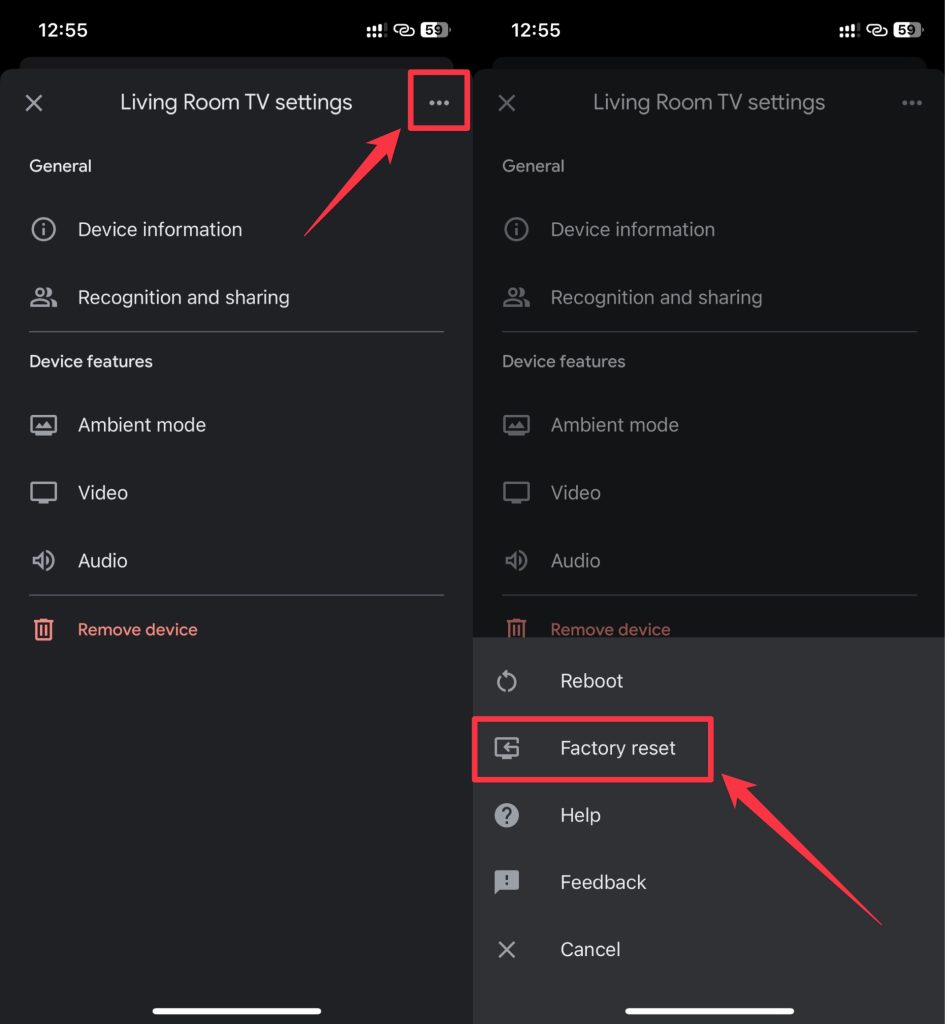 Wählen Sie Zurücksetzen, wenn Sie die Bestätigungsaufforderung erhalten.
Wählen Sie Zurücksetzen, wenn Sie die Bestätigungsaufforderung erhalten.
Befolgen Sie in ähnlicher Weise diese Anweisungen, um Ihren Chromecast physisch zurückzusetzen, wenn er keine Verbindung herstellt Ihrem iPhone:
Halten Sie die Zurücksetzen-Taste auf Ihrem Chromecast gedrückt. Sobald die Anzeigeleuchte weiß leuchtet, trennen Sie das USB-Kabel von Chromecast. Warten Sie 30 Sekunden und stecken Sie das Kabel wieder in Chromecast.
Ihr Chromecast wird unabhängig von der gewählten Methode zurückgesetzt und Sie gelangen zum Chromecast-Einrichtungsbildschirm. Anschließend können Sie Ihren Chromecast wie gewohnt mit Ihrem iPhone einrichten.
Fazit
Wir haben mehrere Methoden vorgeschlagen, um Ihr iPhone auf Chromecast zu übertragen. Sie können je nach Bedarf eine der Methoden verwenden, aber wir empfehlen die Verwendung von Google Home zum Einrichten Ihres Chromecasts und die Verwendung von Drittanbieter-Apps wie Replica für eine bessere Qualität. Letztendlich dreht sich alles darum, Ihre Lieblingsinhalte mit Ihren Freunden und Ihrer Familie auf dem großen Bildschirm anzusehen.
FAQ
Nein, Sie können AirPlay nicht von Ihrem iPhone zu Chromecast verwenden. Chromecast und AirPlay sind zwei völlig unterschiedliche Technologien. AirPlay ist Apples proprietäre Casting-Technologie und funktioniert nicht mit Googles Chromecast.
Apple erlaubt keine direkte Verbindung von iPhones mit Ihrem Chromecast. Sie können jedoch die Google Home-App und einige Apps von Drittanbietern verwenden, um Ihr iPhone einzurichten und auf Chromecast zu übertragen.
Beitragsaufrufe: 11
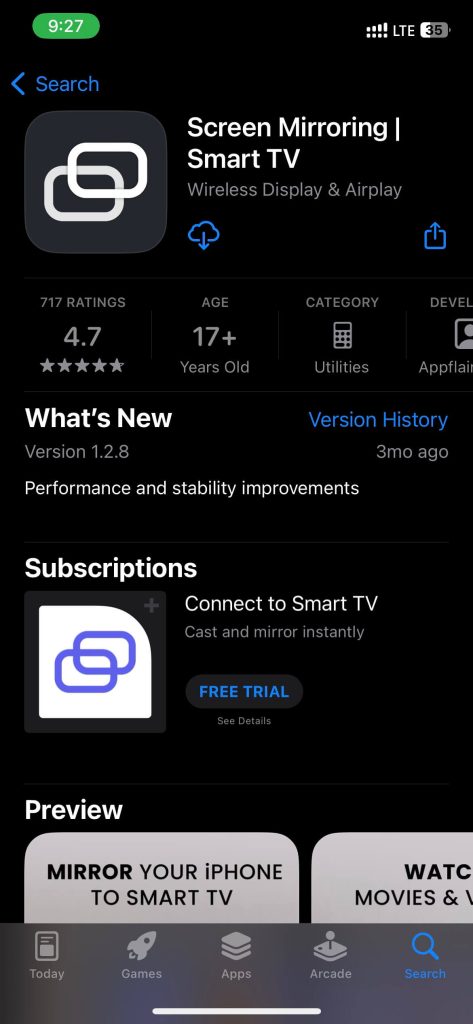 Öffnen Sie die App und führen Sie die Einrichtung durch, während Sie ihr die erforderlichen Berechtigungen erteilen. Tippen Sie oben links auf die Schaltfläche Cast.
Öffnen Sie die App und führen Sie die Einrichtung durch, während Sie ihr die erforderlichen Berechtigungen erteilen. Tippen Sie oben links auf die Schaltfläche Cast.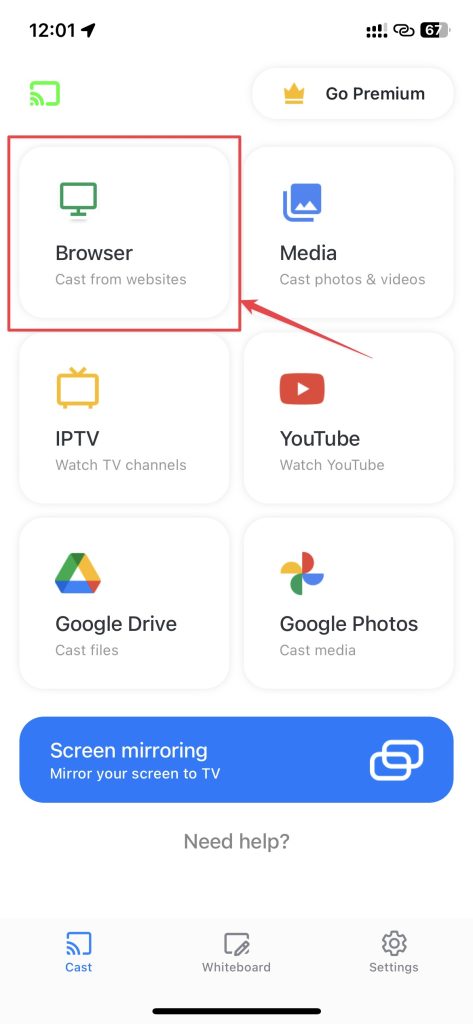 Sobald ein Video abgespielt wird, tippen Sie unten auf die Schaltfläche Video erkannt und wählen Sie das erkannte Video aus den Optionen aus.
Sobald ein Video abgespielt wird, tippen Sie unten auf die Schaltfläche Video erkannt und wählen Sie das erkannte Video aus den Optionen aus.