© Hadrian/Shutterstock.com
Wir kennen das alle: Sie machen das perfekte Foto, aber jemand bombardiert Ihre Aufnahme und ruiniert alles. Oder vielleicht hatten Sie einen schönen Urlaub am Grand Canyon und haben ein paar Fotos gemacht, möchten aber alle Touristen ausschneiden, die Fotos auf ihren eigenen Geräten machen.
Wenn Sie einen Mac verwenden, können Sie Glück gehabt. Dank einiger praktischer integrierter Dienstprogramme gibt es einige einfache Möglichkeiten, ein Foto auf dem Mac zuzuschneiden. Wir werden heute einige dieser Methoden mit ihren einfachen Schritten besprechen.

Lass uns legen Sie los!
Methode Nr. 1: Verwenden der Vorschau-App
Zweifellos ist der einfachste Weg, ein Foto auf dem Mac zuzuschneiden, die integrierte Vorschau-App. Sie müssen Photoshop oder eine teure Grafikdesign-Software nicht herunterladen. Schließlich schneiden wir hier nur ein Foto zu.
Lassen Sie es uns Schritt für Schritt aufschlüsseln.
Schritt 1: Öffnen Sie das Foto, das Sie zuschneiden möchten
Das ist der einfache Teil. Doppelklicken Sie entweder auf Ihr Foto oder klicken Sie mit der rechten Maustaste darauf und wählen Sie Öffnen.
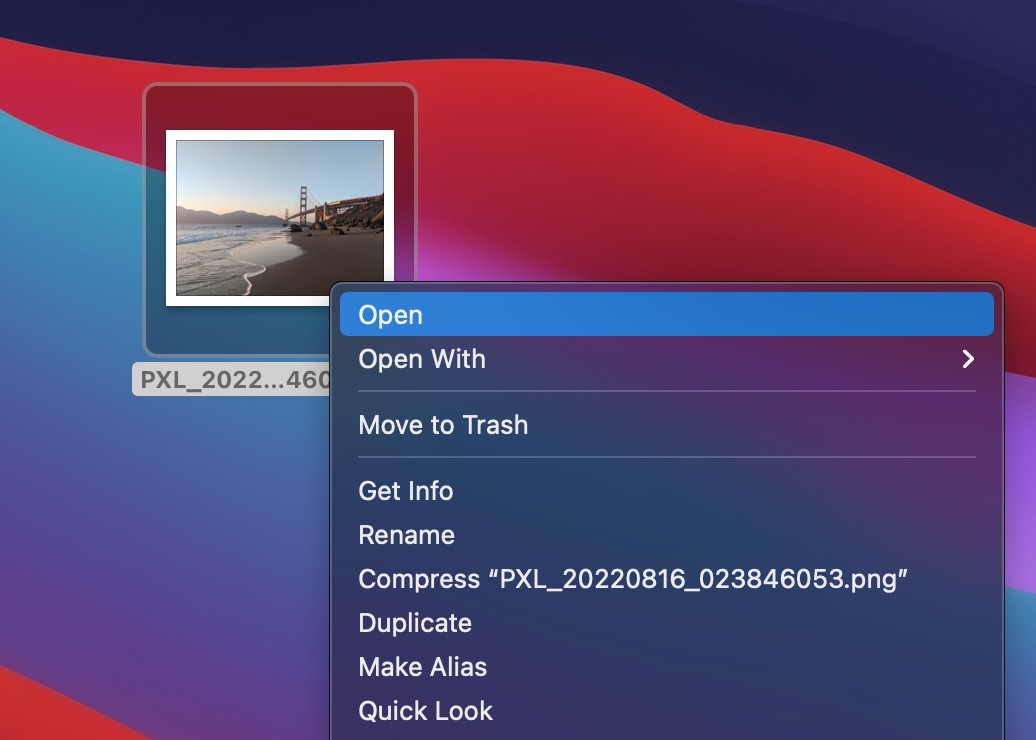 Öffnen Sie Ihr Foto.
Öffnen Sie Ihr Foto.
Schritt 2: Klicken Sie auf das Bleistiftspitzen-Symbol
Sobald sich Ihr Foto öffnet, suchen Sie das kleine Symbol in Form eines Bleistifts am oberen Rand des Fensters.
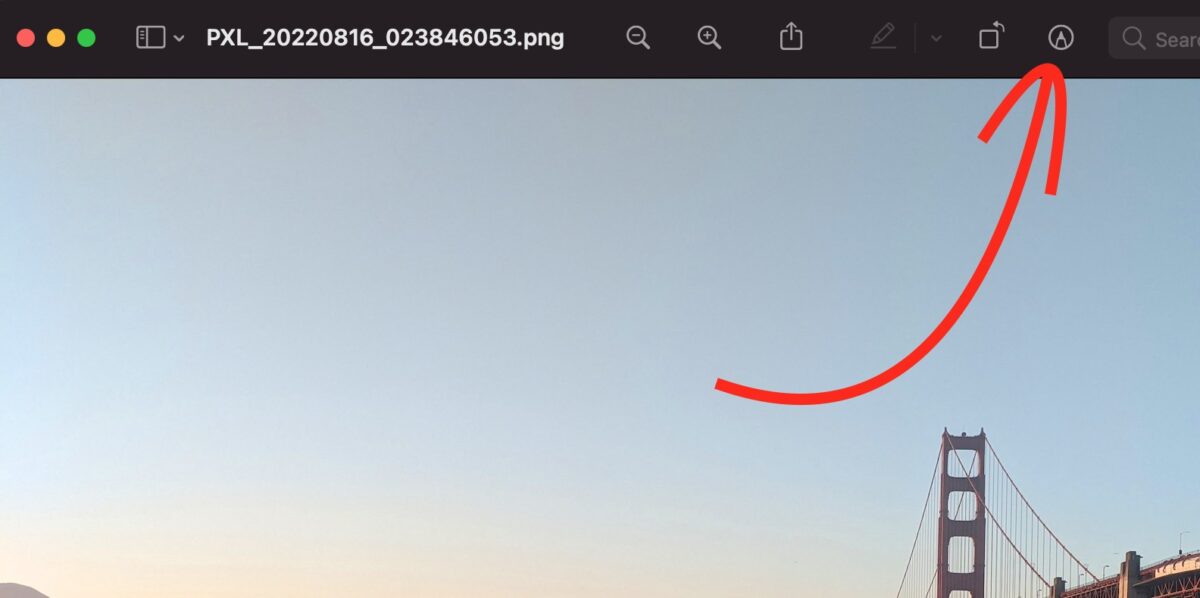 Klicken Sie auf Bleistift Symbol.
Klicken Sie auf Bleistift Symbol.
Schritt 3: Klicken Sie auf das Auswahlwerkzeug
Als nächstes klicken Sie auf das Auswahlsymbol ganz links.
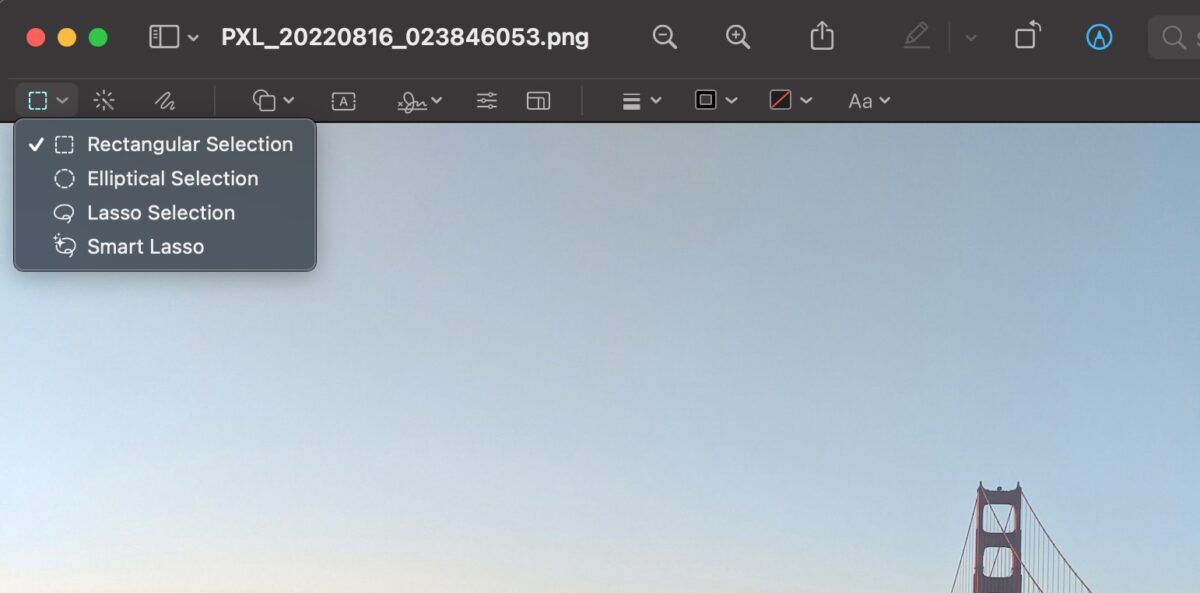 Klicken Sie auf die Auswahlwerkzeug ganz links.
Klicken Sie auf die Auswahlwerkzeug ganz links.
Schritt 4: Treffen Sie Ihre Auswahl
Das ist der unterhaltsame Teil. Richten Sie den rechteckigen Bereich mit dem Bereich auf Ihrem Foto aus, den Sie zuschneiden möchten.
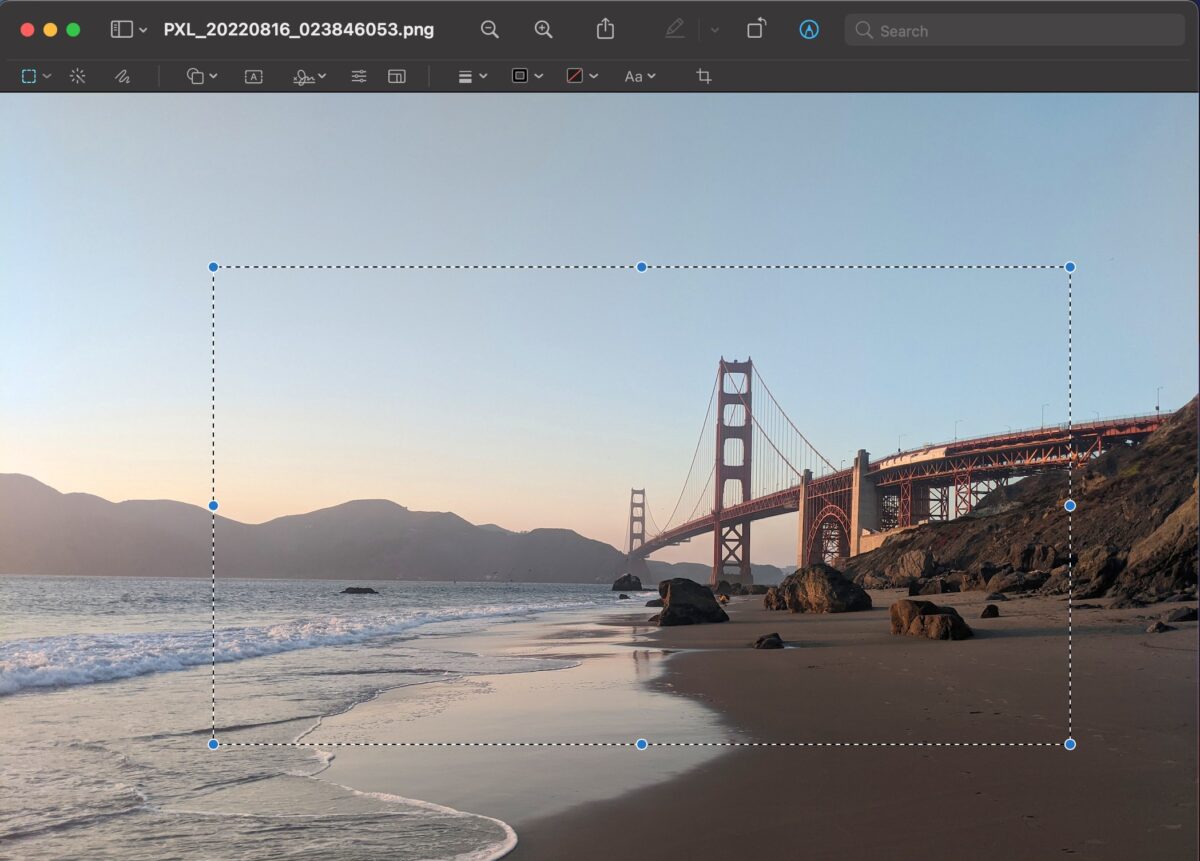 Verschieben Sie die Rechteck, um zu erfassen, was das neue, zugeschnittene Bild enthalten soll.
Verschieben Sie die Rechteck, um zu erfassen, was das neue, zugeschnittene Bild enthalten soll.
Schritt 5: Ernten
Genau wie ein Bauer! Sobald Sie den perfekten Bereich ausgewählt haben, klicken Sie im Dropdown-Menü Extras auf Zuschneiden.
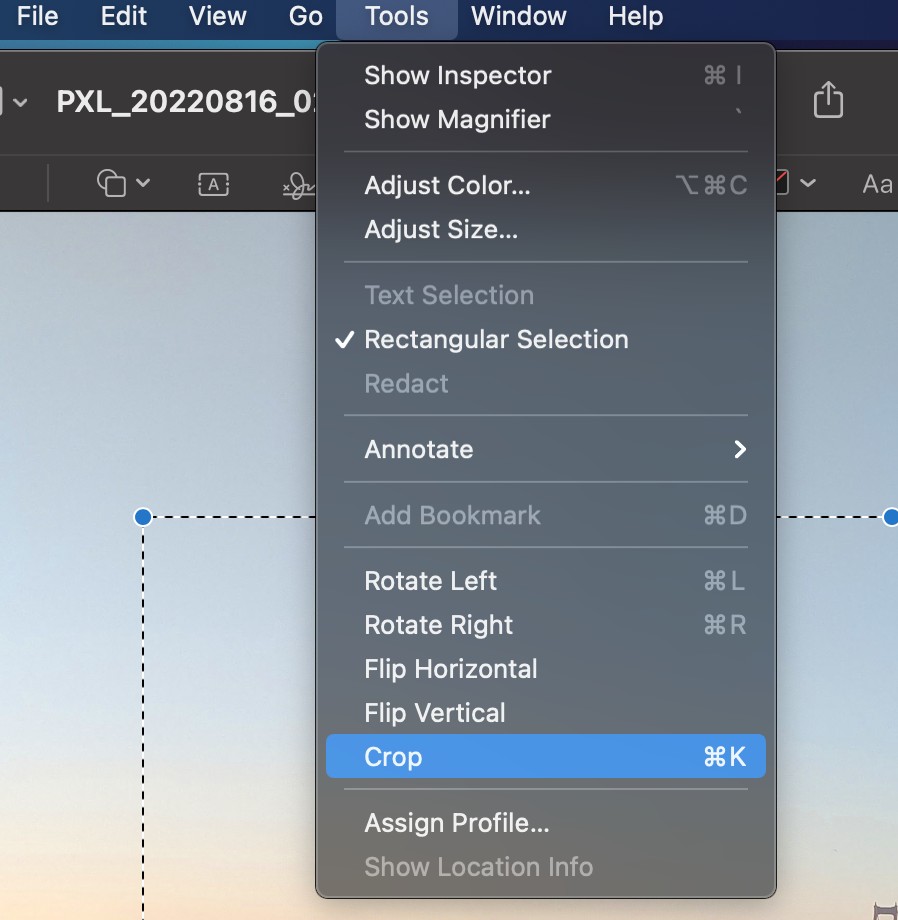 Klicken Sie auf Zuschneiden.
Klicken Sie auf Zuschneiden.
Schritt 6: Genießen Sie Ihr zugeschnittenes Foto
Sie haben es geschafft! Speichern Sie es. Zeigen Sie es Ihren Freunden. Wirf es auf Facebook. Sie haben die Wahl.
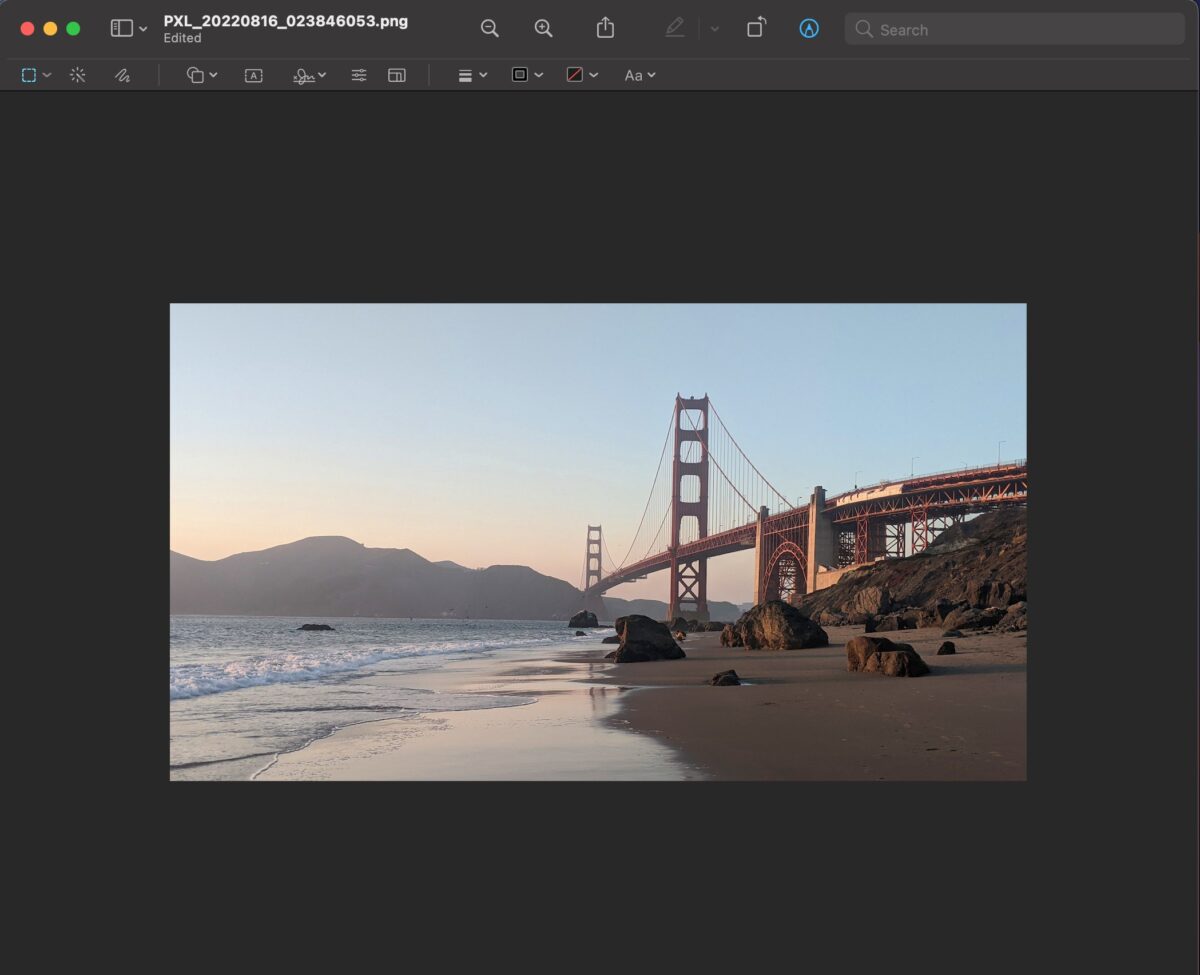 Ihr zugeschnittenes Bild ist fertig!
Ihr zugeschnittenes Bild ist fertig!
Methode Nr. 2: Verwenden der Fotos-App
Eine weitere mögliche Methode zum Zuschneiden eines Fotos ist Apples eigene integrierte Fotos-App. Sie erkennen es wahrscheinlich an dem kleinen Symbol auf Ihrem Dock. Dies ist das integrierte Dienstprogramm, das der Mac zum Organisieren und Sortieren Ihrer Fotos verwendet. Aber wussten Sie, dass Sie damit auch ein Foto zuschneiden können?
Lassen Sie uns die Schritte aufschlüsseln.
Schritt 1: Klicken Sie mit der rechten Maustaste auf Ihr Foto und tippen Sie auf Öffnen mit, dann auf Fotos
Suchen Sie Ihr Foto und klicken Sie mit der rechten Maustaste darauf, um das Dropdown-Menü aufzurufen, und klicken Sie dann auf Öffnen mit. Suchen Sie Fotos in der Liste und wählen Sie sie aus. Wenn es nicht in dieser Liste enthalten ist, fahren Sie einfach mit dem nächsten Schritt fort.
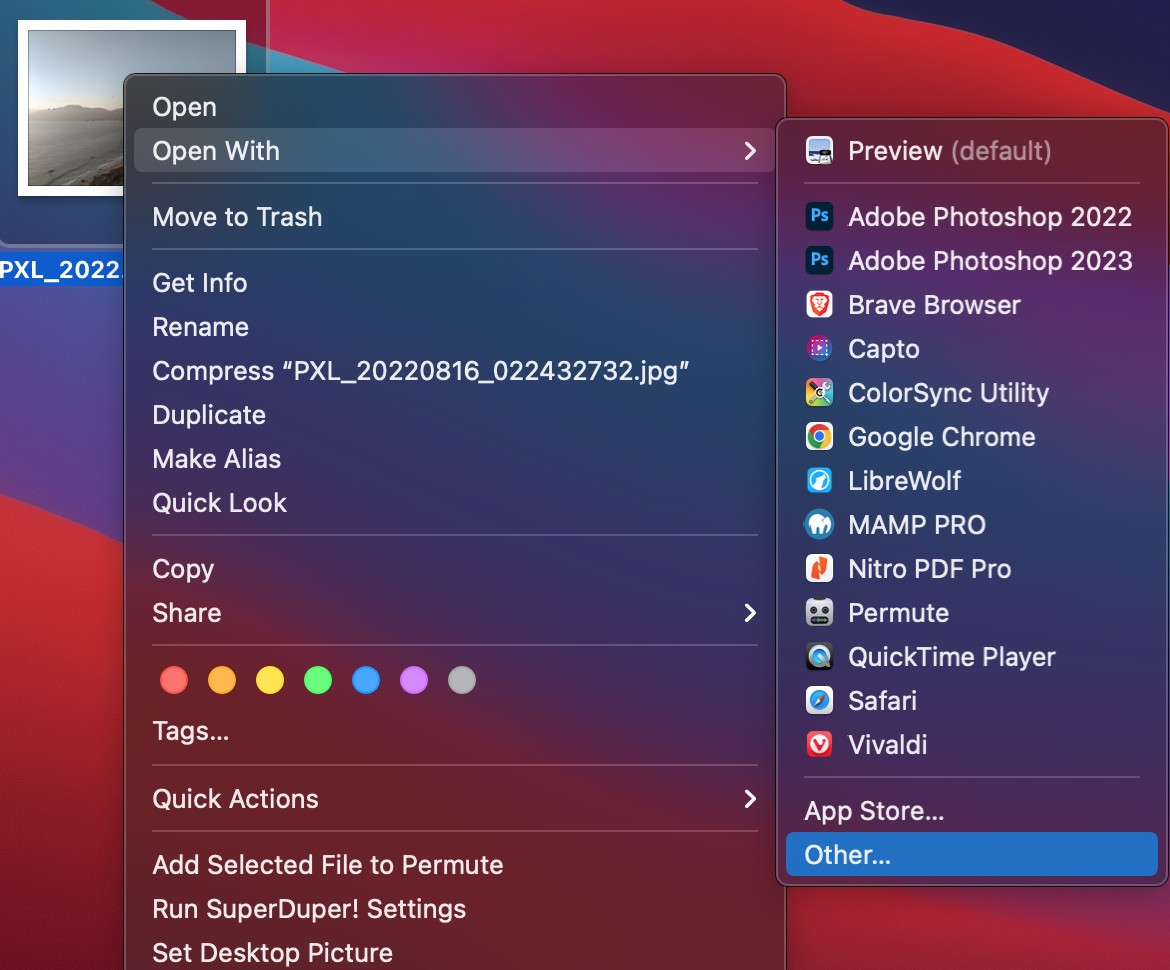 Klicken Sie auf Öffnen mit und dann auf Fotos.
Klicken Sie auf Öffnen mit und dann auf Fotos.
Schritt 2: Fotos von anderen suchen
Wenn Fotos nicht in der App-Liste angezeigt wurden, wählen Sie einfach Andere unten in der Liste aus. Sie werden zu einem Bildschirm gebracht, der so aussieht. Suchen Sie Fotos aus diesen Apps.
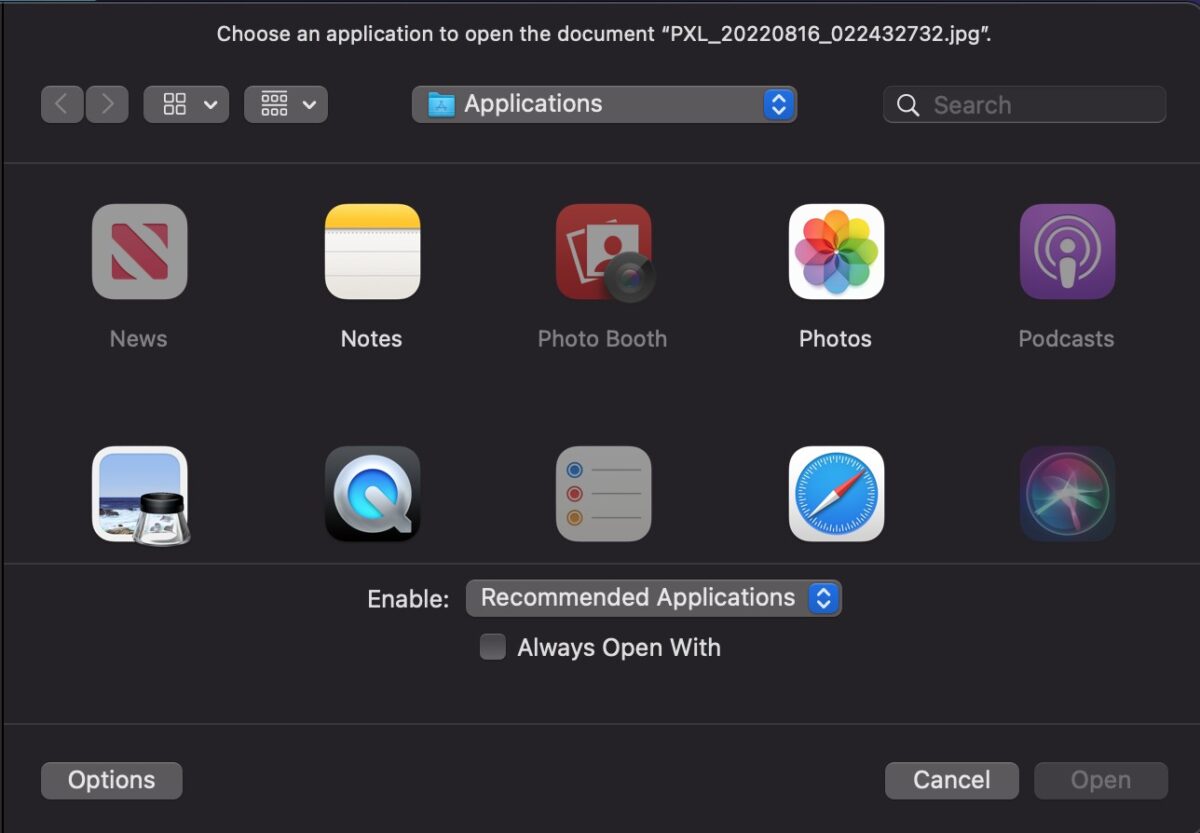 Wenn Fotos im Dropdown-Menü nicht verfügbar ist, klicken Sie auf Andere und suchen Sie dann nach Fotos.
Wenn Fotos im Dropdown-Menü nicht verfügbar ist, klicken Sie auf Andere und suchen Sie dann nach Fotos.
Schritt 3: Bearbeitungswerkzeuge öffnen
In der oberen rechten Ecke des Fensters sehen Sie eine kleine graue Schaltfläche mit der Aufschrift Bearbeiten. Wenn Sie darauf klicken, wird eine Fülle von Bearbeitungsoptionen angezeigt.
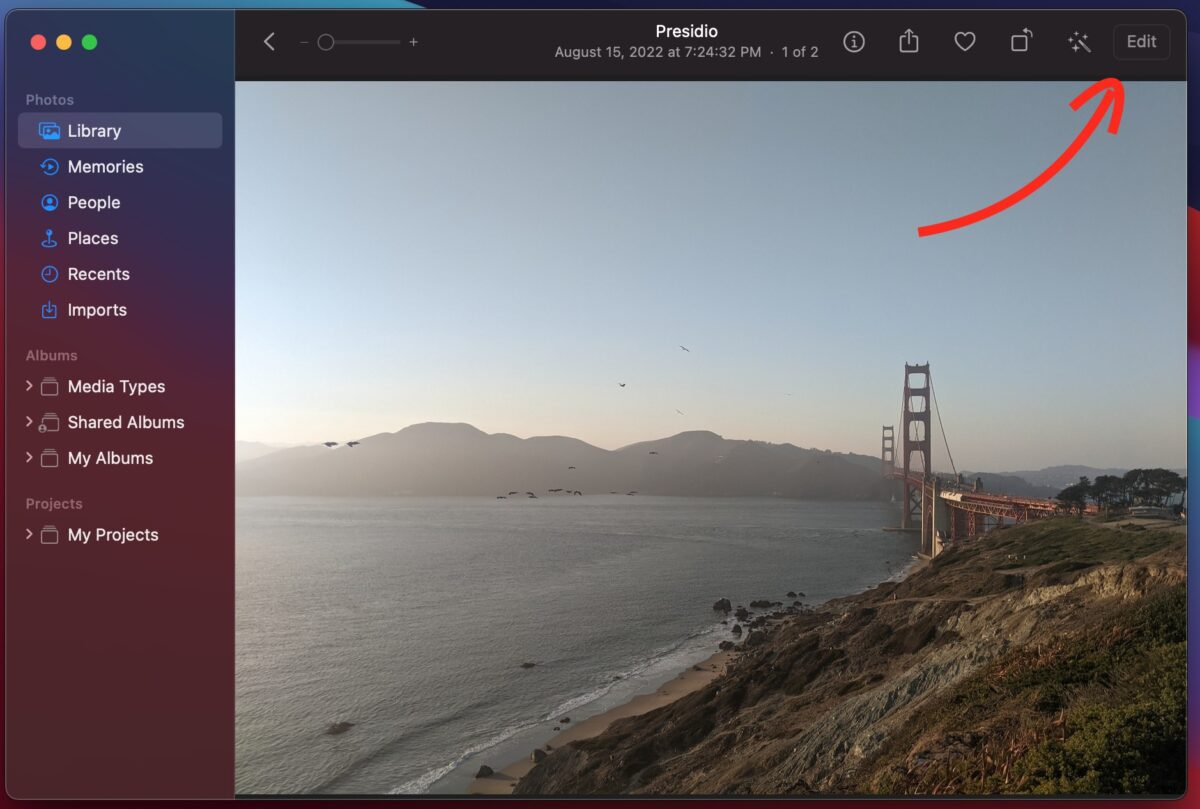 Klicken Sie auf Bearbeiten, wenn Sie das Foto öffnen.
Klicken Sie auf Bearbeiten, wenn Sie das Foto öffnen.
Schritt 4: Zuschneiden auswählen
Kümmern Sie sich vorerst nicht um die anderen Optionen. Klicken Sie einfach auf Zuschneiden von den drei Schaltflächen oben.
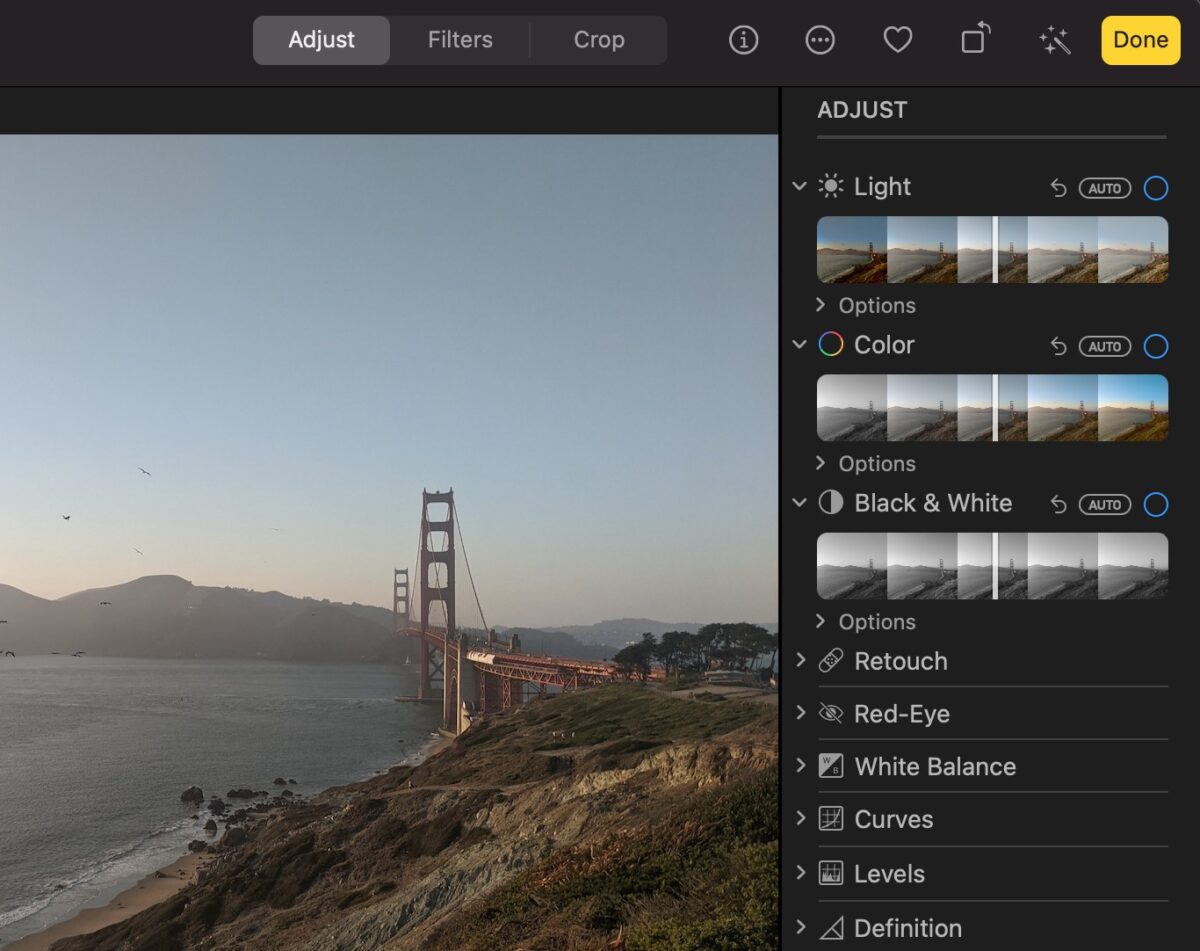 Klicken Sie auf Zuschneiden.
Klicken Sie auf Zuschneiden.
Schritt 5: Zuschneiden Ihres Fotos
Ziehen Sie jetzt einfach Ihre Auswahl, damit sie in den Bereich passt, den Sie zuschneiden möchten. Lassen Sie los und klicken Sie zum Beenden auf die gelbe Schaltfläche Fertig.
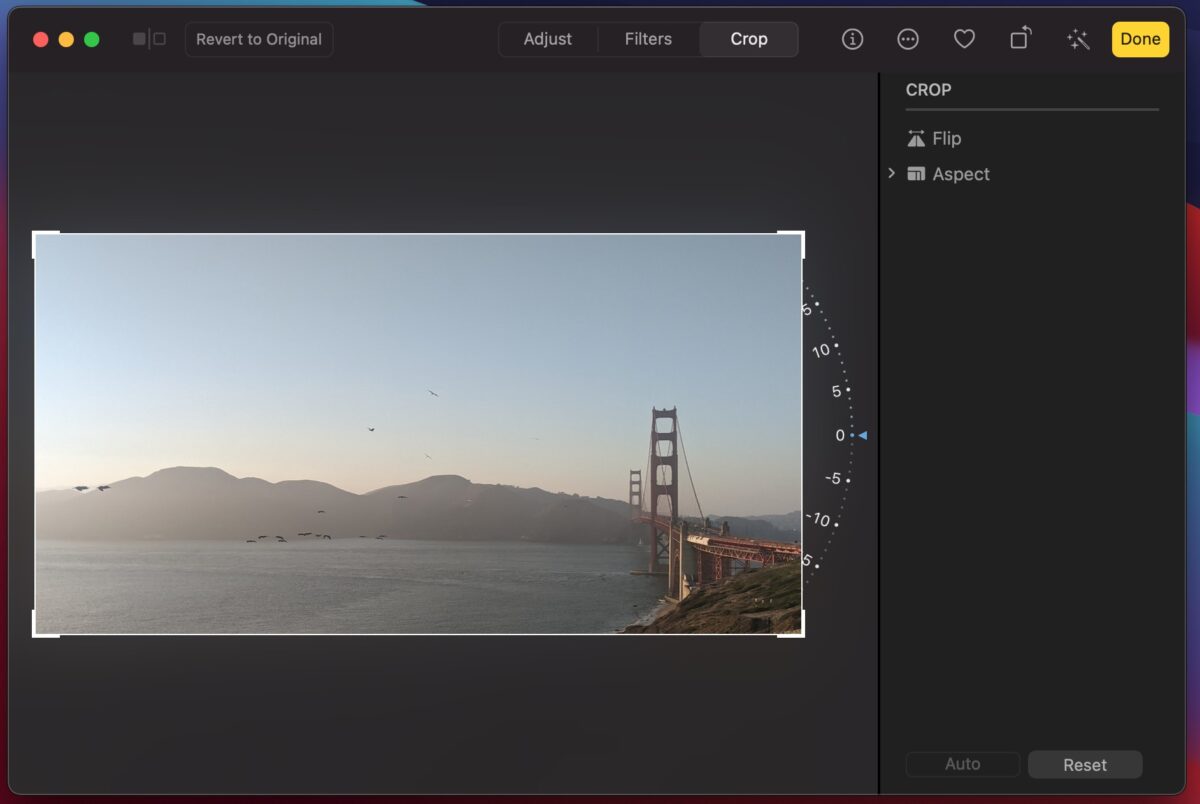 Schneiden Sie Ihr Bild nach Belieben zu und klicken Sie oben auf Fertig. Sie sind bereit!
Schneiden Sie Ihr Bild nach Belieben zu und klicken Sie oben auf Fertig. Sie sind bereit!
Wie man ein Foto auf dem Mac zuschneidet (mit Fotos) FAQs (Häufig gestellte Fragen)
Was ist die Tastenkombination zum Zuschneiden auf dem Mac?
Um einen Bereich Ihres Bildschirms auf dem Mac zuzuschneiden, drücken Sie einfach gleichzeitig die Tasten Befehl, Wahl und 4. Sie werden feststellen, dass ein Fadenkreuz erscheint, mit dem Sie einen Bereich für den Screenshot auswählen können. Ziehen Sie, um einen Bereich auszuwählen, und lassen Sie ihn los, um den Screenshot aufzunehmen.
Können Sie Fotos auf dem Mac schneiden und bearbeiten?
Ja, der Mac verfügt über ein paar eingebaute in Dienstprogrammen, die Ihnen grundlegende Bearbeitungsfunktionen bieten. Sie können die Anwendung Vorschau oder die Anwendung Fotos verwenden, um Fotos zuzuschneiden und andere Bearbeitungen wie Farbkorrekturen vorzunehmen.
Kann ich zuschneiden? ein Foto auf ein bestimmtes Seitenverhältnis in der Fotos-App auf meinem Mac?
Ja, Sie können ein Foto auf ein voreingestelltes oder benutzerdefiniertes Seitenverhältnis zuschneiden.
Kann ich unbeabsichtigt schräg aufgenommene Fotos in der Fotos-App auf meinem Mac begradigen?
Ja, Sie können unbeabsichtigt schräg aufgenommene Fotos begradigen. Im Menü Zuschneiden der Fotos-App können Sie Ihr Foto einfach greifen und ziehen, um den Winkel zu ändern. Richten Sie es am Raster aus, um den perfekten Winkel zu erhalten.
Was passiert, wenn ich ein Foto in der Fotos-App auf meinem Mac zuschneide?
Zuschneiden von a Foto ändert sein Aussehen überall in Fotos, auch in Alben, Diashows und Projekten.
Wie kann ich ein Bild in der Fotos-App auf meinem Mac spiegeln?
Sie können auf Kippen klicken, um das Bild horizontal zu spiegeln, oder auf die Optionstaste, um das Bild vertikal zu spiegeln.
Wie kann ich die von mir vorgenommenen Zuschneide-oder Begradigungsänderungen entfernen zu einem Foto in der Fotos-App auf meinem Mac hinzufügen?
Klicken Sie auf Zurücksetzen, um die aktuellen Änderungen beim Zuschneiden oder Begradigen zu entfernen.
Über den Autor
Follow Me On:
More from”TNGD”
Apple Support Available here: https://support.apple.com/guide/photos/crop-and-straighten-photos-pht13f0918f0/macSoftware How Hier verfügbar: https://www.softwarehow.com/crop-screenshot-mac/