Die Sims 4 ist nicht nur eines der beliebtesten Videospiele für soziale Simulationen, sondern zeigt auch wertvolle Lektionen für das Leben auf, wie es für jemanden in den meisten Fällen sein sollte. Obwohl sich das Spiel seit seiner Veröffentlichung im Jahr 2014 in der Gaming-Community bisher ziemlich gut entwickelt hat, gibt es offensichtlich ein paar Fehler und Probleme, die wir nicht leugnen können. Inzwischen scheint es, dass viele Die Sims 4-Spieler während des Starts auf ihren PCs einen Grafikkartenfehler bemerken.
Bereits gibt es mehrere Bugs und Fehler, die viele Spieler in Die Sims 4 beunruhigen und die damit zusammenhängen zum Spielstart wie Abstürze, Grafikfehler, Schluckauf, Stottern usw. Aber dieses Mal definiert der Grafikkartenfehler ziemlich genau, dass er mit der Grafikkarte zusammenhängt, die Sie auf dem Computer verwenden. Apropos Grafikkartenfehler in Die Sims 4: Er tritt meistens aufgrund einer inkompatiblen GPU-Karte auf, die entweder veraltet ist oder die Systemanforderungen des Spiels nicht erfüllt.
Überprüfen Sie also unbedingt das System Anforderungen des Spiels, bevor Sie es auf dem PC installieren, um sicherzustellen, dass das Spiel reibungslos läuft oder nicht. Offensichtlich gibt es auch einige andere Gründe, die zutreffen. Wenn Sie nun auch eines der Opfer sind, die an Ihrem Ende auf ein solches Problem stoßen, befolgen Sie unbedingt diese Anleitung zur Fehlerbehebung, um es zu beheben. Hier haben wir einige mögliche Problemumgehungen geteilt, die sich als nützlich erweisen sollten. Sie brauchen sich also keine Sorgen zu machen.
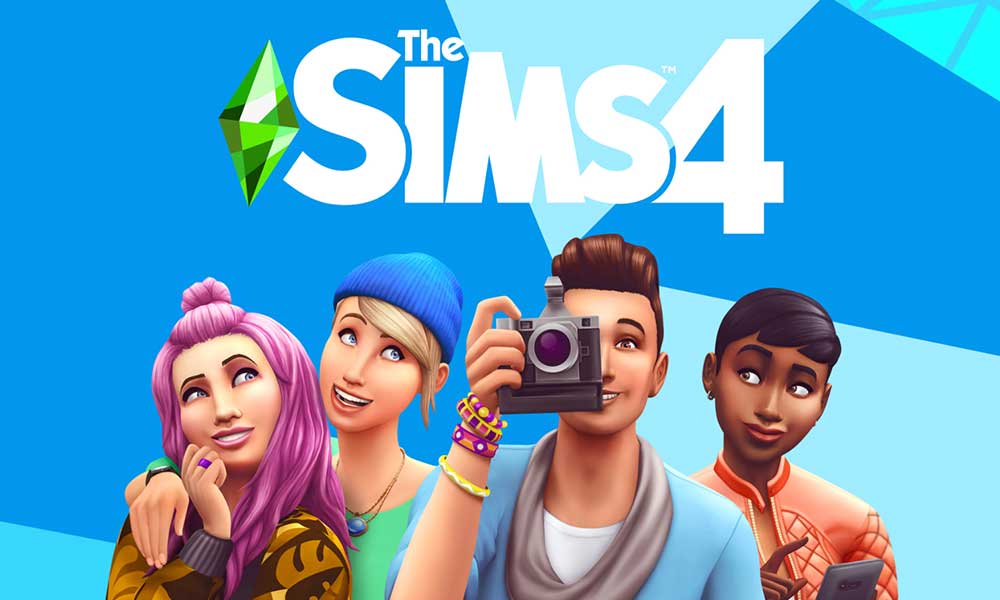
Seiteninhalte
Fix: Sims 4 Grafikkartenfehler
Wenn wir nehmen Ein kurzer Blick auf die spezifische Fehlermeldung sagt: „Die Sims 4 kann mit der Grafikkarte in diesem System nicht ausgeführt werden. Bitte überprüfen Sie, ob die Grafikkarte die Mindestanforderungen erfüllt und ob die neuesten Grafiktreiber installiert sind.“ Die Wahrscheinlichkeit ist hoch, dass ein veralteter Grafiktreiber, eine veraltete Spielversion oder ein veraltetes Windows mit dem beschädigten oder fehlenden Spiel in Konflikt stehen Dateien, Probleme mit dem Origin-Client, vorübergehende Störungen auf dem Computer usw. lösen einen solchen Fehler aus.
Da dieser Fehler beim Versuch, das Spiel Die Sims 4 zu starten, auftritt, ist es besser, alle genannten Methoden einmal zu überprüfen um eins, bis das Problem behoben ist. Lassen Sie uns jetzt, ohne weitere Zeit zu verschwenden, loslegen.
s
1. Überprüfen Sie die Systemanforderungen von Die Sims 4
Zunächst sollten Sie die Systemanforderungen des Spiels Die Sims 4 richtig überprüfen, um sicherzustellen, dass Ihr PC kompatibel genug ist, um dieses Spiel auszuführen oder nicht. Wenn Ihre PC-Hardware oder sogar Software nicht kompatibel ist, stellen Sie sicher, dass Sie die erforderlichen Aspekte aktualisieren, bevor Sie das Spiel installieren oder spielen. Hier haben wir die minimalen und empfohlenen Systemanforderungen des Spiels Die Sims 4 geteilt, damit Sie die Details leicht überprüfen können.
Mindestanforderungen:
CPU: Intel Core 2 Duo E4300 oder AMD Athlon 64 X2 4000+ RAM: 2 GB Betriebssystem: Windows XP VIDEOKARTE: NVIDIA GeForce 6600 oder ATI Radeon X1300 oder Intel GMA X4500 PIXEL SHADER: 3.0 VERTEX SHADER: 3.0 SOUNDKARTE: Ja FREIER SPEICHERPLATZ: 10 GB DEDIZIERTER VIDEO-RAM: 128 MB
Empfohlene Anforderungen:
CPU: Intel Core i5-750 oder AMD Athlon X4 RAM: 4 GB Betriebssystem: 64 Bit Windows 7, 8 oder 8.1 VIDEOKARTE: NVIDIA GeForce GTX 650 oder besser PIXEL SHADER: 5.0 VERTEX SHADER: 5.0 SOUNDKARTE: Ja FREIER SPEICHERPLATZ: 10 GB DEDIZIERT VI DEO-RAM: 1024 MB
2. Führen Sie Die Sims 4 als Administrator aus
Als Zweites sollten Sie das Spiel Die Sims 4 auf Ihrem PC als Administrator ausführen, um sicherzustellen, dass es keine Probleme oder Konflikte mit dem auf dem Windows-System laufenden Spiel gibt Systemberechtigungen. Nachdem dem Administrator Zugriff auf das bestimmte Spiel oder Programm gewährt wurde, kann das Benutzerkontensteuerungssystem (UAC) die Anwendung ohne Berechtigungsprobleme ausführen.
Rechtsklick auf Die Sims 4-Anwendung auf Ihrem PC. Wählen Sie Eigenschaften > Klicken Sie auf die Registerkarte Kompatibilität .
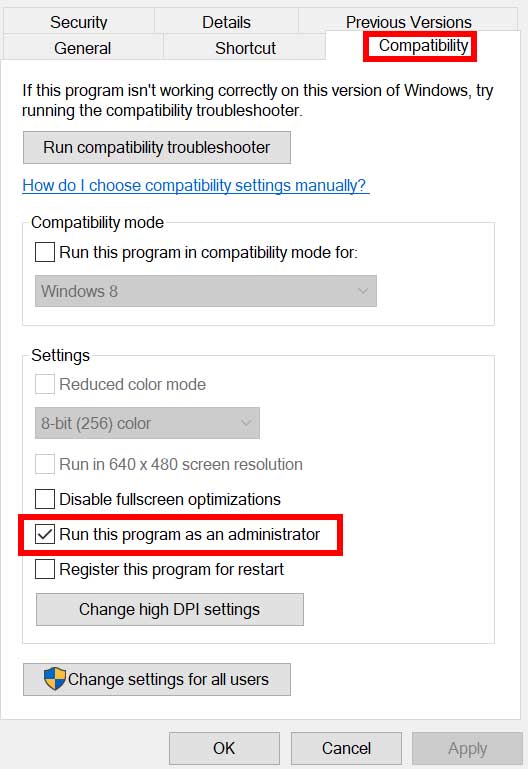
Achten Sie darauf, auf das Kontrollkästchen Dieses Programm als Administrator ausführen zu klicken, um es zu markieren. Klicken Sie auf Übernehmen und wählen Sie OK aus, um die Änderungen zu speichern. Sobald dies erledigt ist, wird empfohlen, den PC neu zu starten, um die Änderungen zu übernehmen.
Hinweis: Wenn Sie einen Client wie Origin oder Epic Games Launcher verwenden, empfehlen wir Ihnen, die gleichen Schritte auch für den jeweiligen Spielclient durchzuführen, um Start-und GPU-Fehler zu vermeiden.
3. Aktualisiere Die Sims 4
Es ist besser, die Spielaktualisierungen auf deiner Seite immer manuell zu überprüfen und die neueste Version zu installieren, um potenzielle Fehler, Bugs, Störungen und andere damit verbundene Sicherheitsrisiken im Spiel zu vermeiden. Dagegen kann eine veraltete Spielanwendung irgendwann zu Startfehlern und geringer Leistung führen.
Für Epic Games Launcher:
Öffnen Sie den Epic Games Launcher > Gehen Sie zur Bibliothek. Klicke jetzt neben Die Sims 4 auf das Drei-Punkte-Symbol. Aktivieren Sie die Option Automatische Aktualisierung.
Für Origin:
Öffnen Sie den Origin-Client > Melden Sie sich bei dem gültigen Konto an. Gehen Sie jetzt zu Meine Spielebibliothek > Rechtsklick auf Die Sims 4. Stellen Sie sicher, dass Sie nach Updates suchen und die verfügbare Version installieren. Wenn Sie fertig sind, schließen Sie einfach den Client und starten Sie den PC neu.
4. Überprüfen und reparieren Sie die Sims 4-Dateien
Nun, Sie sollten auch die Integrität der installierten Spieldateien auf Ihrem PC überprüfen und sie reparieren, indem Sie die folgenden Schritte ausführen. Es scannt und repariert schließlich die Spieldateien auf dem Computer, um sicherzustellen, dass es keine Probleme beim Starten des Spiels oder andere potenzielle Fehler gibt.
Für Origin:
Starten Sie die Origin-Client > Gehen Sie zu Meine Spielebibliothek. Klicken Sie mit der rechten Maustaste auf das Spiel Die Sims 4 > Klicken Sie auf Reparieren. Wenn Sie dazu aufgefordert werden, bestätigen Sie die Aufgabe > Warten Sie, bis der Vorgang abgeschlossen ist. Wenn Sie fertig sind, schließen Sie den Origin-Client > Starten Sie Ihren Computer neu. Öffnen Sie schließlich Origin erneut und führen Sie Die Sims 4 aus, um nach dem Problem zu suchen.
Für den Epic Games Launcher:
Öffnen Sie den Epic Games Launcher > Klicken Sie auf Bibliothek. Klicke jetzt neben Die Sims 4 auf das Drei-Punkte-Symbol. Klicken Sie auf Bestätigen > Warten Sie, bis der Vorgang abgeschlossen ist. Starten Sie schließlich das System neu und suchen Sie nach dem Problem.
5. Suchen Sie nach Updates für Grafiktreiber
.parallax-ad-container{position:relative;width:100%;height:320px;margin:0 auto;overflow:hidden}.parallax-ad{position:absolute!important;top:0!wichtig;links:0!wichtig;Breite:100%!wichtig;Höhe:100%!wichtig;Rand:0!wichtig;Rand:0!wichtig;Auffüllung:0!wichtig;clip:rect(0,auto ,auto,0)!important}.parallax-ad>iframe{position:fixed;top:130px;height:100%;transform:translateX(-50%);margin-left:0!important}.ad-label{ Schriftfamilie:Arial,Helvetica,serifenlos;Schriftgröße:.875rem;Farbe:#8d969e;Textausrichtung:Mitte;Auffüllung:1rem 1rem 0 1rem}
Es scheint so Aufgrund der veralteten GPU-Treiberversion können mehrere Probleme bei den PC-Spielen auftreten. Stellen Sie sicher, dass Sie nach Updates suchen und das neueste installieren, um Videospiele ohne Verzögerungen oder Grafikfehler auf dem PC auszuführen. Gehen Sie dazu wie folgt vor:
Drücken Sie die Tastenkombination Win+X, um das Quick-Link-Menü zu öffnen. Klicken Sie nun in der Liste auf Geräte-Manager. Doppelklicken Sie auf die Display-Adapter, um die Liste zu erweitern. Klicken Sie jetzt mit der rechten Maustaste auf die dedizierte Grafikkarte und wählen Sie Treiber aktualisieren aus. Wählen Sie Automatisch nach aktualisierter Treibersoftware suchen aus. Das System sucht automatisch nach den neuesten Treibern. Wenn ein Update verfügbar ist, wird es automatisch heruntergeladen und installiert. Warten Sie einige Zeit, um das Update zu installieren, und starten Sie den PC manuell neu. Führen Sie schließlich das Spiel Die Sims 4 aus und suchen Sie nach dem Problem.
Alternativ können Sie direkt auf die jeweilige Grafikkarten-Website gehen und die neueste Grafiktreiberversion für Ihren PC/Laptop herunterladen. Wenn Sie also die Nvidia-Grafikkarte verwenden, aktualisieren Sie die GeForce Experience-App auf Ihrem PC über Offizielle Nvidia-Website hier. Wenn Sie jedoch die AMD-Grafikkarte auf Ihrem System verwenden, aktualisieren Sie die neuesten AMD-Treiber von hier. Benutzer von Intel-Grafikkarten können hier vorbeischauen.
6. Aktualisieren Sie Windows
Es ist unnötig zu erwähnen, dass ein veralteter Windows-Betriebssystem-Build immer mehrere systemleistungsbezogene Probleme auftreten kann, abgesehen von Problemen beim Programmstart. Nun, solche Probleme oder Konflikte können manchmal sehr groß sein, wie Startabstürze, Verzögerungen, FPS-Einbrüche, Grafikfehler, schwarzer Bildschirm, GPU-Fehler und mehr. Sie können also die folgenden Schritte ausführen, um Windows zu aktualisieren.
Drücken Sie die Tasten Win+I, um das Menü Windows-Einstellungen zu öffnen. Klicken Sie nun auf Update & Sicherheit > Klicken Sie im Bereich Windows Update auf Nach Updates suchen. Wenn die neueste Version verfügbar ist, wird das System automatisch aktualisiert. In der Zwischenzeit können Sie manuell auf Herunterladen und installieren klicken. Warten Sie, bis der Aktualisierungsvorgang abgeschlossen ist. Wenn Sie fertig sind, starten Sie den PC neu, um die Änderungen zu übernehmen.
7. Deaktivieren Sie Origin im Spiel für Die Sims 4
Das Overlay-System oder die Anwendung im Spiel von Origin auf Ihrem Windows-Computer kann das Spielerlebnis in einigen Szenarien ruinieren, und meistens passiert es, wenn viele Hintergrundaufgaben auf dem System ausgeführt werden. Letztendlich wird der Origin-Überlagerungsprozess im Spiel auch eine wichtige Rolle spielen, um die Systemleistung zu reduzieren, und daher kann die laufende Spielanwendung viele Probleme durchmachen.
Wenn Ihr PC nicht so leistungsfähig ist Wenn Sie viele Hintergrundaufgaben erledigen müssen, ist es besser, das Origin-In-Game-Overlay zu deaktivieren, indem Sie die folgenden Schritte ausführen.
Starten Sie den Origin-Client auf Ihrem Computer. Gehen Sie zu Meine Spielebibliothek. Klicken Sie mit der rechten Maustaste auf das Spiel Die Sims 4 > Wählen Sie Eigenschaften aus. Klicken Sie auf der Registerkarte Allgemein auf Origin im Spiel für dieses Spiel deaktivieren, um das Kontrollkästchen zu deaktivieren. Klicken Sie dann auf Übernehmen, um die Änderungen zu speichern > Klicken Sie nun mit der rechten Maustaste auf das Origin-Menü in der oberen linken Ecke. Klicken Sie auf Offline gehen > Schließen Sie den Origin-Client und starten Sie den PC neu. Öffnen Sie schließlich den Origin-Client, klicken Sie mit der rechten Maustaste auf das Origin-Menü und wählen Sie dann Online gehen.
8. Die Sims 4 im Fenstermodus ausführen
Es gibt mehrere Berichte, die behaupten, dass das Ausführen des Die Sims 4-Spiels auf dem PC im Fenstermodus den GPU-bezogenen Fehler recht einfach behoben hat. Wenn Ihr PC nicht leistungsfähig genug ist, empfehlen wir Ihnen, Die Sims 4 im Fenstermodus auszuführen, um Grafikfehler zu vermeiden. Sie können versuchen, diese Option zu aktivieren.
Keine Sorge, denn Sie können nach dem Neustart des Spiels oder direkt vom In-Game-Bildschirm durch Drücken der Alt+Eingabetaste. Andernfalls können Sie die folgenden Schritte ausführen, um das Spiel Die Sims 4 zwangsweise im Fensteranzeigemodus auszuführen.
Starten Sie den Origin-Client > Gehen Sie zu Meine Spielebibliothek. Klicken Sie jetzt mit der rechten Maustaste auf das Spiel Die Sims 4 > Gehen Sie zu Eigenschaften. Klicken Sie auf Erweiterte Startoptionen > Geben Sie -w in das Feld Befehlszeilenargumente ein. Klicken Sie auf Speichern, um die Änderungen zu übernehmen, und führen Sie das Spiel Die Sims 4 erneut aus, um nach dem Grafikkartenfehler zu suchen.
9. Versuchen Sie, am Router eine Power Cycle-Methode durchzuführen
Manchmal ist es nicht sinnvoll, nur das Spiel oder Gerät neu zu starten oder die Internetverbindung zu wechseln, da möglicherweise ein Problem mit dem Wi-Fi-Router vorliegt. In diesem Szenario kann das Durchführen des Aus-und Wiedereinschaltens Ihres WLAN-Routers auch die Probleme im Zusammenhang mit der Internetverbindung vollständig beheben. Dazu:
Schalten Sie zuerst den Router aus > Sobald die LED-Anzeigen aufhören, ziehen Sie das Netzkabel vom Router ab. Warten Sie nun etwa 30 Sekunden und stecken Sie dann das Netzkabel wieder in den Router. Schalten Sie den Router ein und suchen Sie nach einem Die Sims 4-Grafikkartenfehler.
10. Führe Die Sims 4 im Kompatibilitätsmodus aus
Manchmal sollte das Deaktivieren der Vollbildoptimierung durch das Windows-System für deine spezifische Spielanwendungsdatei die Kompatibilitätsprobleme für einige PCs beheben. Obwohl es standardmäßig deaktiviert ist, sollten Sie es überprüfen, um sicherzustellen, dass die Vollbildoptimierung nicht aktiviert ist. Gehen Sie dazu wie folgt vor:
Wechseln Sie auf dem PC zum installierten Die Sims 4-Verzeichnis. Klicken Sie mit der rechten Maustaste auf die App Die Sims 4 > Klicken Sie auf Eigenschaften. Gehen Sie zur Registerkarte Kompatibilität > Klicken Sie auf das Kontrollkästchen Dieses Programm im Kompatibilitätsmodus ausführen, um es zu aktivieren. Wählen Sie Windows 8 oder Windows 7 aus der Liste aus > Klicken Sie auf Übernehmen und dann auf OK, um die Änderungen zu speichern.
11. Verwenden Sie die maximale Leistung in den Grafikkarteneinstellungen
Sie können auch einfach die folgenden Schritte ausführen, um den maximalen Leistungsmodus in den Nvidia-Grafikkarteneinstellungen manuell zu konfigurieren, um eine bessere Leistung beim Spielen zu erzielen. In einigen Berichten wurde erwähnt, dass diese spezielle Problemumgehung den Grafikkartenfehler vorübergehend behoben hat. Sie können es also auch ausprobieren.
Rechtsklick auf den leeren Desktop-Bildschirm, um das Kontextmenü zu öffnen. Klicken Sie nun in der Liste auf NVIDIA Control Panel, um es zu öffnen. Klicken Sie im Menü auf der linken Seite auf 3D-Einstellungen verwalten. Klicken Sie anschließend auf die Registerkarte Programmeinstellungen. Klicken Sie dann auf Hinzufügen > Wählen Sie die Exe-Datei der Anwendung Die Sims 4 aus. [Falls nicht verfügbar, klicken Sie auf Durchsuchen und hinzufügen] Klicken Sie unter der Option Einstellungen für dieses Programm festlegen auf Energieverwaltungsmodus. Stellen Sie es auf Maximale Leistung bevorzugen > Klicken Sie auf Übernehmen, um die Änderungen zu speichern. Starten Sie abschließend den PC neu, um die Änderungen zu übernehmen.
12. Passen Sie die Einstellungen der Nvidia-Systemsteuerung an
Außerdem sollten Sie versuchen, das Einstellungsmenü der Nvidia-Systemsteuerung anzupassen, indem Sie die folgenden Schritte ausführen, um sicherzustellen, dass es kein Konfigurationsproblem mit den Grafikkarteneinstellungen gibt, das zu einem Die Sims 4-Grafikkartenfehler führt.
Starten Sie die Nvidia-Systemsteuerung über das Startmenü, indem Sie danach suchen. Klicken Sie nun auf 3D-Einstellungen verwalten > Gehen Sie zu Globale Einstellungen. Sie sollten einige der folgenden Funktionen anpassen, um die Leistung zu steigern: Bildschärfe – AUS Threaded-Optimierung – EIN Verwenden Sie Maximale Leistung für Leistung Management Low Latency Mode – OFF Stellen Sie Qualität der Texturfilterung auf Leistungsmodus
13. Versuchen Sie, In-Game-Mods zu deaktivieren
Es ist erwähnenswert, dass In-Game-Mods sehr nützlich sind, um das Spielerlebnis zu verbessern und das Interesse an bestimmten Spielen aufrechtzuerhalten. Nun, Die Sims 4 ist einer von ihnen, und das Hinzufügen von Mods von Drittanbietern kann sehr interessant sein, um dieses Spiel jahrelang zu spielen. Aber manchmal können Mods von Drittanbietern in den Spieldateien aufgrund von Leistungsabfall, Verzögerungen, Stottern, gelegentlichen Abstürzen, anderen Grafikfehlern und mehr frustrierend werden.
Du solltest versuchen, alle Mods im Spiel zu deaktivieren und versuche das Spiel erneut zu spielen. Gehen Sie dazu wie folgt vor:
Drücken Sie die Tasten Win+E, um den Datei-Explorer auf dem PC zu öffnen. Suchen Sie Das Sims 4-Installationsverzeichnis und öffnen Sie es. Suchen Sie nun den Sims 4 Mods-Ordner. Wählen Sie den Mods-Ordner > Klicken Sie auf die Option Verschieben nach. Wählen Sie als Nächstes im Drop-down-Menü Verschieben nach die Option Desktop aus. Starten Sie abschließend den PC neu, um erneut nach dem Fehler zu suchen.
14. Neuinstallation des Origin-Clients [EA-App für Windows]
Wenn keine der Methoden für Sie funktioniert hat, stellen Sie sicher, dass Sie den Origin-Client auf dem PC deinstallieren, indem Sie die folgenden Schritte ausführen. Obwohl die Neuinstallation der Anwendung keine gute Idee ist, können Sie außer dieser letzten Problemumgehung nichts tun, wenn Sie bereits alle oben genannten Methoden ausprobiert haben. Sie können jedoch warten, bis die Spieleentwickler ein Patch-Fix-Update veröffentlichen, dafür gibt es keinen geschätzten Zeitrahmen.
Klicken Sie auf das Windows-Symbol in der Taskleiste, um das Startmenü zu öffnen. Suchen Sie nun nach Systemsteuerung und öffnen Sie es. Klicken Sie auf Programm deinstallieren > Klicken Sie in der Liste auf Origin, um es auszuwählen. Wählen Sie als Nächstes Deinstallieren und bestätigen Sie die Aufforderungen auf dem Bildschirm. Klicken Sie erneut auf Deinstallieren und führen Sie den Löschvorgang durch. Klicken Sie erneut auf Deinstallieren in der Origin-Deinstallationsoberfläche. Warten Sie, bis der Client deinstalliert wurde, und klicken Sie dann zum Schließen auf Fertig stellen. Starten Sie dann den PC neu, um die Änderungen zu übernehmen, und besuchen Sie diese offizielle EA-Webseite, um die EA-App für PC herunterzuladen.
Hinweis: Die EA-App ist der offizielle Client für EA-spezifische Spiele unter Windows. Es ist ein Nachfolger von Origin.
Sobald du also die EA-App unter Windows heruntergeladen hast, führe das Installationsprogramm aus und installiere die EA-App. Öffne die EA-App > Melde dich mit dem gültigen Konto an und installiere Die Sims 4, indem du den Anweisungen auf dem Bildschirm folgst. Sie können loslegen. Genießen!
Das ist es, Leute. Wir hoffen, dass dieser Leitfaden für Sie hilfreich war. Fühlen Sie sich frei, im Kommentar unten nach weiteren Fragen zu fragen.