Das neue macOS Ventura wurde vor einiger Zeit veröffentlicht. Benutzer haben Bluetooth-Probleme im System gemeldet. Drahtlose Kopfhörer leiden unter häufiger Trennung oder sie verbinden sich überhaupt nicht. Viele kabellose Mäuse hatten ein ähnliches Problem. Wir haben eine Liste von Lösungen zusammengestellt, um Bluetooth-Fehlern in Mac-Computern entgegenzuwirken.
Seiteninhalte
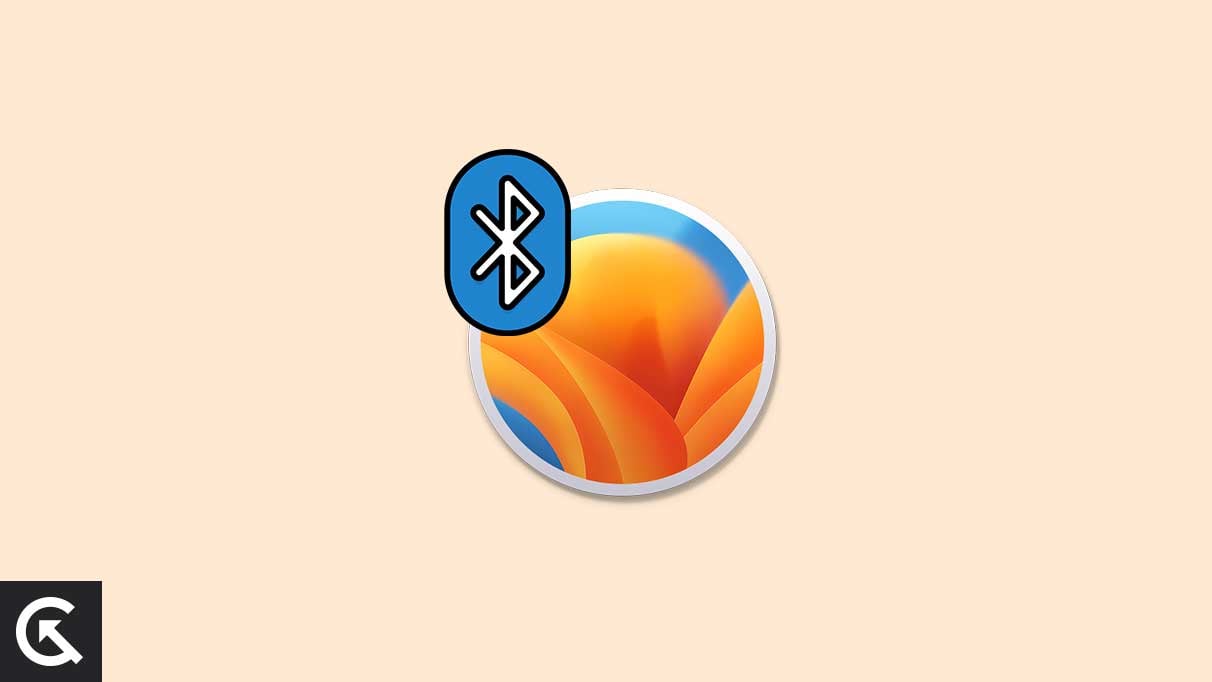
Wie behebe ich, dass Bluetooth auf macOS Ventura nicht funktioniert?
Mac hat die Bluetooth-Funktion eingeschränkt. Apple fügt jeden Tag neue Kunden hinzu. Ein Nicht-Apple-Benutzer sollte wissen, dass er keine Datenübertragung durchführen, das Internet teilen und andere Dinge tun kann. Wir haben triftige Gründe aufgelistet, warum BT unter macOS Ventura nicht funktioniert oder keine Verbindung herstellt.
Ventura Bugs & Glitches:
macOS Ventura ist die neueste Ausgabe von Apple. Die hauseigenen Entwickler haben die meisten Systemprobleme erkannt. Das Team arbeitet hinter den Kulissen daran, die Software zu verbessern und den Patch über die Updates zu veröffentlichen. Nehmen Sie sich eine Minute Zeit, um vorübergehend die Regeln zu lesen, um die Fehler oder Störungen zu beheben, bis Apple etwas dagegen unternimmt.
Bluetooth-Fehler und-Störungen:
s
Bluetooth-Technologie hat Autosysteme, Android, iOS, Mac, Windows, Kopfhörer usw. erreicht. Die Zusammenarbeit hat Millionen von Menschen geholfen, plattformübergreifende Geräte effizient zu verbinden. Allerdings ist das BT-Modul nicht so stabil, wie es sich auf dem Papier anhört. Auf vielen Geräten werden einige Verbindungsprobleme auftreten. Glücklicherweise lösen die herkömmlichen Lösungen die Konnektivitätsprobleme. Ich habe sie im Tutorial behandelt.
Externe Geräteinterferenz:
Ein Mac hat viele Ports im System. Wir verbinden mehrere Geräte, um den Bildschirm gemeinsam zu nutzen und den Speicher zu erweitern. Einige externe Zubehörteile stören die Bluetooth-Geräte. Ich habe Ihnen einen Weg gezeigt, den Schuldigen zu identifizieren. Verwenden Sie die traditionelle Taktik, um Schluckauf unterwegs zu beseitigen.
Systemdatei-Junk:
s
macOS sammelt gespeicherte Formulardaten im System. Das Betriebssystem lädt Programme, Webseiten und viele Vorgänge schneller. Der Computer fühlt sich am ersten Tag überlegen an, wird aber nach einer Weile langsamer. Entfernen Sie den Müll vom Computer und stellen Sie die Leistung wieder her.
Entfernen Sie Bluetooth-Geräte:
Wie viele BT-Geräte haben Sie mit dem Mac-Computer verbunden? Entfernen Sie sie alle. Verwenden Sie die herkömmliche Methode, um auf die Geräteliste zuzugreifen und sie zu löschen. Ich habe Ihnen gezeigt, wie Sie den Systemordner identifizieren und die BT-Dateien löschen. Der Computer generiert neue Dateien, wenn Sie ein neues Gerät anschließen. Die Aufgabe ist mit keinem Risiko verbunden.
s
Beschädigte oder falsche Konfigurationsdatei:
Die älteren Intel-basierten Mac-Computer haben dedizierte Chips im Computer. Die dedizierten Speicherchips steuern, wie sich Ihr Mac verhält. Löschen Sie die Konfigurationsdatei von der Maschine. Das System generiert eine neue Datei, wenn Sie den Mac einschalten. Ich habe Ihnen das problemlose Tutorial unten gezeigt.
Fix: macOS Ventura Bluetooth-Probleme
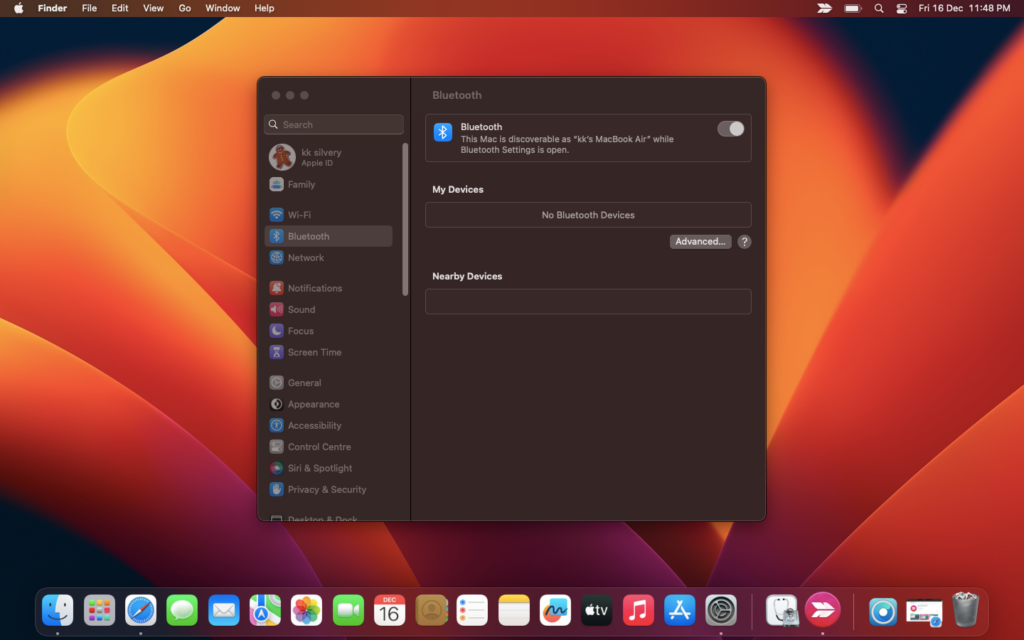
Staub ist ein zerstörerisches Element für elektronische Komponenten. Nehmen Sie sich ein paar Minuten Zeit, um den Mac-Computer und die drahtlosen Geräte zu reinigen. Verwenden Sie ein trockenes Mikrofasertuch und entfernen Sie hartnäckigen Staub, Schmutz und Flecken. Ich verbiete Lesern die Verwendung von Flüssigkeiten, da diese zerbrechliche Komponenten beschädigen können.
Mac-Computer herunterfahren
Apple hat den Energiesparmodus im Vergleich zur Konkurrenz zweifach verbessert. Tausende von Mac-Besitzern versetzen die Maschine in den Ruhemodus und gehen in den Ruhezustand. Das Unternehmen aus Cupertino optimierte die Software auf Performance und Stabilität. Gönnen Sie der Hard-und Software ein paar Stunden Ruhe.
.parallax-ad-container{position:relative;width:100%;height:320px;margin:0 auto;overflow:hidden}.parallax-ad{position:absolut!wichtig;oben:0!wichtig;links:0!wichtig;Breite:100%!wichtig;Höhe:100%!wichtig;Rand:0!wichtig;Rand:0!wichtig;Auffüllung:0!wichtig;Clip:rect(0,auto,auto,0)!important}.parallax-ad>iframe{position:fixed;top:130px;height:100%;transform:translateX(-50%);margin-left:0!important }.ad-label{font-family:Arial,Helvetica,sans-serif;font-size:.875rem;color:#8d969e;text-align:center;padding:1rem 1rem 0 1rem}
1. Klicken Sie in der Menüleiste auf das Apple-Logo.
2. Klicken Sie auf die Option „Herunterfahren“.
3. Klicken Sie auf die Schaltfläche „Herunterfahren“.
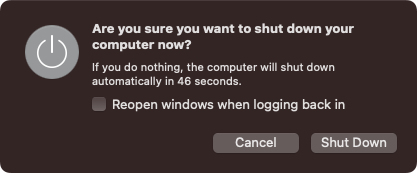
4. Lassen Sie den Computer beiseite.
Lassen Sie das Gerät mindestens fünf Minuten lang schlafen, wenn Sie es eilig haben. Eine Stunde ist die empfohlene Zeit zum Schlafen. Die Software sichert die temporären Dateien und startet die Treiber beim nächsten Start neu. Die meisten softwarebezogenen Probleme verschwinden nach einem Neustart. Eine Stunde Schlaf verlängert die Lebensdauer des Computers.
Alle externen Geräte entfernen
Wie viele Zubehörteile haben Sie an den Computer angeschlossen? Trennen Sie die externen Geräte. MacBook-Benutzer können das Trackpad und die integrierte Tastatur verwenden, um auf dem Computer zu navigieren.
a. Verwenden Sie auf dem Mac Mini eine kabelgebundene Maus und Tastatur.
b. Trennen Sie den externen Hub.
c. Trennen Sie alle Bluetooth-Geräte.
d. Schalten Sie die Bluetooth-Geräte aus.
e. Werfen Sie Speicherlaufwerke aus.
Trennen Sie alle externen Geräte und verwenden Sie kabelgebundene Peripheriegeräte. Fahren Sie den Mac herunter und schalten Sie ihn eine Minute später wieder ein. Schließen Sie das problematische BT-Gerät an und finden Sie das Ergebnis heraus.
Bluetooth aus-/einschalten
BT-Fehler und-Störungen haben Millionen geärgert. Probieren Sie die herkömmliche Methode zum Ein-und Ausschalten der Funktion auf dem Mac aus. Überraschenderweise funktioniert es auf fast jedem Gerät.
1. Klicken Sie auf das Apple-Logo.
2. Wählen Sie die Option „Systemeinstellungen“.
3. Klicken Sie auf das „Bluetooth“-Symbol.
4. Klicken Sie auf die Schaltfläche Bluetooth, um es zu deaktivieren.
Bitte schalten Sie das externe BT-Gerät aus. Starte den Computer neu. Nehmen Sie sich eine Minute Zeit und schalten Sie das Modul ein, indem Sie demselben Tutorial folgen.
Reparieren Sie das Bluetooth-Gerät
Die abwärtskompatible Technologie führt am Anfang zu Komplikationen. Die meisten drahtlosen Verbindungen werden gelöst, indem sie aus der Liste entfernt und dann im System repariert werden.
1. Klicken Sie auf das Apple-Logo.
2. Wählen Sie die Option „Systemeinstellungen“.
3. Klicken Sie auf das „Bluetooth“-Symbol.
4. Suchen Sie das Gerät und klicken Sie auf das Symbol (i).
5. Klicken Sie auf die Schaltfläche „Vergessen“.
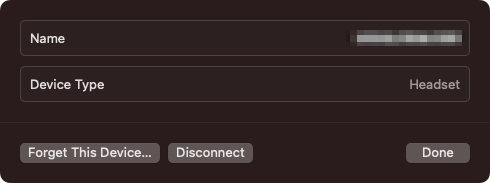
6. Versetzen Sie die drahtlosen Geräte in den Kopplungsmodus.
7. Verbinden Sie sie.
Die Musik wird in Ihren kabellosen Kopfhörern abgespielt. Starten Sie den Mac neu, falls Sie dies noch nicht getan haben.
Schalten Sie das WLAN-Netzwerk aus
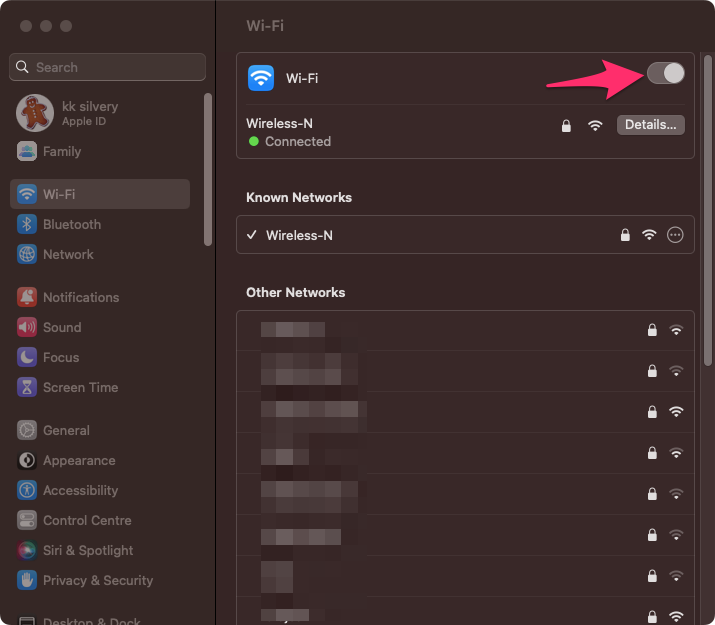
Unterschiedliche Frequenzen enttäuschen bei den BT-Signalen. Deaktivieren Sie Wi-Fi auf dem Mac-Computer und lassen Sie das Gerät nur Bluetooth verwenden. Machen Sie dasselbe auf dem drahtlosen Gerät. Halten Sie bitte beide Maschinen in der Nähe und keine Hindernisse zwischen ihnen.
Löschen Sie die Konfigurationsdateien für drahtlose Geräte
Das macOS speichert plist-Dateien. Suchen Sie die Dateien mit der Finder-App und löschen Sie sie dauerhaft. Die Konfigurationsdateien enthalten die Informationen des BT-Geräts. Es könnte ein Problem verursachen.
1. Öffnen Sie die Finder-App.
2. Wählen Sie die Option „Gehe zum Ordner“.
3. Geben Sie die Option (~/Library/Preferences) ein und suchen Sie danach.
4. Suchen Sie „Bluetooth.plist“ in der Suchleiste und löschen Sie sie.
5. Starten Sie den Computer neu.
Das macOS erstellt eine neue Bluetooth-Liste, nachdem Sie ein drahtloses Gerät verbunden haben. Sie beschädigen oder manipulieren das Betriebssystem nicht.
Verwenden Sie das Terminal, um das BT-Modul zurückzusetzen
Das Terminal verfügt über erweiterte Optionen zur Steuerung der Module im Mac. Setzen Sie den Bluetooth-Treiber zurück und beheben Sie die Probleme in der aktuellen Sitzung. Greifen Sie auf das Administratorkonto zu, um die Befehle auszuführen.
1. Öffnen Sie das Terminal aus den Anwendungen.
2. Kopieren Sie den Befehl und fügen Sie ihn im Terminal ein (sudo pkill bluetoothd).
3. Drücken Sie die Eingabetaste.
4. Geben Sie das Administratorkennwort ein.
5. Drücken Sie die Eingabetaste.
6. Starten Sie Ihren Mac neu.
Verbinden Sie die BT-Geräte mit dem Mac.
Aktualisieren Sie macOS
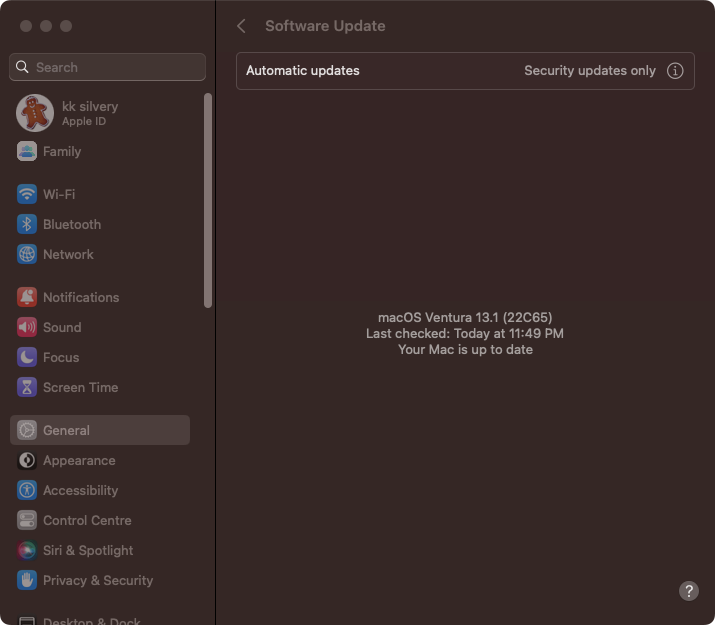
macOS Ventura erhält Software-Updates von den offiziellen Entwicklern. Sie sollten den Computer aktualisieren, da das interne Team viele Probleme behebt. Lesen Sie die Patchnotizen für Software-Updates auf der offiziellen Website.
SMC zurücksetzen
Der System Management Controller (SMC) verwaltet viele Funktionen im Mac. Der Apple Silicon-Chipsatz hat kein SMC, da das Unternehmen in den Prozessor selbst eingebettet ist. Setzen Sie die SMC in einem Intel-basierten Mac zurück und beheben Sie das Problem.
MacBook, Air und Pro mit T2-Sicherheitschip:
Apple hat einen Sicherheitschip hinzugefügt in den Modellen von 2018 und später. Folgen Sie dem Tutorial, um die SMC auf 2018er oder neueren Mac-Modellen zurückzusetzen.
1. Schalten Sie den Computer aus.
2. Halten Sie die drei Tasten gleichzeitig gedrückt.
a. Rechte Umschalttaste,
b. Die linke „Optionstaste“,
c. Die linke „Control“-Taste.
3. Halten Sie die drei Tasten sieben Sekunden lang gedrückt.
4. Halten Sie die Power-Taste mit den drei Tasten weitere sieben Sekunden lang gedrückt.
5. Der Mac schaltet sich ein und aus. Halten Sie die drei Tasten weiterhin gedrückt.
6. Lassen Sie alle Tasten los.
7. Geben Sie dem Computer eine Minute Zeit zum Atmen.
Schalten Sie den Mac nach einer Minute ein. Diesmal dauert es länger, bis sich das System einschaltet.
Mac Mini-, iMac-und Mac Pro-Modelle:
Apple-Desktop-Besitzer können dem folgenden Tutorial folgen um den SMC zurückzusetzen. Stellen Sie sicher, dass der Computer bei den Modellen iMac, Mac Mini und Mac Pro über einen T2-Sicherheitschip verfügt. Lesen Sie die Schritte zweimal durch und wiederholen Sie dann das Gelernte auf Ihrem Computer.
1. Schalten Sie den Computer aus.
2. Halten Sie die Ein/Aus-Taste zehn Sekunden lang gedrückt.
3. Lassen Sie die Power-Taste los.
4. Schalten Sie den Desktop eine Minute später ein.
Ziehen Sie den Netzstecker und lassen Sie den Mac fünfzehn Minuten lang stehen. Der SMC-Chip wird zurückgesetzt, nachdem Sie den Mac mit Strom versorgt haben.
Apple Silicon Chipset:
Apple hat an dem proprietären Chipsatz gearbeitet, um Intel aus dem Ökosystem zu entfernen. Der M1-oder neuere Chipsatz verwaltet die Aufgabe. Sie müssen SMC auf M1-oder späteren Computern nicht zurücksetzen.
Mac-Computer, die vor 2018 veröffentlicht wurden:
Der in Cupertino ansässige Hersteller hat viele Computer mit ausgeliefert eine herausnehmbare Batterie. Das Unternehmen wagte den mutigen Schritt und versiegelte bei späteren Modellen das Chassis mit der Batterie. Ich habe Ihnen gezeigt, wie Sie SMC auf einem austauschbaren und einem nicht austauschbaren Akku zurücksetzen.
Apple-Notebooks mit nicht austauschbaren Akkus:
1. Schalten Sie den Mac aus.
2. Halten Sie drei Tasten und eine Taste gleichzeitig gedrückt.
a. Schicht,
b. Kontrolle
c. linke Wahltaste,
d. Ein/Aus-Taste.
3. Halten Sie die Tasten und die Taste zehn Sekunden lang gedrückt.
4. Lassen Sie die Tasten und die Taste nach zehn Sekunden los.
Schalten Sie den Mac-Computer nach einer Minute ein.
Apple-Notebooks mit austauschbaren Batterien:
1. Fahren Sie Ihren Mac-Computer herunter.
2. Entfernen Sie die Rückwand und den Akku vom Mac.
3. Halten Sie die Ein/Aus-Taste fünf Sekunden lang gedrückt.
4. Setzen Sie den MacBook-Akku in das Gerät ein.
5. Schalten Sie den Computer nach einer Minute ein.
Sie müssen nichts tun, da die Software den Befehl versteht und einleitet.
Fazit
Sie können macOS Ventura Bluetooth-Probleme lösen, indem Sie den offiziellen Lösungen folgen. Treffen Sie das Apple Service Center, wenn das BT nicht wie versprochen funktioniert. Wir wollen die fehlerhafte Hardware nicht ausschließen. Benutzer können die Garantie in Anspruch nehmen und einen Ersatz oder neue Teile erhalten. Teilen Sie uns mit, wie Sie die BT-Verbindungsprobleme auf dem Mac gelöst haben.