Mein PC wird gelegentlich langsamer und ich bin neugierig, warum das passiert. Kann ich eine Leistungsüberwachungs-App oder ein Dienstprogramm in Windows 11 ausführen, um mir einen Einblick in die Vorgänge zu geben? Danke.
Während moderne Computer verdammt gut im Multitasking sind, ist die Realität, dass Ihr Computer selbst mit mehreren CPUs immer noch in Bruchteilen von Millisekunden von Aufgabe zu Aufgabe springt, um dieses Kunststück zu vollbringen. Das bedeutet, dass einer App, sagen wir Microsoft Word, ein „Quantum“, ein winziges Intervall, gegeben wird, um ein paar Zeilen auszuführen von Code, während es vorne und in der Mitte steht, manchmal fordern unsere Apps eine Ressource oder Speicher an oder führen einen Prozess aus, der sie dazu zwingt, mehr Zeit vom Aufgabenplaner zu gewinnen. Ohne es zu kompliziert zu machen, bedeutet dies, dass selbst wenn allen gesagt wird, dass sie die gleichen zwei Minuten zum Reden haben, einige Leute hinübergehen und manchmal sogar rüberkommen. Ich bin mir sicher, dass Sie das schon erlebt haben!
Fast immer ist es auf einem Computer keine große Sache, ab und zu eine leichte Verzögerung bei der Eingabe oder Aktivität zu zeigen. Wenn es sich jedoch um ein häufigeres Problem handelt, deutet dies oft auf eine Ressourcenbeschränkung hin, die behoben werden kann, indem diese Ressource erhöht wird (denken Sie als Beispiel an „RAM-Upgrade“) oder das betreffende Programm so angepasst wird, dass es weniger Ressourcen beansprucht (die meisten modernen PCs). Spiele haben optionale Einstellungen, um die Computeranforderungen zu verringern und die Dinge zu beschleunigen). Aber wie stellen Sie fest, was das Problem verursacht?
Verknüpfungen: Leistungsüberwachung | Task-Manager | Xbox Game Bar
Nun, es stellt sich heraus, dass Microsoft Windows 11 nicht nur einen Leistungsmonitor hat, sondern einen drei völlig unterschiedliche Programme, mit denen Sie erkennen können, was vor sich geht! Schauen wir sie uns an…
THE OG: PERFORMANCE MONITOR!
Wenn Sie ein langjähriger Windows-Benutzer sind, werden Sie vielleicht die etwas veraltete Oberfläche von Performance Monitor zu schätzen wissen, einem Programm, das es ist seit vielen Generationen von Updates Teil von Windows. Sie finden es, indem Sie direkt in der Taskleistensuche nach „Leistung“ suchen:
Das App-Symbol lässt es sehr modern erscheinen, aber, ähm, es ist nicht so sehr, sondern sofort offensichtlich, wenn Sie es starten:
Die im Leistungsmonitor angezeigten Informationen sind jedoch verdammt nützlich. Auf meinem PC kann ich sehen, dass etwa 55 % meines zugewiesenen RAMs verwendet werden und dass mein PC mit 97,5 % Leerlaufzeit reibungslos tuckert. Das Lesen von Nachrichtenseiten über Edge ist nicht sehr anspruchsvoll, wie klar ist.
Wenn Sie auf der linken Seite in Performance > Monitoring Tools > Performance Monitor graben, können Sie sogar eine etwas grobe Grafik erhalten Darstellung der CPU-Auslastung:
Funktionell, einigermaßen, aber eine Oberfläche, die nur ein Windows 95 – oder Windows 3.1! – Benutzer wird es lieben. Glücklicherweise gibt es in Win11 bessere Möglichkeiten.
DIE MODERNERE OBERFLÄCHE: TASK MANAGER
Suchen Sie statt „Performance“ nach „Task“ und Sie werden eine andere Programmoberfläche sehen:
Der Task-Manager mag wie ein seltsamer Ort erscheinen, um mehr über Ihre PC-Gesamtleistung herauszufinden, aber es scheint, dass die Entwickler auch eine ganz andere Reihe von Funktionen in das Programm eingeschmuggelt haben, einschließlich eine viel informativere Benutzeroberfläche. Starten Sie Task-Manager und Sie werden sehen, was ich meine:
Damit können Sie sich einarbeiten und sehen, welche Apps die meisten CPU-Ressourcen, Arbeitsspeicher, verbrauchen die Festplatte desto häufiger und sogar das Netzwerk erreichen. Es zeigt auch, wie viele separate Prozesse Teil eines Programms sind: Google Chrome hat 12 laufende Prozesse, aber Microsoft Edge hat erstaunliche 41 verschiedene Prozesse! Zusammen verwendet Edge jedoch immer noch nur 0,5 % CPU und 1 GB (okay, 1.079 MB) RAM und interagiert kaum mit der Festplatte und dem Netzwerk. Da Chrome 12 Prozesse und Edge 41 hat, könnte ich, wenn mein PC langsam lief, versuchen, den Browser einen Tag lang auf Chrome umzustellen und sehen, ob sich dies auf die Leistung auswirkt.
Klicken Sie auf „Leistung
. strong>“ auf der linken Seite und es gibt eine ganze Reihe weiterer grafischer Darstellungen dessen, was auf dem Computer passiert, viel attraktiver als dieses dämliche Liniendiagramm im Performance Monitor. Ich überprüfe”Speicher”, obwohl Sie sich CPU, Speicher, Festplatte, Ethernet und GPU ansehen können:
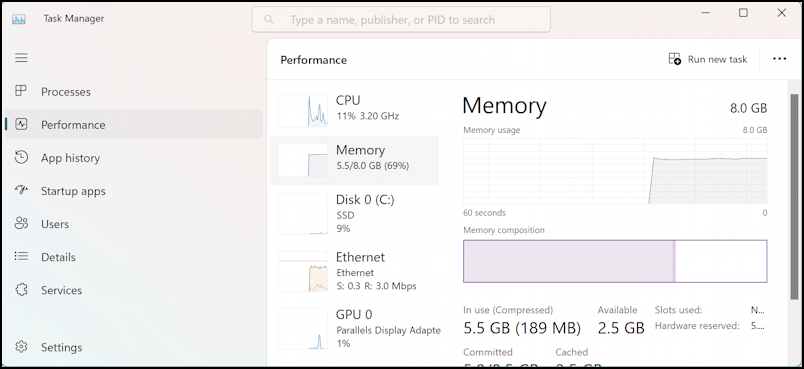
Eine deutliche Verbesserung der Informationsdarstellung. Aber es gibt eine weitere Option in Windows 11, die sogar noch cooler und einfacher zu interpretieren ist, Teil der Xbox Game Bar, eine Funktion, die fast niemand nutzt, wenn sie kein Gamer sind …
COOL & COMPACT: XBOX GAME BAR PERFORMANCE MONITOR
Wenn Sie ein Spieler sind, ist es hilfreich zu wissen, wann Ihre PC-Spiele Ihren Computer wirklich schlagen, also ist eine der nützlichsten Funktionen des Xbox-Unterstützungsdienstprogramm in Win11 ist sein Leistungsmonitor. Um es zu finden, müssen Sie die Xbox Game Bar starten. Suchen Sie dazu nach „xbox“:
Wenn Sie die Xbox Game Bar starten, unterscheidet sie sich ein wenig von einer normalen App, da sie Ihr gesamtes Fenster ausgraut und auftaucht ein Haufen eigener kleiner schwebender Fenster. Sie können diejenigen schließen, die Sie nicht interessieren, oder sie einfach alle angezeigt lassen. Klicken Sie auf eine ausgegraute Stelle und alles verschwindet. Was zum Teufel? Es ist eine Schicht, die auf Ihrem normalen PC-System lebt: Klicken Sie in den Suchergebnissen erneut auf „Xbox Game Bar“, und alles wird wieder angezeigt.
Der Leistungsmonitor ist flexibel und kann mit eingeschaltetem Diagramm einfach konfiguriert werden unten so aussehen:
Sie können die Einstellungen optimieren, indem Sie oben auf die Schaltfläche mit den drei horizontalen Linien klicken, aber wir möchten auf die Stecknadel klicken, um „pinnen“ Sie es an Ihren normalen Desktop. Wenn Sie jetzt auf eine andere Stelle klicken, um die Xbox-Spielleiste zu verlassen, bleibt dieses spezielle Fenster bestehen …
Bewege deinen Cursor nach unten rechts und das „v“-Symbol wird angezeigt: So kannst du es machen Diagramm ausblenden oder anzeigen. Praktisch.
Was ich gerne mache, ist das Diagramm auszublenden, zurück in den Xbox Game Bar-Modus zu gehen, um auf das Fenster zu klicken und es zu ziehen, und dann die Nur-Text-Info-Zahlen-Leiste direkt über meiner Taskleiste auszublenden. Es ist eine prägnante und sehr hilfreiche Anzeige:
Dies wird in Echtzeit aktualisiert, sobald Sie es also angezeigt bekommen haben, sollten Sie jedes Mal, wenn Ihr System langsamer wird, einen Blick auf diese Zahlen werfen, um festzustellen, ob es sich um eine CPU handelt Problem, ein GPU-Problem (Grafik) oder im Zusammenhang mit Ihrem RAM-Speicher. Das sollte Ihnen die Hinweise geben, die Sie benötigen, um die Dinge zu beheben. Viel Glück!
Power-Tipp: Ich schreibe seit den Anfangsjahren über Windows und habe hier auf meiner Website eine umfangreiche Windows 11-Hilfebibliothek. Bitte schauen Sie bei Ihrem Besuch vorbei. Danke!
Leistungsaktivitätsmonitor, Aufgabenmonitor, Xbox-Aktivität