„VAN9003“ ist ein häufig gemeldeter Fehler auf Valorant. Dieser Fehler lässt das Spiel nicht starten, was sehr ärgerlich für Spieler ist, die einfach nur das Spiel genießen möchten.
Wenn Sie in Valorant auf einen “VAN9003”-Fehler stoßen, dann sind Sie hier genau richtig. Hier habe ich die Korrekturen für diesen Fehler angegeben, also folgen Sie einfach den Anweisungen und Sie werden ihn lösen können.
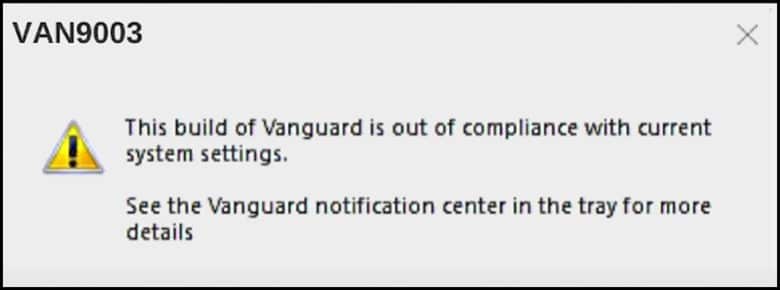
Wir haben am Ende des Beitrags eine VIDEO-Anleitung für eine einfache Lösung gezeigt.
Was bedeutet Valorant VAN9003-Fehler?
Dieser Fehler tritt im Allgemeinen auf, wenn Secure Boot auf Ihrem Gerät nicht aktiviert ist.
Der vollständige Fehler lautet „VAN9003“, gefolgt von„Dieser Build von Vanguard entspricht nicht den aktuellen Systemeinstellungen“ oder „VAN9003“ zusammen mit „Initial Attestation Failure Secure Boot Requirement Not Meat“.
Wie behebe ich den VAN9003-Fehler in Valorant?
Ich habe unten einige der häufigsten besprochen Fehlerbehebungen für diesen Fehler.
1) Führen Sie das Spiel im Kompatibilitätsmodus aus
Folgen Sie dazu den Schritten:
Zuerst müssen Sie Klicken Sie mit der rechten Maustaste auf das Desktop-Symbol von Valorant und öffnen Sie dann Eigenschaften.
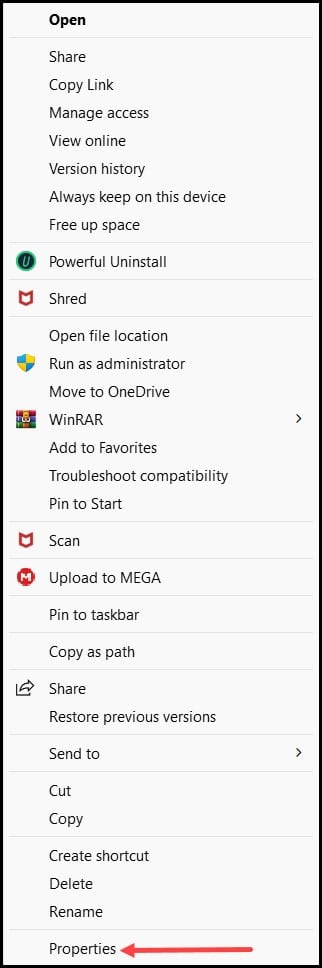
Wechseln Sie als Nächstes zur Registerkarte Kompatibilität und aktivieren Sie das Kontrollkästchen „Dieses Programm im Kompatibilitätsmodus ausführen“ und wählen Sie die letzte Windows-Version aus.
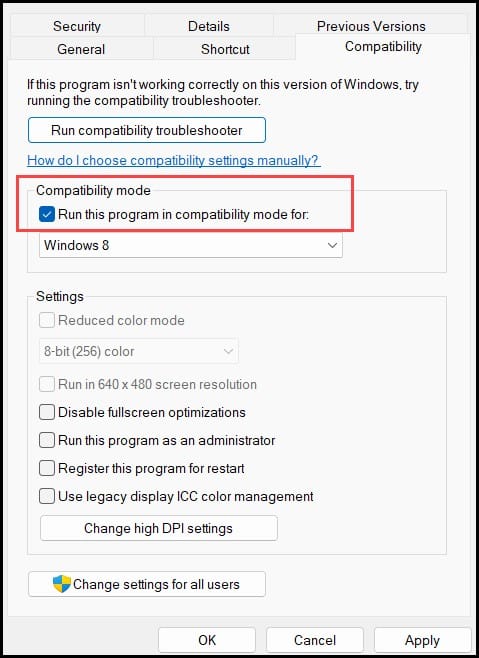
Gehen Sie jetzt zurück zu Ihrem Spiel und wenn Sie erneut denselben Fehler erhalten, aktualisieren Sie Windows.
2) Aktualisieren Sie Windows
Eine veraltete Windows-Version kann auch für den Valorant Van9003-Fehler verantwortlich sein.
Aktualisieren Sie also Ihr Windows auf die neueste Version, indem Sie die folgenden Schritte ausführen:
Drücken Sie die Tasten Windows + I, um die Einstellungen zu öffnen. Klicken Sie auf Windows Update.
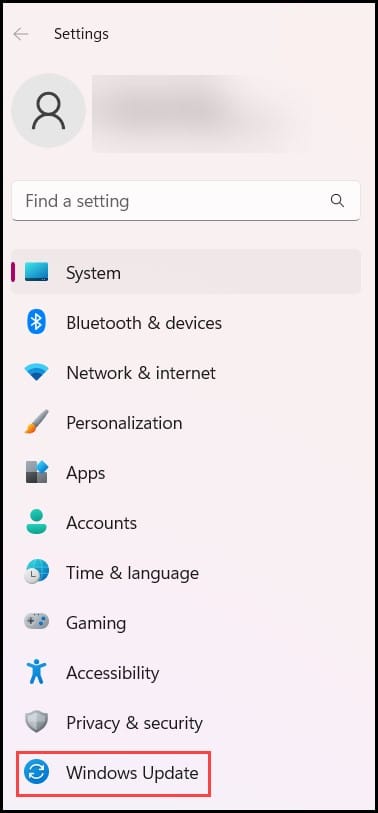
Wählen Sie dann Nach Updates suchen.
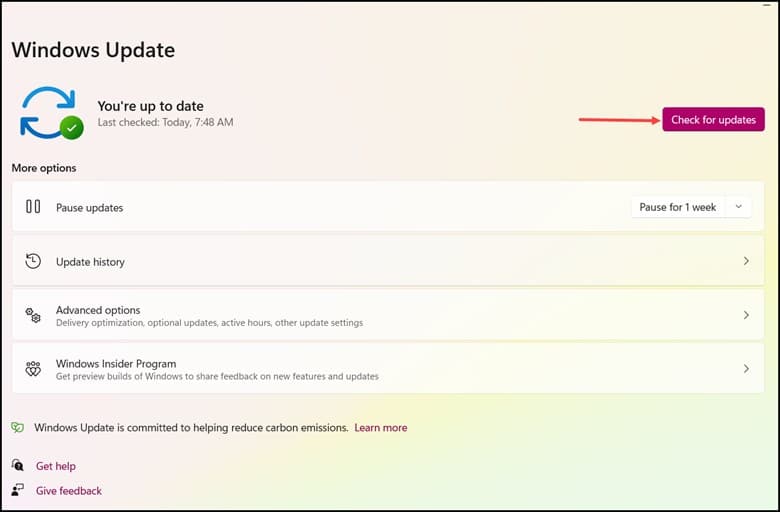
Laden Sie abschließend die neuesten verfügbaren Updates herunter, installieren Sie sie und starten Sie Ihren Computer neu. Versuchen Sie nun, Valorant auszuführen, aber wenn der Fehler weiterhin besteht, aktivieren Sie Secure Boot.
3) Secure Boot aktivieren
Dieser Fehler kann auch auftreten, wenn Secure Boot in Ihrem BIOS nicht aktiviert ist. So können Sie es überprüfen und aktivieren:
Zuerst müssen Sie im Startmenü Systeminformationen eingeben und es öffnen.
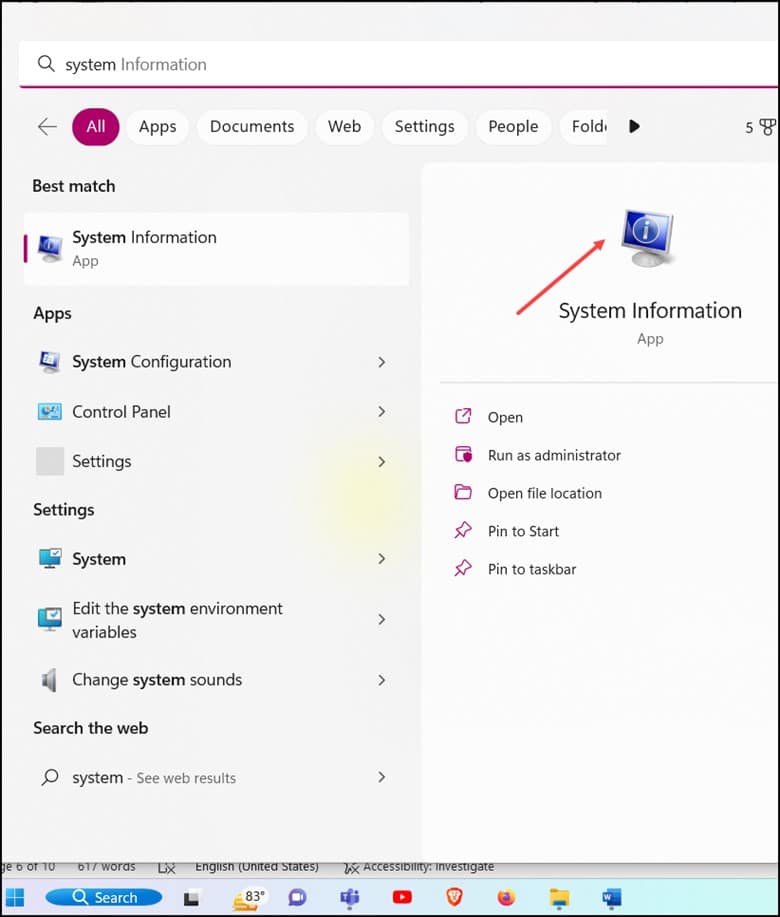
Suchen Sie dann nach den Secure Boot State und prüfen Sie, ob er aktiviert ist.
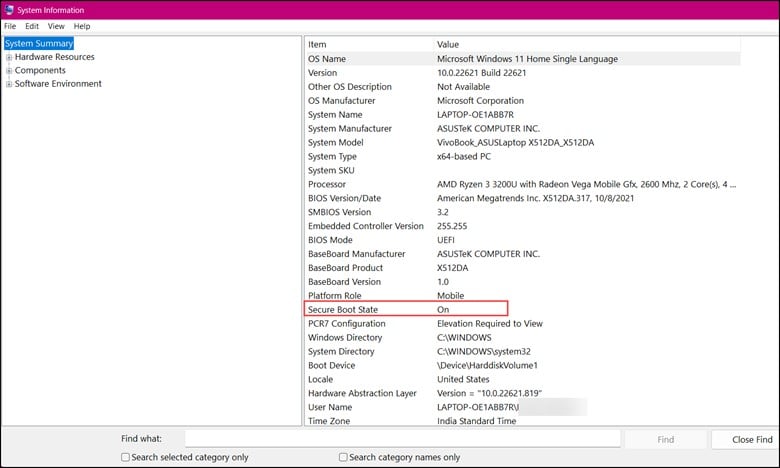
Wenn es eingeschaltet ist, fahren Sie dann mit der nächsten Lösung fort. Wenn Secure Boot deaktiviert ist, müssen Sie in das BIOS booten und es aktivieren.
Jeder PC hat einen anderen BIOS-Schlüssel. Die allgemeinen BIOS-Tasten sind F1, F2, F9, F10 oder Del, aber sie unterscheiden sich je nach Motherboard.
Wenn Sie die BIOS-Taste nicht kennen, überprüfen Sie sie das Handbuch des Herstellers und halten Sie es griffbereit.
Befolgen Sie nun den unten angegebenen Vorgang, um den sicheren Start in Windows 11 zu aktivieren.
Halten Sie die BIOS-Taste gedrückt, um das BIOS aufzurufen. Sie können das BIOS auch über die Windows-Einstellungen aufrufen. Drücken Sie Win + I, um Einstellungen aufzurufen. Wählen Sie dann Wiederherstellung.
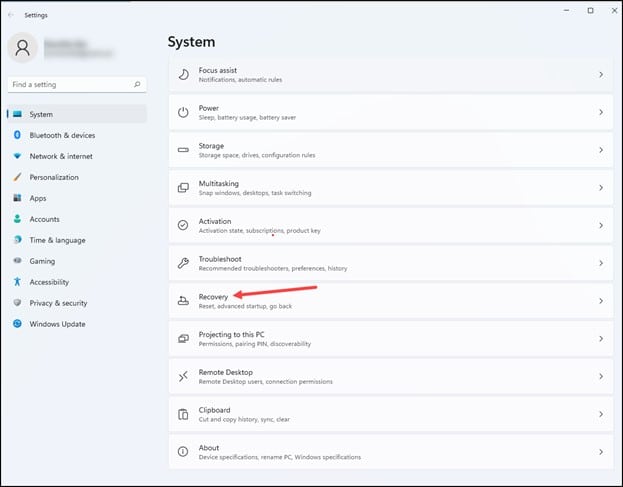
Klicken Sie neben der Option Erweiterter Start auf Jetzt neu starten.
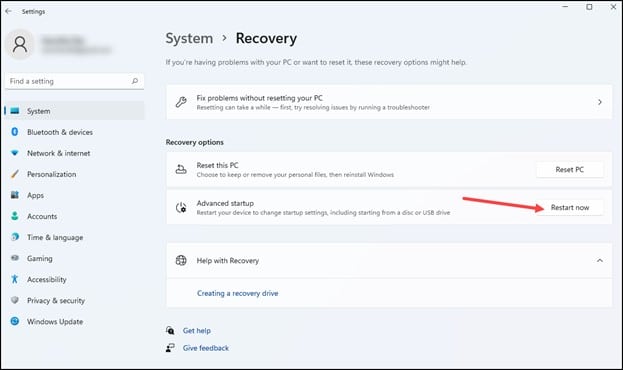
Von den Fortgeschrittenen Optionen, wählen Sie Fehlerbehebung.
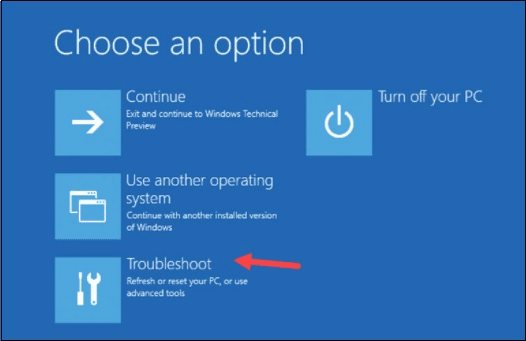
Wählen Sie als Nächstes Erweiterte Optionen > UEFI-Firmwareeinstellungen > Neustart.
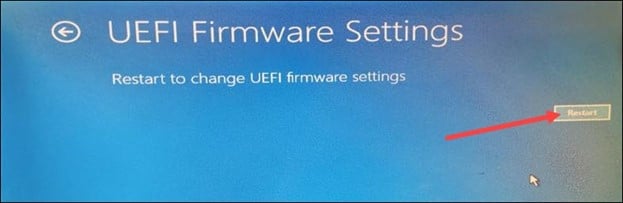
Dies hilft Ihnen beim Aufrufen des BIOS oder der UEFI-Einstellungen Wählen Sie dann die Option Starten, Systemkonfiguration oder Sicherheit. Dies hängt von Ihren BIOS-Einstellungen ab. Wählen Sie dann die Registerkarte BIOS.
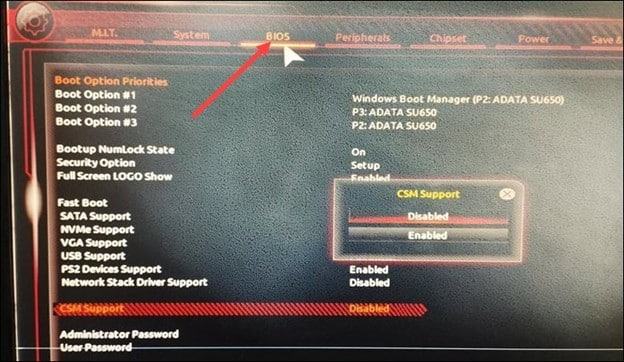
Wählen Sie die Option”Sicherer Start”. Wenn Sie die Option „Sicherer Start“ nicht finden können, klicken Sie auf CSM-Unterstützung und deaktivieren Sie die Option. Gehen Sie dann ganz nach unten und Sie finden die Option Secure Boot.
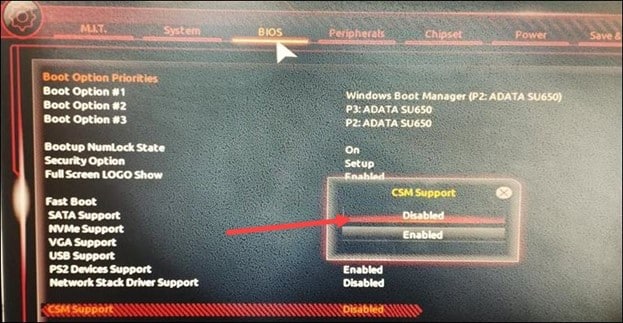
Um die drücken Sie die Eingabetaste und wählen Sie Aktivieren.
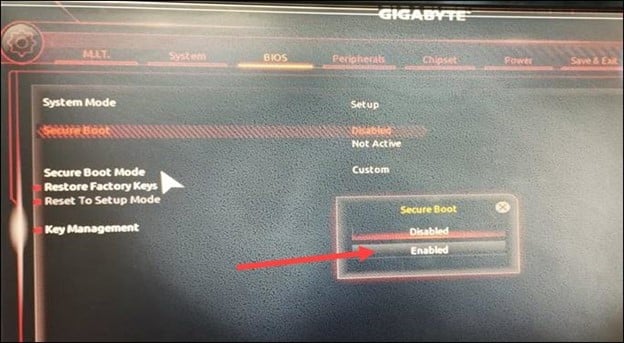
Wenn Sie feststellen, dass die Option ausgegraut ist, dann legen Sie das Administrator-oder Supervisor-Passwort fest. Wechseln Sie zur Registerkarte Sicherheit und geben Sie das Administratorkennwort ein. Notieren Sie es sich unbedingt, damit Sie es nicht vergessen. Sie benötigen dieses Administratorkennwort, wenn Sie ins BIOS booten. Jetzt können Sie Secure Boot aktivieren. Drücken Sie die Taste F10 auf Ihrer Tastatur und drücken Sie die Eingabetaste. Dies speichert die Änderungen und hilft beim Verlassen des Fensters. Starten Sie Windows 11 und drücken Sie die Windows-Taste. Geben Sie System ein und wählen Sie Systeminformationen aus den Optionen aus. Suchen Sie auf der Registerkarte Systemzusammenfassung nach Secure Boot State. Wenn Sie sehen, dass es Eingeschaltet ist, haben Sie Secure Boot erfolgreich aktiviert.
Zusammenfassung
Wenn Sie immer noch Bedenken bezüglich des VAN9003-Fehlers haben, schreiben Sie uns im Kommentarbereich unten.
Wir werden auf jeden Fall unser Bestes geben, um das Problem zu lösen mit der entsprechenden Lösung.